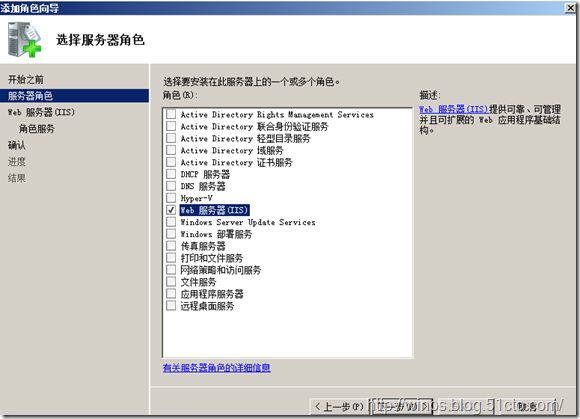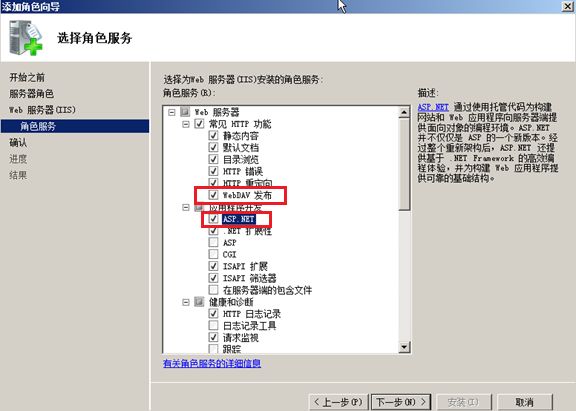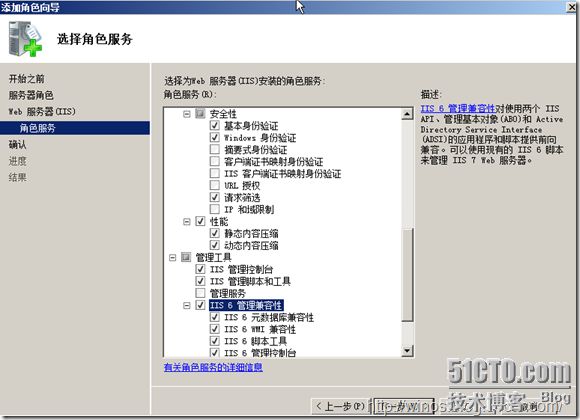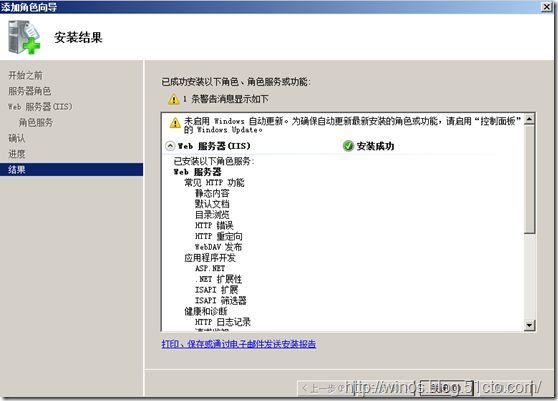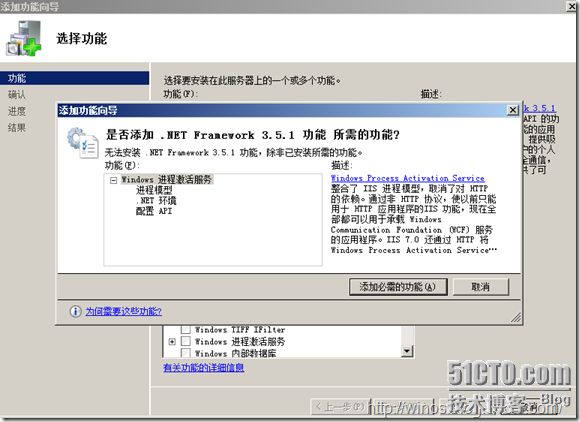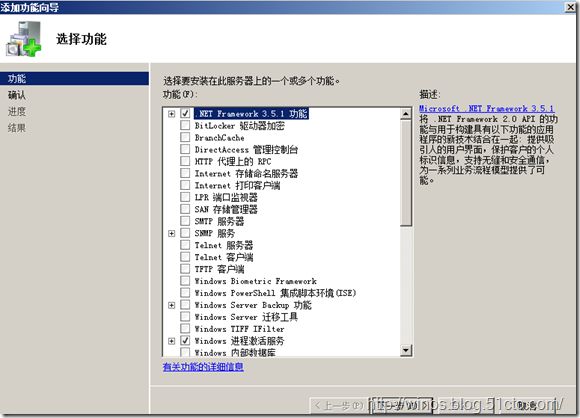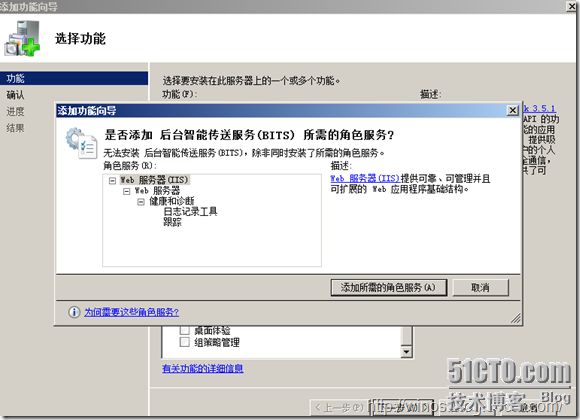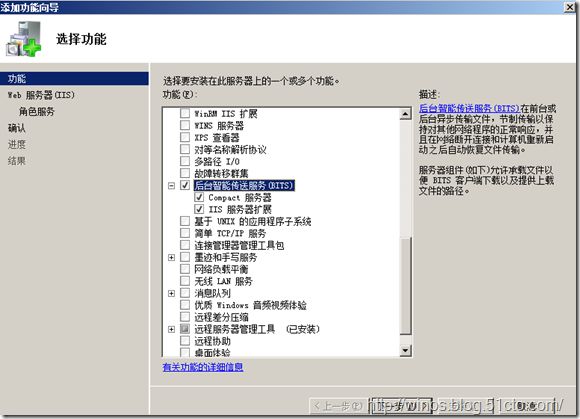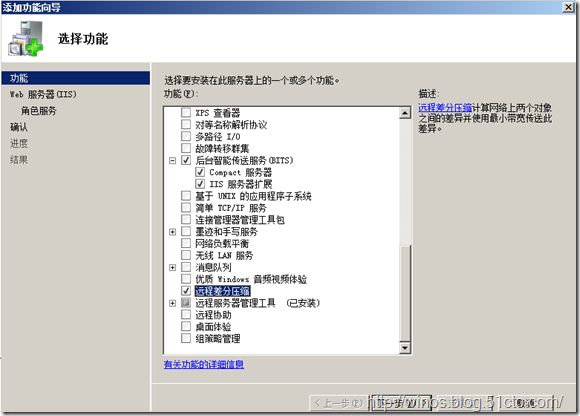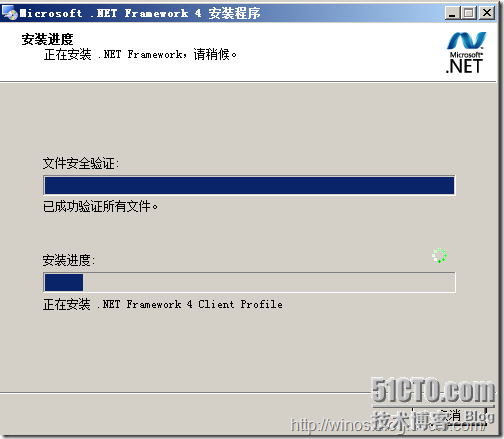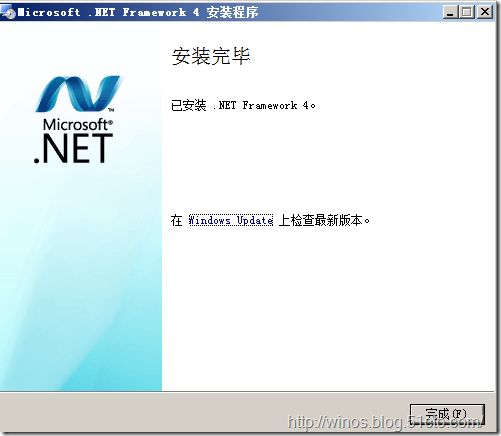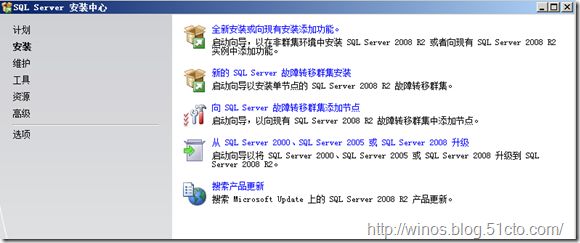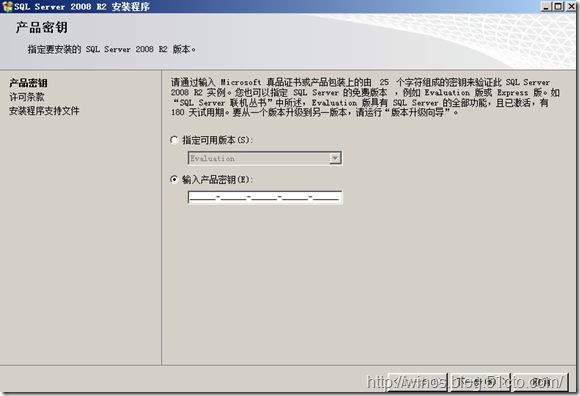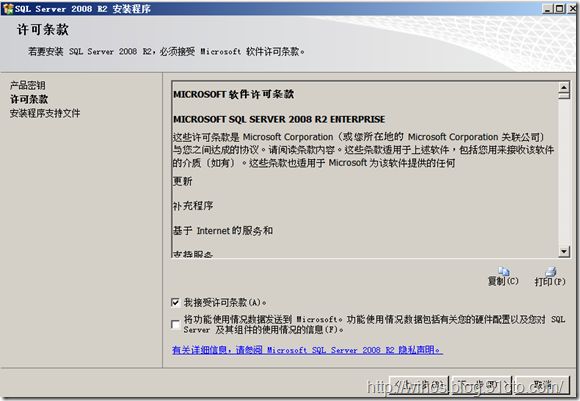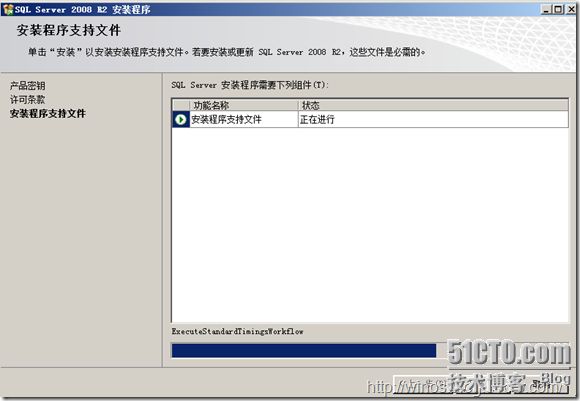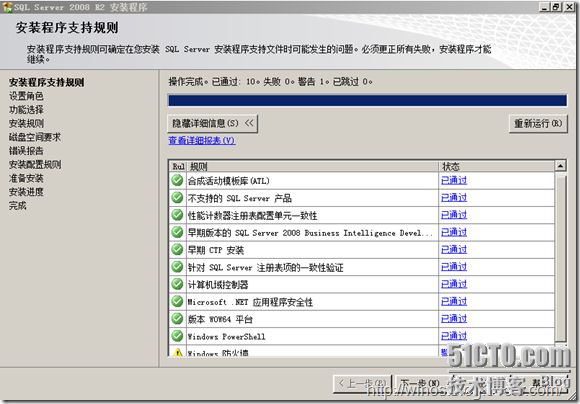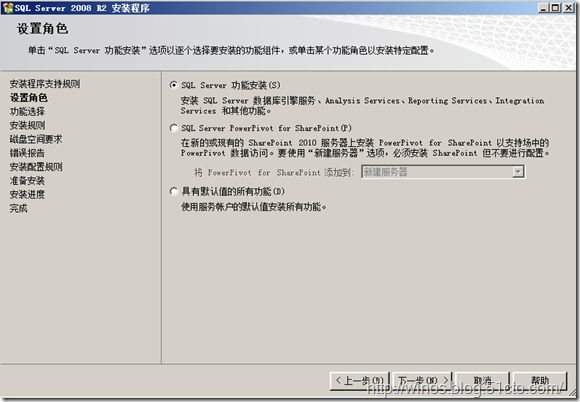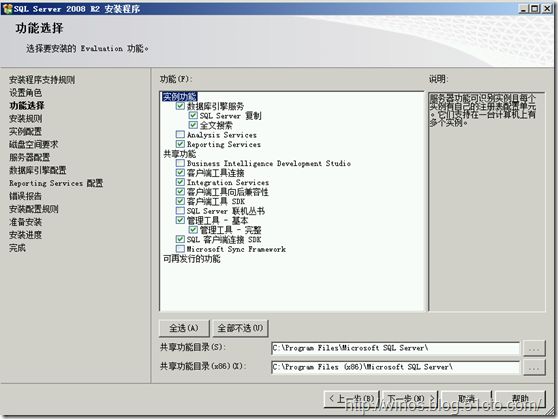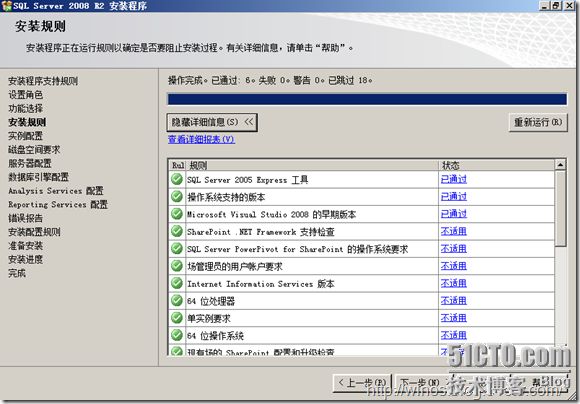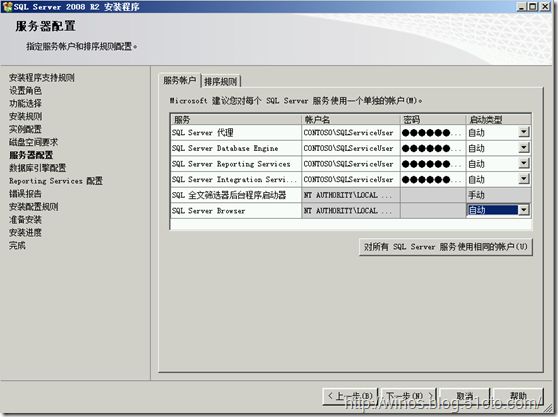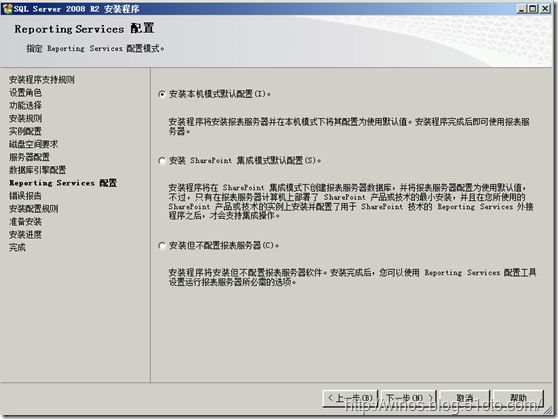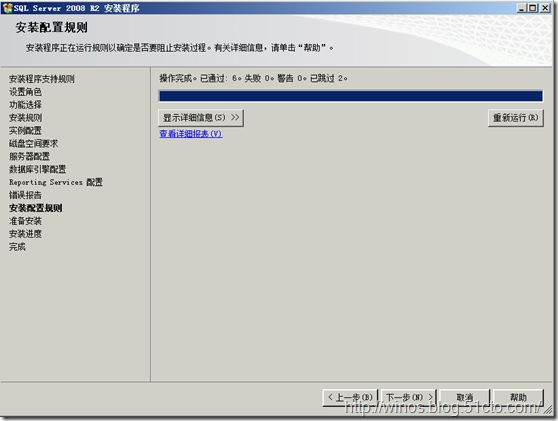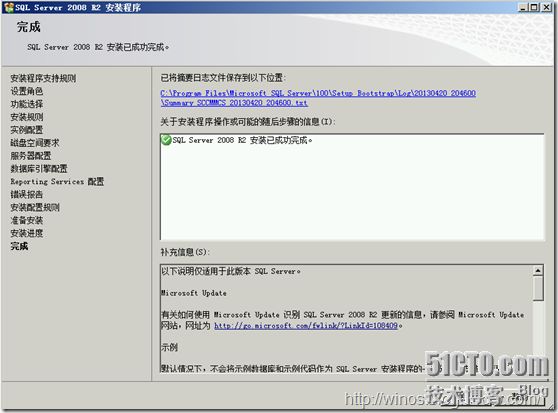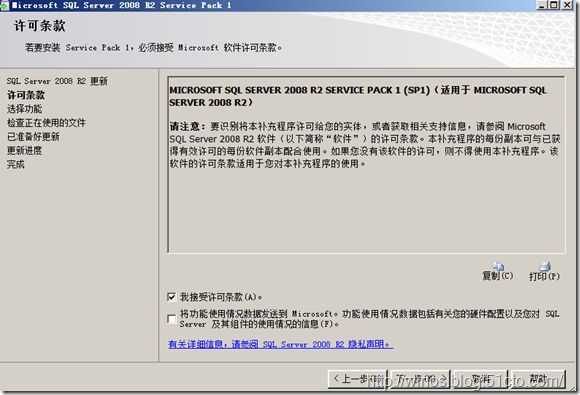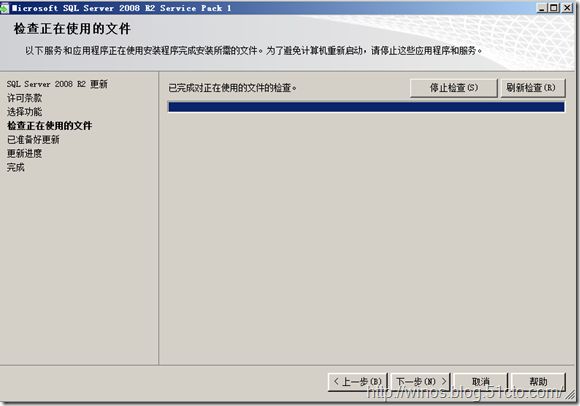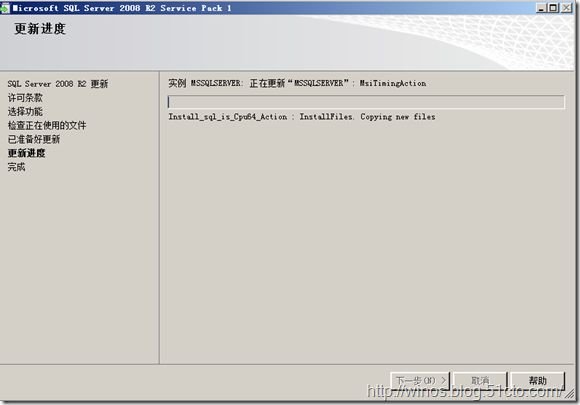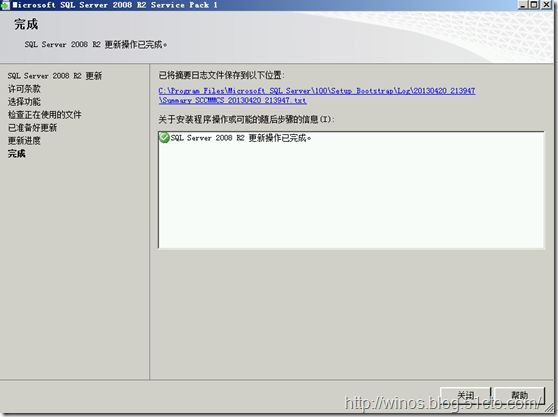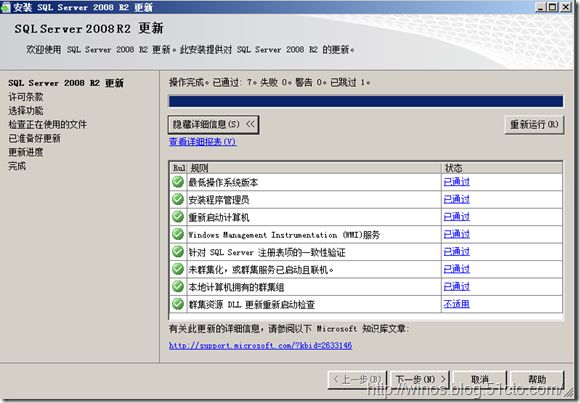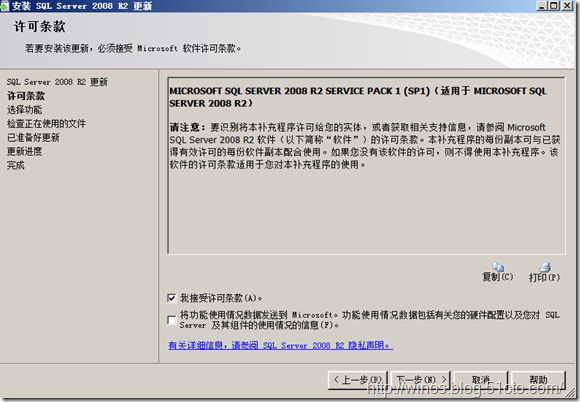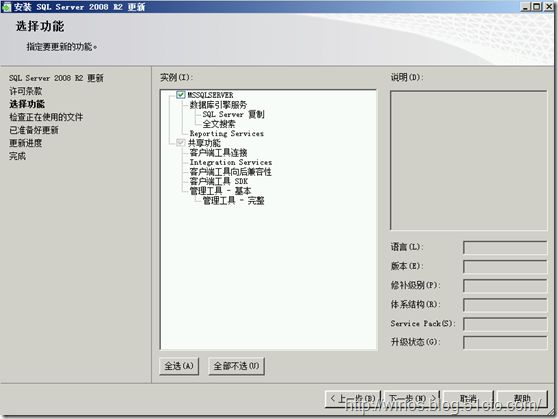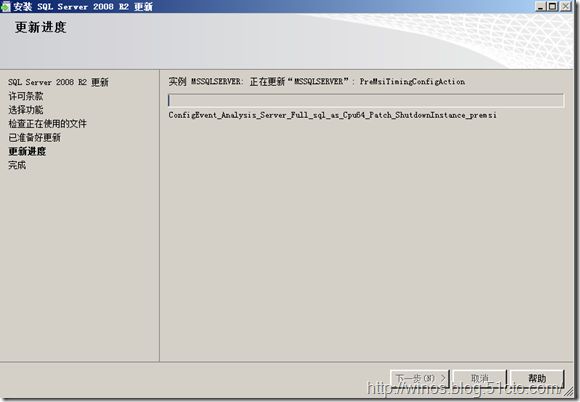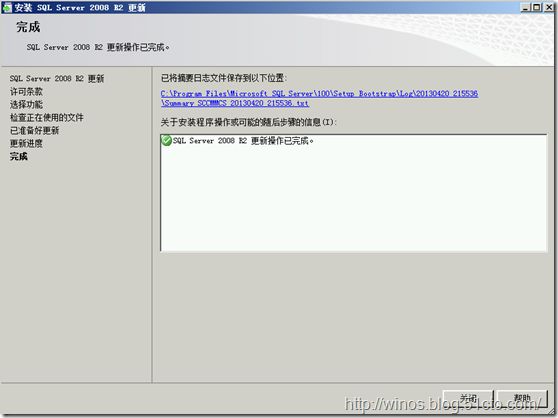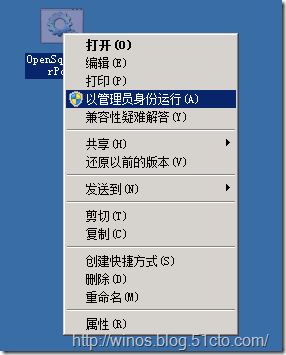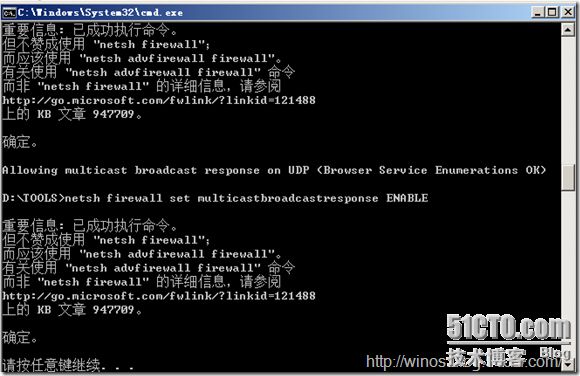SCCM2012升级SP1系列之部署SCCM2012① 准备系统架构和数据库
接上篇SCCM2012升级SP1系列之实验环境规划设计,本篇我们开始部署SCCM2012。
三、 部署SCCM2012
3.1 准备系统基础架构和相关组件
3.2 安装数据库SQL Server
3.3 安装WSUS
3.4 安装WAIK中文版
3.5 部署SCCM 2012
由于部署SCCM2012篇幅较长,所以部署SCCM2012章节共分了4篇文章来阐述:
第1篇:准备系统架构和数据库
第2篇:安装WSUS和WAIK
第3篇:部署SCCM2012管理中心站点
第4篇:部署SCCM2012主站点
本文讲述第1篇内容,准备系统架构和数据库
三、 部署SCCM2012
3.1 准备系统基础架构和相关组件
1) 根据1.3服务器列表信息,为所有服务器安装操作系统、配置计算机名和IP地址;建立域控制器,并将所有站点服务器和客户端加入域,详略。
分别对管理中心站点服务器和主站点服务器都作如下配置:
使用域管理员及域架构管理员权限的帐户来登陆SCCM管理中心站点服务器和主站点服务器进行安装SCCM2012(SCCM2012的安装需要在域环境下使用域管理员进行安装,同时会对域的架构进行扩展,因此还需要使用到域架构扩展的权限)
2) 安装服务器角色
a) 点开“服务器管理器”-“角色”-“WEB服务器(IIS)”
b) 下一步,安装所需要的IIS角色的功能组件,如下图:
c) 然后点击“下一步”
d) 完成后“关闭”
3) 安装服务器功能
a) 点开“服务器管理器”-“添加功能”-“.NET Framework 3.5.1功能”:
b) 点击“添加所需的角色服务”
c) “后台智能传输服务(BITS)”,勾选后会自动弹出BITS所需要的IIS组件,点击“添加所需的角色服务”
d) “远程差分压缩”:
e) “下一步”直到安装完成:
4) 安装Microsoft .NET Framework 4.0
a) 双击运行下载好的Microsoft .NET Framework 4.0 安装文件“dotNetFx40_Full_x86_x64.exe”
b) 接受许可,安装
c) 等待安装完成
d) 完成
3.2 安装数据库SQL Server
管理中心站点服务器和主站点服务器都安装SQL Server 2008 R2 SP1
1) 安装SQL Server 2008 R2
a) 放入SQL 2008 R2的安装光盘,双击运行
b) 在SQL Server 安装中心里选择“安装”-“全新安装或向现有安装添加功能”
c) 检查安装条件是否满足,这里全部通过,点击“确定”
d) 输入产品密钥,“下一步”
e) 接受微软软件许可条款,“下一步”
f) 安装程序支持文件
g) 检测安装程序支持规则,Windows 防火墙出现感叹号,忽略,继续“下一步”
h) 选择默认“SQL Server 功能安装”,下一步
i) 如上图选择功能,然后“下一步”
j) 安装规则检查,全部通过,下一步
k) 默认实例的根目录,“下一步”
l) 磁盘要求检查通过,“下一步”
m) 按照如上图所示选择服务的启动帐户(我这里全部使用域帐户)与启动类型,然后切换到“排序规则”,在“数据库引擎”里选择自定义,如下图选择“SQL_Latin1_General_CP1_CI_AS”,确定,“下一步”
n) 选择Windows 身份验证模式,并添加当前安装用户和域管理员组作为此SQL服务器的管理员, 点击“下一步”
o) Reporting Services配置
p) “错误报告”项直接点击下一步后,开始检查安装规则是否满足安装条件
q) 确认所选安装配置信息无误后,点击“安装”,并等待安装完成
r) 安装结束,“关闭”。
2) 安装SQL 2008 R2 SP1
a) 安装SQLServer2008R2SP1-KB2528583-x64-CHS,此补丁为SQL 2008 R2 SP1的补丁文件,双击运行安装:
b) 检查安装条件是否满足,全部通过,“下一步”
c) 接受许可条款,“下一步”
d) “下一步”
e) 完成对正在使用的文件的检查,“下一步”
f) 点击“更新”
g) 更新开始,直到更新完成
h) 更新成功,“关闭”
3) 安装SQL Server 2008 R2 SP1累计更新4
a) 安装SQLServer2008R2-KB2633146-x64,双击运行:
b) 检查全部通过,“下一步”
c) 接受许可协议,“下一步”
d) “下一步”
e) 完成对正在使用的文件的检查,“下一步”
f) 点击“更新”
g) 等待安装完成。
h) 安装完成,“关闭”。
4) 启用Named Pipes
a) 打开“开始-所有程序-Microsoft SQL Server 2008 R2-配置工具-SQL Server配置管理器”,按下图所示启用Named Pipes
b) 点击“启用”后,弹出“警告”对话框,点击确定
c) 确定后如下图
5) 启用TCP/IP
a) 右击“TCP/IP”,选择属性,并选择“IP地址”,如下图更改设置
b) 注意重启SQL Server服务方可生效
6) 打开SQL 2008 R2所需端口
a) 新建一个txt文本文件,并粘贴如下内容:
@echo ========= SQL Server Ports ===================
@echo Enabling SQLServer default instance port 1433
netsh firewall set portopening TCP 1433 "SQLServer"
@echo Enabling Dedicated Admin Connection port 1434
netsh firewall set portopening TCP 1434 "SQL Admin Connection"
@echo Enabling conventional SQL Server Service Broker port 4022
netsh firewall set portopening TCP 4022 "SQL Service Broker"
@echo Enabling Transact-SQL Debugger/RPC port 135
netsh firewall set portopening TCP 135 "SQL Debugger/RPC"
@echo ========= Analysis Services Ports ==============
@echo Enabling SSAS Default Instance port 2383
netsh firewall set portopening TCP 2383 "Analysis Services"
@echo Enabling SQL Server Browser Service port 2382
netsh firewall set portopening TCP 2382 "SQL Browser"
@echo ========= Misc Applications ==============
@echo Enabling HTTP port 80
netsh firewall set portopening TCP 80 "HTTP"
@echo Enabling SSL port 443
netsh firewall set portopening TCP 443 "SSL"
@echo Enabling port for SQL Server Browser Service's 'Browse' Button
netsh firewall set portopening UDP 1434 "SQL Browser"
@echo Allowing multicast broadcast response on UDP (Browser Service Enumerations OK)
netsh firewall set multicastbroadcastresponse ENABLE
@echo off
pause
b) 保存,并把txt文本文件更改为bat后缀,成为批处理文件
c) 右键以管理方式运行此批处理文件
d) 运行以后,会自动在Windows 防火墙上打开SQL 2008 R2所需要的相应端口
最后务必重启此服务器
至此,本篇《SCCM2012升级SP1系列之部署SCCM2012①准备系统架构和数据库》全部内容已完成。
下篇开始进行SCCM2012升级SP1系列之部署SCCM2012②安装WSUS和WAIK
更多精彩分享,期待您的关注!