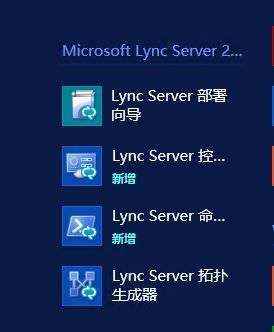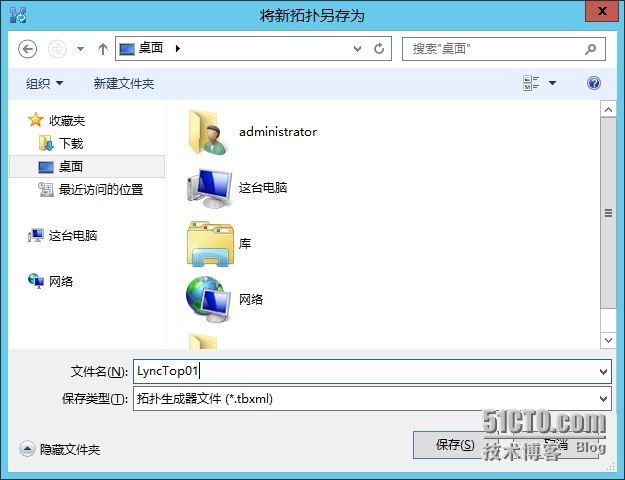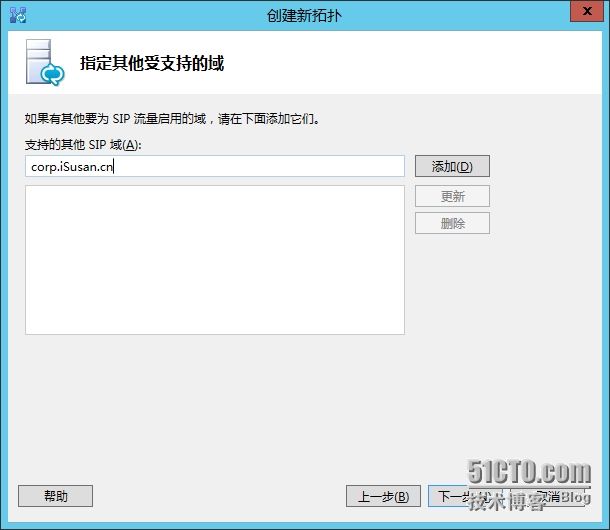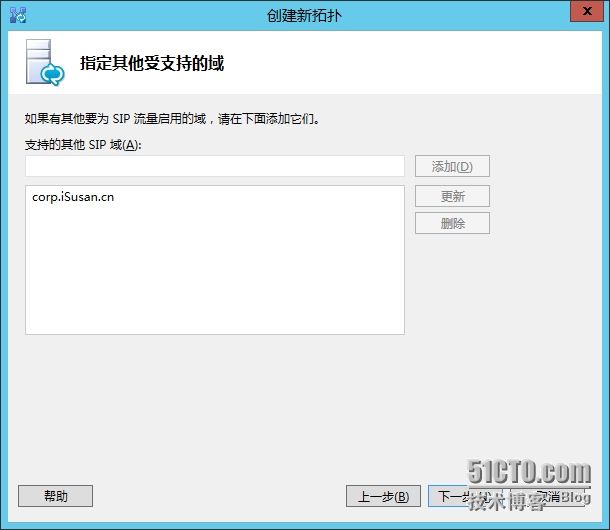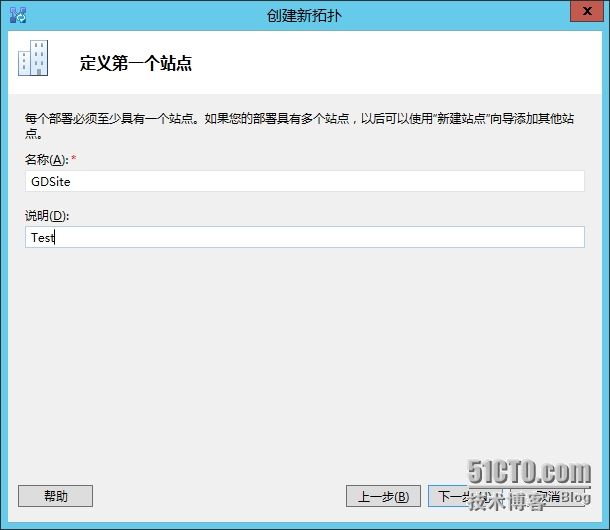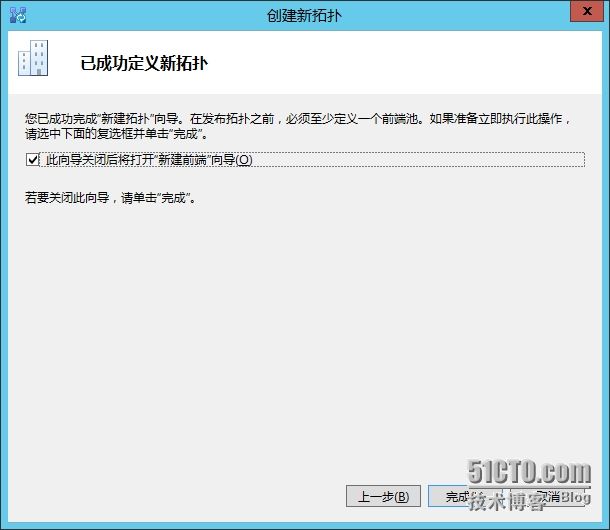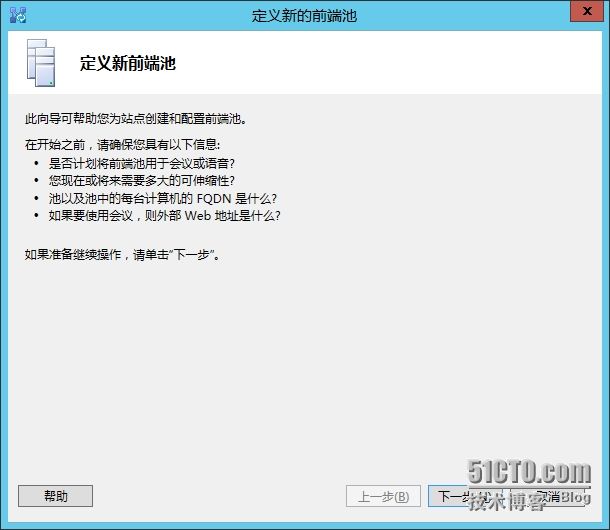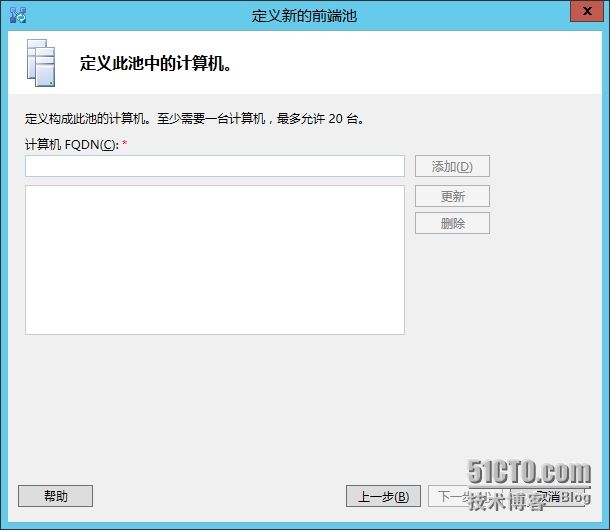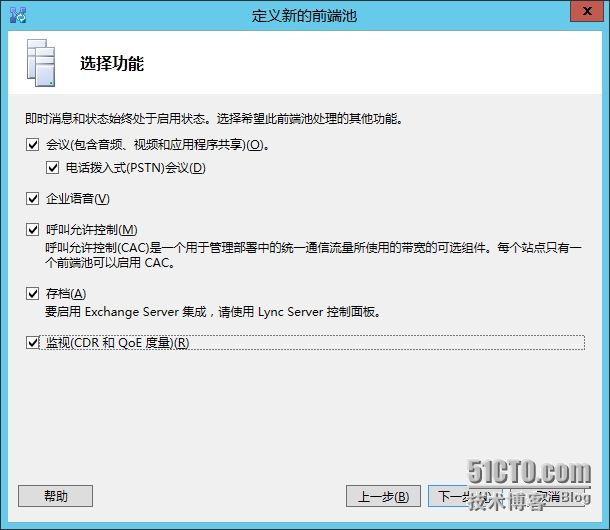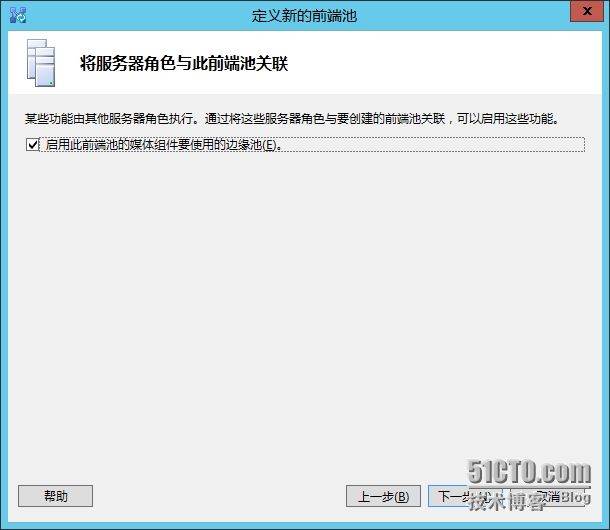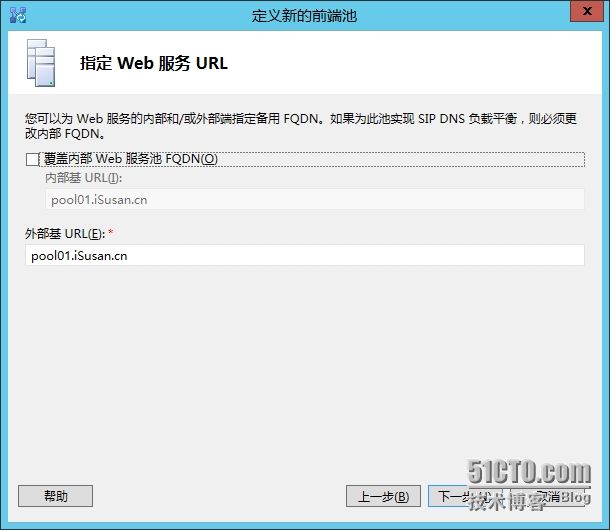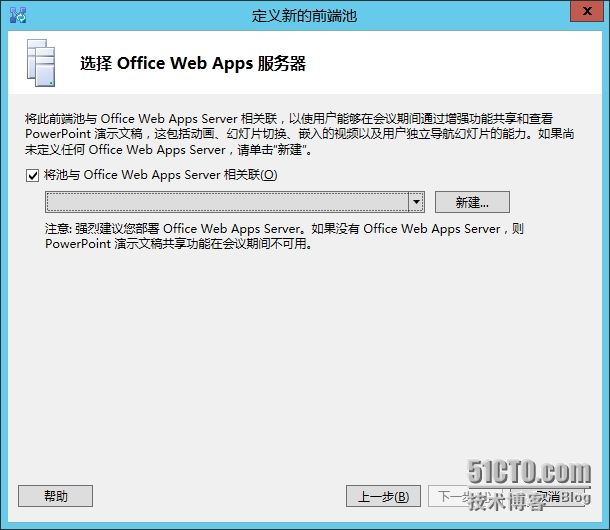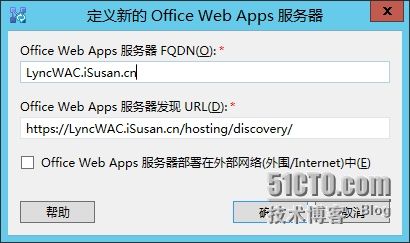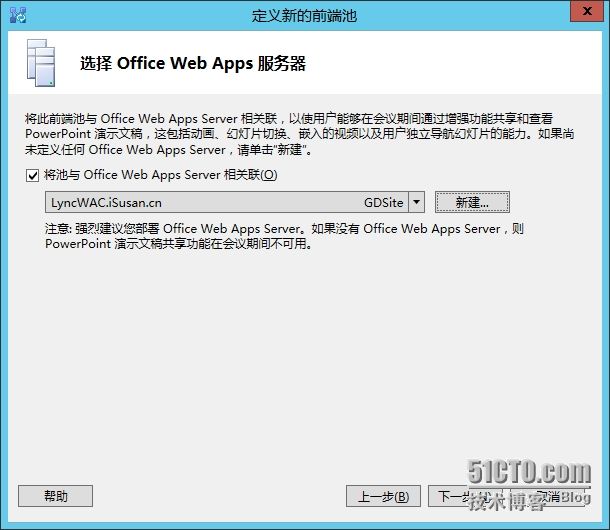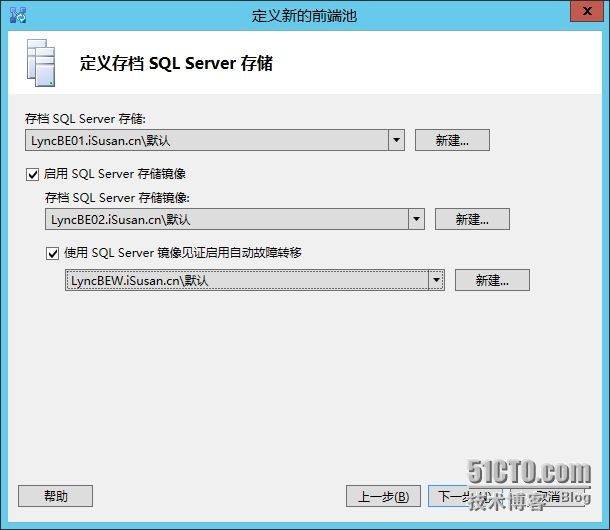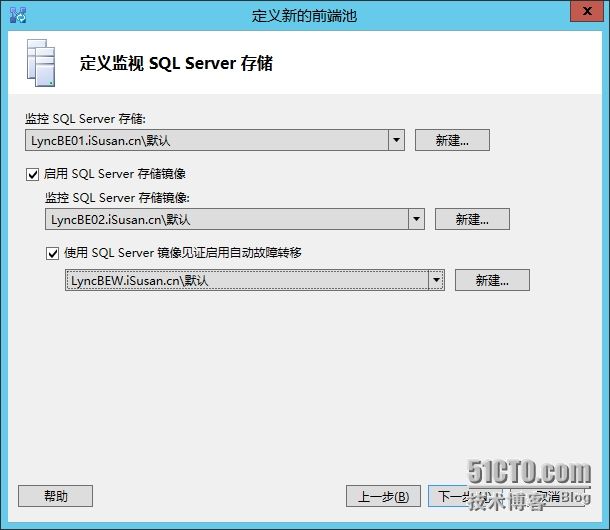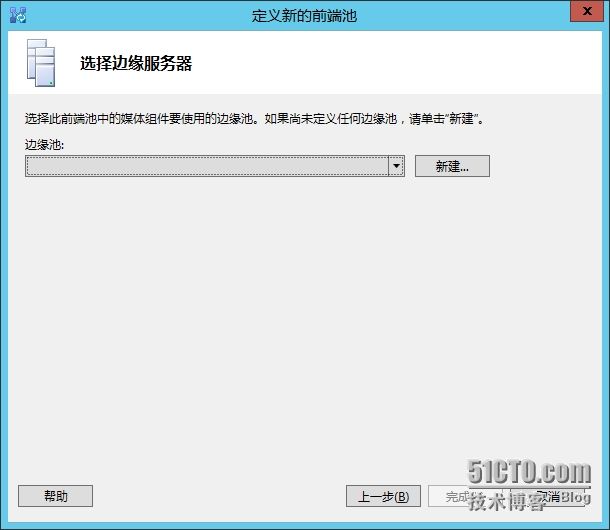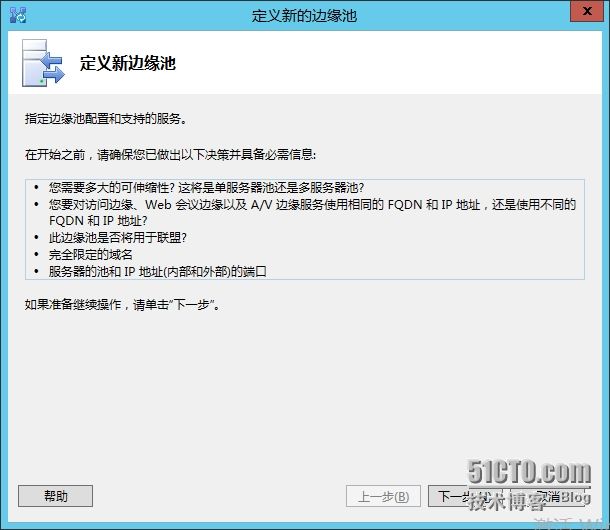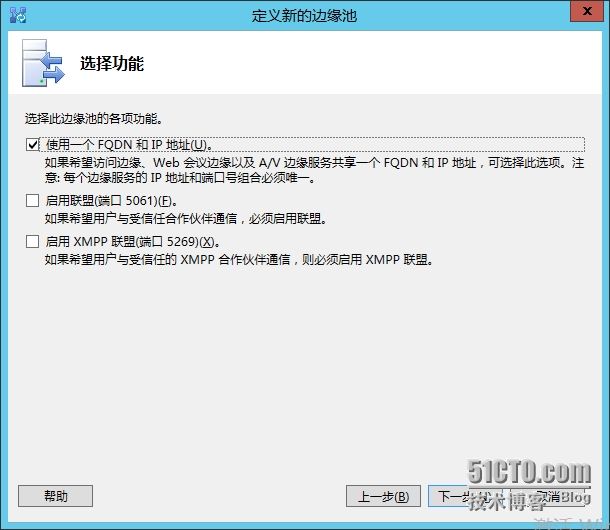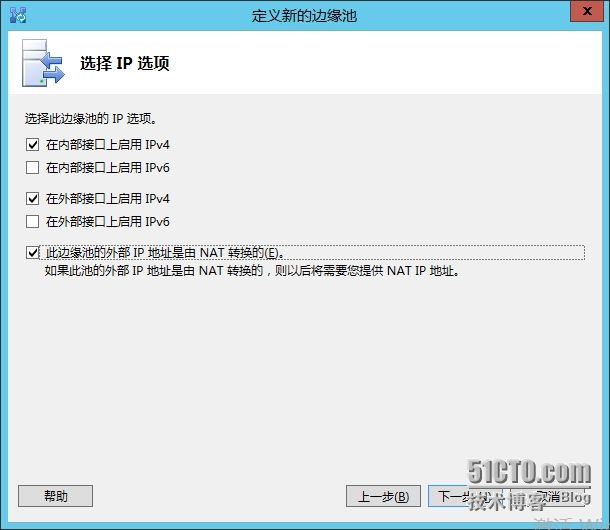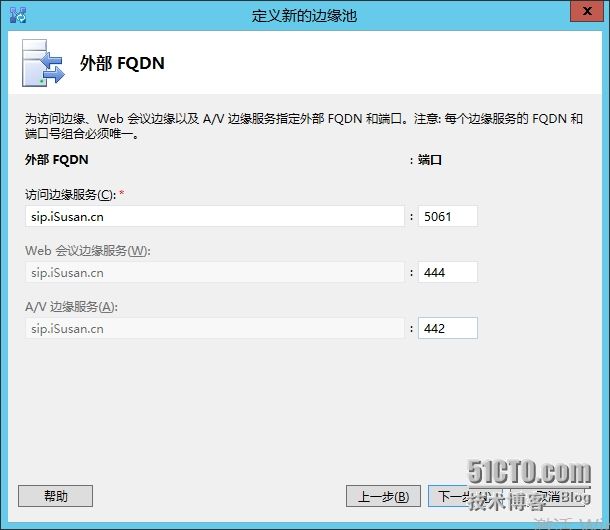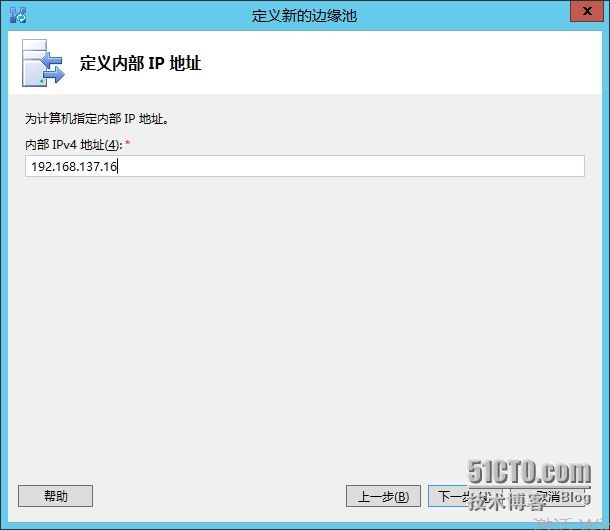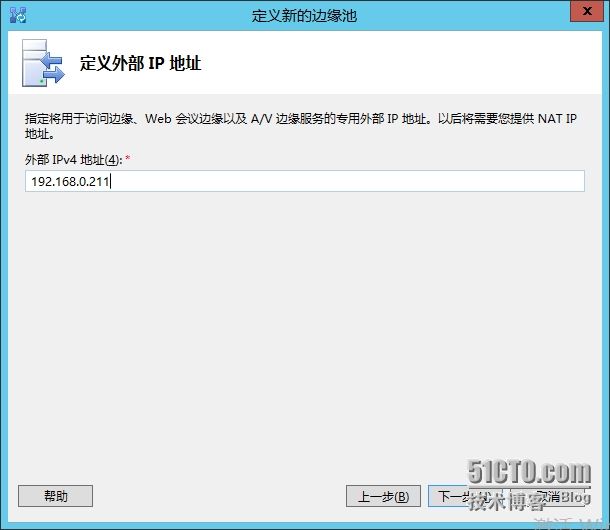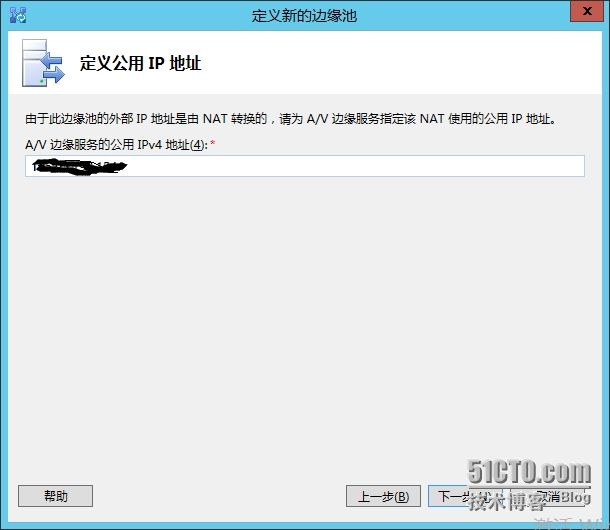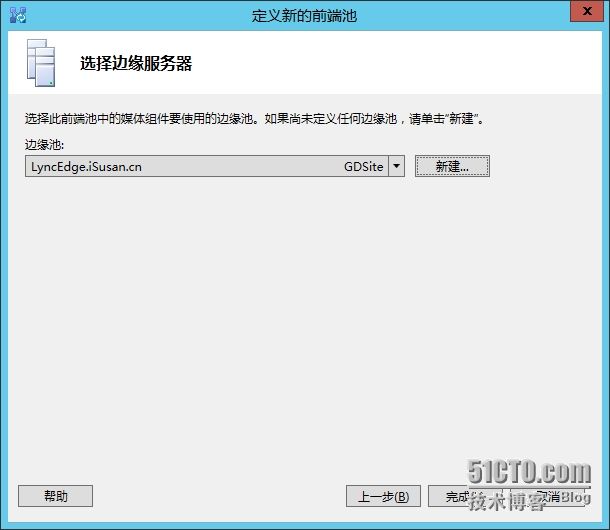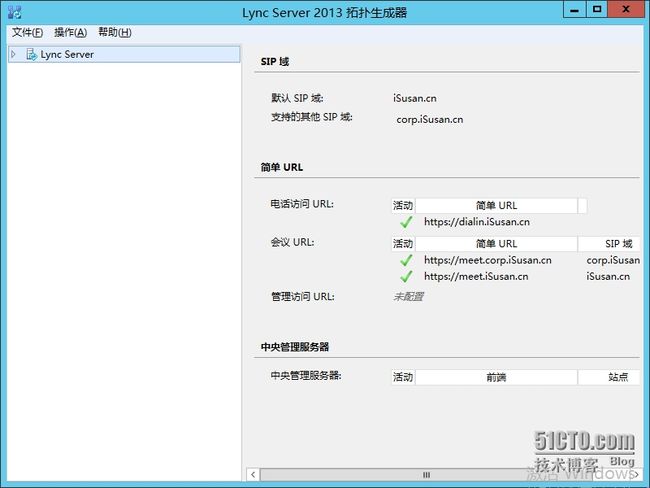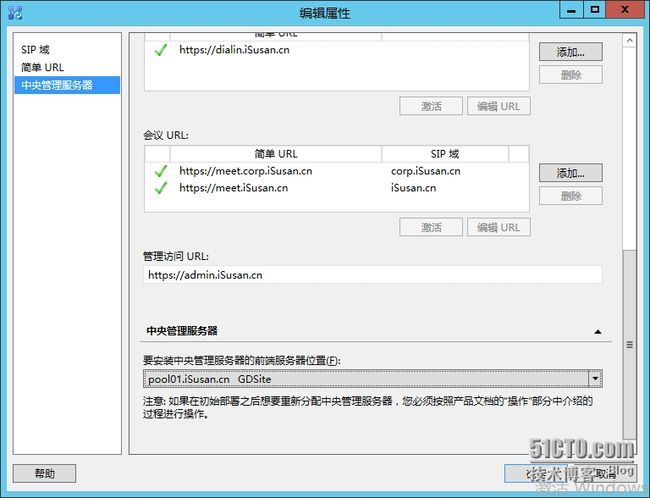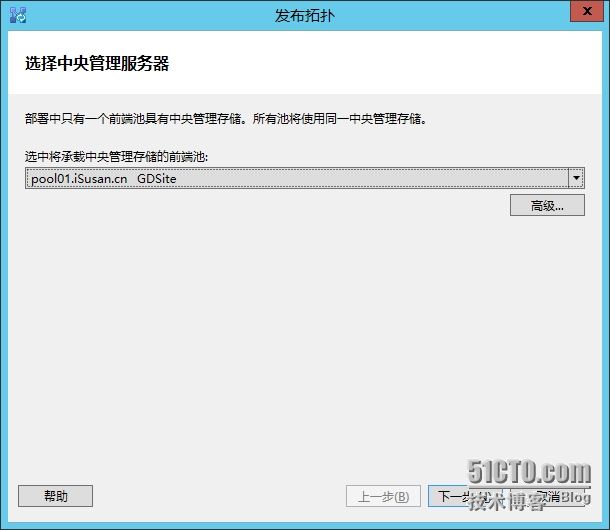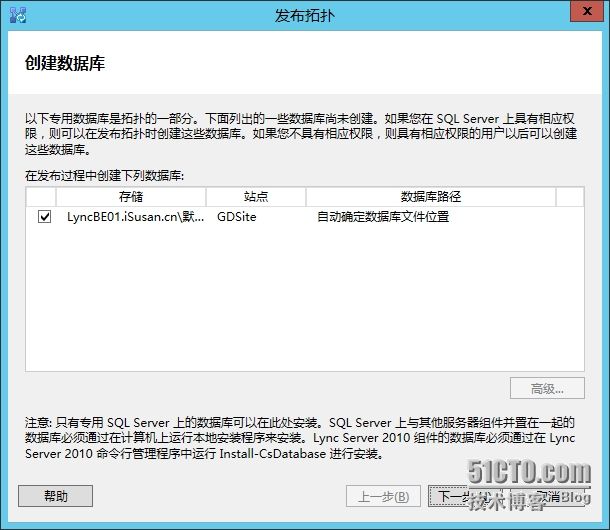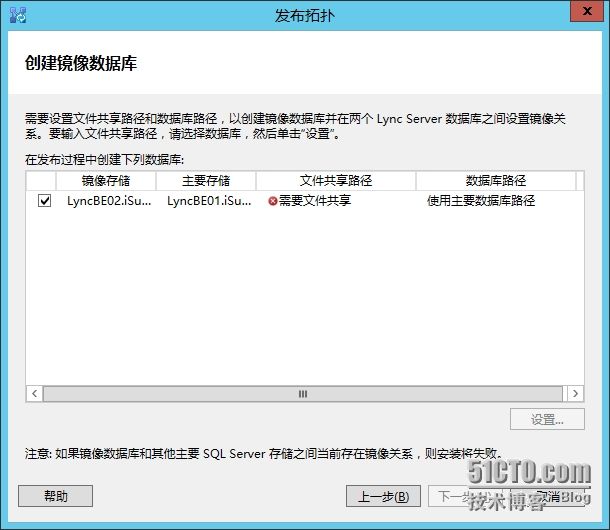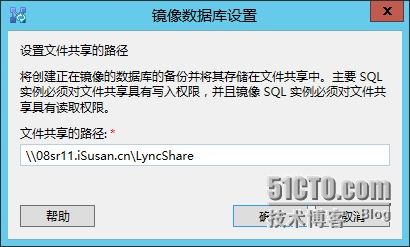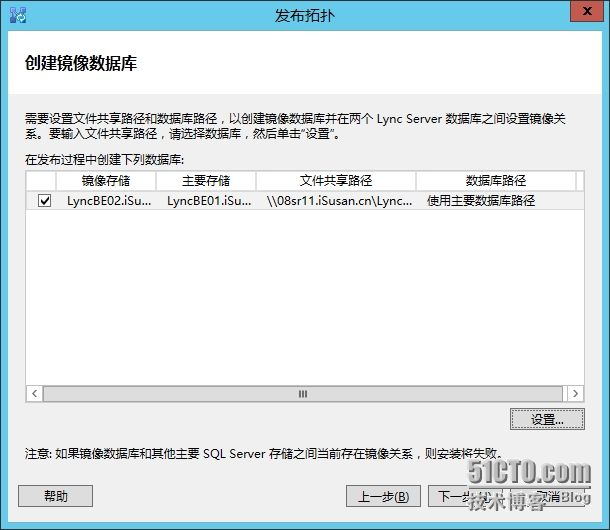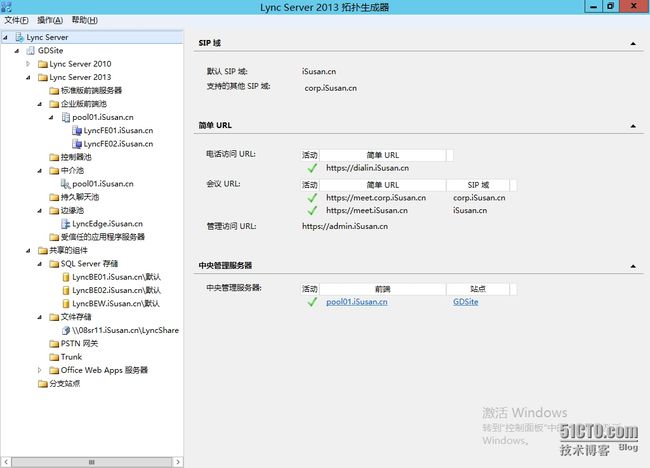- k8s:安装 Helm 私有仓库ChartMuseum、helm-push插件并上传、安装Zookeeper
云游
dockerhelmhelm-push
ChartMuseum是Kubernetes生态中用于存储、管理和发布HelmCharts的开源系统,主要用于扩展Helm包管理器的功能核心功能集中存储:提供中央化仓库存储Charts,支持版本管理和权限控制。跨集群部署:支持多集群环境下共享Charts,简化部署流程。离线部署:适配无网络环境,可将Charts存储在本地或局域网内。HTTP接口:通过HTTP协议提供服务,用户
- JavaScript 树形菜单总结
Auscy
microsoft
树形菜单是前端开发中常见的交互组件,用于展示具有层级关系的数据(如文件目录、分类列表、组织架构等)。以下从核心概念、实现方式、常见功能及优化方向等方面进行总结。一、核心概念层级结构:数据以父子嵌套形式存在,如{id:1,children:[{id:2}]}。节点:树形结构的基本单元,包含自身信息及子节点(若有)。展开/折叠:子节点的显示与隐藏切换,是树形菜单的核心交互。递归渲染:因数据层级不固定,
- 前端项目架构设计要领
1.架构设计的核心目标在设计前端项目架构时,核心目标是模块化、可维护、可扩展、可测试,以及开发效率的最大化。这些目标可以通过以下几个方面来实现:组件化:将UI功能封装为可复用的组件。模块化:将业务逻辑分解为独立的模块或服务。自动化构建与部署:实现自动化构建、测试和部署流程,减少人为操作的错误。代码规范化与检查:确保团队协作时,代码风格和质量一致。2.项目目录结构设计一个清晰合理的目录结构对大型项目
- PyTorch & TensorFlow速成复习:从基础语法到模型部署实战(附FPGA移植衔接)
阿牛的药铺
算法移植部署pytorchtensorflowfpga开发
PyTorch&TensorFlow速成复习:从基础语法到模型部署实战(附FPGA移植衔接)引言:为什么算法移植工程师必须掌握框架基础?针对光学类产品算法FPGA移植岗位需求(如可见光/红外图像处理),深度学习框架是算法落地的"桥梁"——既要用PyTorch/TensorFlow验证算法可行性,又要将训练好的模型(如CNN、目标检测)转换为FPGA可部署的格式(ONNX、TFLite)。本文采用"
- docker-compose方式搭建lnmp环境——筑梦之路
筑梦之路
linux系统运维国产化dockerandroidadb
docker-compose.yml文件#生成docker-compose.ymlcat>docker-compose.ymlnginx/conf.d/default.conf">www/index.phpecho"开始启动服务..."docker-composeup-d#获取本机ipip_addr=$(hostname-I|awk'{print$1}')echo"部署完成!"echo"访问测试页
- 【前端】jQuery数组合并去重方法总结
在jQuery中合并多个数组并去重,推荐使用原生JavaScript的Set对象(高效简单)或$.unique()(仅适用于DOM元素,不适用于普通数组)。以下是完整解决方案:方法1:使用ES6Set(推荐)//定义多个数组constarr1=[1,2,3];constarr2=[2,3,4];constarr3=[3,4,5];//合并数组并用Set去重constmergedArray=[...
- EMQX 社区版单机和集群部署
pcj_888
MQTTMQTTEMQ
EMQ支持Docker,宿主机,k8s部署;支持单机或集群部署。以下给出EMQX社区版单机和集群部署方法1.Docker单机部署官方推荐最小配置:2核4G下载容器镜像dockerpullemqx/emqx:5.3.2启动容器dockerrun-d--nameemqx\-p1883:1883\-p8083:8083\-p8883:8883\-p8084:8084\-p18083:18083\emqx
- Vue3+Vite+TS+Axios整合详细教程
老马聊技术
VueViteTSvue.js
1.Vite简介Vite是新一代的前端构建工具,在尤雨溪开发Vue3.0的时候诞生。类似于Webpack+Webpack-dev-server。其主要利用浏览器ESM特性导入组织代码,在服务器端按需编译返回,完全跳过了打包这个概念,服务器随起随用。生产中利用Rollup作为打包工具,号称下一代的前端构建工具。vite是一种新型的前端构建工具,能够显著的提升前端开发者的体验。它主要有俩部分组成:一个
- 前端 NPM 包的依赖可视化分析工具推荐
前端视界
前端艺匠馆前端npmarcgisai
前端NPM包的依赖可视化分析工具推荐关键词:NPM、依赖管理、可视化分析、前端工程、包管理、依赖冲突、性能优化摘要:本文将深入探讨前端开发中NPM包依赖可视化分析的重要性,介绍5款主流工具的使用方法和特点,并通过实际案例展示如何利用这些工具优化项目依赖结构、解决版本冲突问题以及提升构建性能。文章将帮助开发者更好地理解和掌控项目依赖关系,提高开发效率和项目可维护性。背景介绍目的和范围本文旨在为前端开
- 玩转Docker | 使用Docker部署gopeed下载工具
心随_风动
玩转Dockerdocker容器运维
玩转Docker|使用Docker部署gopeed下载工具前言一、gopeed介绍Gopeed简介主要特点二、系统要求环境要求环境检查Docker版本检查检查操作系统版本三、部署gopeed服务下载镜像创建容器检查容器状态检查服务端口安全设置四、访问gopeed应用五、测试与下载六、总结前言在当今信息爆炸的时代,高效地获取和管理网络资源变得尤为重要。无论是下载大型文件还是进行日常的数据传输,一个稳
- Spring Cloud Gateway 的执行链路详解
愤怒的代码
SpringCloudspringcloud
SpringCloudGateway的执行链路详解核心目标明确SpringCloudGateway的请求处理全过程(从接收到请求→到转发→到返回响应),方便你在合适的生命周期节点插入你的逻辑。核心执行链路图(执行顺序)┌──────────────┐│客户端请求│└────┬─────────┘↓┌────┴─────────────┐│NettyHttpServer│←→ReactorNetty
- 数字孪生技术为UI前端注入新活力:实现产品设计的沉浸式体验
ui设计前端开发老司机
ui
hello宝子们...我们是艾斯视觉擅长ui设计、前端开发、数字孪生、大数据、三维建模、三维动画10年+经验!希望我的分享能帮助到您!如需帮助可以评论关注私信我们一起探讨!致敬感谢感恩!一、引言:从“平面交互”到“沉浸体验”的UI革命当用户在电商APP中翻看3D家具模型却无法感知其与自家客厅的匹配度,当设计师在2D屏幕上绘制汽车内饰却难以预判实际乘坐体验——传统UI设计的“平面化、静态化、割裂感”
- Java三年经验程序员技术栈全景指南:从前端到架构,对标阿里美团全栈要求
可曾去过倒悬山
java前端架构
Java三年经验程序员技术栈全景指南:从前端到架构,对标阿里美团全栈要求三年经验是Java程序员的分水岭,技术栈深度决定你成为“业务码农”还是“架构师候选人”。本文整合阿里、美团、滴滴等大厂招聘要求,为你绘制可落地的进阶路线。一、Java核心:从语法糖到JVM底层三年经验与初级的核心差异在于系统级理解,大厂面试常考以下能力:JVM与性能调优内存模型(堆外内存、元空间)、GC算法(G1/ZGC适用场
- 系统迁移从CentOS7.9到Rocky8.9
我有两台阿里云上的服务器是CentOS7.9,由于CentOS7已经停止支持,后续使用的话会有安全漏洞,所以需要尽快迁移,个人使用的话目前兼容性好的还是RockyLinux8,很多脚本改改就能用了。一、盘点系统和迁移应用查看当前系统发行版版本cat/etc/os-release盘点迁移清单服务器应用部署方式docker镜像来源v1wordpressdockerdockerhubv1zdirdock
- 《Java前端开发全栈指南:从Servlet到现代框架实战》
前言在当今Web开发领域,Java依然是后端开发的主力语言,而随着前后端分离架构的普及,Java开发者也需要掌握前端技术栈。本文将全面介绍JavaWeb前端开发的核心技术,包括传统Servlet/JSP体系、现代前端框架集成方案,以及全栈开发的最佳实践。通过本文,您将了解如何构建现代化的JavaWeb应用前端界面。一、JavaWeb前端技术演进1.1传统技术栈Servlet:JavaWeb基础,处
- 自动化运维工程师面试题解析【真题】
ZabbixAgent默认监听的端口是A.10050。以下是关键分析:选项排除:C.80是HTTP默认端口,与ZabbixAgent无关。D.5432是PostgreSQL数据库的默认端口,不涉及ZabbixAgent。B.10051是ZabbixServer的默认监听端口,用于接收Agent发送的数据,而非Agent自身的监听端口。ZabbixAgent的配置:根据官方文档,ZabbixAgen
- 传奇修改map地图教程_传奇技能第三祭:NPC的增加、隐藏和脚本修改
垃圾箱博物馆
传奇修改map地图教程
技能献祭,Get新技能:传奇技能——NPC功能与实现跟航家学技能,用干货带你飞,现学现用,底部有配套学习资源本篇内容简介:通过对游戏内NPC的控制,可以让NPC出现在地图中的任意位置,还可以控制外观显示、自定义命名,新增与隐藏以及脚本功能的实现。一、NPC总控制文本所在路径:D:MirServerMir200EnvirEnvir目录下,找到NPC总控制文本:Merchant,游戏内的所有NPC都在
- Vue3组件库实战: 打造高复用UI系统
武昌库里写JAVA
面试题汇总与解析课程设计springbootvue.jslayui毕业设计
Vue3组件库实战:打造高复用UI系统介绍什么是Vue3组件库在前端开发中,UI组件库是非常重要的一部分。Vue3组件库是基于Vue.js3.x版本开发的一套可用于构建Web应用的UI组件集合,可以帮助开发者快速搭建页面并保证页面的一致性和美观性。目标关键词:Vue3组件库设计与构建设计原则组件库的设计需要遵循一定的原则,比如易用性、可维护性、扩展性等。在设计阶段需要考虑到不同场景的使用,并且保证
- Flutter基础(前端教程⑥-按钮切换)
aaiier
Flutterflutter前端状态模式
1.假设你已有的两个表单组件(示例)//手机号注册表单(示例)classPhoneRegisterFormextendsStatelessWidget{@overrideWidgetbuild(BuildContextcontext){returnColumn(children:[TextField(decoration:InputDecoration(labelText:'手机号')),Text
- 为Layui Table组件添加前端搜索功能
caifox菜狐狸
JavaScript学习之旅:从新手到专家前端layuijavascripttable前端搜索表格搜索前端框架
在现代Web开发中,数据展示和交互功能是构建高效、用户友好界面的关键要素之一。Layui作为一款广受欢迎的前端UI框架,以其简洁的代码、丰富的组件和强大的功能,为开发者提供了极大的便利。其中,Layui的Table组件更是以其强大的数据展示能力和灵活的配置选项,成为了许多项目中不可或缺的部分。然而,在实际应用中,仅仅展示数据往往是不够的。用户通常需要根据自己的需求快速查找特定信息,这就需要为表格添
- .NET nupkg包的深度解析与安全防护指南
深盾科技
.net
在.NET开发领域,nupkg包是开发者们不可或缺的工具。它不仅是代码分发和资源共享的核心载体,还贯穿了开发、构建、部署的全流程。今天,我们将深入探讨nupkg包的核心功能、打包发布流程以及安全防护措施,帮助你在.NET开发中更加得心应手。nupkg包的核心功能nupkg是NuGet包的文件格式,本质上是一个ZIP压缩包,包含编译后的程序集(.dll文件)、调试符号(.pdb文件)、描述文件(.n
- Java中的Tomcat,开启Web应用腾飞【基础版】
目录一、Tomcat初登场:揭开神秘面纱(一)啥是Tomcat(二)为啥要有Tomcat二、Tomcat的安装与启动:开启第一步(一)下载Tomcat(二)启动Tomcat三、Tomcat的目录结构:探秘内部布局(一)核心目录介绍(二)目录间的协同工作四、部署JavaWeb应用到Tomcat:让应用上线(一)打包Web应用为WAR文件(二)部署WAR文件到Tomcat五、Tomcat的配置优化:让
- Spring WebFlux 响应式编程原理与实战指南
SpringWebFlux响应式编程原理与实战指南一、技术背景与应用场景随着微服务与高并发的迅速发展,传统的阻塞式编程模型在处理大量并发请求时容易导致线程资源耗尽、响应延迟增高。SpringWebFlux基于ReactiveStreams规范,通过非阻塞、背压机制,实现高吞吐、低延迟的Web服务。典型应用场景包括:实时数据推送:WebSocket或Server-SentEvents场景。高并发AP
- Vue.js 过渡 & 动画
lsx202406
开发语言
Vue.js过渡&动画引言在Web开发中,过渡与动画是提升用户体验的关键元素。Vue.js作为一款流行的前端框架,提供了强大的过渡与动画功能,使得开发者能够轻松实现丰富的交互效果。本文将深入探讨Vue.js中的过渡与动画,包括其原理、应用场景以及实现方法。一、Vue.js过渡原理Vue.js过渡是利用CSS3的transition属性实现的。当Vue.js侦测到数据变化时,会自动触发过渡效果。过渡
- 【运维实战】解决 K8s 节点无法拉取 pause:3.6 镜像导致 API Server 启动失败的问题
gs80140
各种问题运维kubernetes容器
目录【运维实战】解决K8s节点无法拉取pause:3.6镜像导致APIServer启动失败的问题问题分析✅解决方案:替代拉取方式导入pause镜像Step1.从私有仓库拉取pause镜像Step2.重新打tag为Kubernetes默认命名Step3.导出镜像为tar包Step4.拷贝镜像到目标节点Step5.在目标节点导入镜像到containerd的k8s.io命名空间Step6.验证镜像是否导
- ZooKeeper架构及应用场景详解
走过冬季
学习笔记zookeeper架构分布式
ZooKeeper是一个开源的分布式协调服务,由Apache软件基金会维护。它旨在为分布式应用提供高性能、高可用、强一致性的基础服务,解决分布式系统中常见的协调难题(如配置管理、命名服务、分布式锁、服务发现、领导者选举等)。核心软件架构ZooKeeper的架构设计围绕其核心目标(协调)而优化,主要包含以下关键组件:集群模式(Ensemble):ZooKeeper通常部署为集群(称为ensemble
- 【个人笔记】负载均衡
撰卢
笔记负载均衡运维
文章目录nginx反向代理的好处负载均衡负载均很的配置方式均衡负载的方式nginx反向代理的好处提高访问速度进行负载均衡保证后端服务安全负载均衡负载均衡,就是把大量的请求按照我们指定的方式均衡的分配给集群中的每台服务器负载均很的配置方式upstreamwebservers{server192.168.100.128:8080server192.168.100.129:8080}server{lis
- 第47章 Python uWSGI 安装配置教程
你得不到的念想
Pythonpython开发语言linux
本文主要介绍如何部署简单的WSGI应用和常见的Web框架。以Ubuntu/Debian为例,先install依赖包:apt-getinstallbuild-essentialpython-devPythoninstalluWSGI1、通过pip命令:pipinstalluwsgi2、downloadinstall脚本:curlhttp://uwsgi.it/install|bash-sdefaul
- 安装uwsgi
安装uWSGIpip3installuwsgi启动命令/usr/local/python3/bin/uwsgi--socket0.0.0.0:8889--workersrun_server:app_server--master--processes4--threads2--stats0.0.0.0:9191在项目目录下新建[uwsgi]#web应用的入口模块名称module=run_server:
- 不同行业的 AI 数据安全与合规实践:7 大核心要点全解析
观熵
人工智能DeepSeek私有化部署
不同行业的AI数据安全与合规实践:7大核心要点全解析关键词AI数据安全、行业合规、私有化部署、数据分类分级、国产大模型、隐私保护、DeepSeek部署摘要随着国产大模型在金融、医疗、政务、教育等关键领域的深入部署,AI系统对数据安全与行业合规提出了更高要求。本文结合DeepSeek私有化部署实战,系统梳理当前各行业主流的数据安全合规标准与落地策略,从数据分类分级、访问控制、审计追踪到敏感信息识别与
- SAX解析xml文件
小猪猪08
xml
1.创建SAXParserFactory实例
2.通过SAXParserFactory对象获取SAXParser实例
3.创建一个类SAXParserHander继续DefaultHandler,并且实例化这个类
4.SAXParser实例的parse来获取文件
public static void main(String[] args) {
//
- 为什么mysql里的ibdata1文件不断的增长?
brotherlamp
linuxlinux运维linux资料linux视频linux运维自学
我们在 Percona 支持栏目经常收到关于 MySQL 的 ibdata1 文件的这个问题。
当监控服务器发送一个关于 MySQL 服务器存储的报警时,恐慌就开始了 —— 就是说磁盘快要满了。
一番调查后你意识到大多数地盘空间被 InnoDB 的共享表空间 ibdata1 使用。而你已经启用了 innodbfileper_table,所以问题是:
ibdata1存了什么?
当你启用了 i
- Quartz-quartz.properties配置
eksliang
quartz
其实Quartz JAR文件的org.quartz包下就包含了一个quartz.properties属性配置文件并提供了默认设置。如果需要调整默认配置,可以在类路径下建立一个新的quartz.properties,它将自动被Quartz加载并覆盖默认的设置。
下面是这些默认值的解释
#-----集群的配置
org.quartz.scheduler.instanceName =
- informatica session的使用
18289753290
workflowsessionlogInformatica
如果希望workflow存储最近20次的log,在session里的Config Object设置,log options做配置,save session log :sessions run ;savesessio log for these runs:20
session下面的source 里面有个tracing
- Scrapy抓取网页时出现CRC check failed 0x471e6e9a != 0x7c07b839L的错误
酷的飞上天空
scrapy
Scrapy版本0.14.4
出现问题现象:
ERROR: Error downloading <GET http://xxxxx CRC check failed
解决方法
1.设置网络请求时的header中的属性'Accept-Encoding': '*;q=0'
明确表示不支持任何形式的压缩格式,避免程序的解压
- java Swing小集锦
永夜-极光
java swing
1.关闭窗体弹出确认对话框
1.1 this.setDefaultCloseOperation (JFrame.DO_NOTHING_ON_CLOSE);
1.2
this.addWindowListener (
new WindowAdapter () {
public void windo
- 强制删除.svn文件夹
随便小屋
java
在windows上,从别处复制的项目中可能带有.svn文件夹,手动删除太麻烦,并且每个文件夹下都有。所以写了个程序进行删除。因为.svn文件夹在windows上是只读的,所以用File中的delete()和deleteOnExist()方法都不能将其删除,所以只能采用windows命令方式进行删除
- GET和POST有什么区别?及为什么网上的多数答案都是错的。
aijuans
get post
如果有人问你,GET和POST,有什么区别?你会如何回答? 我的经历
前几天有人问我这个问题。我说GET是用于获取数据的,POST,一般用于将数据发给服务器之用。
这个答案好像并不是他想要的。于是他继续追问有没有别的区别?我说这就是个名字而已,如果服务器支持,他完全可以把G
- 谈谈新浪微博背后的那些算法
aoyouzi
谈谈新浪微博背后的那些算法
本文对微博中常见的问题的对应算法进行了简单的介绍,在实际应用中的算法比介绍的要复杂的多。当然,本文覆盖的主题并不全,比如好友推荐、热点跟踪等就没有涉及到。但古人云“窥一斑而见全豹”,希望本文的介绍能帮助大家更好的理解微博这样的社交网络应用。
微博是一个很多人都在用的社交应用。天天刷微博的人每天都会进行着这样几个操作:原创、转发、回复、阅读、关注、@等。其中,前四个是针对短博文,最后的关注和@则针
- Connection reset 连接被重置的解决方法
百合不是茶
java字符流连接被重置
流是java的核心部分,,昨天在做android服务器连接服务器的时候出了问题,就将代码放到java中执行,结果还是一样连接被重置
被重置的代码如下;
客户端代码;
package 通信软件服务器;
import java.io.BufferedWriter;
import java.io.OutputStream;
import java.io.O
- web.xml配置详解之filter
bijian1013
javaweb.xmlfilter
一.定义
<filter>
<filter-name>encodingfilter</filter-name>
<filter-class>com.my.app.EncodingFilter</filter-class>
<init-param>
<param-name>encoding<
- Heritrix
Bill_chen
多线程xml算法制造配置管理
作为纯Java语言开发的、功能强大的网络爬虫Heritrix,其功能极其强大,且扩展性良好,深受热爱搜索技术的盆友们的喜爱,但它配置较为复杂,且源码不好理解,最近又使劲看了下,结合自己的学习和理解,跟大家分享Heritrix的点点滴滴。
Heritrix的下载(http://sourceforge.net/projects/archive-crawler/)安装、配置,就不罗嗦了,可以自己找找资
- 【Zookeeper】FAQ
bit1129
zookeeper
1.脱离IDE,运行简单的Java客户端程序
#ZkClient是简单的Zookeeper~$ java -cp "./:zookeeper-3.4.6.jar:./lib/*" ZKClient
1. Zookeeper是的Watcher回调是同步操作,需要添加异步处理的代码
2. 如果Zookeeper集群跨越多个机房,那么Leader/
- The user specified as a definer ('aaa'@'localhost') does not exist
白糖_
localhost
今天遇到一个客户BUG,当前的jdbc连接用户是root,然后部分删除操作都会报下面这个错误:The user specified as a definer ('aaa'@'localhost') does not exist
最后找原因发现删除操作做了触发器,而触发器里面有这样一句
/*!50017 DEFINER = ''aaa@'localhost' */
原来最初
- javascript中showModelDialog刷新父页面
bozch
JavaScript刷新父页面showModalDialog
在页面中使用showModalDialog打开模式子页面窗口的时候,如果想在子页面中操作父页面中的某个节点,可以通过如下的进行:
window.showModalDialog('url',self,‘status...’); // 首先中间参数使用self
在子页面使用w
- 编程之美-买书折扣
bylijinnan
编程之美
import java.util.Arrays;
public class BookDiscount {
/**编程之美 买书折扣
书上的贪心算法的分析很有意思,我看了半天看不懂,结果作者说,贪心算法在这个问题上是不适用的。。
下面用动态规划实现。
哈利波特这本书一共有五卷,每卷都是8欧元,如果读者一次购买不同的两卷可扣除5%的折扣,三卷10%,四卷20%,五卷
- 关于struts2.3.4项目跨站执行脚本以及远程执行漏洞修复概要
chenbowen00
strutsWEB安全
因为近期负责的几个银行系统软件,需要交付客户,因此客户专门请了安全公司对系统进行了安全评测,结果发现了诸如跨站执行脚本,远程执行漏洞以及弱口令等问题。
下面记录下本次解决的过程以便后续
1、首先从最简单的开始处理,服务器的弱口令问题,首先根据安全工具提供的测试描述中发现应用服务器中存在一个匿名用户,默认是不需要密码的,经过分析发现服务器使用了FTP协议,
而使用ftp协议默认会产生一个匿名用
- [电力与暖气]煤炭燃烧与电力加温
comsci
在宇宙中,用贝塔射线观测地球某个部分,看上去,好像一个个马蜂窝,又像珊瑚礁一样,原来是某个国家的采煤区.....
不过,这个采煤区的煤炭看来是要用完了.....那么依赖将起燃烧并取暖的城市,在极度严寒的季节中...该怎么办呢?
&nbs
- oracle O7_DICTIONARY_ACCESSIBILITY参数
daizj
oracle
O7_DICTIONARY_ACCESSIBILITY参数控制对数据字典的访问.设置为true,如果用户被授予了如select any table等any table权限,用户即使不是dba或sysdba用户也可以访问数据字典.在9i及以上版本默认为false,8i及以前版本默认为true.如果设置为true就可能会带来安全上的一些问题.这也就为什么O7_DICTIONARY_ACCESSIBIL
- 比较全面的MySQL优化参考
dengkane
mysql
本文整理了一些MySQL的通用优化方法,做个简单的总结分享,旨在帮助那些没有专职MySQL DBA的企业做好基本的优化工作,至于具体的SQL优化,大部分通过加适当的索引即可达到效果,更复杂的就需要具体分析了,可以参考本站的一些优化案例或者联系我,下方有我的联系方式。这是上篇。
1、硬件层相关优化
1.1、CPU相关
在服务器的BIOS设置中,可
- C语言homework2,有一个逆序打印数字的小算法
dcj3sjt126com
c
#h1#
0、完成课堂例子
1、将一个四位数逆序打印
1234 ==> 4321
实现方法一:
# include <stdio.h>
int main(void)
{
int i = 1234;
int one = i%10;
int two = i / 10 % 10;
int three = i / 100 % 10;
- apacheBench对网站进行压力测试
dcj3sjt126com
apachebench
ab 的全称是 ApacheBench , 是 Apache 附带的一个小工具 , 专门用于 HTTP Server 的 benchmark testing , 可以同时模拟多个并发请求。前段时间看到公司的开发人员也在用它作一些测试,看起来也不错,很简单,也很容易使用,所以今天花一点时间看了一下。
通过下面的一个简单的例子和注释,相信大家可以更容易理解这个工具的使用。
- 2种办法让HashMap线程安全
flyfoxs
javajdkjni
多线程之--2种办法让HashMap线程安全
多线程之--synchronized 和reentrantlock的优缺点
多线程之--2种JAVA乐观锁的比较( NonfairSync VS. FairSync)
HashMap不是线程安全的,往往在写程序时需要通过一些方法来回避.其实JDK原生的提供了2种方法让HashMap支持线程安全.
- Spring Security(04)——认证简介
234390216
Spring Security认证过程
认证简介
目录
1.1 认证过程
1.2 Web应用的认证过程
1.2.1 ExceptionTranslationFilter
1.2.2 在request之间共享SecurityContext
1
- Java 位运算
Javahuhui
java位运算
// 左移( << ) 低位补0
// 0000 0000 0000 0000 0000 0000 0000 0110 然后左移2位后,低位补0:
// 0000 0000 0000 0000 0000 0000 0001 1000
System.out.println(6 << 2);// 运行结果是24
// 右移( >> ) 高位补"
- mysql免安装版配置
ldzyz007
mysql
1、my-small.ini是为了小型数据库而设计的。不应该把这个模型用于含有一些常用项目的数据库。
2、my-medium.ini是为中等规模的数据库而设计的。如果你正在企业中使用RHEL,可能会比这个操作系统的最小RAM需求(256MB)明显多得多的物理内存。由此可见,如果有那么多RAM内存可以使用,自然可以在同一台机器上运行其它服务。
3、my-large.ini是为专用于一个SQL数据
- MFC和ado数据库使用时遇到的问题
你不认识的休道人
sqlC++mfc
===================================================================
第一个
===================================================================
try{
CString sql;
sql.Format("select * from p
- 表单重复提交Double Submits
rensanning
double
可能发生的场景:
*多次点击提交按钮
*刷新页面
*点击浏览器回退按钮
*直接访问收藏夹中的地址
*重复发送HTTP请求(Ajax)
(1)点击按钮后disable该按钮一会儿,这样能避免急躁的用户频繁点击按钮。
这种方法确实有些粗暴,友好一点的可以把按钮的文字变一下做个提示,比如Bootstrap的做法:
http://getbootstrap.co
- Java String 十大常见问题
tomcat_oracle
java正则表达式
1.字符串比较,使用“==”还是equals()? "=="判断两个引用的是不是同一个内存地址(同一个物理对象)。 equals()判断两个字符串的值是否相等。 除非你想判断两个string引用是否同一个对象,否则应该总是使用equals()方法。 如果你了解字符串的驻留(String Interning)则会更好地理解这个问题。
- SpringMVC 登陆拦截器实现登陆控制
xp9802
springMVC
思路,先登陆后,将登陆信息存储在session中,然后通过拦截器,对系统中的页面和资源进行访问拦截,同时对于登陆本身相关的页面和资源不拦截。
实现方法:
1 2 3 4 5 6 7 8 9 10 11 12 13 14 15 16 17 18 19 20 21 22 23