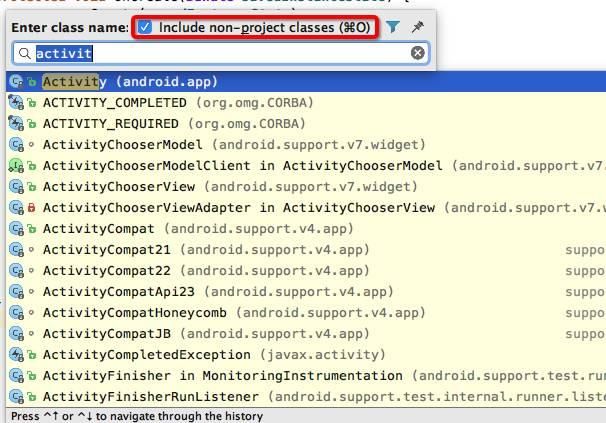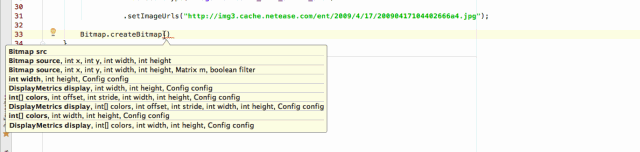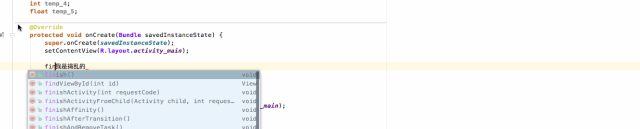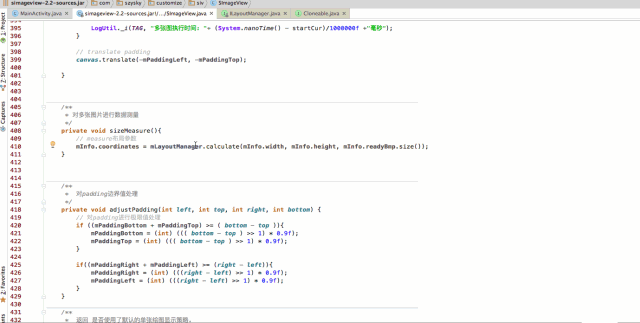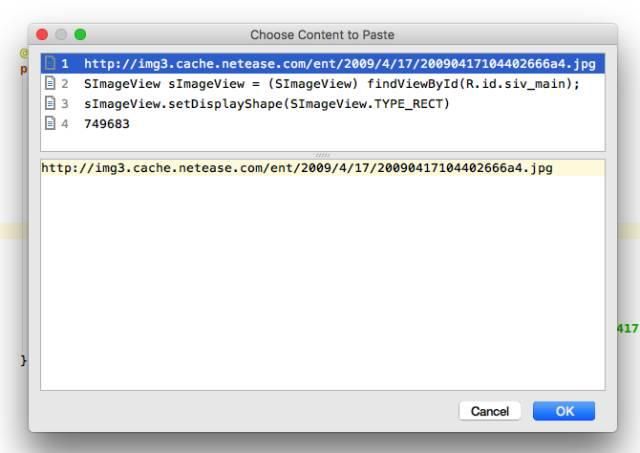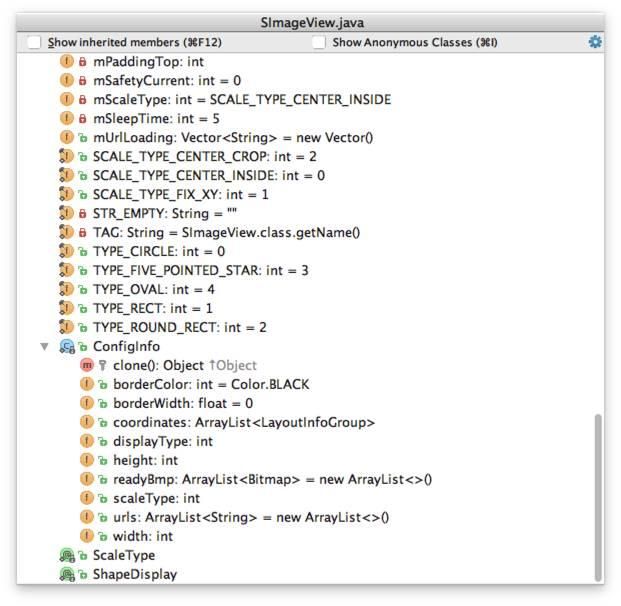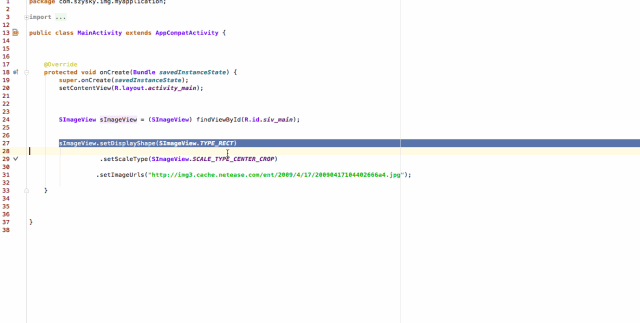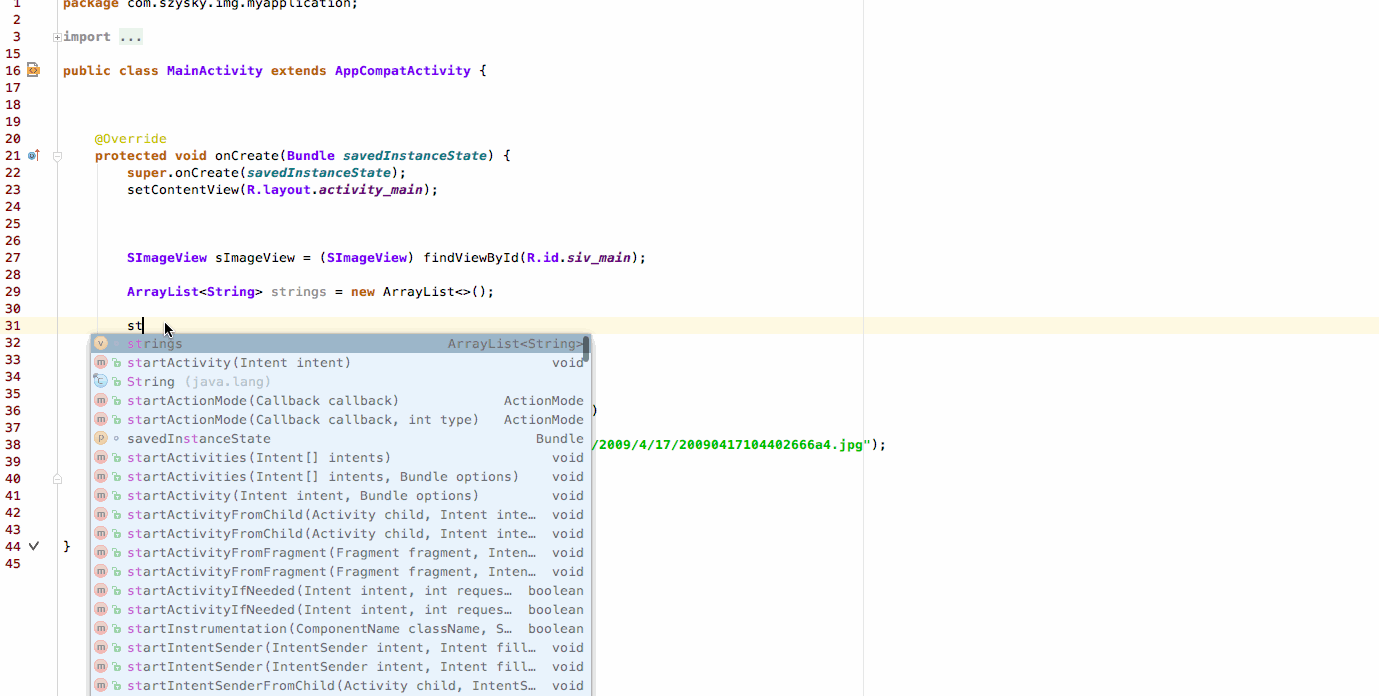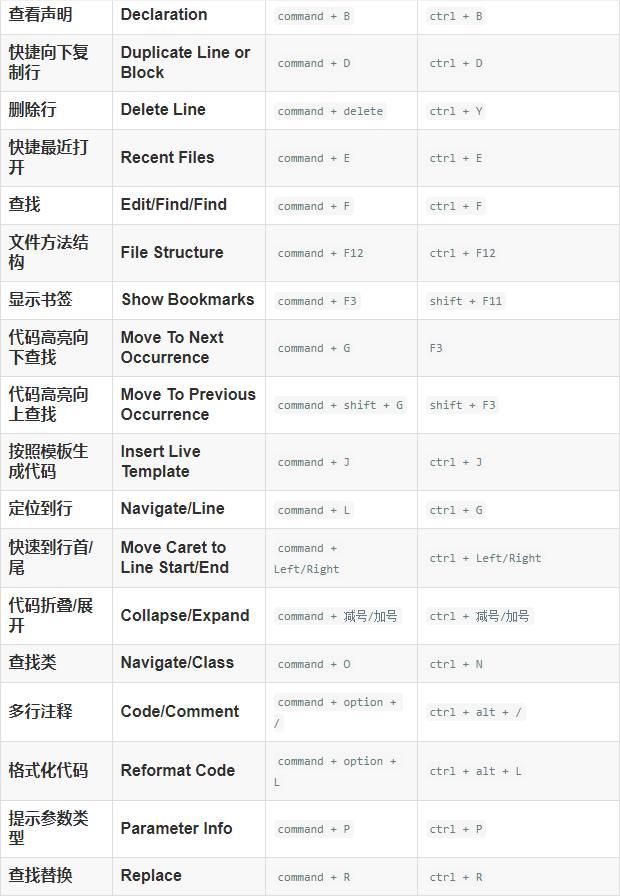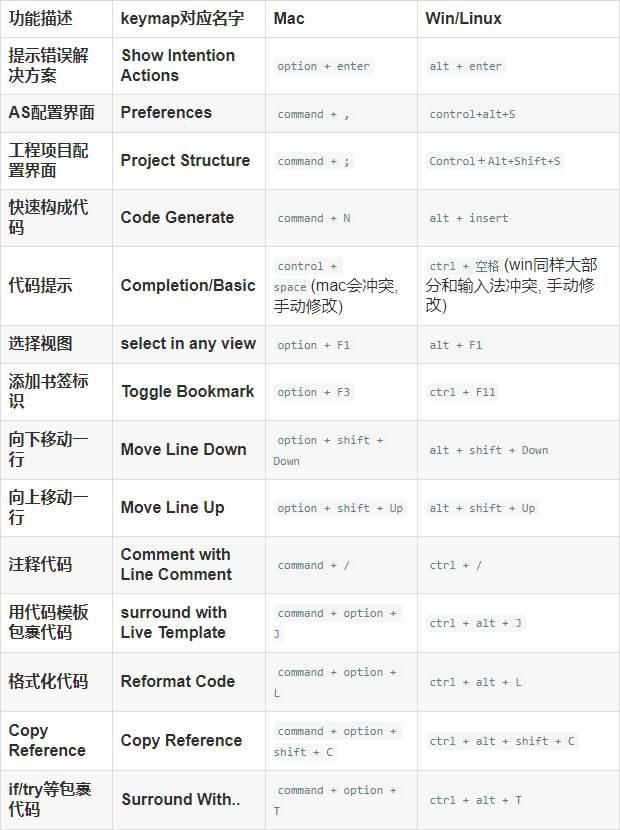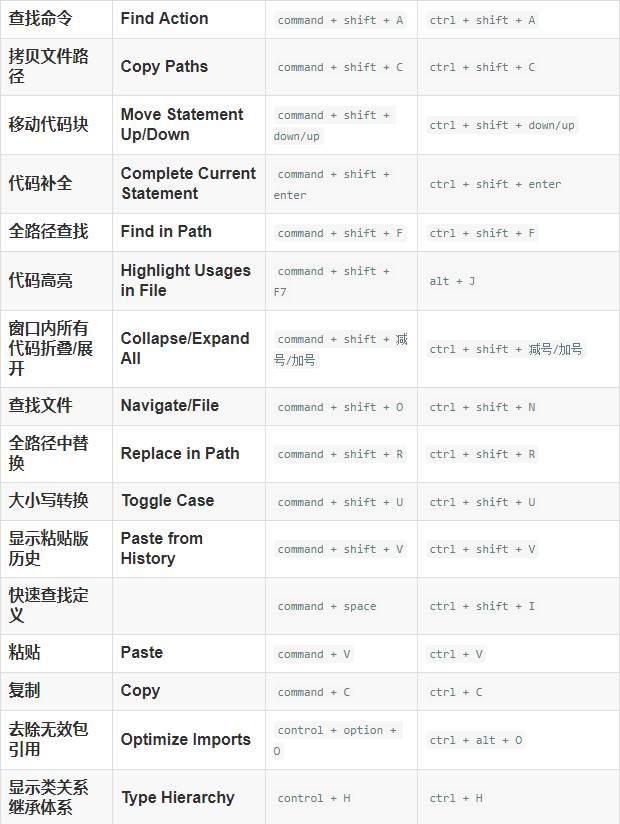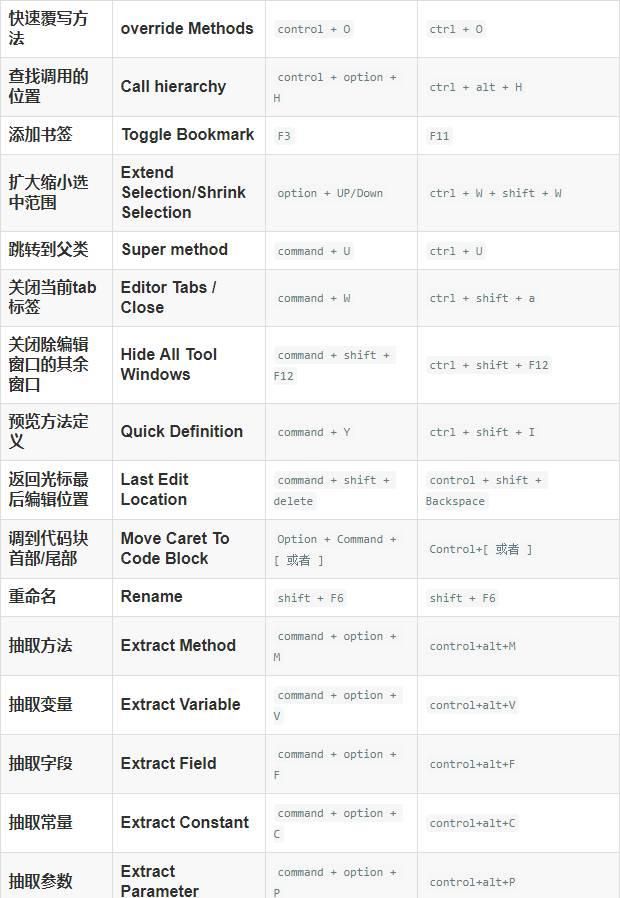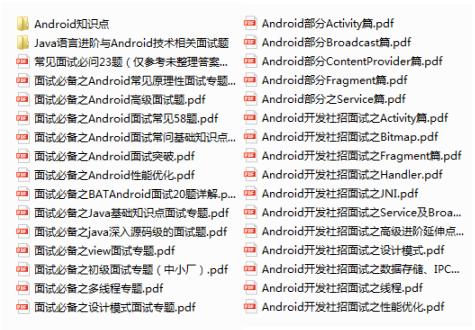一、常用小操作
1、单词选择
一般IDE通过option + 方向键左右(win为ctrl + 左右方向键)对光标进行单词的跳动, 但是由于我们使用驼峰式命名较多, 默认的会导致由多个单词组成的驼峰式的首尾跳转. 还好AS可以对这种风格进行设定.
默认效果
修改后的效果
修改步骤
打开偏好设置如图片设置
注意:
如果你仍然希望当鼠标在单词上双击之后选中整个单词,需要作如下设置:
File | Settings 打开设置
选择 Editor | General
取消选中 ‘Mouse’ | ‘Honor Camel Humps words settings when selecting on double click’
2、显示最近操作, 修改的文件
例如: 我打开了main_activity.xml布局文件, 然后关闭页面. 这个时候Command + E, 就会如下显示之前的操作文件.
那么如果要查看之前修改过的文件, Command + Shift + E即可. 可以配合Control + Tab进行快速界面的切换.
快捷键
最近操作
Command + E** (mac)**
ctrl + E** (win)**
最近修改
Command + Shift + E** (mac)**
ctrl + shift + enter** (win)**
3、文件查找
search Everywhere
项目中的全局查找功能文件功能
查找类文件
- command + o (mac)
- ctrl + n (win)
默认只是在项目代码中查找类文件, 如果需要查找sdk或者类库中的相关类. 再按一次快捷键, 或者勾选下图选项搜索全局类文件
查找文件
这个级别比上面那个更广. 包括所有文件, 如xml等.
- command + shift + o** (mac)**
- ctrl + shift + n (win)
如上如果需要搜索类库或者源码, 请在按一次快捷键, 或者勾选查找类给出图中的选项.
4、操作记录
在浏览代码结构的时候, 很多时候总是会跟进许多类里面, 如果想回到之前浏览调转点. 那么这个快捷键你就必须要记住.
- Command + Option + Left\Right 或者 command + [, command + ]** (mac)**
- ctrl + alt + Left\Right(win)
5、移动行
这个不用太多介绍, 就是整行的上下移动.
- Option + shift + 方向键上\方向键下 (mac)
- alt + shift + 方向键上\方向键下 (win)
6、查找方法调用处
场景: 查找一个方法在何处被调用, 或者一个ID在哪里被引用. 选中这个方法右键, 选择Find Usages即可.
快捷键:
- option + F7** (mac)**
- alt + F7 (win)
7、方法的跟进
方法总是伴随着调转, 我们也总是会对方法的内部查看细节. 常用的办法是按住Command 并点击方法名的方式.
也可以在光标所在处直接通过Command + B进行方法内部跟进.
- Command + B (mac)
- ctrl + alt + B (win)
8、显示方法的参数
当我们使用一个方法的时候, 会在刚开始的时候显示出所有的参数. 但是过一会可能就不存在了. 这个时候如果你想知道下一个参数是什么类型, 或者看一下所有参数
快捷键:
- command + P (mac)
- ctrl + P (win)
如果你还想查看一下方法的文档, 不用跟进源码, 直接F1键即可显示出文档.
9、行的快速操作
快速删除行, 其实使用剪切功能就可以Command + X
快速复制行, 使用command + Dmac, ctrl + Dwin
10、多行操作
可能有时候我们会声明做一系列相关的变量为float类型, 但是真实的需要的是int类型. 这个时候就可以进行多重选择进行整体修改. 如下图:
按住option(win为alt)键, 然后鼠标进行区域的选择. 然后进行对应修改即可.
你可能认为上面的必须要连续的才可以. 那么如果可以设置多个光标点是否就可以满足你的问题了?
看下图:
- option + shift + 鼠标点击 (mac)
- alt + shift + 鼠标点击(win)
即可添加一个编辑光标. 最后如果不需要那么就esc即可关闭多余光标.
11、快速补全完成
创建一个对象. 或者findViewById()有时总需要移动鼠标或者光标到末尾进行分号的补全. 这些都可以快捷键搞定. 当你用习惯之后, 会非常的方便好用.
- command + shift + enter(mac)
- ctrl + shift + enter(win)
实现的功能
- 方法体大括号的添加
- 行尾分号的添加
- 自动格式化改行操作等
12、代码提示
任何地方都可以调出的代码提示.
control + option + /(不是默认, mac默认为control + space). 这里要说的是. 代码提示之后一般都会回车键确定. 当按回车键的时候. 会保留光标之后的内容. 当有的时候我们并不需要. 这个时候你就可以使用table键进行选择. 它会将后面的输入内容删掉.
win的快捷方式ctrl + 空格(win同样大部分和输入法冲突, 请手动在AS设置里面keymap项查找completion basic手动修改快捷键)
快速生成变量
比如在方法体中logi直接快速生成一个log日志输出的模板, 但是TAG这个常量还没有声明. 这个时候用光标移动到TAG上. 使用快捷键提示即可快速生成.
- option + enter(mac)
- alt + enter(win)
13、变量的快速操作
上图使用了两次快捷键,
第一次: 跳转到变量的声明处
- command + B (mac)
- ctrl + b (win)
第二次: 跳转到变量类型的定义处
- command + shift + B** (mac)**
- ctrl + shift + b** (win)**
14、代码折叠
对代码块进行折叠和展开.
- command + 加号\减号(mac)
- ctrl + 加号\减号 (win)
15、预览方法定义
如果只想大体了解方法的定义, 而不需要进行方法所在源码类的跳转显示. 可以通过Command + Y (win快捷键为ctrl + shift + I)来进行预览
16、粘贴板管理
对于复制粘贴. 我们习惯只是单次的c+v, 那么如果你想查看之前被覆盖了的复制过的内容. AS同样有复制粘贴板来管理. 展示最近几次的复制内容.
- command + shift + v** (mac)**
- ctrl + shift + v** (win)**
17、拆分窗口
只需要在标签页上右键. 选择split vertical\horizontal.
18、变量命名风格
对于成员变量应该m开头. 对于静态成员通常是s开头. 可以这样设置这个风格.
这样在输入一个变量的名字时, 就可以自动补全m或者s. 同时在Extra代码的时候, 生成的代码都可以自动根据这个规则重构.
19、查看大纲
当一个类很大的时候. 可以通过command + F12(win为ctrl + F12) 打开大纲界面. 展示全部的方法和成员变量列表.
并且支持模糊搜索. 来进行筛选显示. 可以快速的找到要搜索的方法集.
20、书签
在浏览大型代码, 或者调试时. 有时可能会需要记住一些关键的代码或者方法. 这个时候就可以使用书签. 来记录此关键代码. 只需要在点击需要标记的行, 并按F3就会在左侧出现一个小对勾. 这就说明已经打上了一个书签.
同时在Favorites标签中, 也可以找到对应的Bookmarks
可以通过快捷键command + F3 (win为shift + F11)快速调出书签面板, 进行后续的操作.
二、快速重构
1、重构入口
当一个代码片段准备重构的时候. 可以使用control + T (win为ctrl + alt + shift + T)打开重构入口. 或者右键单击选择Refactor显示重构界面.
这里有很多方便的功能. 提成方法等等.
2、surround With
当对一个段代码进行, 条件包裹, 捕捉异常, 循环, Runnable等. 可以直接使用快捷的方式, 而不需要手动生成条件在进行代码块的复制-粘贴
快捷键
- command + option + T(mac)
- ctrl + alt + T(win)
3、Extract
你可以经常使用它,提取出一个方法.
不仅仅如此, 你还可以对xml中的多个控件相同的属性进行抽取为style
快捷键:
- ctrl + alt + shift + T(win)
是不是很爽?
这是其一, 对于xml不仅可以抽取Style, 还可以抽取布局Layout
而代码中, 可以提取各种变量, 参数, 长廊.
三、代码模块
AS中已经内置了很多代码模板, 你可以很嗖嗖嗖的就完成之前倒背如流的代码. 如下一小部分
通过快捷键可调出这些代码模板
- command + J(mac)
- ctrl + J(win)
四、代码分析
Google提供了很多代码分析工具, 这些工具都集中在顶部菜单栏的Analyze中.
1、Inspect Code & Code cleanup
Inspect Code可以让IDE分析整个工程. 类似于Lint分析, 并会给出大致修改意见等
Code cleanup功能可以进行自动的代码修复.
2、Dependencies
通过Analyze中的几个Dependencies选项. 可以快速分析项目的依赖.
3、方法调用栈
对于某些方法来说, 查看它被调用的地方和调用的顺序是非常重要的. 可通过control + option + H快速查找方法调用栈.
五、断点调试
1、快速调试
条件断点. 主要用在循环体内. 一个循环10次的for. 只想在第8次进入断点.
和普通断点相似, 一样先声明一个断点. 然后在普通断点上单击鼠标右键. 在弹出的菜单填写断点条件即可. 如下:
上面图中Enable可以控制启用, 还是停用一个断点.
临时断点. 如果需要一个只执行一次的断点. 执行完之后断点自动取消. 那么可以通过快捷点将当前行作为临时断点.
- command + option + shift + F8
- ctrl + alt + shift + F8
为了篇幅不是很长, 调试的部分贴一个讲解很详细的帖子
- Android Studio代码调试大全(http://blog.csdn.net/dd864140130/article/details/51560664)
六、快捷键查找表
速查表列出了keymap快捷键的名称. 可以直接通过AS setting界面搜索keymap. 通过对应的快捷键名称来添加或者修改快捷键.
除此之外,还有:
- Android Studio Debug 的 9 个小技巧
- Android Studio 至今最全的插件整理
Android学习PDF+架构视频+面试文档+源码笔记
感谢大家能耐着性子看完啰里啰嗦的文章
在这里我也分享一份私货,自己收录整理的Android学习PDF+架构视频+面试文档+源码笔记,还有高级架构技术进阶脑图、Android开发面试专题资料,高级进阶架构资料帮助大家学习提升进阶,也节省大家在网上搜索资料的时间来学习,也可以分享给身边好友一起学习
如果你有需要的话,可以点赞+评论,关注我,然后加我VX:15388039515 我发给你
(或关注微信公众号“Android开发之家”回复【资料】免费领取)