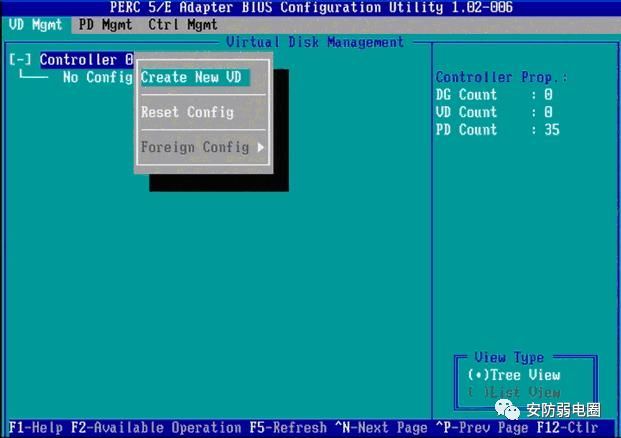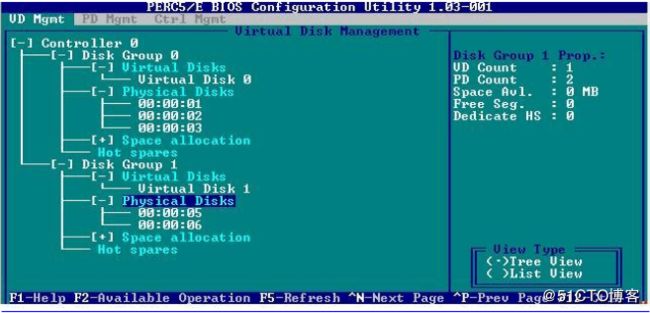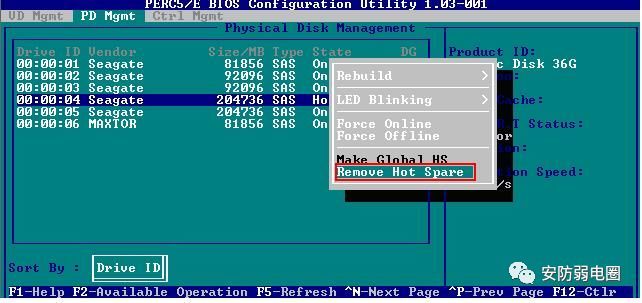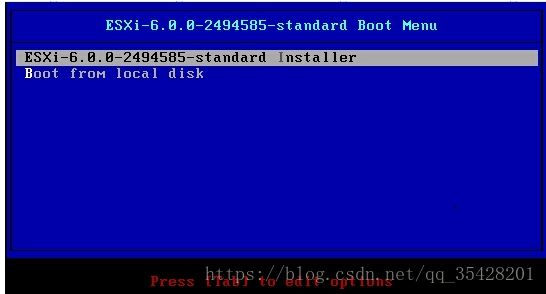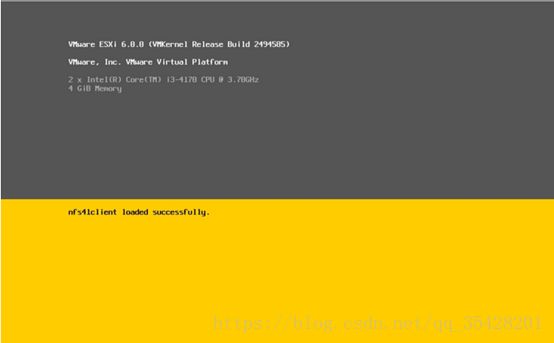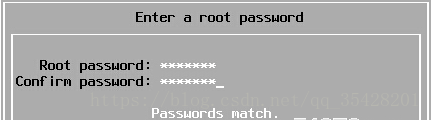名称解释:
开机后按Crtl+R键进入Raid设置界面
Disk Group:磁盘组,这里相当于是阵列,例如配置了一个RAID5,就是一个磁盘组
VD(Virtual Disk): 虚拟磁盘,虚拟磁盘可以不使用阵列的全部容量,也就是说一个磁盘组可以分为多个VD
PD(Physical Disk): 物理磁盘
HS:Hot Spare 热备
Mgmt:管理
【一】创建逻辑磁盘
1、按照屏幕下方的虚拟磁盘管理器提示,在VD Mgmt菜单(可以通过CTRL+P/CTRL+N切换菜单),按F2展开虚拟磁盘创建菜单
2、在虚拟磁盘创建窗口,按回车键选择”Create New VD”创建新虚拟磁盘
3、在RAID Level选项按回车,可以出现能够支持的RAID级别,RAID卡能够支持的级别有RAID0/1/5/10/50,根据具体配置的硬盘数量不同,这个位置可能出现的选项也会有所区别。
选择不同的级别,选项会有所差别。选择好需要配置的RAID级别(我们这里以RAID5为例),按回车确认。
4、确认RAID级别以后,按向下方向键,将光标移至Physical Disks列表中,上下移动至需要选择的硬盘位置,按空格键来选择(移除)列表中的硬盘,当选择的硬盘数量达到这个RAID级别所需的要求时,Basic Settings的VD Size中可以显示这个RAID的默认容量信息。有X标志为选中的硬盘。
选择完硬盘后按Tab键,可以将光标移至VD Size栏,VD Size可以手动设定大小,也就是说可以不用将所有的容量配置在一个虚拟磁盘中。如果这个虚拟磁盘没有使用我们所配置的RAID5阵列所有的容量,剩余的空间可以配置为另外的一个虚拟磁盘,但是配置下一个虚拟磁盘时必须返回VD Mgmt创建(可以参考第13步,会有详细说明)。VD Name根据需要设置,也可为空。
注:各RAID级别最少需要的硬盘数量,RAID0=1,RAID1=2,RAID5=3,RAID10=4,RAID50=6
5、修改高级设置,选择完VD Size后,可以按向下方向键,或者Tab键,将光标移至Advanced Settings处,按空格键开启(禁用)高级设置。如果开启后(红框处有X标志为开启),可以修改Stripe Element Size大小,以及阵列的Read Policy与Write Policy,Initialize处可以选择是否在阵列配置的同时进行初始化。
高级设置默认为关闭(不可修改),如果没有特殊要求,建议不要修改此处的设置。
6、上述的配置确认完成后,按Tab键,将光标移至OK处,按回车,会出现如下的提示,如果是一个全新的阵列,建议进行初始化操作,如果配置阵列的目的是为了恢复之前的数据,则不要进行初始化。按回车确认即可继续。
7、配置完成后,会返回至VD Mgmt主界面,将光标移至图中Virtual Disk 0处,按回车。
8、可以看到刚才配置成功的虚拟磁盘信息,查看完成后按esc键可以返回主界面
9、在此界面,将光标移至图中Virtual Disk 0处,按F2键可以展开对此虚拟磁盘操作的菜单。
注:左边有+标志的,将光标移至此处,按向右方向键,可以展开子菜单,按向左方向键,可以关闭子菜单
10、如下图红框所示,可以对刚才配置成功的虚拟磁盘(Virtual Disk 0)进行初始化(Initialization),一致性校验(Consistency Check),删除,查看属性等操作。
11、如果我们要对此虚拟磁盘进行初始化,可以将光标移至Initialization处,回车后选择Start Init。此时会弹出提示窗口,初始化将会清除所有数据,如果确认要进行初始化操作,在OK处按回车即可继续。
注:初始化会清除硬盘、阵列中的所有信息,并且无法恢复
12、确认后可以看到初始化的进度,左边红框处为百分比表示,右边红框处表示目前所作的操作。等待初始化进行为100%,虚拟磁盘的配置完成。
13、如果刚才配置虚拟磁盘的时候没有使用阵列的全部容量,剩余的容量可以在这里划分使用。将光标移至Space allocation处,按向右方向键展开此菜单
14、将光标移至*Free Space*处,按F2键,至第15步,或者直接按回车至第16步
15、在弹出的Add New VD处按回车键。
16、再次进入配置虚拟磁盘的界面,此时左边红框处为刚才配置的虚拟磁盘已经选择的物理磁盘信息,右边红框处可以选择这次要划分的容量空间。同样,如果不全部划分,可以再次返回第13步,进行再一个虚拟磁盘的创建。
注:由于虚拟磁盘的建立是基于刚才所创建的阵列,所以RAID Level与刚才所创建的相同,无法更改。
17、每一次创建,都会在Virtual Disks中添加新的虚拟磁盘。这些虚拟磁盘都是在同一个磁盘组(也就是我们刚才所配置的RAID5)上划分的。
【二】配置热备(Hot spare)
配置Hot Spare有两种模式,一种是全局热备,也就是指这个热备硬盘可以做为这个通道上所有阵列的热备;另一种是独立热备,配置硬盘为某个指定的磁盘组中的所有虚拟磁盘做热备,也就是说这个磁盘组以外的其他阵列即使硬盘掉线,这个热备也不会去自动做rebuild
配置全局热备:
1、首先要已经有存在的磁盘组(阵列),我们这里举例为已经配置了两个阵列,阵列0是由0、1、2三块物理磁盘配置的RAID5,阵列1是由4、5两块物理磁盘配置的RAID1,如图:
2、按CTRL+N 切换至PD Mgmt界面,可以看到4号硬盘的状态是Ready。
3、将光标移至4号硬盘,按F2,在弹出的菜单中,选择Make Global HS,配置全局的热备盘
4、确认后,4号硬盘的状态变为Hotspare
5、配置完成后,可以看到磁盘组0与磁盘组1的热备盘都是同一个。
6、移除热备,进入PD Mgmt菜单,将光标移至热备盘处,按F2,选择Remove Hot Spare,回车移除
配置独立热备:
1、在配置好的虚拟磁盘管理界面下,将光标移至需要配置独立热备的磁盘组上,按F2键,在出现的菜单中选择 Manage Ded. HS
2、将光标移至需要配置为热备的硬盘上,按空格键,看到X标识,说明此硬盘被选择。将光标移至OK处回车,完成配置
3、可以看到磁盘组0已经有了热备盘,并且是Dedicated。而磁盘组1并没有热备盘。
4、移除热备,同第1步,将光标移至需要移除热备的磁盘组上,按F2键,在出现的菜单中选择 Manage Ded. HS
5、将光标移至需要移除的热备硬盘上,按空格键,去掉X标识,说明此硬盘被移除。将光标移至OK处回车,完成热备移除。
【三】删除虚拟磁盘:
1、将光标移至要删除的虚拟磁盘处,按F2,选择Delete VD按回车继续
2、在弹出的确认窗口,OK处按回车确认即可删除。
注:删除的同时会将此虚拟磁盘的数据全部删除。
3、删除磁盘组,将光标移至要删除的磁盘组处,按F2,选择Delete Disk Group按回车继续
4、在弹出的确认窗口,OK处按回车确认,即可删除
注:删除的同时会将此磁盘组的数据全部删除。
(四)安装ESXI
放入Esxi6.0光盘或U盘,设置为光盘或U盘启动,进入引导,此时不做确定,几秒钟之后自动进入安装界面
在引导过程中,可以看到机器的CPU、内存的基本信息
单击“回车”键确认,确定安装
按“F11”接受协议
此界面选择安装位置,单击“回车”键确认,安装到本地磁盘中
键盘类型,保持默认美式键盘,单击“回车”键确认
输入root密码,密码要求7位以上,单击“回车”键确认
单击“F11”键确认安装
安装进行中
几分钟后安装完成,提示取出光盘,单击“回车”键重启
安装完成后,进入控制台,通过控制台可以看到服务器的基本信息以及IP地址
二、VMware ESXI6.0设置
1.更改密码
根据左下角提示,单击“F2”进入配置菜单。提示输入root的密码,单击“回车”键确认,进入ESXI控制台
ConfigurePassword 配置root密码
ConfigureLockdown Mode 配置锁定模式。启用锁定模式后,除vpxuser以外的任何用户都没有身份验证权限,也无法直接对ESXi执行操作。锁定模式将强制所有操作都通过vCenter Server执行。
ConfigureManagement Network 配置网络
RestartManagement Network 重启网络
TestManagement Network 使用Ping命令测试网络
NetworkRestore Options 还原网络配置
ConfigureKeyboard 配置键盘布局
TroubleshootingOptions 故障排除设置
ViewSystem Logs 查看系统日志
ViewSupport Information 查看支持信息
选中第一项Configure Password,单击“回车”键确认,提示输入老密码和二次新密码,按“回车”,密码修改完成。
2.网络设置
设置静态IP地址由于IP地址默认是DHCP获取的,企业环境中都要配置静态IP地址,选中Configure Management Network按“回车”键确认,选择IPV4
NetworkAdapters 网卡选择
VLAN(optional) 设置VLan
IPv4Configuration 设置IPv4地址
IPv6Configuration 设置IPv4地址
DNSConfiguration 设置DNS地址
CustomDNS Suffixes 自定义DNS后缀
按空格键选中第三项,设置静态IP地址、掩码、网关的信息
DisableIPv4 configuration for management network 禁用IPv4地址
Usedynamic IPv4 address and network configuration 配置动态IPv4地址
Setstatic IPv4 address and network configuration 配置静态IPv4地址
3.设置DNS和本机名
选中DNS Configuration,按“回车”键确认
可根据实际需要更改DNS和本机名,按“回车”键确认
这样就OK了。任务完成!