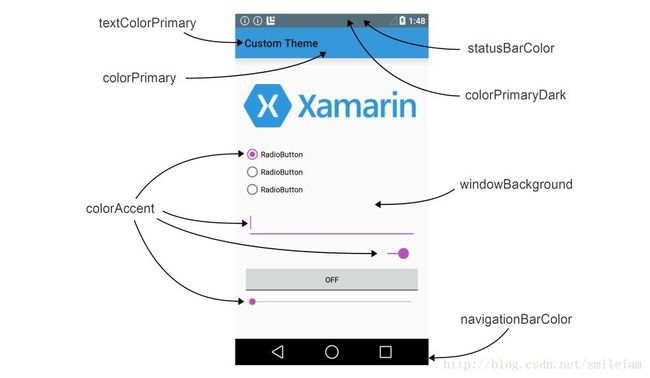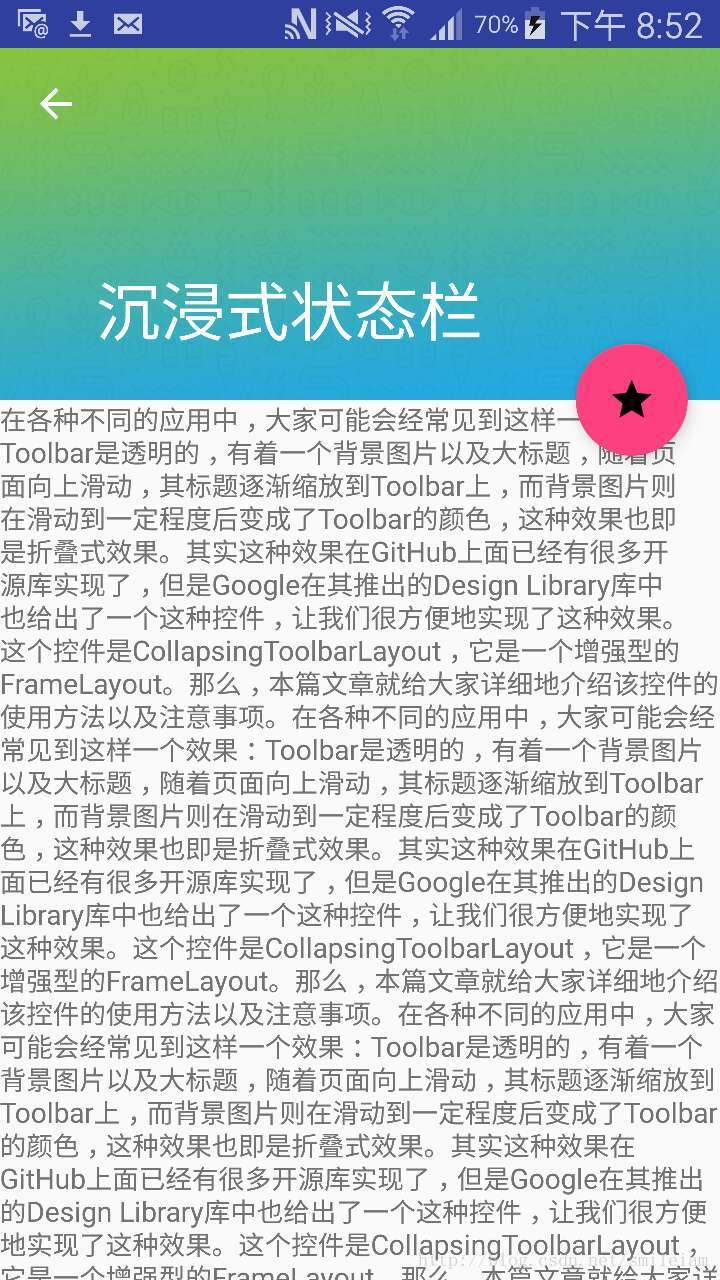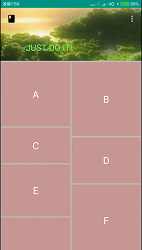参考:
android沉浸式状态栏、fitsSystemWindows、标题栏折叠
android中的windowTranslucentStatus和fitsSystemWindows的作用
状态栏颜色修改:白底黑字!Android浅色状态栏黑色字体模式
Android DecorView浅析
现在大部分Android手机都是android4.4以上,都支持开发者可以自定义状态栏色值,原来的黑底白字时代已过去。在android5.0上我们还可以自定义状态栏文字色值,让其显示深色字体。
一、沉浸式状态栏的实现
实现沉浸式状态栏效果,一般有两种方式:
1、设置系统主题,在styles.xml中设置,在相应需要实现的界面里设置其android:theme主题。
需要根据不同机器版本设置多个styles.xml文件。
下面是values-v21下的styles.xml—android5.0以上机器适用的主题
在values-v19中的styles.xml中设置如下:
而在values的styles.xml中则不设置任何属性。
2、在代码中设置界面,也需要区分不同的android版本
5.0以上并设置界面全屏,并设置状态栏背景颜色,在4.4的机器上,则设置FLAG_TRANSLUCENT_STATUS属性。
具体设置代码如下:
protected void setStatusBar() {
if (Build.VERSION.SDK_INT >= Build.VERSION_CODES.LOLLIPOP) {//5.0及以上
View decorView = getWindow().getDecorView();
int option = View.SYSTEM_UI_FLAG_LAYOUT_FULLSCREEN
| View.SYSTEM_UI_FLAG_LAYOUT_STABLE;
decorView.setSystemUiVisibility(option);
getWindow().setStatusBarColor(getResources().getColor(R.color.colorTheme));
} else if (Build.VERSION.SDK_INT >= Build.VERSION_CODES.KITKAT) {//4.4到5.0
WindowManager.LayoutParams localLayoutParams = getWindow().getAttributes();
localLayoutParams.flags = (WindowManager.LayoutParams.FLAG_TRANSLUCENT_STATUS | localLayoutParams.flags);
}
}
若要背景图也延伸到系统窗口,一般通过将状态栏设成透明色,这样就可以实现背景图延伸到状态栏。
下面对以上用到的一些属性进行归纳总结:
| 属性 | 注意事项 |
|---|---|
| windowTranslucentStatus | 透明状态栏(Android 4.4系统效果为透明状态,5.0及其以后系统效果为半透明状态)在styles.xml(v19)中设置,注意:透明状态栏属性会使得内容嵌入到状态栏里面 |
| windowTranslucentNavigation | 透明导航栏(android4.4以上支持),在styles.xml(v19)中设置 |
| windowDrawsSystemBarBackgrounds | 使导航栏和状态栏可绘制(android5.0以上支持),即状态栏是否覆盖在ContentView上,在styles.xml(v21)中设置 |
| android:statusBarColor | 状态栏颜色 |
| android:colorPrimary | 标题栏背景颜色 |
| android:colorPrimaryDark | 状态栏透明层颜色 |
| android:colorAccent | 一般如floatingActionBar按钮的颜色,RadioButton/输入框聚焦/进度条等色值 |
| android:textColorPrimary | 标题栏文字色值 |
| android:windowBackground | 窗口背景色 |
二、fitSystemWindows属性
android:fitsSystemWindows设置成true确保应用内容不会和系统窗口(状态栏和底下的虚拟导般栏)重叠。通过在 View 上设置和系统窗口一样高度的边框(padding )来确保应用内容不会出现到系统窗口下面。
注意事项:如果多个View设置了android:fitsSystemWindows=”true”,则只有初始的view起作用,都是从第一个设置了fitsSystemWindows的view开始计算paddin(即如果在布局中不是最外层控件设置fitsSystemWindows,那么设置的那个控件高度会多出一个状态栏高度);View 的其他 padding 值被重新改写了,在使用 fitsSystemWindows 为 true 的View 上设置 padding 值(paddingLeft/paddingTop/ 等)是没有效果。
优点:系统会自己计算好布局距状态栏的高度,使界面内容布局位于状态栏下方和导航栏上方。
缺点:若有背景图需要延伸到系统窗口(状态栏)时无法实现,需要借助如DrawerLayout,NavigationView,coordinatorlayout等控件,这些控件对dispatchApplyWindowInsets进行了处理。
如下图所示,如果没有借助上述的控件,则上面的图片无法延伸至状态栏。
三、使背景图片延伸至状态栏
如果我们可以不借助上述控件,但也希望上面的图片延伸到状态栏呢,我们可以将状态栏设置成透明状态,不使用fitSystemWindow属性,并将标题栏设置paddingTop状态栏的高度。
//调用该方法使得内容在状态栏下面
private void setStateBarPadding(boolean isImmerse) {//是否浸入
if (Build.VERSION.SDK_INT >= Build.VERSION_CODES.LOLLIPOP) {
Window window = getWindow();
window.addFlags(WindowManager.LayoutParams.FLAG_TRANSLUCENT_STATUS);
}
TextView tv_content = (TextView) findViewById(R.id.tv_content);
// 设置头部控件ViewGroup的PaddingTop,防止界面与状态栏重叠
int statusBarHeight = getStatusBarHeight(this);
tv_content.setPadding(0, isImmerse ? 0 : statusBarHeight, 0, 0);
}
private static int getStatusBarHeight(Context context) {
int result = 0;
int resourceId = context.getResources().getIdentifier(
"status_bar_height", "dimen", "android");
if (resourceId > 0) {
result = context.getResources().getDimensionPixelSize(resourceId);
}
return result;
}
四、标题栏折叠实现
若要使上图2中的页面,向上滑动时,头图慢慢消失,当要显示现在的列表时,标题栏显示在最顶上,如下图效果,就需要结合CoordinatorLayout与CollapsingToolbarLayout结合使用。
具体实现布局如下:
具体使用方法:CoordinatorLayout作为最外层容器,AppBarLayout作为第一个子view,还包含一个NestedScrollView作为一起滑动的控件,CollapsingToolbarLayout嵌套在AppBarLayout里,AppBarLayout里面又嵌套ImageView和Toolbar。
1、CoordinatorLayout
CoordinatorLayout是用来协调其子view们之间动作的一个父view。
类似于FrameLayout,根布局,能实现的效果:
- 让浮动操作按钮上下滑动,为Snackbar留出空间。
- 扩展或者缩小Toolbar或者头部,让主内容区域有更多的空间。
- 控制哪个view应该扩展还是收缩,以及其显示大小比例,包括视差滚动效果动画。
我们在NestedScrollView中设置了behavior属性,
它主要用来给CoordinatorLayout的子view们实现交互的。
2、AppBarLayout
AppBarLayout是一种支持响应滚动手势的app bar布局(比如工具栏滚出或滚入屏幕);与AppBarLayout组合的滚动布局有(Recyclerview、NestedScrollView等),这需要相应的控件设置app:layout_behavior=”@string/appbar_scrolling_view_behavior”(上面代码中NestedScrollView控件所设置的)。没有设置的话,AppBarLayout将不会响应滚动布局的滚动事件。
3、CollapsingToolbarLayout
CollapsingToolbarLayout是专门用来实现子布局内不同元素响应滚动细节的布局。
在CollapsingToolbarLayout中,设置了以下以个参数:
- //当完全CollapsingToolbarLayout折叠(收缩)后的背景颜色。
app:contentScrim=”?attr/colorPrimary” - //设置扩张时候(还没有收缩时)title距离左边的距离
app:expandedTitleMarginStart=”48dp” - //设置扩张时候(还没有收缩时)title距离右边的距离
app:expandedTitleMarginEnd=”64dp”
4)//scroll:设置该控件能滚动, exitUntilCollapsed: 向上滚动时收缩View,Toolbar一直固定在上面
app:layout_scrollFlags=”scroll|exitUntilCollapsed”
具体layout_scrollFlags还有其他三个设置:
- enterAlways - 实现quick return效果, 当向下移动时,立即显示View(比如Toolbar)。
- enterAlwaysCollapsed - 当你的View已经设置minHeight属性又使用此标志时,那么view将在到达这个最小高度的时候开始显示,并且从这个时候开始慢慢展开,当滚动到顶部的时候展开完。
- snap:当一个滚动事件结束,如果视图是部分可见的,那么它将被滚动到收缩或展开。例如,如果视图只有底部25%显示,它将折叠。相反,如果它的底部75%可见,那么它将完全展开。
CollapsingToolbarLayout还可以进行一些其他设置:
- app:contentScrim:设置折叠时标题栏布局的颜色,默认colorPrimary的色值
- app:statusBarScrim:设置折叠时状态栏的颜色。默认colorPrimaryDark的色值。
4、Toolbar
这里设置了app:layout_collapseMode=”pin”
pp:layout_collapseMode有三种设置:
- off:这个是默认属性,布局将正常显示,没有折叠的行为。
- pin:CollapsingToolbarLayout折叠后,此布局将固定在顶部。
- parallax:CollapsingToolbarLayout折叠时,此布局也会有视差折叠效果。
若设置了parallax模式时,还可以通过app:layout_collapseParallaxMultiplier设置视差滚动因子,值为:0~1。
5、NestedScrollView
这里设置了app:layout_behavior属性,
app:layout_behavior=”@string/appbar_scrolling_view_behavior”
behavior属性主要是设置了ScrollView与AppBarLayout的相互依赖关系,以非侵入的为View添加动态的依赖布局,和处理父布局(CoordinatorLayout)滑动手势。
具体原码如下:
/**
* Behavior which should be used by {@link View}s which can scroll vertically and support
* nested scrolling to automatically scroll any {@link AppBarLayout} siblings.
*/
public static class ScrollingViewBehavior extends HeaderScrollingViewBehavior {
public ScrollingViewBehavior() {}
public ScrollingViewBehavior(Context context, AttributeSet attrs) {
}
@Override
public boolean layoutDependsOn(CoordinatorLayout parent, View child, View dependency) {
// We depend on any AppBarLayouts
return dependency instanceof AppBarLayout;
}
@Override
public boolean onDependentViewChanged(CoordinatorLayout parent, View child,
View dependency) {
offsetChildAsNeeded(parent, child, dependency);
return false;
}
@Override
public boolean onRequestChildRectangleOnScreen(CoordinatorLayout parent, View child,
Rect rectangle, boolean immediate) {
}
private void offsetChildAsNeeded(CoordinatorLayout parent, View child, View dependency) {
}
@Override
float getOverlapRatioForOffset(final View header) {
}
private static int getAppBarLayoutOffset(AppBarLayout abl) {
}
@Override
AppBarLayout findFirstDependency(List views) {
}
@Override
int getScrollRange(View v) {
}
}