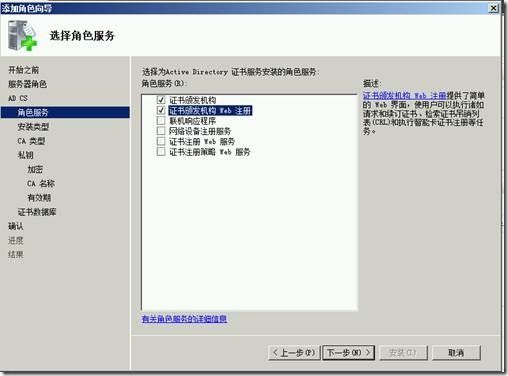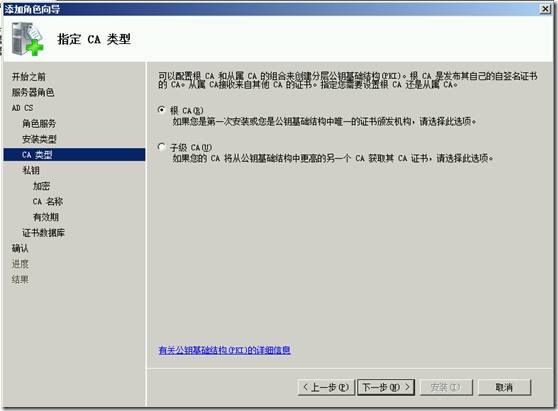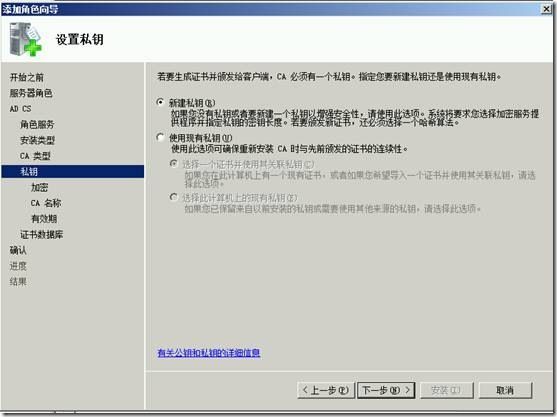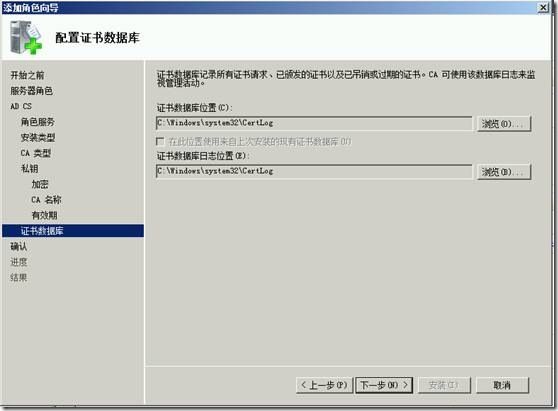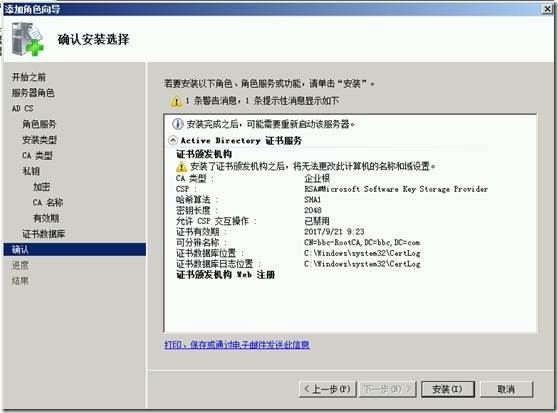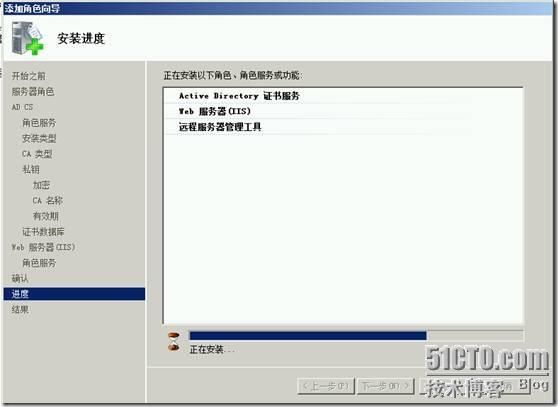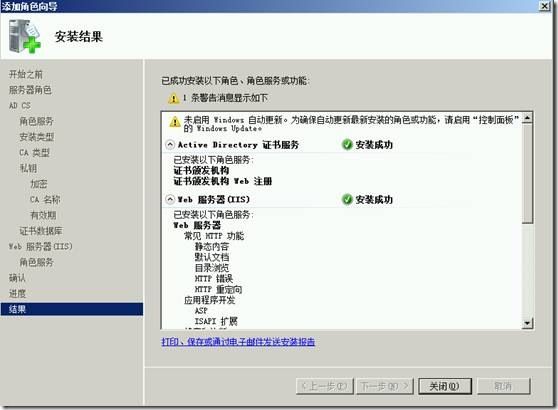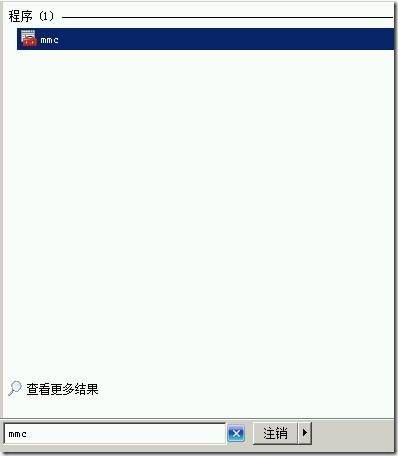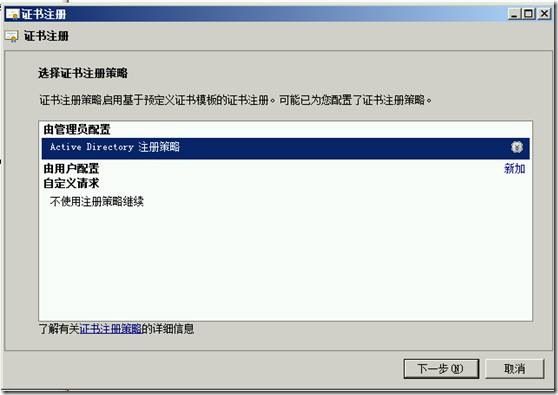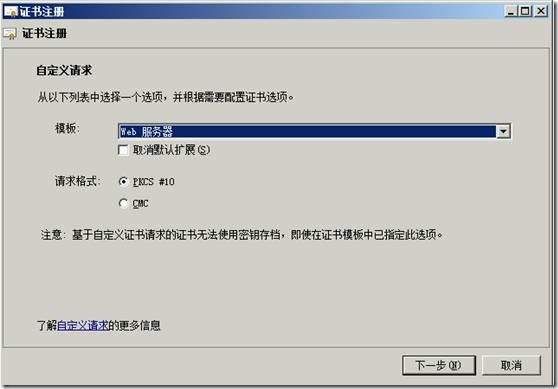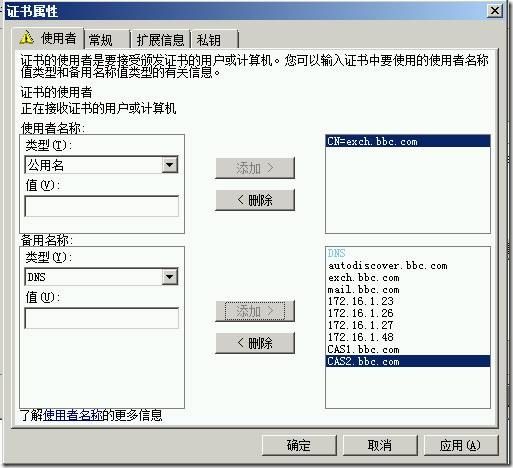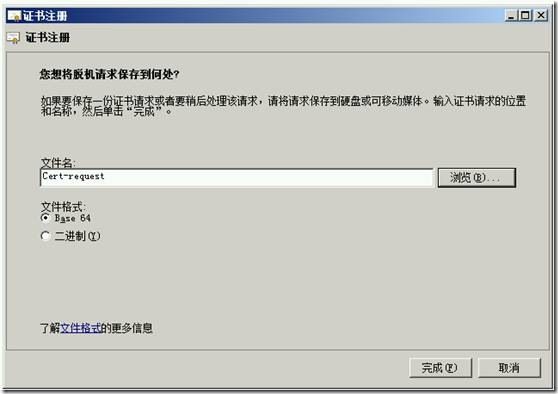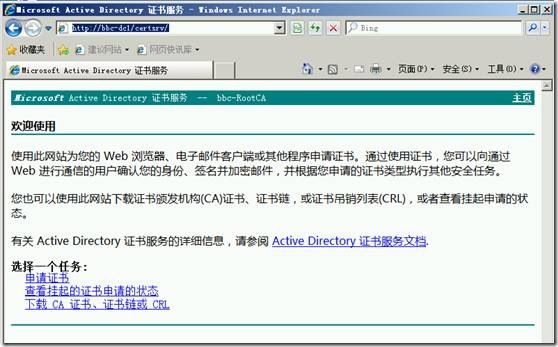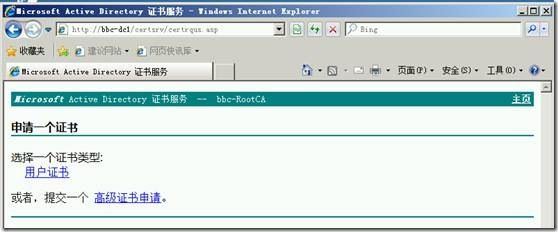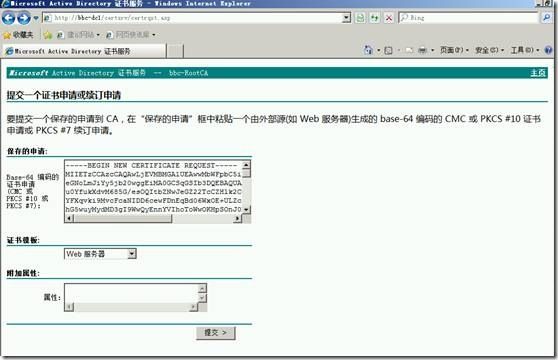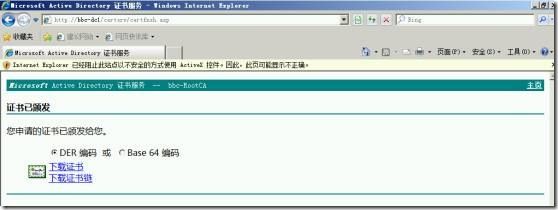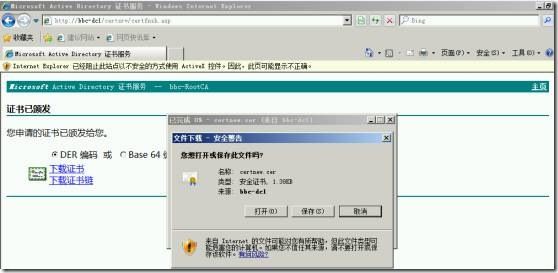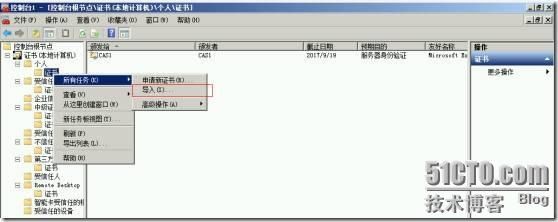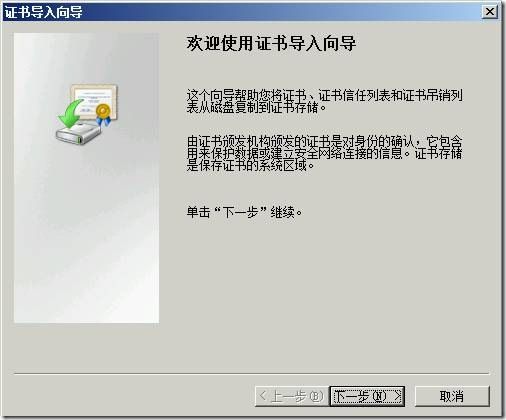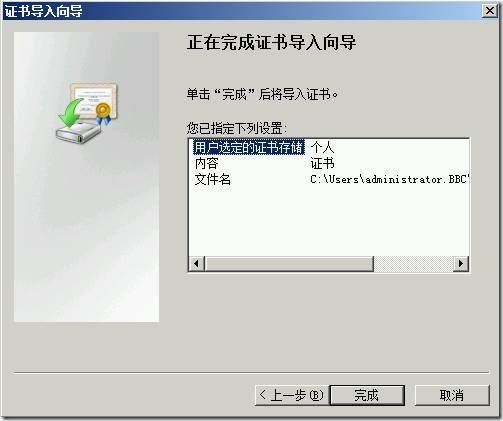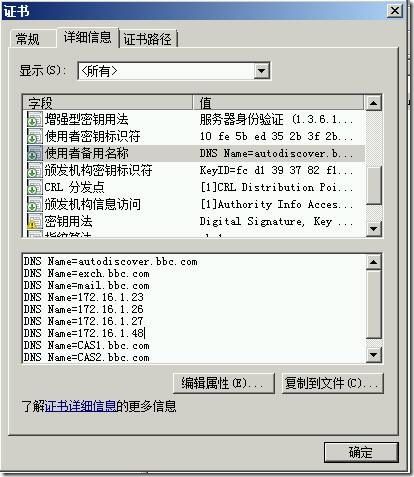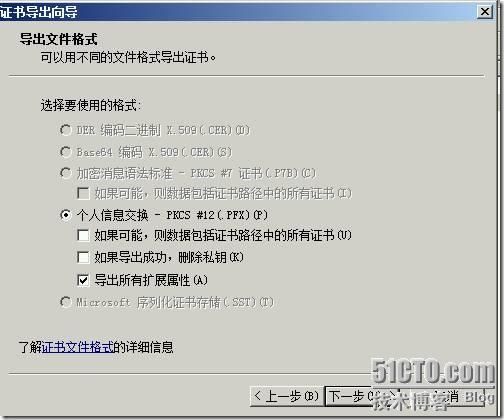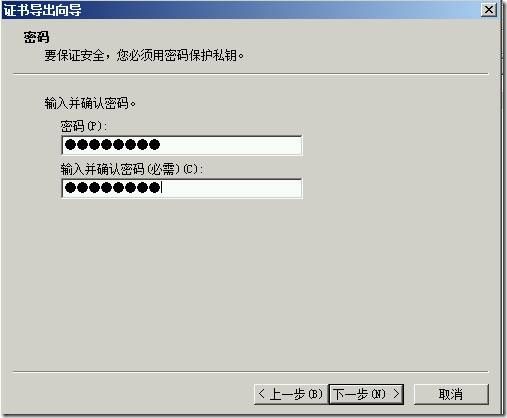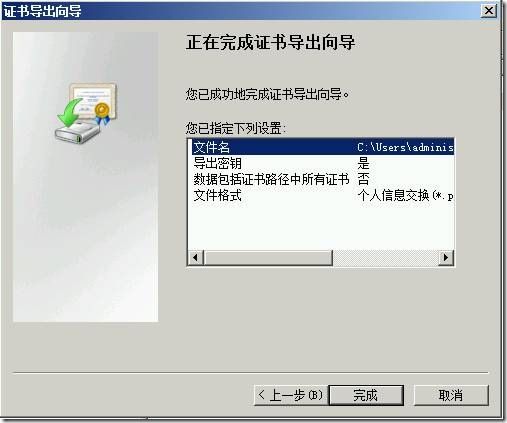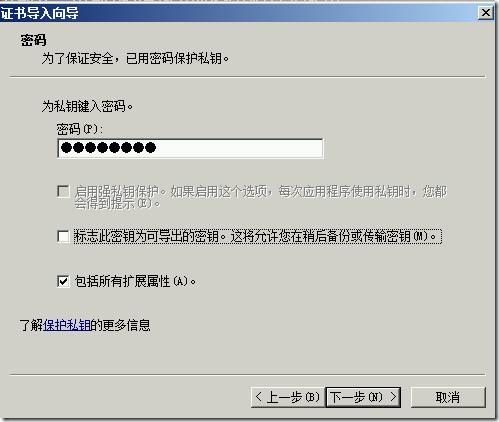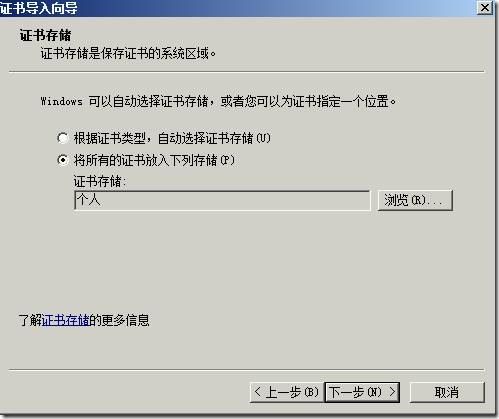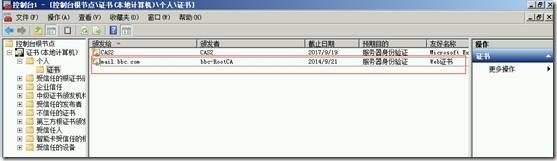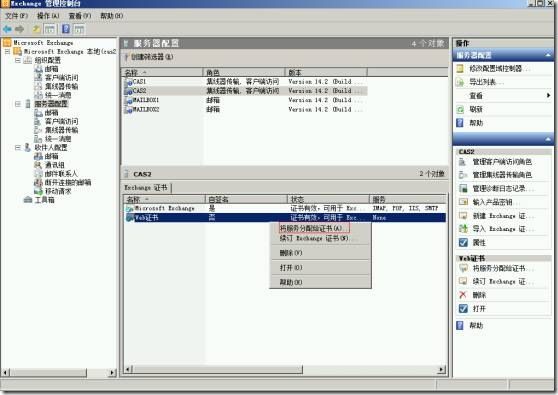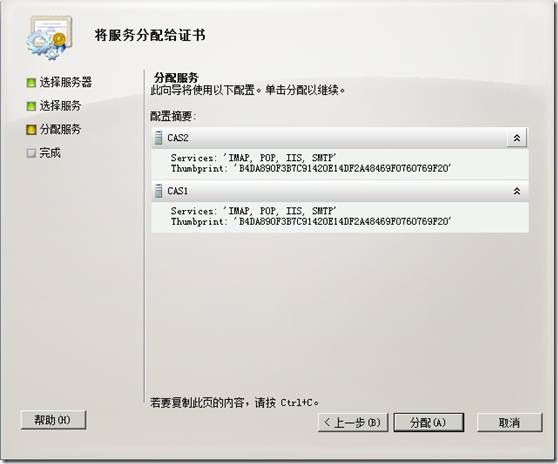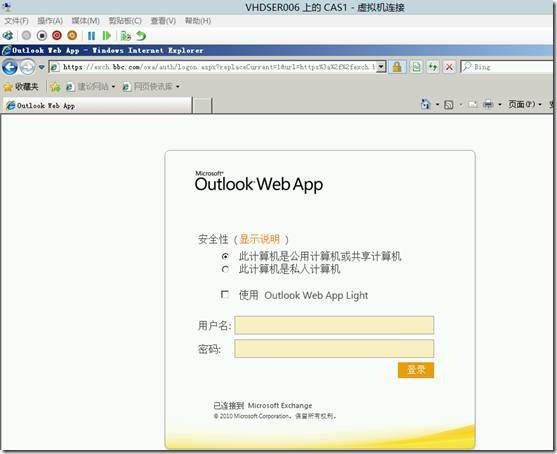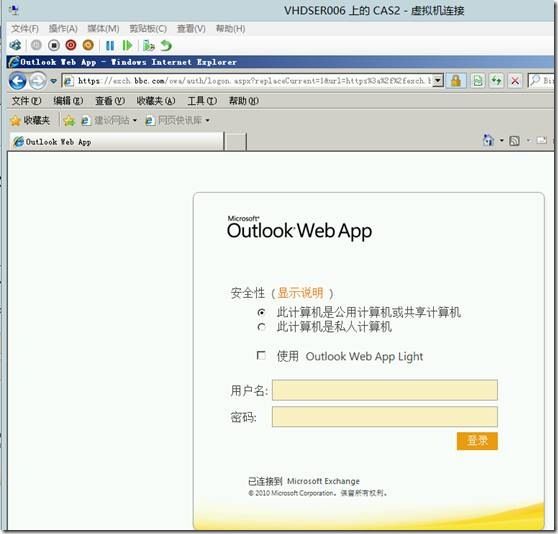邮件服务器服务证书的安装配置
1、在添加角色中选择添加“AD CS”打开了“AD CS”的安装向导如下图:
2、在“角色服务器”选择“证书颁发机构”“证书颁发机构Web注册”,“下一步”:
3:在“安装类型”选项卡下,选择“企业”点击“下一步”,如下图:
4、在“CA类型”选择“根CA”点击下一步,继续安装:
5;在设置“私钥”中点选“新建私钥”点击下一步;
6、在“加密”按默认向导设置点击“下一步”继续安装如下图:
7、在“配置CA名称”中键入“bbc-RootCA”在“次CA的公用名称”里,如下图;
8,在“设置有效期”的选项卡中按照默认选项卡,下一步按照;
9、在“配置证书数据库"中按照默认存放位置,点击“下一步”如下图;
10、在“确认安装选择”的选项卡中看呀查看设置的概要,然后点击“安装”:
11、开始安装;
12.安装的结果可以看到如下图如果成功:
13、在CAS1上打开管理控制台,添加本地的 证书服务器:
14、在打开的“mmc”控制台上———“添加/删除单元”——选择“证书”——“添加”——“本地计算机”确认。如下图:
15、展开“个人”--“证书”,右键“所有任务”——“高级操作”——“创建自定义请求”
16、弹出“证书注册”点击“下一步”
17、在证书注册选项中选择Web服务器证书,点击“下一步”:
18、在“证书信息”中,选择属性,如下图,
19、在弹出的“证书属性”选项卡中,“使用者”选择公用名称,类型,选择DNS,并键入相应的公用名称、DNS的类型,如下图:
20、在“私钥”展开“密钥选项”-——勾选“密钥可导出”,如下图;
21、键入请求文件名“cert-request”并浏览到要放置的地方如下图;
22、在CAS1上打开IE向AD申请证书。
23、选择高级证书申请
24、选择“使用base64编码的CMC或PKCS#10文件提交一个证书申请,或者使用base64编码的PKCS#7文件续订证书申请”
25、使用记事本打开刚刚保持在桌面的文件“cert-request”,复制全部的文件内容,然后黏贴在“保持的申请”中的空白框中,证书模板中选择“Web服务器”,并提交。如下图;
26、在“证书已颁发”中,下载证书;保存到指定的位置;
27、这里选择保存的证书在桌面上;
28、重新回到MMc控制台,“证书”——“个人”右键“所有任务”——“导入”打开证书导入向导如下图:
29、在要导入的文件中,浏览到刚刚下载在桌面的证书如下图;
30,选择存放的证书的位置如下图
31、导入证书后可以再“个人”——“证书”看到刚刚导入的证书,如下图。
32、双击证书,在“详细信息中”相关的信息。
33、选择导入的证书,右键“所有任务”——“导出”将证书导出。
34、在证书导出向导中,导出私钥,点选“是,导出私钥”,点击下一步
35、在导出的文件格式,点选“个人信息交换”勾选“导出所有扩展属性”如下图;
36、输入密码;
37、指定要导出的文件的存放位置;这里选择还是暂放置在桌面。
38、将导出的证书复制到cas2,并导入证书到cas2桌面上,打开MMC控制台,将证书(本地计算机)添加到MMC管理控制台中,展开“证书”,“个人”右键导入证书,并浏览到存放在做梦上的证书,右键将其导入到CAS2的个人证书中,导完后可以看到证书在CAS2上;
39、打开Exchange 的管理控制台,选择“服务器配置”在右侧栏中,选择“将服务分配给证书”——在“将服务分配给证书”的选项卡中,勾选除“统一消息”的选项,并点击“分配”。如下图;
40、点击“cas1(或者CAS2)”出现web证书,右键“将服务分配给证书”如同下图;
41、在弹出的“将服务分配给证书”的向导中,添加服务器“CAS1,CAS2”点击下一步。
勾选除“统一消息”点击下一步,如下图;
在分配服务上可以看到CAS1、CAS2的信息,点击分配;
在,CAS1或者CAS2上打开OWA是就不会再有证书错误的警告了。