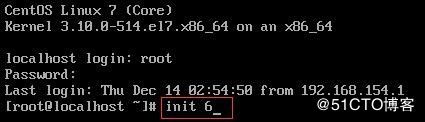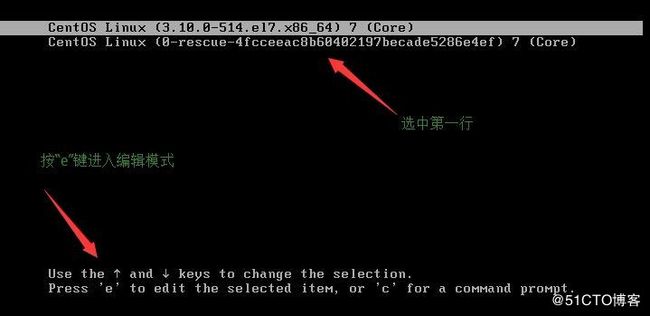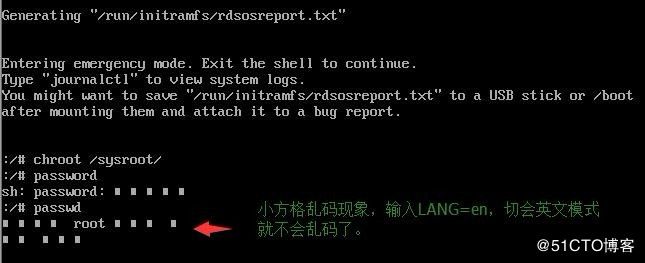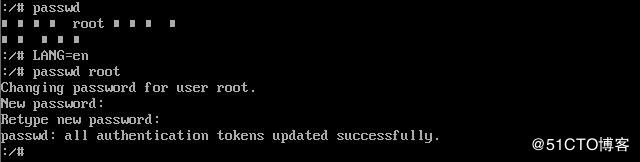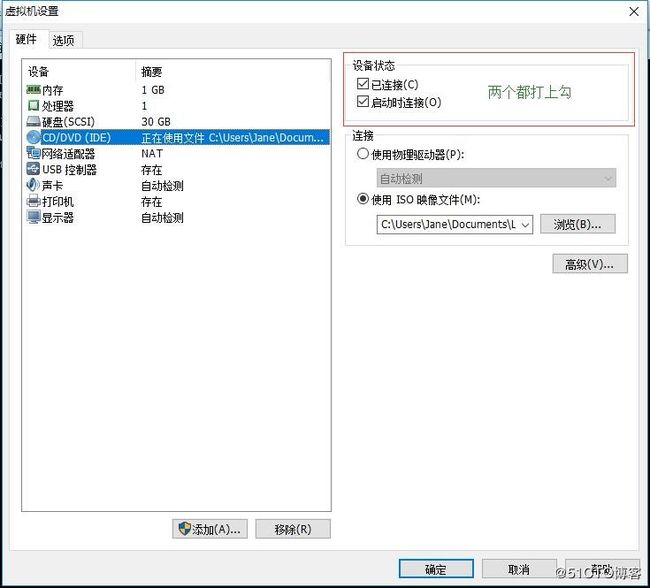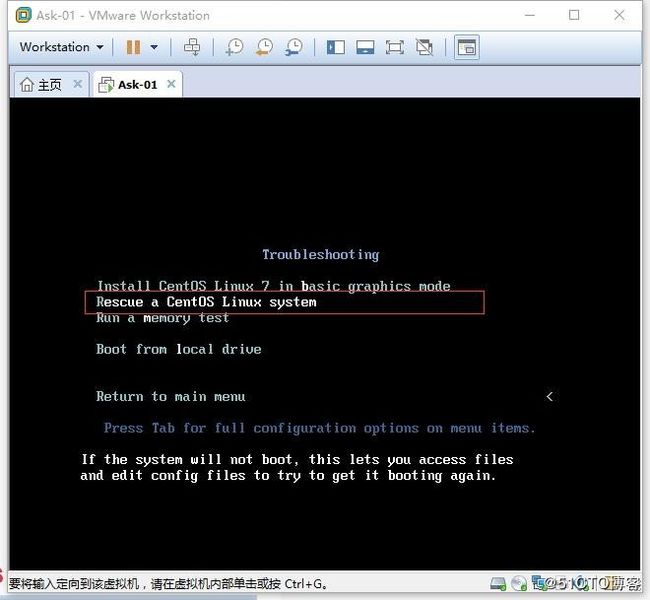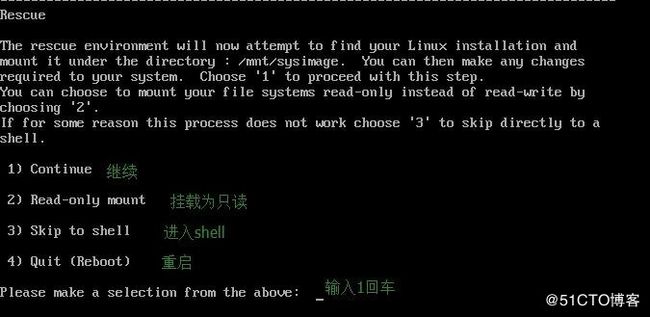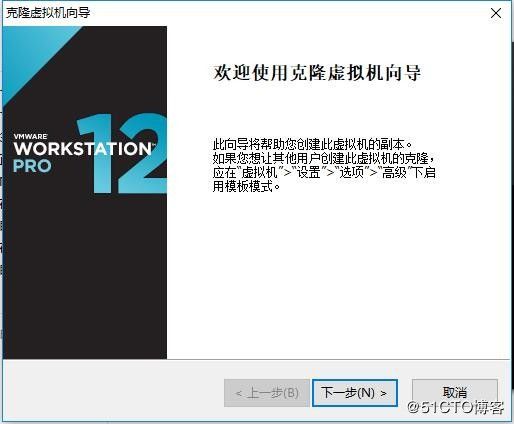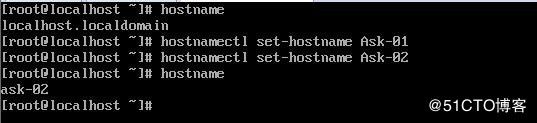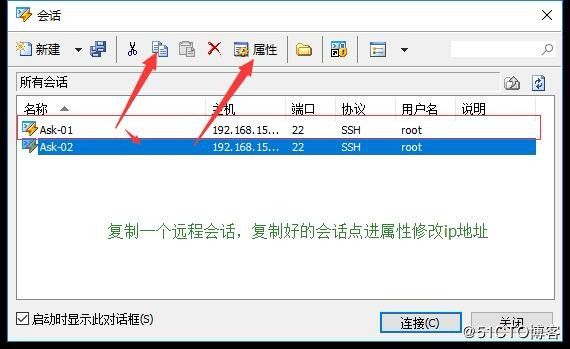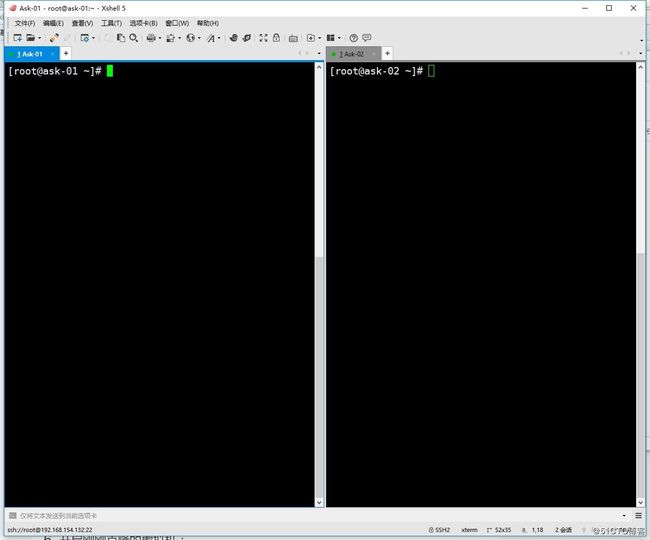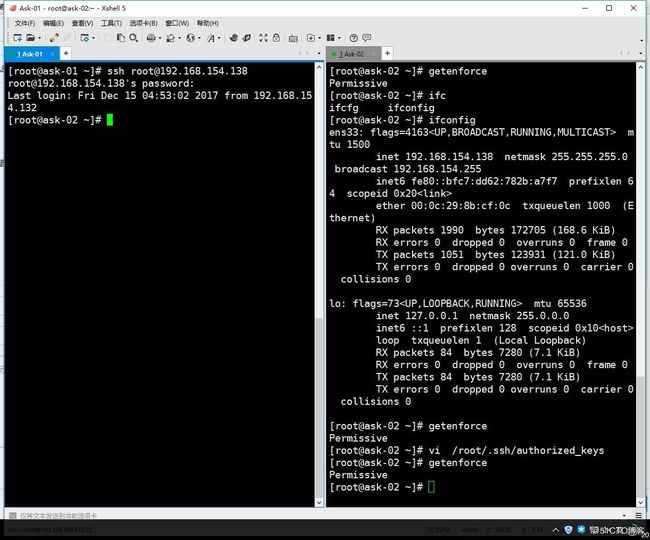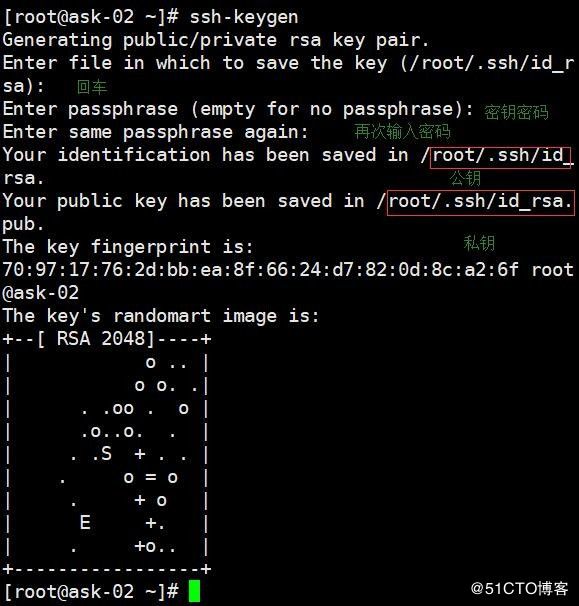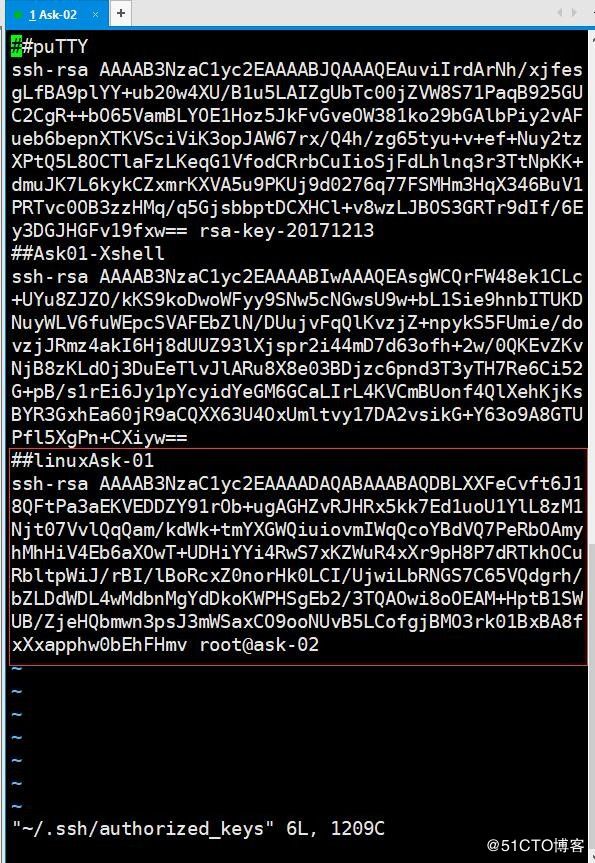重启的命令有:reboot
init6
shutdown -r now
当然我们还可以设定时间重启: shutdown -r 10 (10分钟后重启)
关机的命令有:halt
init0
shutdown -h now
同样我们也可以设定时间关机:shutdown -h 10 (10分钟后关机)
shutdown -h 19:10 (设定在19:10时间关机)
单用户模式
当我们忘记root密码的时候,我们可以通过当用户模式修改我们的密码,这是再重新登陆服务器,就可使用修改好的密码登陆root用户了。
1.重启系统 init 6
在开启界面是移动光标(上下键移动),选择第一行:Centos Linux (3.10.0-514.e17.x86_64) 7 (Core)
此时不要急着按回车,我们可以看到下面还有两行信息,第二行信息表示输入“e”进入编辑模式,这时我们在键盘上敲入e键开始对Centos Linux (3.10.0-514.e17.x86_64) 7 (Core)编辑,进入编辑模式后我们会看到很多字符,这些都是Centos启动选项,至于有什么用,可以先暂时放一边不用理会,此时我们需要使用上下左右键将光标移动到“linux16”开头的那一行字符。
2.进入emergency模式
使用左右键将光标移动到ro这里,把ro改成 rw init=/sysroot/bin/bash (ro=只读权限,rw=读写权限)
然后同时按着ctrl+x这两个键,系统便自动进入emergency模式。
3.修改root密码
首先需要先换切换到原始系统界面,然后再修改密码,输入一下命令执行
#chroot /sysroot/ (chroot 是用来切换系统的命令)
此时我们输入passwd 的命令会看到小方格的乱码现象,这是因为我们系统装的是中文版,字符终端显示不了中文所以出现乱码,解决这样的现象方式我们可以先ctrl+c退出命令,输入LANG=en改成英文的就可以了。修改好后我们再次输入passwd root即可。
密码修改好后我们一定要再执行一条命令,否则修改的密码无效,文件名字也一定要输入正确,请核对正确后再回车。
#touch /.autorelabel
执行完该命令后我们ctrl+d,然后再输入reboot进行重启就好,稍后就会进入系统,我们输入用户名root紧接着再输入密码即可登陆
#exit
#reboot
学会使用救援模式
救援模式既是rescue模式,该模式主要用于当系统无法进入时,例如配置文件修改出错导致的无法开机,这是我们就可以通过rescue模式将配置文件修改正确,这样系统就可以正常进入系统了,同样的救援模式下我们也可以修改root用户登录密码。
1.光盘启动
首先我们将鼠标挪到VMware右下角的小光盘图标上,点击它,这是会出现两个选项,我们选择“设置”,弹出“虚拟机设置”对话框。确保右侧的“设备状态”,把两个选项的勾都打上。
此时系统还不会进入光驱启动界面,我们还需要设置一下VMware的BIOS,先将虚拟机关机,然后再虚拟机的名称上右键选择“电源”—“启动时进入BIOS”
进入BIOS界面后,按左右方向键,移到boot,再用上下键将光标选择到CD-ROM,然后按“+”号键,把CD-ROM移到第一个,意思也就是让CD-ROM为第一个启动项。
设置完了,按f10保存退出。
2.进入rescue模式
重启后进入光驱界面,使用上下键选择:Troubleshooting
再选择:Rescue a Centos Linux system
根据提示再敲一次回车
输入:1 回车后再按一次回车
此时初始系统已经挂载到了/mnt/sysimage下面,我们需要进入到初始系统下面,执行一下命令
#chroot /mnt/sysimage
这是我们可以看到命令符前缀由sh-4.2变成了bash-4.2,这是就是进入了初始系统,我们可以执行passwd的命令来修改密码了
密码修改好后,别忘了还要执行:touch /.autorelabel,然后ctrl+d退出原始系统,reboot重启即可。重启前需要把BIOS的boot选项改回来,或者去把虚拟机设置里设备状态的两个勾去掉就好。
克隆虚拟机
首先关机
#init 0
在虚拟机名称上右键 ,选择管理,在选择克隆,选择下一步,虚拟机中的当前状态 —下一步,创建链接克隆,输入虚拟机的名字点完成,虚拟机就克隆好了。
启动克隆好的虚拟机,输入用户名和密码进入系统,修改网络配置文件
#vi /etc/sysconfig/network-scripts/ifcfg-ens33
更改:IP地址——删除:UUID=这行 后保存退出
保存退出后ping一下网络看下可不可用
为了区分好两台虚拟机,我们分别给操作系统名重新命名一下,先使用hostname查看操作系统名字,在用hostnamectl set-hostname 系统名
#hostname
#hostnamectl set-hostname Ask-01
两台虚拟均是同样操作,修改好系统名称后,给克隆的虚拟机创建快照
在Xshell里会话复制一个进入属性修改好ip地址,连接,成功远程登陆两个虚拟机
Linux互相登陆
1.hao-01远程hao-02: ssh 跟登陆用户名@远程ip
#ssh [email protected]
在这之前我们可以先看下需要控制的虚拟机的ip地址是多少,以免弄错了
查看当前登陆账号下的主机,有哪些客户端在连接访问
#w
CentOS系统主机,互相访问,用ssh keygen生成密钥
#ssh-keygen
默认生成的公钥私钥文件路径在root/.ssh目录下,使用cat命令查看
#cat /root/.ssh/id_rsa.pub
在要访问的Ask-02系统操作,编辑密钥文件
#vi /root/.ssh/authorized_keys
粘贴客户端Ask-02生成的公钥密令
查看selinux防火墙状态命令
临时关闭selinux防火墙
#getenforce
Enforcing (打开状态)
#setenforce 0
#getenforce
Permissive (关闭状态)
hao-01远程hao-02 密钥认证登陆:
#ssh -p 22 [email protected]
即可成功登陆