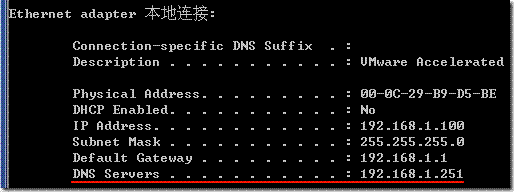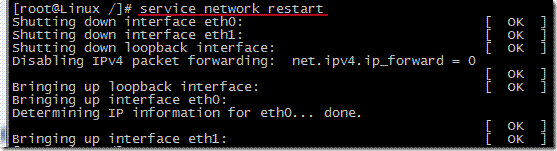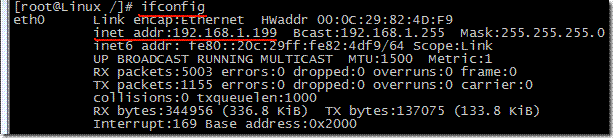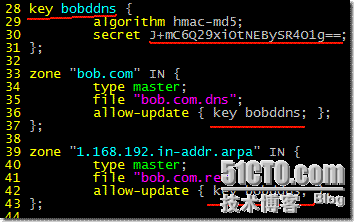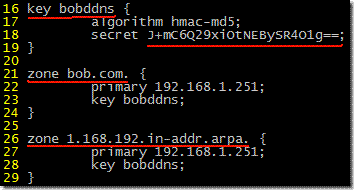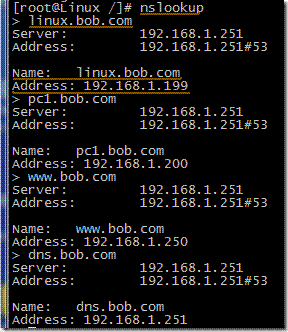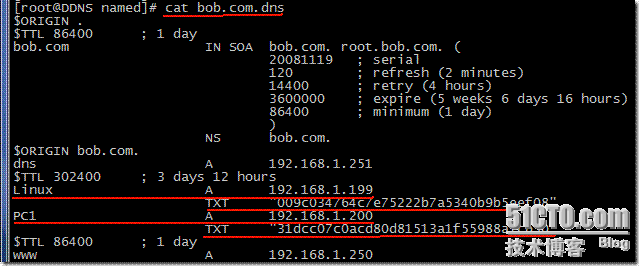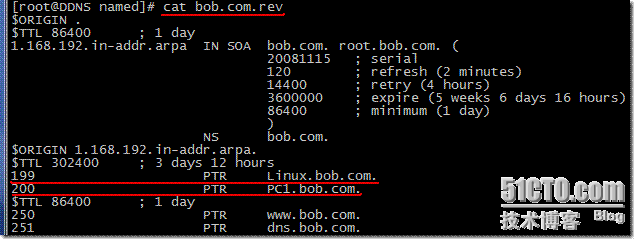文中有不对或者有不清楚的地方,请大家告诉我,谢谢!
DDNS配置实例(DHCP+DNS=DDNS)
在网络管理中,维护DNS服务器是一项很基本的工作。但是,随着网络规模的不断扩大,频繁的去修改DNS区域数据文件,那也将会是一件很麻烦的事情。因此,动态DNS就应运而生。
动态DNS(DDNS)需要DNS和DHCP来协同工作。Linux下也可以实现DDNS,不过DNS需要Bind8以上的版本,DHCP需要3.0以上的版本。
本文用RedHat9来实现DDNS,Bind版本是bind-9.2.1-16,DHCP版本是dhcp-3.0pl1-23。DNS和DHCP使用一台服务器。
后记讲使用Cent OS 5.1实现DDNS。
1. DDNS试验拓扑
2. 安装DNS和DHCP软件包
挂载系统盘,进入RPM包目录,使用rpm –ivh来安装bind包和dhcp包。其中caching-nameserver包是用来安装name.ca、name.local等区域文件的,如果不安装此包,那么就要手写或者从别的地方down这些文件了。
3. 配置DNS服务
① 编辑DNS服务主配置文件named.conf,默认在/etc/目录下。
vi /etc/named.conf
options {
directory "/var/named";
};
zone "." IN {
type hint;
file "named.ca";
};
zone "localhost" IN {
type master;
file "localhost.zone";
allow-update { none; };
};
zone "0.0.127.in-addr.arpa" IN {
type master;
file "named.local";
allow-update { none; };
};
zone "bob.com" IN {
type master;
file "bob.com.dns";
allow-update { none; };
};
zone "1.168.192.in-addr.arpa" IN {
type master;
file "bob.com.rev";
allow-update { none; };
};
include "/etc/rndc.key";
② 建立区域数据文件
因为安装了caching-nameserver这个包,所以像named.ca、named.local和localhost.zone这三个区域数据文件都有了。现在来创建bob.com域的正向和反向区域数据文件。
vi /var/named/bob.com.dns
$TTL 86400
$ORIGIN bob.com.
@ IN SOA bob.com. root.bob.com. (
20081103 ; serial
120 ; refresh
14400 ; retry
3600000 ; expiry
86400 ) ; minimum
IN NS bob.com.
dns IN A 192.168.1.251
www IN A 192.168.1.250
vi /var/named/bob.com.rev
$TTL 86400
@ IN SOA bob.com. root.bob.com. (
20081103 ; Serial
120 ; Refresh
14400 ; Retry
3600000 ; Expire
86400 ) ; Minimum
IN NS bob.com.
251 IN PTR dns.bob.com.
250 IN PTR
[url]www.bob.com[/url]
.
chown named.named /var/named/bob.com.*
③ 测试DNS服务
使用service named start命令启动DNS服务。
在防火墙中将UDP和TCP的53端口开放。
然后使用service iptables restart命令重启防火墙。
Windows PC测试:
在Windows PC上将DNS指向192.168.1.251。
在Windows PC上使用nslookup命令来解析DNS服务器中的域名。
Linux PC测试:
在Linux PC上将DNS指向192.168.1.251。
在Linux PC上使用host命令和nslookup命令来解析DNS服务器中的域名。
4. 配置DHCP服务
① 编辑DHCP服务主配置文件dhcpd.conf,默认在/etc/目录下。
vi /etc/dhcpd.conf
ddns-update-style interim;
ignore client-updates;
default-lease-time 604800;
max-lease-time 864000;
option domain-name “bob.com”;
option domain-name-servers 192.168.1.251;
option time-offset -18000;
subnet 192.168.1.0 netmask 255.255.255.0 {
range 192.168.1.100 192.168.1.200;
option broadcast-address 192.168.1.255;
option routers 192.168.1.1;
}
② 测试DHCP+DNS服务
使用service dhcpd start命令启动DHCP服务。
Windows PC测试:
在Windows PC上设置动态获取IP和DNS。
在Windows PC上使用nslookup命令来解析DNS服务器中的域名。
Linux PC测试:
在Linux PC上使用动态获取IP和DNS。
使用service network restart命令重启网卡。
使用ifconfig命令查看Linux PC获取到的IP地址。
使用cat /etc/resolv.conf查看Linux PC获取到的DNS地址。
在Linux PC上使用host命令和nslookup命令来解析DNS服务器中的域名。
5. 配置安全的DDNS
① 创建密钥
在DDNS服务器中以root身份进行:
使用dnssec–keygen –a HMAC-MD5 –b 128 –n USER bobddns命令来生成密钥。
dnssec-keygen:用来生成更新密钥。
-a HMAC-MD5:采用HMAC-MD5加密算法。
-b 128:生成的密钥长度为128位。
-n USER bobddns:密钥的用户名为bobddns。
密钥生成后,会在当前目录下自动生成两个密钥文件Kbobddns.+157+xxx.key和Kbobddns.+157+xxx.private。
查看两个密钥文件的内容:
cat Kbobddns.+157+50923.key
cat Kbobddns.+157+50923.private
两个密钥文件中的128位密钥是一致的。需记住这一串密钥字符串,后面将会用到。
② 添加密钥信息到DNS主配置文件中
vi /etc/named.conf
添加:
key bobddns {
algorithm hmac-md5;
secret J+mC6Q29xiOtNEBySR4O1g==;
};
algorithm:指明生成密钥的算法。
secret:指明密钥串。
将bob.com区域中的allow-update { none; }中的“none”改成“key bobddns”;
将1.168.192.in-addr.arpa区域中的allow-update { none; }中的“none”也改成“key bobddns”。
将“none”改成“key bobddns”的意思是指明采用“key bobddns”作为密钥的用户可以动态更新“bob.com”区域。
③ 添加密钥信息到DHCP主配置文件中
vi /etc/dhcpd.conf
添加:
key bobddns {
algorithm hmac-md5;
secret J+mC6Q29xiOtNEBySR4O1g==;
}
zone bob.com. {
primary 192.168.1.251;
key bobddns;
}
zone 1.168.192.in-addr.arpa. {
primary 192.168.1.251;
key bobddns;
}
注意:域名后面的“.”千万不能少了,还有在每个“}”后面都没有“;”,这两点和named是不一样的,请注意。
④ 重启DHCP和DNS服务
service dhcpd restart
service named restart
⑤ 测试DDNS
Windows PC测试:
使用hostname命令查看主机名。
使用ipconfig/release和ipconfig/renew命令重新向DHCP服务器获取IP。
使用nslookup命令测试。使用ls bob.com命令,发现PC1已经被添加到了bob.com这个域中了。然后使用pc1.bob.com能解析到自己的IP地址了。
Linux PC测试:
使用hostname命令查看主机名。
在Linux PC上的/etc目录下新建一个DHCP客户端文件,文件名为dhclient.conf。
vi /etc/dhclient.conf
加入:
send fqdn.fqdn "Linux";
send fqdn.encoded on;
send fqdn.server-update off;
使用dhclient命令立即启动DHCP客户端。
使用nslookup命令测试。使用linux.bob.com能解析到自己的IP地址了,使用pc1.bob.com也能解析到Windows PC的IP地址了。
DDNS服务器测试:
在重启完DHCP和DNS服务后,如果正常,会在/var/named/目录下生成两个.jnl二进制格式区域文件。这两个文件是当前正在工作的区域文件的运行时文件,所有动态更新的记录首先会反应到这两个文件中,然后经过大约15分钟的时间才会将更新内容添加到区域数据文件中。在本文的例子中,区域数据文件就是“bob.com.dns”和“bob.com.rev”。
查看更新后的区域数据文件,系统会将手写的区域数据文件格式更改成它自己的格式。
说明:以上区域文件的书写格式与更新前相比变化较大,说明该文件已经被更新过了。Windows PC和Linux PC的主机记录已经在区域数据文件中自动添加进来了。这里还要说明的是,在动态更新的客户端PC1和Linux的A纪录下多了一条同名的TXT类型的纪录。TXT类型纪录是BIND-DNS和DHCP专门用来实现DDNS的辅助性资源纪录,它的值是哈希标示符字符串,该字符串的值还可以在DHCP租约文件/var/lib/dhcp/dhcpd.leases中找到。
后记:Cent OS 5.1实验DDNS成功。
刚开始我使用Cent OS 5.1做这个实验,但是没有成功。named和dhcpd这两个服务都能够正常的启动,但是两个区域数据文件的.jnl文件死活不出现,这样就没有达到动态更新的目的。因为以前我使用Red Hat 9将这个实验做了出来,所以,现在我就先使用Red Hat 9来做这个实验,成功了。
接下来,我又重新使用Cent OS 5.1来做这个DDNS实验,但是结果还是一样。我以为是chroot搞的鬼,就将bind-chroot-9.3.3-10.el5这个包卸载了,但是结果还是不成功。那问题就不在chroot上了,我又重装上了bind-chroot-9.3.3-10.el5。
后来,我比对了一下Red Hat 9和Cent OS 5的区域数据文件的属主(Red Hat 9 的区域数据文件默认在/var/named/目录下;Cent OS 5的区域数据文件默认在/var/named/chroot/var/named/目录下。),发现Red Hat 9的named目录的属主和属组都是named,而Cent OS 5的named目录的属主是root,属组是named,并且named目录下的区域数据文件的属主和属组与named目录一样。因此,我将named目录的属主和属组都改成了named后,并且重启named服务,使用updatedb命令重刷系统数据库后,在/var/named/chroot/var/named/目录下两个.jnl文件出现了。此时使用Windows PC和Linux PC测试都成功了。真的很高兴,做了几遍终于搞定了。原来是文件及目录的权限搞怪,使用ps aux可以看到named服务的管理者是named。
如果使用Cent OS或者Red Hat 企业版做这个实验,其他步骤和上面一样,只要将name目录的属主改成named即可搞定。
chown -R named.named /var/named/chroot/var/named/
祝愿大家能够做成功!