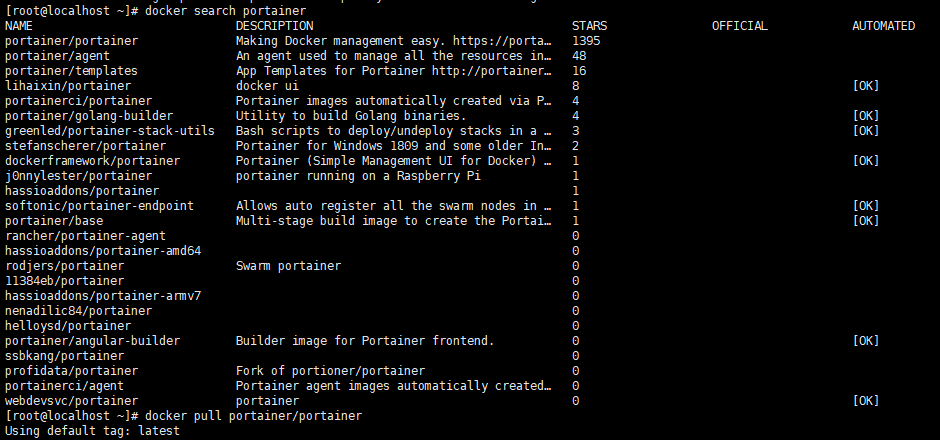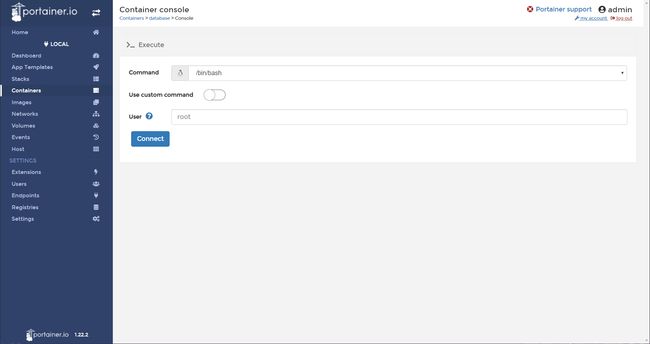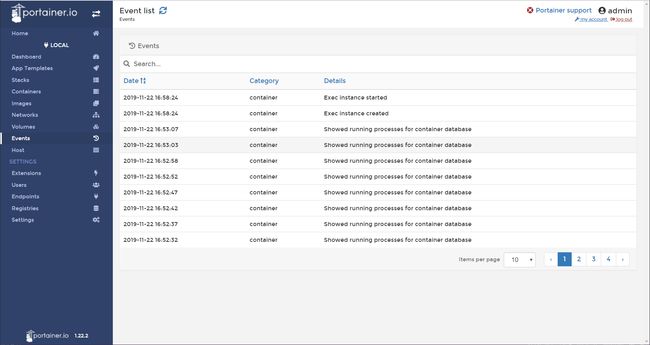Portainer 是Docker的轻量级,跨平台和开源管理UI。Portainer提供了Docker的详细概述,并允许您通过基于Web的简单仪表板管理容器,图像,网络和卷。它最初是Docker UI的分支。 但是,开发人员现在已经重写了几乎所有的Docker UI原始代码。 他还彻底修改了UX,并在最新版本中添加了更多功能。 截至目前,它已经引起了用户的极大关注,并且现在已经有超过一百万的下载量! 它将支持GNU / Linux,Microsoft Windows和Mac OS X。
1. 安装Portainer
Portainer的安装非常简单,将花费不到一分钟的时间。 Portainer完全支持Docker 1.10及更高版本。要安装Docker,请参考以下链接。
如何在CentOS上安装
如何在Ubuntu上安装
查看镜像
安装Docker之后,运行以下命令以获取最新的Portainer映像。·
[root@localhost ~]# docker search portainer
- 拉取镜像
[root@localhost ~]# docker pull portainer/portainer
Using default tag: latest
latest: Pulling from portainer/portainer
d1e017099d17: Pull complete
292b789be2e4: Pull complete
Digest: sha256:63eb47d4b408c3f39e942368bcbf7e157a2b6e5dda94ffd403a14199e1137133
Status: Downloaded newer image for portainer/portainer:latest
docker.io/portainer/portainer:latest
- 查看镜像
[root@localhost ~]# docker images
REPOSITORY TAG IMAGE ID CREATED SIZE
portainer/portainer latest d1219c88aa21 2 weeks ago 80.8MB
从上面的输出中可以看到,Portainer的镜像约80 MB,这样我就不会占用更多的RAM和Hdd空间。
2. 启动
[root@localhost ~]# docker run -d -p 9000:9000 --restart=always -v /var/run/docker.sock:/var/run/docker.sock --name prtainer-test portainer/portainer
该语句用宿主机9000端口关联容器中的9000端口,并给容器起名为portainer-test。执行完该命令之后,使用该机器IP:PORT即可访问Portainer。
3. 访问
http://IP:9000
首次登陆需要注册用户,给管理员用户admin设置密码。
单机版这里选择local即可,选择完毕,点击Connect即可连接到本地docker
注意:该页面上有提示需要挂载本地 /var/run/docker.socker与容器内的/var/run/docker.socker连接。因此,在启动时必须指定该挂载文件。
4. 创建容器
单击左侧的“App Templates”按钮。这将显示一些现成的可用模板,例如Docker映像注册表,Nginx,Httpd,MySQl,WordPress等。
选择要部署的容器,只需单击相应的模板。
这里让我们启动MySQL容器。为此,请单击MySQL模板。输入容器名称,选择网络类型(例如新娘模式)。单击“Show advanced options”并设置端口号。
点击“Deploy the container”,过程会有点长,耐心等待。
选择容器,点击进入。
可以这里重新启动,停止,暂停和删除此部分中的容器。
点击“Stats”统计信息按钮以查看新启动的容器中发生的情况.
这是我的数据库容器的统计信息
同样,单击“Logs”按钮以查看容器的完整日志详细信息
选择命令行管理程序(BASH或SH),然后单击“Connect”按钮
5. Docker镜像
您可以查看已下载的Docker映像的列表。
要删除任何镜像,只需选择它,然后单击“Remove”,所选镜像将消失。
6. 网络(Networks)
网络部分允许您添加新网络,更改网络类型,分配/更改IP地址,删除现有网络。
7. 卷簇(Volumes)
在这里您可以查看现有的docker卷,创建新的docker卷,如果不再需要它们则将其删除。
8. 事件
在这里,我们可以查看到目前为止我们正在做的事情,例如创建新实例,网络,卷等。