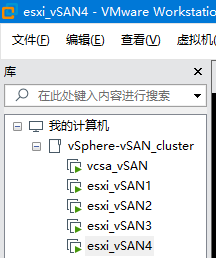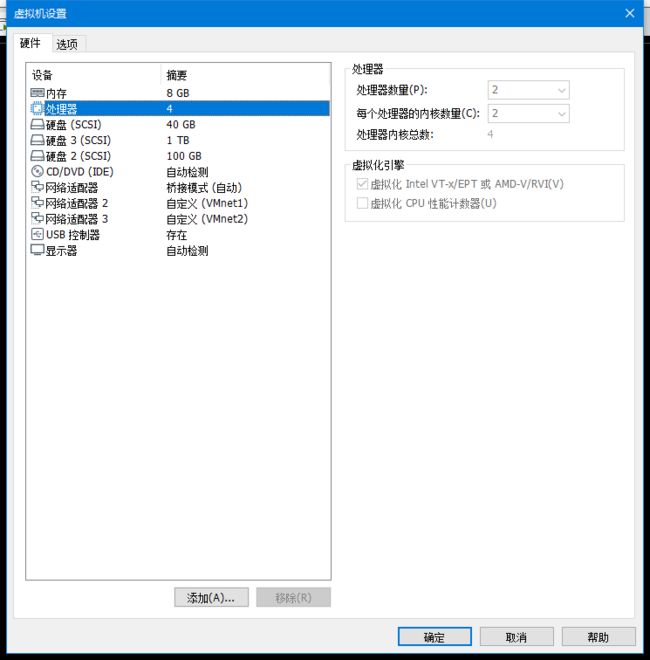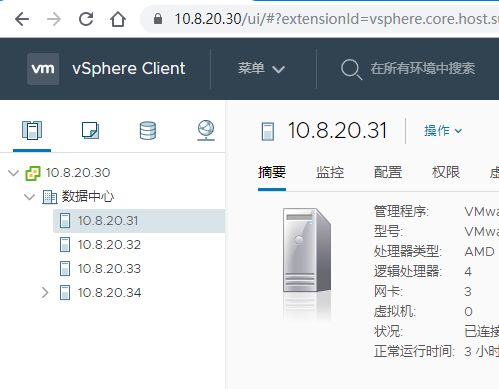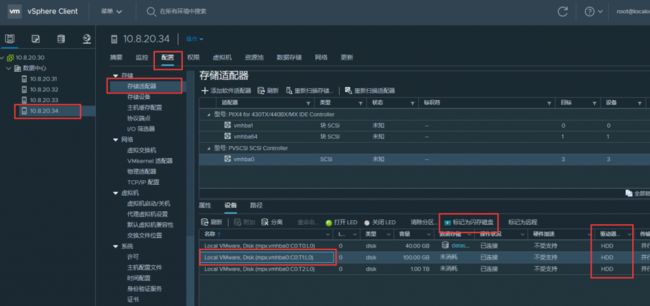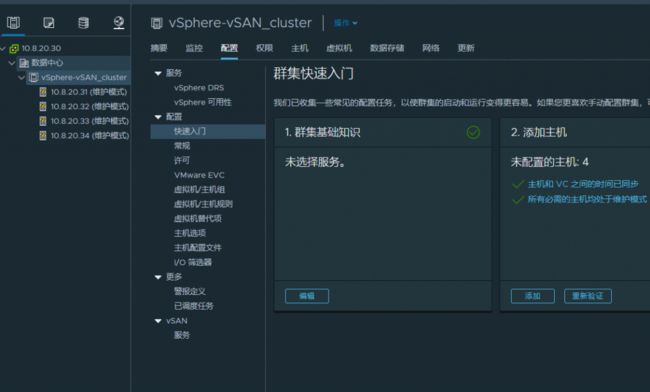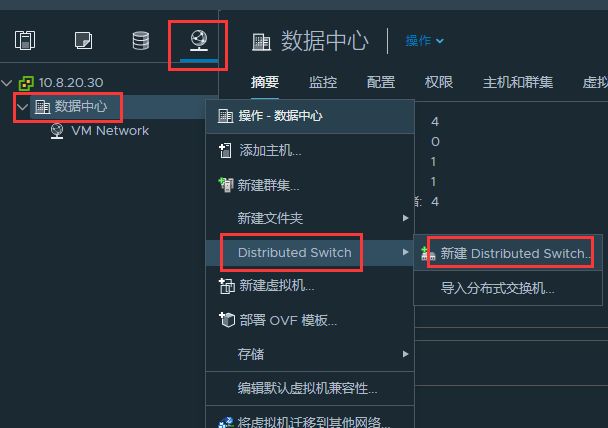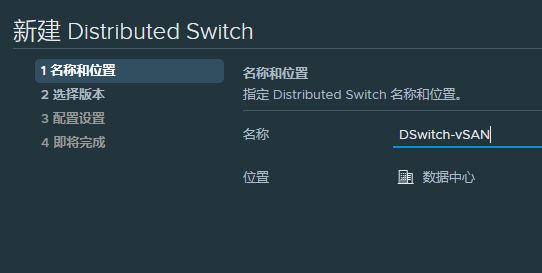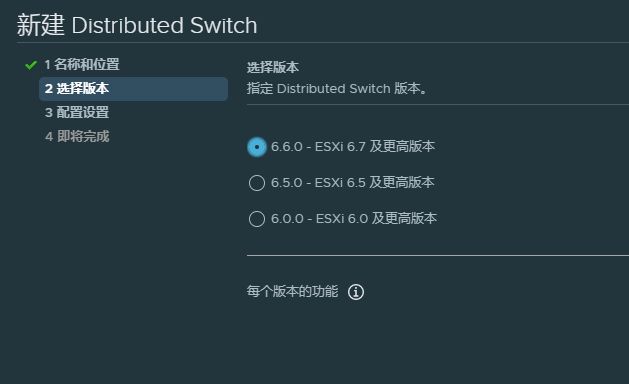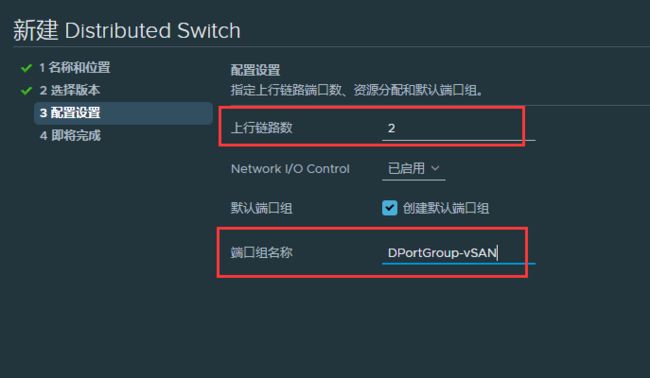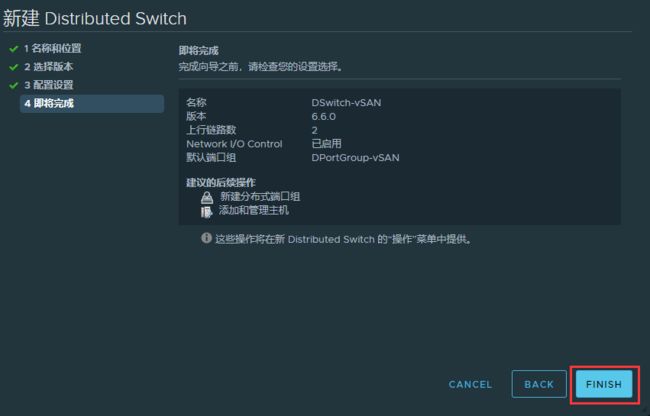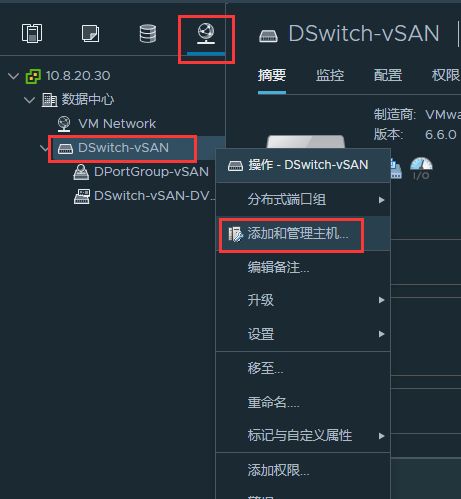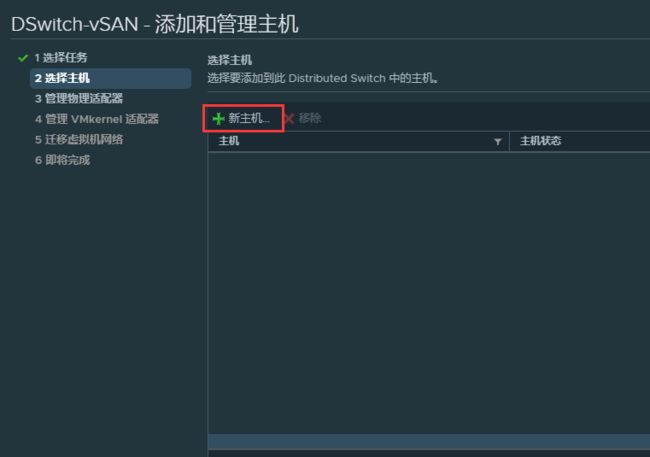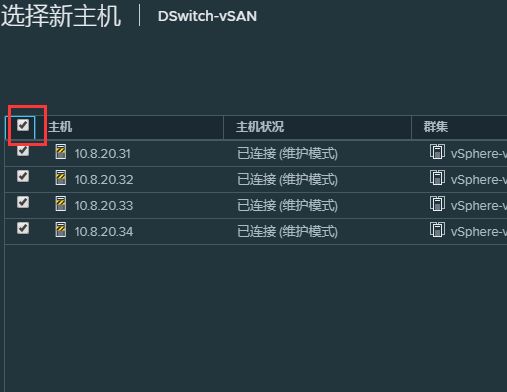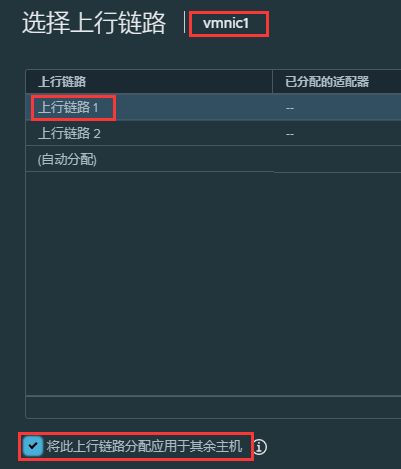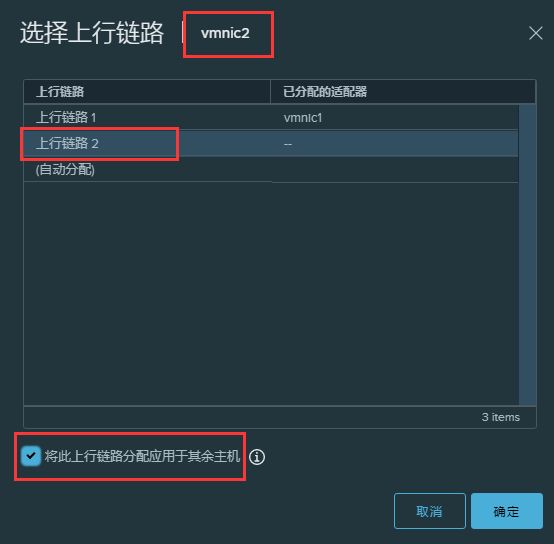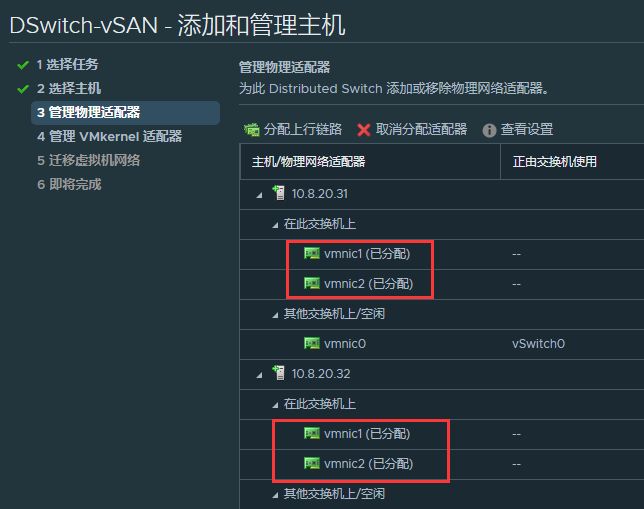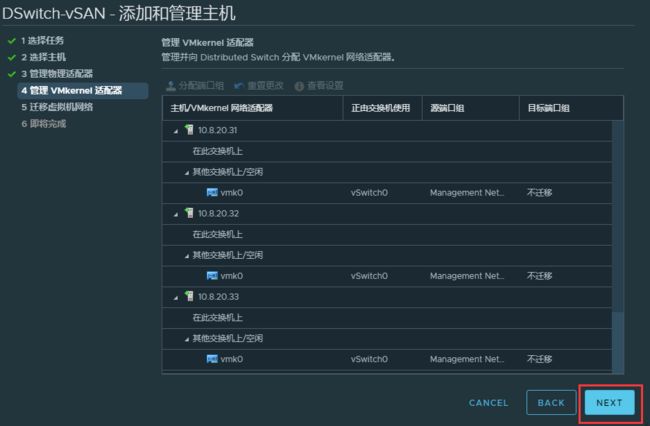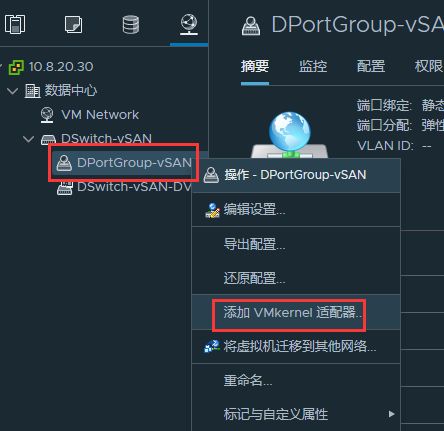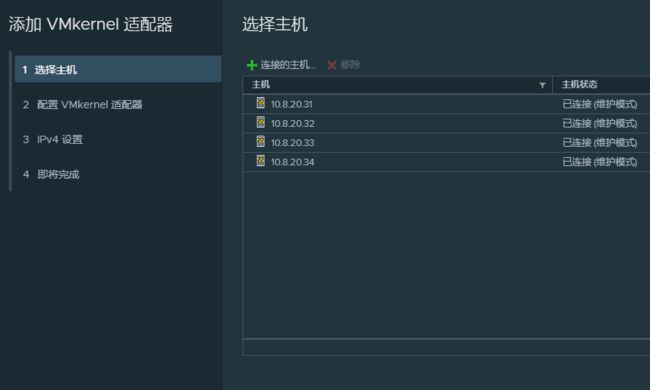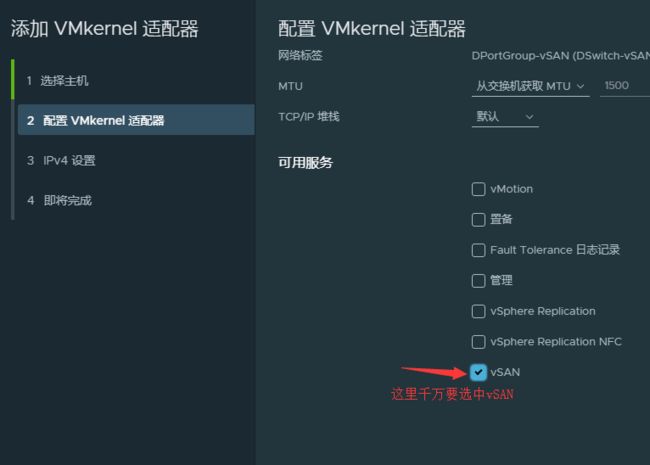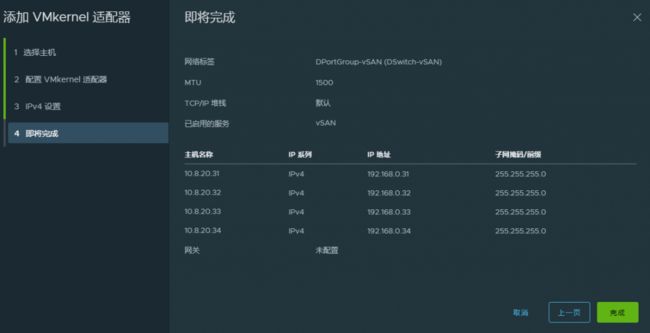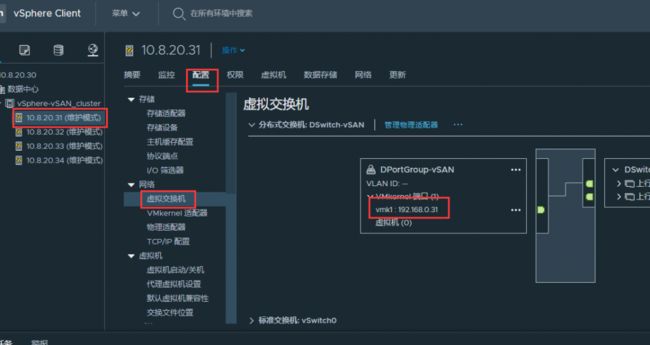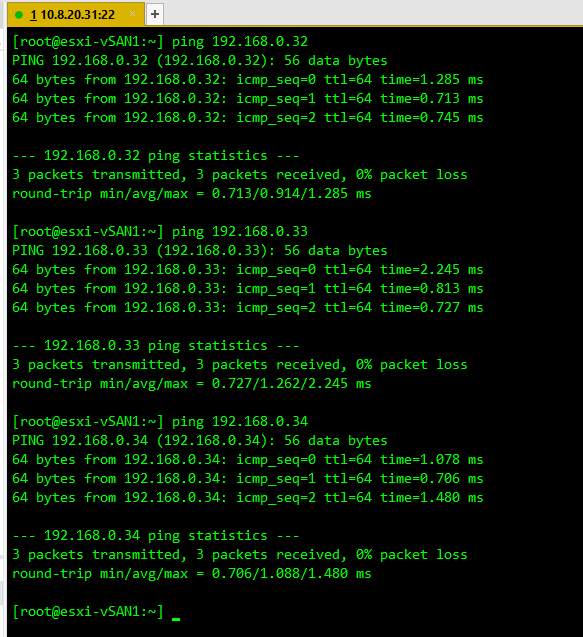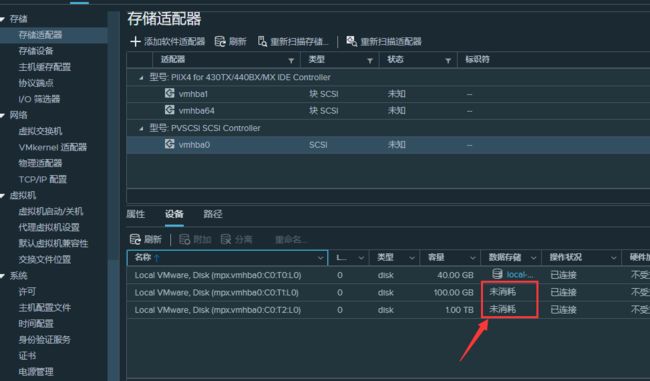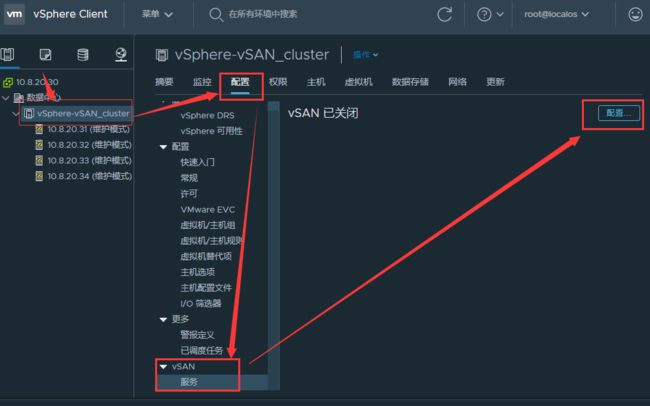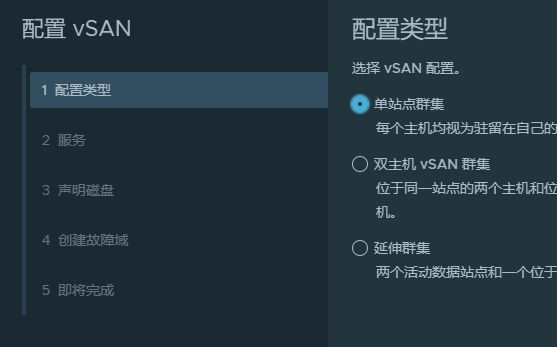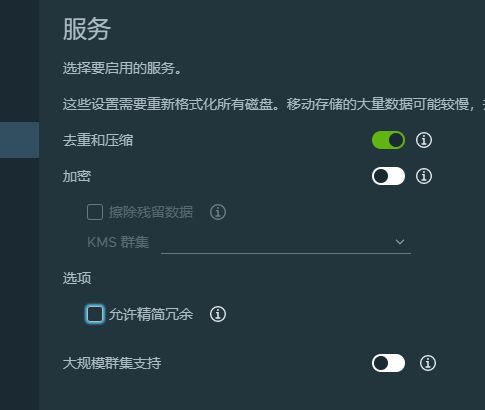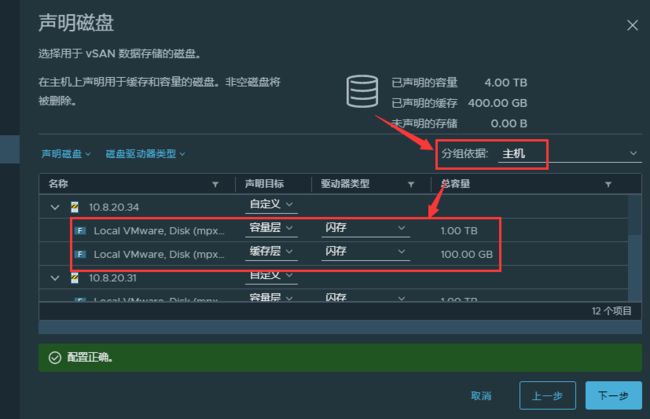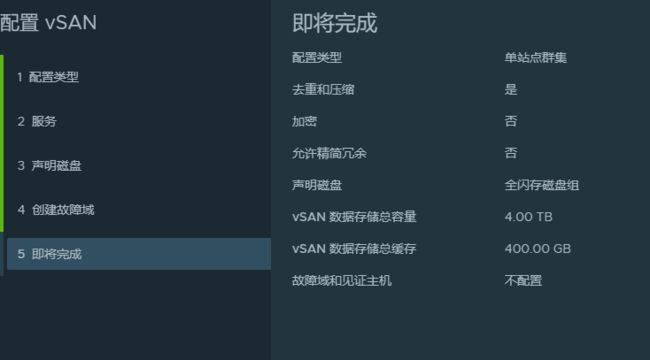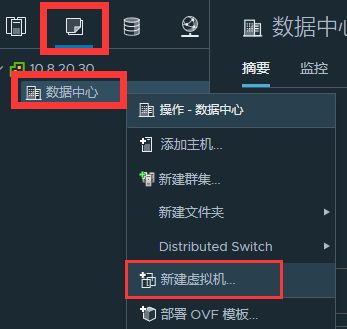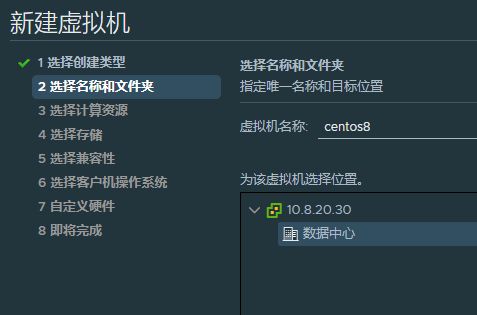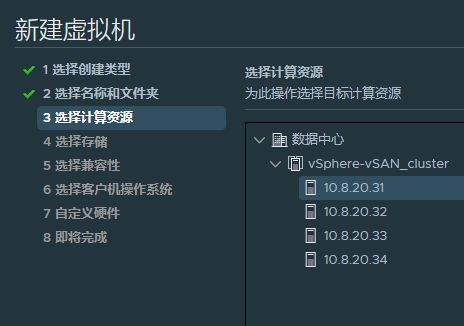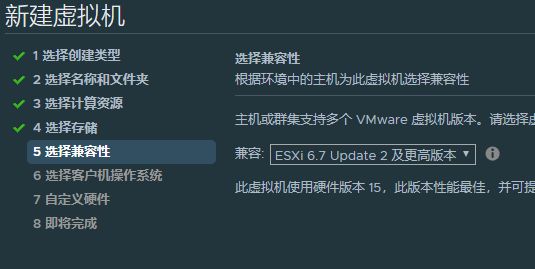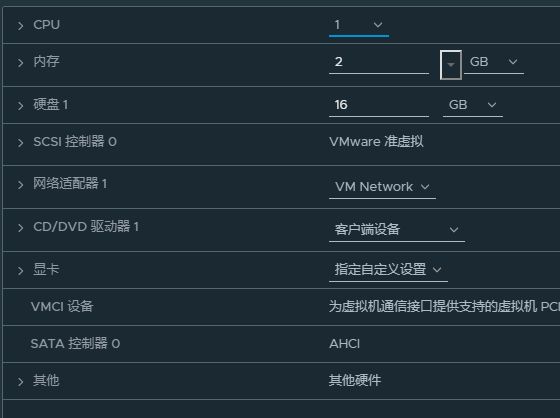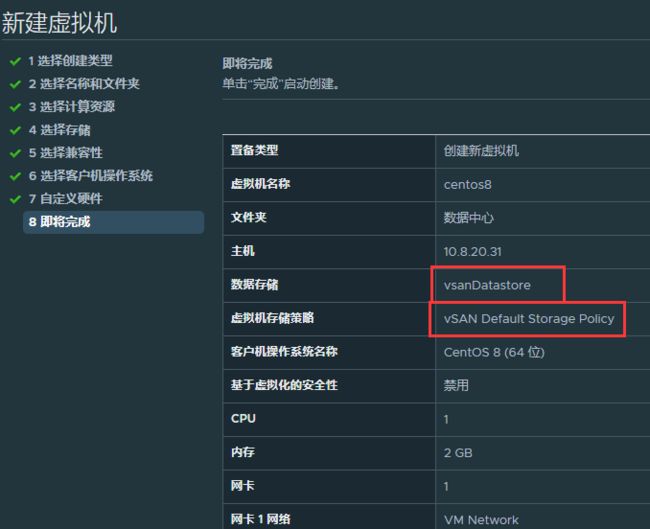一、环境配置
1、使用软件
VM-Workstation 15.5
VCSA 6.7
ESXi 6.7
2、VM-Workstation 虚拟网络设置
3、VMware-workstation虚拟机配置及安装
vCenter
使用vcsa6.7
CPU 6核 (默认2核,需要部署完成后再调整)
内存调整为6G(默认10G,需要部署完成后再调整)
IP:10.8.20.30
ESXi主机,共4台ESXi主机
CPU
4核 开启虚拟化
内存
8G(最少8G,少于8G无法启用vSAN)
硬盘
硬盘1:40g,安装ESXi系统
硬盘2:100g,标记为ssd,作为缓存盘
硬盘3:1T,标记为ssd,作为数据盘(如果存放于HDD中,则需要标记为ssd,模拟全闪存环境)
硬盘2和硬盘3组成了一个磁盘组(磁盘组是vSAN中的一个重要概念,磁盘组中的数据盘可以为多个)
网卡
网卡1:桥接到VMNet0,10.8.20.0/24网段,作为管理网络
网卡2:连接到VMNet1(仅主机模式),作为vSAN网络
网卡3:连接到VMNet2(仅主机模式),作为vSAN网络(冗余,这样即使网卡2或者网卡3断了一个,也能通讯)
IP地址:
管理网络: 10.8.20.31~10.8.20.34
vSAN网络:192.168.0.31~192.168.0.34( 也可以是其他的 ,保证各台ESXi主机能通讯即可,与VMNet1的192.168.10.0和VMNet2的192.168.20.0网段无关。)
首先部署vcsa,具体部署方式看 这里,注意其IP地址设置成10.8.20.30,部署完后,关闭这台虚拟机,调整下cpu和内存。
接着安装ESXi。
新建ESXi虚拟机时,只添加40g的硬盘和桥接的那块网卡,然后安装ESXi系统、配置管理网络。
具体安装和配置可以查看 这里
4、增加硬盘和网卡
安装完成ESXi,配置完成管理网络之后,关闭虚拟机,然后增加剩下的2块硬盘和2个网卡。
依次安装好4台ESXi主机。
二、配置vSphere群集
安装好所有虚拟机后,在vCenter(vcsa,https://10.8.20.30/ui)中依次做如下操作:
1、在vCenter中新建数据中心,把四台主机都加入vCenter
2、开启主机的SSH,方便以后的管理
3、将作为vSAN磁盘组的磁盘(100G和1T的那两块)标记为ssd,模拟全闪存架构(如果VMware-workstation虚拟机的文件是放在ssd硬盘中,则不需要这步操作)
4、建立群集,群集名称为vSphere-vSAN_cluster
把四台主机全部拖入,先不启用任何群集的功能。
注意:将主机加入群集前,所有主机最好处于维护模式。
5、调整本地存储,将安装ESXI系统的存储其按主机IP地址重命名为:local-datastore-xx(xx是主机ip的最后两位)
三、配置和启用vSAN
1、新建分布式交换机,建立vSAN存储网络
(1)添加分布式交换机
新建分布式交换机
分布式交换机名称
分布式交换机版本
上行链路数目为2,因为每台主机都有2条网卡(网卡2和网卡3)来连接vSAN的。顺便创建默认的端口组。
完成分布式交换机的创建
(2)为分布式交换机添加主机,配置上行链路
添加和管理主机
+新主机
选择所有主机
选择vmnic1,分配上行链路
分配到上行链路1,并将此上行链路分配到所有主机
再选择vmnic2
将vmnic2分配到上行链路2
已经分配好了2条上行链路
暂时不管理适配器
暂时不迁移虚拟机网络
完成
到每台ESXi主机虚拟网络处可以看到此时分布式交换机的拓扑
此时已经配置好了右端,下面配置左端(图中的vmnic1后面的10.8.20.31的指的是主机名,并不是IP地址的意思)
(3)为分布式端口组添加VMkernel网卡,配置分布式交换机的左端
添加VMkernel适配器
选择所有主机
务必选中vSAN服务
配置ip地址
图中的ip地址192.168.0.0/24网段也能是其他的,但是要保证所有的ESXi主机能相互通讯。
返回ESXi主机查看网络,可以看到分布式交换机的左端(端口组)已经配置。
确认ESXI主机间在192.168.0.0/24网段的通讯
至此,分布式交换机配置完成。
2、启用vSAN服务,创建磁盘组
(1)启用vSAN前,请保证要用来做磁盘组的磁盘(缓存盘和数据盘)不包含任何分区信息。
(2)开启vSAN服务:
(3)选择单站点群集:
(4)打开去重和压缩服务:
(5)声明磁盘:
右上角选择分组依据:主机
下面将每台主机的闪存磁盘(事先必须标记为ssd,否则无法声明为缓存盘)容量大的声明为数据盘(容量层),容量小的声明为缓存盘(缓存层),这样这2块硬盘被vSAN成为一个磁盘组(当然可以有多个磁盘组)。
以上磁盘不包括安装ESXI系统的磁盘。
每台主机都要声明。
(6)先不添加故障域,直接点击下一步
(7)完成
(8)正在配置vSAN群集
(9)将所有主机退出维护模式,到群集的数据存储处查看 vsanDatastore 的容量
(10)查看vSAN的运行状况,保证其不出现红色的警告
至此,一个单站点的vSAN群集搭建成功。
下面在这个vSAN存储上新建一个虚拟机。
右键点击群集,选择新建虚拟机
输入虚拟机名称,这里创建一个centos8的虚拟机
选择存放的主机
存储默认值务必选择vSAN的默认存储策略
再选择vsanDatastore
选择虚拟机版本
选择虚拟机操作系统,这里选择CentOS8
虚拟机硬件,保持默认值
即将完成,检查下数据存储和存储策略是否选择正确
完成虚拟机的创建
查看数据存储→vsanDatastore,可以看到虚拟机的相关文件
在群集的监控里面可以看到虚拟机具体的物理放置方式
具体来说是将虚拟机的对象(主页和hard disk)以网络RAID1的方式存放在多台ESXi主机上的,实现多副本,避免单点故障。
最后,上传iso,安装这个centos8的系统。