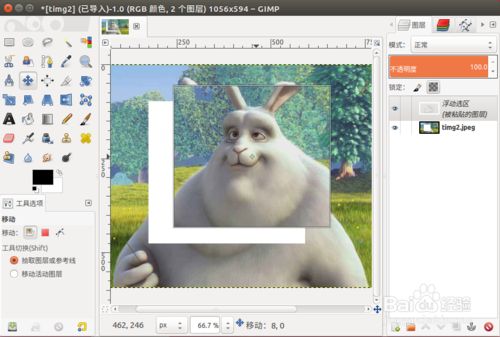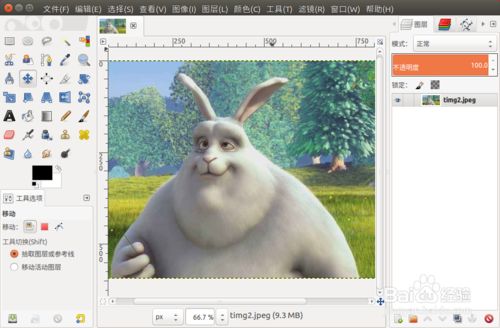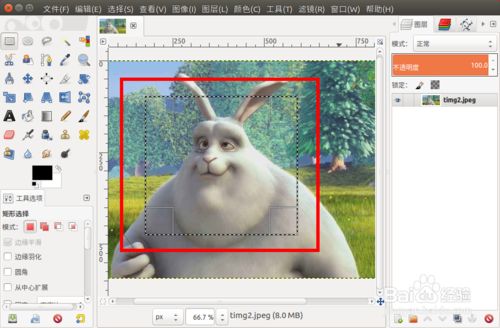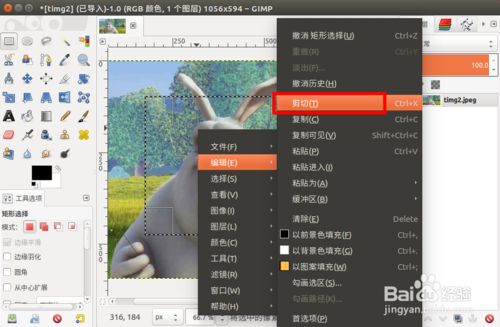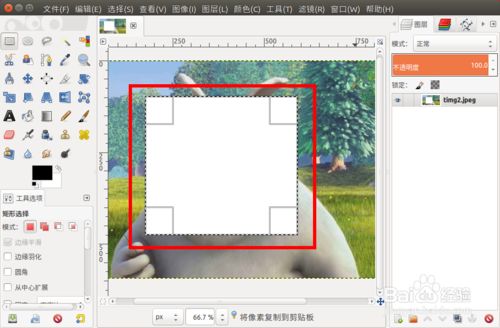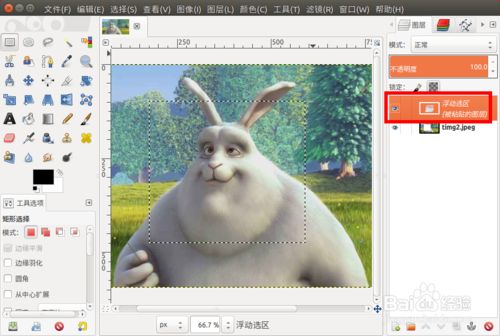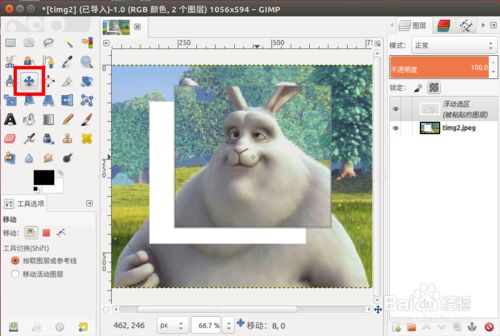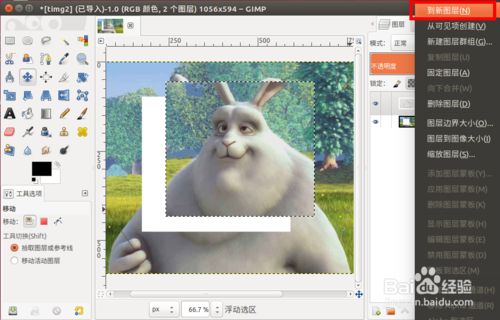- 野钓你是怎么判断水塘里有没有鱼的?5个技巧了解一下
老林钓鱼小药
野钓你是怎么判断水塘里有没有鱼的?5个技巧了解一下一般我们判断水塘里有没有鱼可以从以下几个方面去分析:1.看水色野河,首先需要区别的是肥水瘦水。这可以通过河水的颜色来判断。一般较肥的水会呈现墨绿色、灰黑色,水中能看到有大量的微生物游动,另外透明度也很低。一瘦水则可清澈见底,但看不到水中有鱼跳跃,或小鱼、小虾频繁的活动。鱼儿对于肥水瘦水的喜好完全不同,比较典型的如鲶鱼,就喜欢在肥水当中。“水至清则无
- Event Loop 在浏览器和 Node.js 中的区别
阿珊和她的猫
node.js前端
前端开发工程师、技术日更博主、已过CET6阿珊和她的猫_CSDN博客专家、23年度博客之星前端领域TOP1牛客高级专题作者、打造专栏《前端面试必备》、《2024面试高频手撕题》、《前端求职突破计划》蓝桥云课签约作者、上架课程《Vue.js和Egg.js开发企业级健康管理项目》、《带你从入门到实战全面掌握uni-app》文章目录一、事件循环的阶段浏览器Node.js二、微任务队列的处理浏览器Node
- 2个网卡配置相同ip 华为交换机_网络工程师必会知识点(上篇):华为交换机绑定客户端IP+MAC+端口...
882看看
2个网卡配置相同ip华为交换机
交换机绑定客户端IP+MAC+端口,主要是为了防止别人没有授权的条件下,随意加入到网络当中操作,为了防止这种不安全的行为的出现,为了我们网络的安全,可以绑定授权的IP以及MAC,这样一来就不会出现IP地址被盗用出现网络安全威胁的情况。DHCPSnooping是DHCP的一种安全特性,主要应用在交换机上,作用是屏蔽接入网络中的非法的DHCP服务器。即开启DHCPSnooping功能后,网络中的客户端
- 对象存储和文件存储之间的区别?
数据信息存储功能对于企业来说是十分重要的,企业会将业务中的数据存放在一个安全的位置,避免其受到网络攻击或损坏,给企业造成一定的经济损失,而在存储方面有文件存储、对象存储和块存储等多种方式,本文就来为大家介绍一下对象存储和文件存储之间的区别!对象存储是被称为基于对象的存储技术,主要是针对离散单元的处理和解决方式,其中对象可以是指任何形式的数据信息,比如文件信息和视频图片等,能够通过唯一ID访问数据对
- BGP服务器该如何处理不同的路由策略?
wanhengidc
服务器运维
BGP(边界网关协议)是现在互联网社会中的重要基石,主要功能是在不同的自治系统之间交换路由信息,为了能够保障数据流畅稳定的传输,BGP服务器需要对于各种路由策略进行灵活的处理,那么对于不同的路由策略BGP服务器该怎样进行处理呢?BGP服务器在运行的过程中,在选择最佳的路由路径时会考虑到多个属性,BGP会优先选择具有最高本地优先级的路由,当多个路由都具有相同的优先级,则会优先选择经过最少自治系统的路
- 生命中的一束微光
朔雪纷飞
很多人不需要再见,因为只是路过而已,遗忘就是我们给曾经的最好纪念。元旦假期的第三天,也是最后一天,蜷缩在屋子里,什么都不想干,什么都不想做,就任大脑空白,看着天花板发呆。完全背离了临放假时的计划,可能是因为昨天中午的一场噩梦,也可能是因为昨天晚上跟原来很投缘的一个前同事的聊天,总之,整个人有点儿丧。吃过早饭,百无聊赖滴刷着抖音,推送了一部小说,就一股脑滴上番茄去搜,竟然找到了,然后就看了一下午的小
- 大白话讲【2】DHCP服务器配置
学习向前冲
服务器运维网络华为
DHCP动态主机配置协议是应用层协议;作用是分配IP地址,子网掩码,网关地址和DNS(可设置IP地址租期等)DHCP服务器可以是路由器,三交换机,Windowsserver2016(后续编写),linux服务器(后续编写)1.三层交换机上搭DHCP服务器1.1在三层交换机开启DHCP功能sy[Huawei]dhcpenable1.2创建地址池[Huawei]ippolicy-based-route
- Linux低内存处理机制:解决内存不足问题的实例分析
深度Linux
Linux内存管理Linux内核内存回收内存管理
想象一下,你的Linux系统就像是一个繁忙的工厂,内存是这个工厂里的仓库空间。当订单(运行的程序和进程)越来越多,仓库空间(内存)开始不够用了,这可怎么办呢?别担心,Linux有着神奇的低内存处理机制,就像一套高效的库存管理策略。今天,我们就来深入解析一下Linux的三个低内存处理机制,看看它们是如何让系统在内存紧张的情况下依然稳定运行的。一、概述在Linux系统中,内存紧张是一个常见的挑战。当内
- 高并发下Keep‑Alive连接泄漏怎么监控?别让它拖垮你的服务器
Clownseven
服务器运维
你有没有遇到过这种情况?某个网站在压测时表现还不错,QPS跑得飞起,延迟也还行。但一上线几天,Web服务就开始间歇性崩溃,甚至整个服务池响应超时,而CPU、内存都没打满。这时候你以为是代码的问题,查了又查,结果:一切正常。直到有一天你突然发现——连接数爆炸了,而且是Keep-Alive连接没关干净。你这才意识到:原来是连接泄漏了。Keep-Alive明明是用来提高性能的,怎么变成了隐形炸弹?监控不
- 2021勇气读书会——《高效能人士的七个习惯》打卡(第三十五天)
于杰雄
这是我参加勇气读书会打卡第三十五天我阅读的书籍:《高效能人士的七个习惯》出发日期:2021.1.1期待的收获:希望了解怎么解决教学问题一句标语:爱我所爱,尽我所能。小想法:相信明天会更好,我们会战胜困难,迈向更美好的未来。不要放弃每一天的学习,让自己充实起来,加油!勇气读书会,永不散场。有效管理生活,需要我们有完善的原则,对个人使命有明确的认识,能兼顾重要的和紧急的事情,能平衡产出和产能的关系。—
- ARM芯片的侧信道攻击防御:从理论到代码实践
引言在物联网(IoT)、智能卡和工业控制系统中,ARM芯片因其高性能和低功耗被广泛应用。然而,这些设备的安全性常常面临一个隐形威胁:侧信道攻击(Side-ChannelAttack,SCA)。攻击者无需侵入芯片内部,仅通过分析功耗、电磁辐射或执行时间等物理信号,即可窃取敏感数据(如加密密钥)。本文将深入解析侧信道攻击的原理,并结合ARM芯片特性,从理论到代码实践,提供一套可落地的防御方案。一、侧信
- “趟着走”还是换种方式
水墨烟岚
如果把家长教育孩子比作走路一种方式,那么“趟着走”也是其中的一种。谁都不知道要翻越一座山峰会遇到什么人、碰到什么事、经过什么样的路,承受什么样的跌倒之痛,甚至会有什么样的狂风暴雨、什么样的断桥低谷。但是人生总要前行,无论是否愿意,不管准备是否充足。“趟着走”,一边低头拉车,一边抬头看路。低头拉车会很累,但再累也得脚踏实地;抬头看路就能看到希望,探视到目标,但得把眼下的事做好。所有的物质享受都会成为
- 从“父母与子女无恩”一论看亲子关系
给我一杯奶茶我还能学
人与人之间的交集关系,实在复杂。由于自然界生物基因的传承,人类自发地组建并完善了“家庭”这一概念,也正是因为如此,人们才有了内外亲疏之的区分。“内”、“亲”,大多形容的就是血缘关系,更明确点来说,指的是亲子关系。即我们与父母的关系,我们与子女的关系。《中华人民共和国婚姻法》中的第二十一条的规定就写道:父母对子女有抚养教育的义务;子女对父母有赡养扶助的义务。法律描述的亲子关系,意味着人们必须承担起教
- Linux五大网络IO模型
Acto
一、须知对于操作系统来说,空间会分为用户空间与内核空间用户空间:用户程序的运行空间。为了安全,它们是隔离的,即使用户的程序崩溃,内核也不会受到影响。只能执行简单的运算,不能直接调用系统资源,必须通过系统接口(systemcall),才能向内核发出指令。内核空间:这是Linux内核的运行空间,可以执行任意命令,调用系统的一切资源通过用户空间访问系统空间并让其帮助我们完成我们所需要执行的操作或者任务二
- 手机赚钱软件有哪些?推荐使用高省APP
浮沉导师
随着移动互联网的迅猛发展,手机赚钱软件成为越来越多人追寻的宝藏。通过手机赚钱软件,人们可以利用碎片化时间获取额外收入。本文将揭示一系列适合赚钱的手机APP软件,并专注介绍备受瞩目的高省APP赚钱方法,助您在海量手机赚钱软件中高效选择。大家好!我是高省APP最大团队&联合创始人浮沉导师!【高省】APP网购优惠券免费领,分享还能赚钱。【高省】是一个自用省钱佣金高,分享推广赚钱多的平台。佣金更高,模式更
- ADC模块在电路中的存在形式与主控(MCU)的关系
、我是男生。
单片机嵌入式硬件
四、ADC模块在电路中的存在形式与主控(MCU)的关系这是电子工程师必须彻底理解的要点!ADC的存在形式主要有三种:独立ADC芯片(DiscreteADCIC):存在形式:一个单独的物理芯片(如TIADS1248,ADIAD7799)。与MCU关系:ADC芯片完成模拟信号采样、保持、量化、编码的全部工作。MCU通过数字通信接口(SPI,I2C,Parallel)向ADC发送控制命令(启动转换、选择
- 无所适从
梅子世界0107
尽管心里特别不舒服,但是也不能显露出来,不能让家人担心……可是很多情绪呀,都是在不经意间就流露出来了,是没有办法隐藏住的。在这一难关中,感觉越来越不知道如何应对了,不知道能坚持多久也不知道结果会怎么样,一切都是未知数。只能是不断的坚持坚持……其实特别希望自己不是一个坚强的人,毕竟坚强,都是被生活历练出来的,没有选择的权利,只能强迫自己去面对去接受。图片发自App
- 经典人生语录,为了自己想过的生活,勇于放弃一些东西
然若一
为了自己想过的生活,勇于放弃一些东西。这个世界没有公正之处,你也永远得不到两全之计。若要自由,就得牺牲安全。若要闲散,就不能获得别人评价中的成就。若要愉悦,就无需计较身边人给予的态度。若要前行,就得离开你现在停留的地方。多微笑,做一个开朗热忱的女人;多打扮,做一个美丽优雅的女人;多倾听,做一个温柔善意的女人,多看书,做一个淡定内涵的女人;多思考,做一个聪慧冷静的女人。记住为自己而进步,而不是为了满
- 如何在小红书上成为一名成功的能量师并实现赚钱?
浮沉导师
近年来,随着社交媒体和电子商务的蓬勃发展,越来越多的人开始通过网络平台赚取收益。小红书作为中国最大的时尚、美妆和生活方式社交平台之一,不仅提供了分享和购物的功能,还崛起了一种独特的职业——能量师。那么,小红书能量师是如何赚钱的?他们的赚钱之道是怎样的?本文将深入分析小红书能量师的赚钱机制,并探讨如何利用高省app进一步增加收入。首先,让我们了解小红书能量师是什么以及他们的赚钱方式。1.能量师的定义
- 使用python调用STK12.2并实现霍曼转移
AndyVictory
python开发语言
使用STK的PythonAPI和Astrogator模块来创建一个简单的霍曼转移轨道场景(从近地轨道转移到地球同步轨道):1、创建一个新的场景并添加一个卫星。2、定义卫星的初始状态(近地轨道的参数)。3、传播近地轨道。4、使用目标序列和DV1机动将卫星转移到转移椭圆轨道。5、传播转移椭圆轨道到远地点。6、使用目标序列和DV2机动将卫星转移到外部轨道(地球同步轨道)。7、传播外部轨道。8、运行任务控
- flutter Boost android页面跳转到 Flutter 页面
戸田有希
flutterandroid
FlutterBoost:从Android跳转到Flutter页面本文将详细介绍如何使用FlutterBoost在Android应用程序中实现页面跳转到Flutter页面。FlutterBoost是一个可以帮助你在不同平台之间(Android和iOS)进行无缝跳转的工具。一、实现流程首先,让我们明确一下实现的流程。整个流程可以归纳为下表:步骤说明1创建FlutterModule2集成Flutter
- 基于STM32单片机车牌识别系统摄像头图像处理设计的论文
weixin_112233
单片机单片机stm32图像处理
摘要本设计提出了一种基于32单片机的车牌识别系统摄像头图像处理方案。该系统主要由STM32F103RCT6单片机核心板、2.8寸TFT液晶屏显示、摄像头图像采集OV7670、蜂鸣器以及LED电路组成。在车牌识别过程中,STM32F103RCT6单片机核心板发挥着关键的控制作用。摄像头图像采集OV7670负责获取车辆的图像信息,能够清晰地捕捉车牌区域。采集到的图像数据传输至单片机进行处理,通过一系列
- 如何为微信小程序添加二维码扫描和识别功能
为微信小程序添加二维码扫描和识别功能需要使用到微信提供的扫描二维码API以及相关的库函数。下面将详细介绍如何实现这个功能。一、创建小程序首先,你需要在微信开发者工具中创建一个小程序项目。在项目中,我们需要添加一个页面用于扫描二维码,以及相关的代码逻辑。二、添加扫描二维码页面在小程序项目的pages文件夹下创建一个新的页面,命名为scan。在scan页面的js文件中添加如下代码:constapp=g
- Flutter 入门指南:从基础到实战
介绍FlutterFlutter是Google开发的开源移动应用软件开发工具包(SDK),用于快速在iOS和Android上构建高质量的原生界面。Flutter的一大特点是其跨平台功能,让开发者能够使用同一套代码基础为两个平台构建应用。这一点通过Flutter的核心设计理念“一次编写,处处运行”得以实现。Flutter使用Dart语言进行编程,这是一种由Google开发的现代语言,旨在提供高性能和
- 电影清单No.10 《有熊谷守一在的地方》
一粒微尘_
#电影清单#10/50冲田修一山崎努、树木希林。电影来自于一位真实的人物,被称为画坛仙人的熊谷守一,是日本非常著名的画家。电影没有要突出什么主题,很像是拿着一台摄像机记录这两位老人和来到他们家中的人的日常,他们做什么就拍什么,熊谷守一在他的院子里呆了30年,从来没有出过门,他每天和家中的植物、动物、昆虫呆在一起,所以每一个角落、每一株植物他都很清楚,他会趴在地上很久来观察蚂蚁,发现原来蚂蚁是先用左
- 『助教培训项目』
夕怡芯
为了感谢各位学习伙伴一直在萨提亚传播中的付出和贡献,为了让各位伙伴更加的专业、严谨和精进,让更多的人可以通过萨提亚模式获得帮助和成长,经过家和萨提亚教育学院的认真考虑,推出了家和萨提亚学院义工,助教培养项目。18年11月项目正式起航。我们不是一次又一次的来此寻求他人的治疗,而是彼此支持与相互学习,体验到自己与他人的珍贵与丰富,带着适合自己的方法回去练习与实践,因而拥有越来越强大与安稳的生命力,面对
- 21天【财富自由挑战赛】
南一弯弯
我理解的财富自由是什么?我理解的财富自由,并不是天天啥都不干,躺着收钱,而是做着自己热爱并喜欢的工作,赚钱养活自己,让自己和家人过上体面的生活。我为什么发起财富自由挑战赛?那你为什么还在忍受这份并不太喜欢的工作?通勤时间长、工作压力大、老板脾气暴躁……不喜欢工作,不想上班。但你之所以还没有勇气放弃,是因为“恐惧”,恐惧没有稳定的收入,恐惧没有安全感。我发觉很多人恐惧的源头都或多或少与“钱”有关系。
- 立秋之末
钟小飒
这个夜晚在立秋之末,两分钟以后就是中秋(在我写完以后肯定已经是中秋了),而我思绪万千,陷入中年焦虑的日常,我焦虑的是他人眼里的“关我屁事”,前两天跟丁老师聊天,感慨于童年时的很多共同拥有的记忆,感慨于我们究竟是怎么样的人,最终得出结论:我们都有那么点自命清高,看不上很多人很多事,但是实际上那些让我们看不上的可能是我们做不到的,比如八面玲珑,比如笑脸迎春,坦率的说,其实这真的也是一种能力,只不过别人
- PWA进阶:打造离线可用的Web应用
天天进步2015
前端开发前端
引言在移动互联网时代,用户对Web应用的期望已不仅限于可访问性,更要求其具备类似原生应用的体验。ProgressiveWebApp(PWA)技术的出现,使Web应用能够提供接近原生应用的用户体验,尤其是在网络连接不稳定或完全离线的情况下仍然可以使用。本文将深入探讨如何构建真正离线可用的PWA,帮助开发者掌握这一强大技术的核心要点。PWA核心技术回顾在深入探讨离线功能之前,让我们简要回顾PWA的三个
- 【猫猫手帐日复盘D571】相信“相信”的力量
声音美化师猫猫
今日反思:如果说前两天的复盘归纳一下的话是相信“坚持”的力量,而这两天越发相信“吸引力法则”的存在,当你相信一件事情可以成功并下定决心,宇宙万物都会来帮你。今天早上一个入职公司好些年的同事来和我说,最近如果遇到情绪不好或者解决不了的事情时会画思维导图来梳理思路,画完了还会找老公来一起讨论看看有没有什么地方有遗漏的。她说非常感谢入职培训的时候我给他们上了思维导图的课,一直用到现在,非常好用。看到这么
- 书其实只有三类
西蜀石兰
类
一个人一辈子其实只读三种书,知识类、技能类、修心类。
知识类的书可以让我们活得更明白。类似十万个为什么这种书籍,我一直不太乐意去读,因为单纯的知识是没法做事的,就像知道地球转速是多少一样(我肯定不知道),这种所谓的知识,除非用到,普通人掌握了完全是一种负担,维基百科能找到的东西,为什么去记忆?
知识类的书,每个方面都涉及些,让自己显得不那么没文化,仅此而已。社会认为的学识渊博,肯定不是站在
- 《TCP/IP 详解,卷1:协议》学习笔记、吐槽及其他
bylijinnan
tcp
《TCP/IP 详解,卷1:协议》是经典,但不适合初学者。它更像是一本字典,适合学过网络的人温习和查阅一些记不清的概念。
这本书,我看的版本是机械工业出版社、范建华等译的。这本书在我看来,翻译得一般,甚至有明显的错误。如果英文熟练,看原版更好:
http://pcvr.nl/tcpip/
下面是我的一些笔记,包括我看书时有疑问的地方,也有对该书的吐槽,有不对的地方请指正:
1.
- Linux—— 静态IP跟动态IP设置
eksliang
linuxIP
一.在终端输入
vi /etc/sysconfig/network-scripts/ifcfg-eth0
静态ip模板如下:
DEVICE="eth0" #网卡名称
BOOTPROTO="static" #静态IP(必须)
HWADDR="00:0C:29:B5:65:CA" #网卡mac地址
IPV6INIT=&q
- Informatica update strategy transformation
18289753290
更新策略组件: 标记你的数据进入target里面做什么操作,一般会和lookup配合使用,有时候用0,1,1代表 forward rejected rows被选中,rejected row是输出在错误文件里,不想看到reject输出,将错误输出到文件,因为有时候数据库原因导致某些column不能update,reject就会output到错误文件里面供查看,在workflow的
- 使用Scrapy时出现虽然队列里有很多Request但是却不下载,造成假死状态
酷的飞上天空
request
现象就是:
程序运行一段时间,可能是几十分钟或者几个小时,然后后台日志里面就不出现下载页面的信息,一直显示上一分钟抓取了0个网页的信息。
刚开始已经猜到是某些下载线程没有正常执行回调方法引起程序一直以为线程还未下载完成,但是水平有限研究源码未果。
经过不停的google终于发现一个有价值的信息,是给twisted提出的一个bugfix
连接地址如下http://twistedmatrix.
- 利用预测分析技术来进行辅助医疗
蓝儿唯美
医疗
2014年,克利夫兰诊所(Cleveland Clinic)想要更有效地控制其手术中心做膝关节置换手术的费用。整个系统每年大约进行2600例此类手术,所以,即使降低很少一部分成本,都可以为诊 所和病人节约大量的资金。为了找到适合的解决方案,供应商将视野投向了预测分析技术和工具,但其分析团队还必须花时间向医生解释基于数据的治疗方案意味着 什么。
克利夫兰诊所负责企业信息管理和分析的医疗
- java 线程(一):基础篇
DavidIsOK
java多线程线程
&nbs
- Tomcat服务器框架之Servlet开发分析
aijuans
servlet
最近使用Tomcat做web服务器,使用Servlet技术做开发时,对Tomcat的框架的简易分析:
疑问: 为什么我们在继承HttpServlet类之后,覆盖doGet(HttpServletRequest req, HttpServetResponse rep)方法后,该方法会自动被Tomcat服务器调用,doGet方法的参数有谁传递过来?怎样传递?
分析之我见: doGet方法的
- 揭秘玖富的粉丝营销之谜 与小米粉丝社区类似
aoyouzi
揭秘玖富的粉丝营销之谜
玖富旗下悟空理财凭借着一个微信公众号上线当天成交量即破百万,第七天成交量单日破了1000万;第23天时,累计成交量超1个亿……至今成立不到10个月,粉丝已经超过500万,月交易额突破10亿,而玖富平台目前的总用户数也已经超过了1800万,位居P2P平台第一位。很多互联网金融创业者慕名前来学习效仿,但是却鲜有成功者,玖富的粉丝营销对外至今仍然是个谜。
近日,一直坚持微信粉丝营销
- Java web的会话跟踪技术
百合不是茶
url会话Cookie会话Seession会话Java Web隐藏域会话
会话跟踪主要是用在用户页面点击不同的页面时,需要用到的技术点
会话:多次请求与响应的过程
1,url地址传递参数,实现页面跟踪技术
格式:传一个参数的
url?名=值
传两个参数的
url?名=值 &名=值
关键代码
- web.xml之Servlet配置
bijian1013
javaweb.xmlServlet配置
定义:
<servlet>
<servlet-name>myservlet</servlet-name>
<servlet-class>com.myapp.controller.MyFirstServlet</servlet-class>
<init-param>
<param-name>
- 利用svnsync实现SVN同步备份
sunjing
SVN同步E000022svnsync镜像
1. 在备份SVN服务器上建立版本库
svnadmin create test
2. 创建pre-revprop-change文件
cd test/hooks/
cp pre-revprop-change.tmpl pre-revprop-change
3. 修改pre-revprop-
- 【分布式数据一致性三】MongoDB读写一致性
bit1129
mongodb
本系列文章结合MongoDB,探讨分布式数据库的数据一致性,这个系列文章包括:
数据一致性概述与CAP
最终一致性(Eventually Consistency)
网络分裂(Network Partition)问题
多数据中心(Multi Data Center)
多个写者(Multi Writer)最终一致性
一致性图表(Consistency Chart)
数据
- Anychart图表组件-Flash图转IMG普通图的方法
白糖_
Flash
问题背景:项目使用的是Anychart图表组件,渲染出来的图是Flash的,往往一个页面有时候会有多个flash图,而需求是让我们做一个打印预览和打印功能,让多个Flash图在一个页面上打印出来。
那么我们打印预览的思路是获取页面的body元素,然后在打印预览界面通过$("body").append(html)的形式显示预览效果,结果让人大跌眼镜:Flash是
- Window 80端口被占用 WHY?
bozch
端口占用window
平时在启动一些可能使用80端口软件的时候,会提示80端口已经被其他软件占用,那一般又会有那些软件占用这些端口呢?
下面坐下总结:
1、web服务器是最经常见的占用80端口的,例如:tomcat , apache , IIS , Php等等;
2
- 编程之美-数组的最大值和最小值-分治法(两种形式)
bylijinnan
编程之美
import java.util.Arrays;
public class MinMaxInArray {
/**
* 编程之美 数组的最大值和最小值 分治法
* 两种形式
*/
public static void main(String[] args) {
int[] t={11,23,34,4,6,7,8,1,2,23};
int[]
- Perl正则表达式
chenbowen00
正则表达式perl
首先我们应该知道 Perl 程序中,正则表达式有三种存在形式,他们分别是:
匹配:m/<regexp>;/ (还可以简写为 /<regexp>;/ ,略去 m)
替换:s/<pattern>;/<replacement>;/
转化:tr/<pattern>;/<replacemnt>;
- [宇宙与天文]行星议会是否具有本行星大气层以外的权力呢?
comsci
举个例子: 地球,地球上由200多个国家选举出一个代表地球联合体的议会,那么现在地球联合体遇到一个问题,地球这颗星球上面的矿产资源快要采掘完了....那么地球议会全体投票,一致通过一项带有法律性质的议案,既批准地球上的国家用各种技术手段在地球以外开采矿产资源和其它资源........
&
- Oracle Profile 使用详解
daizj
oracleprofile资源限制
Oracle Profile 使用详解 转
一、目的:
Oracle系统中的profile可以用来对用户所能使用的数据库资源进行限制,使用Create Profile命令创建一个Profile,用它来实现对数据库资源的限制使用,如果把该profile分配给用户,则该用户所能使用的数据库资源都在该profile的限制之内。
二、条件:
创建profile必须要有CREATE PROFIL
- How HipChat Stores And Indexes Billions Of Messages Using ElasticSearch & Redis
dengkane
elasticsearchLucene
This article is from an interview with Zuhaib Siddique, a production engineer at HipChat, makers of group chat and IM for teams.
HipChat started in an unusual space, one you might not
- 循环小示例,菲波拉契序列,循环解一元二次方程以及switch示例程序
dcj3sjt126com
c算法
# include <stdio.h>
int main(void)
{
int n;
int i;
int f1, f2, f3;
f1 = 1;
f2 = 1;
printf("请输入您需要求的想的序列:");
scanf("%d", &n);
for (i=3; i<n; i
- macbook的lamp环境
dcj3sjt126com
lamp
sudo vim /etc/apache2/httpd.conf
/Library/WebServer/Documents
是默认的网站根目录
重启Mac上的Apache服务
这个命令很早以前就查过了,但是每次使用的时候还是要在网上查:
停止服务:sudo /usr/sbin/apachectl stop
开启服务:s
- java ArrayList源码 下
shuizhaosi888
ArrayList源码
版本 jdk-7u71-windows-x64
JavaSE7 ArrayList源码上:http://flyouwith.iteye.com/blog/2166890
/**
* 从这个列表中移除所有c中包含元素
*/
public boolean removeAll(Collection<?> c) {
- Spring Security(08)——intercept-url配置
234390216
Spring Securityintercept-url访问权限访问协议请求方法
intercept-url配置
目录
1.1 指定拦截的url
1.2 指定访问权限
1.3 指定访问协议
1.4 指定请求方法
1.1 &n
- Linux环境下的oracle安装
jayung
oracle
linux系统下的oracle安装
本文档是Linux(redhat6.x、centos6.x、redhat7.x) 64位操作系统安装Oracle 11g(Oracle Database 11g Enterprise Edition Release 11.2.0.4.0 - 64bit Production),本文基于各种网络资料精心整理而成,共享给有需要的朋友。如有问题可联系:QQ:52-7
- hotspot虚拟机
leichenlei
javaHotSpotjvm虚拟机文档
JVM参数
http://docs.oracle.com/javase/6/docs/technotes/guides/vm/index.html
JVM工具
http://docs.oracle.com/javase/6/docs/technotes/tools/index.html
JVM垃圾回收
http://www.oracle.com
- 读《Node.js项目实践:构建可扩展的Web应用》 ——引编程慢慢变成系统化的“砌砖活”
noaighost
Webnode.js
读《Node.js项目实践:构建可扩展的Web应用》
——引编程慢慢变成系统化的“砌砖活”
眼里的Node.JS
初初接触node是一年前的事,那时候年少不更事。还在纠结什么语言可以编写出牛逼的程序,想必每个码农都会经历这个月经性的问题:微信用什么语言写的?facebook为什么推荐系统这么智能,用什么语言写的?dota2的外挂这么牛逼,用什么语言写的?……用什么语言写这句话,困扰人也是阻碍
- 快速开发Android应用
rensanning
android
Android应用开发过程中,经常会遇到很多常见的类似问题,解决这些问题需要花时间,其实很多问题已经有了成熟的解决方案,比如很多第三方的开源lib,参考
Android Libraries 和
Android UI/UX Libraries。
编码越少,Bug越少,效率自然会高。
但可能由于 根本没听说过、听说过但没用过、特殊原因不能用、自己已经有了解决方案等等原因,这些成熟的解决
- 理解Java中的弱引用
tomcat_oracle
java工作面试
不久之前,我
面试了一些求职Java高级开发工程师的应聘者。我常常会面试他们说,“你能给我介绍一些Java中得弱引用吗?”,如果面试者这样说,“嗯,是不是垃圾回收有关的?”,我就会基本满意了,我并不期待回答是一篇诘究本末的论文描述。 然而事与愿违,我很吃惊的发现,在将近20多个有着平均5年开发经验和高学历背景的应聘者中,居然只有两个人知道弱引用的存在,但是在这两个人之中只有一个人真正了
- 标签输出html标签" target="_blank">关于标签输出html标签
xshdch
jsp
http://back-888888.iteye.com/blog/1181202
关于<c:out value=""/>标签的使用,其中有一个属性是escapeXml默认是true(将html标签当做转移字符,直接显示不在浏览器上面进行解析),当设置escapeXml属性值为false的时候就是不过滤xml,这样就能在浏览器上解析html标签,
&nb