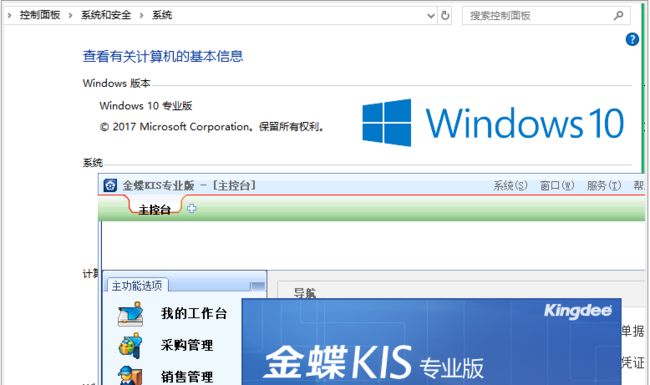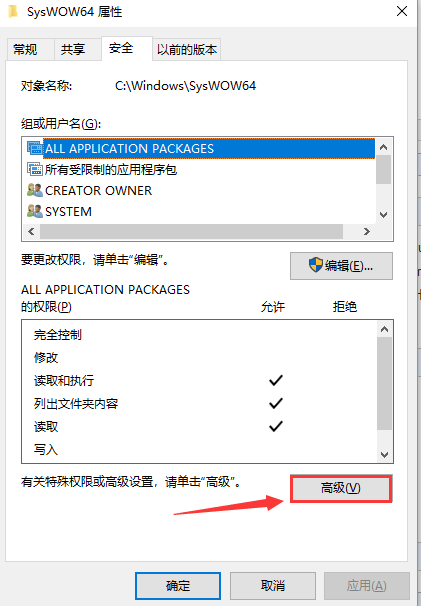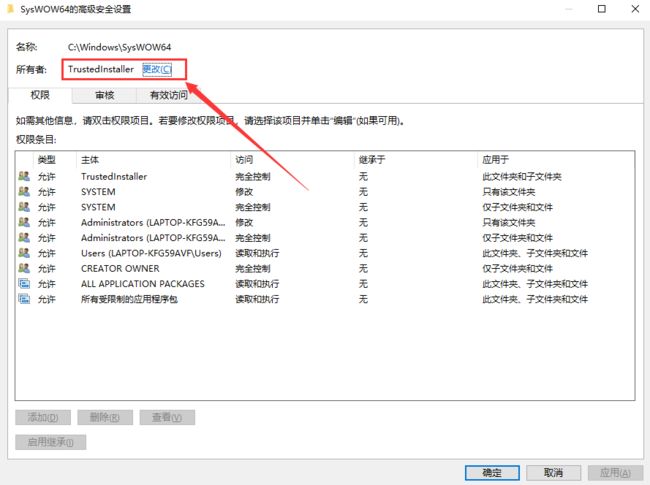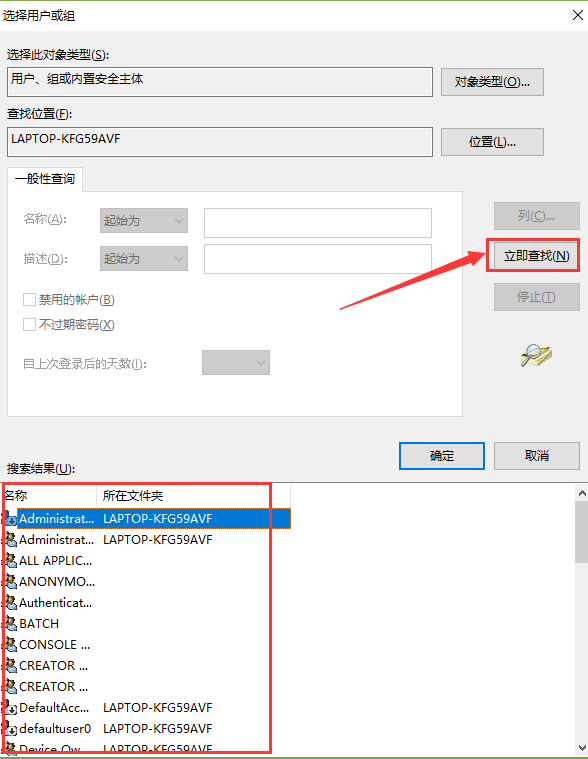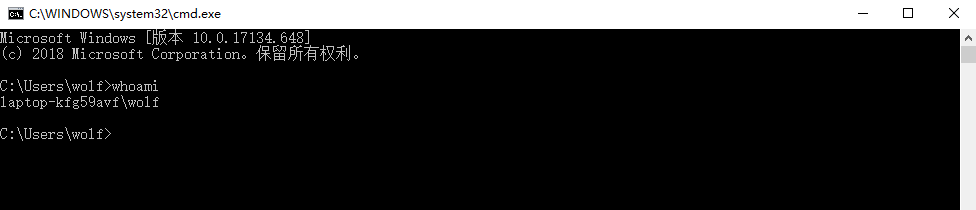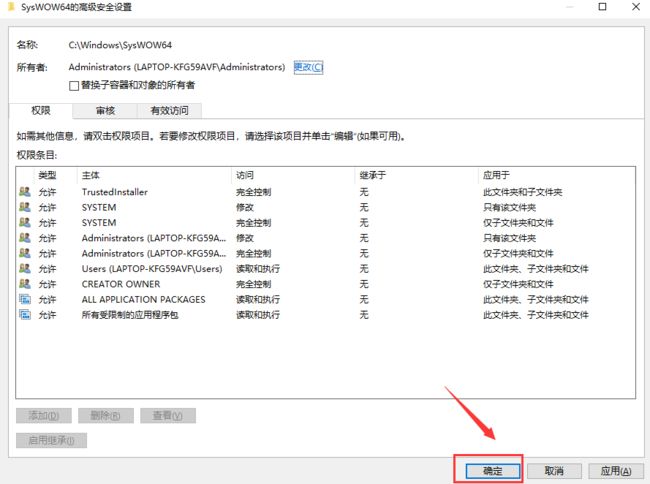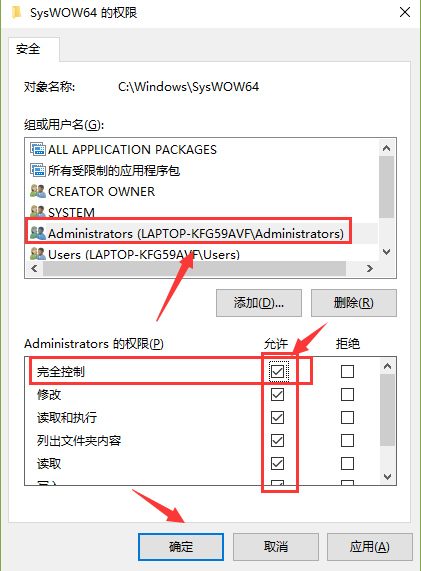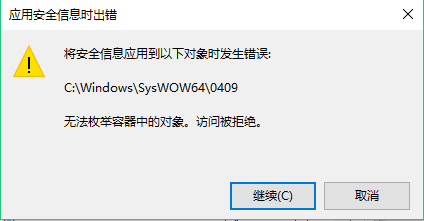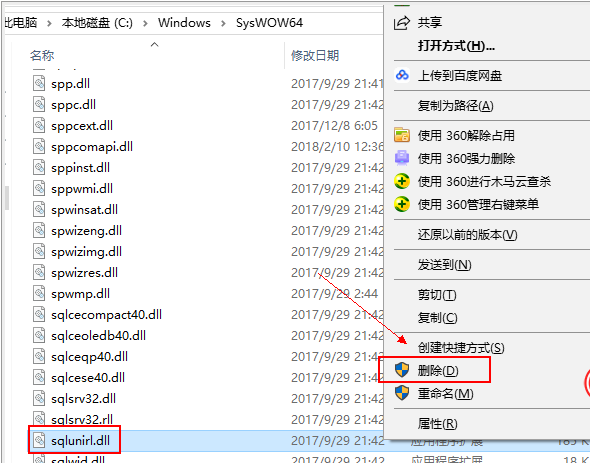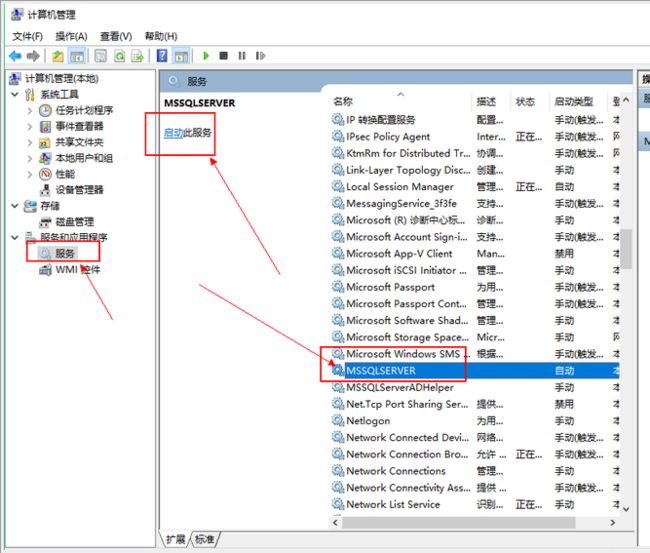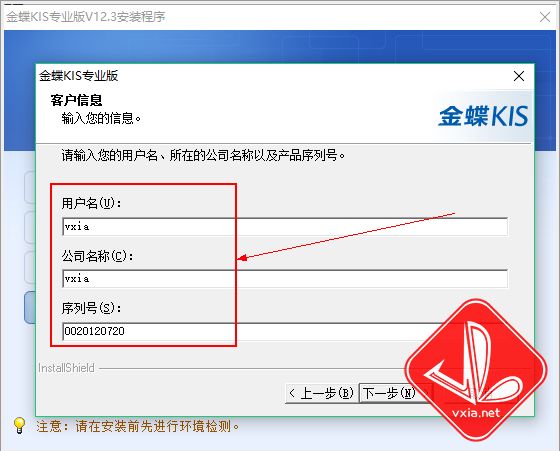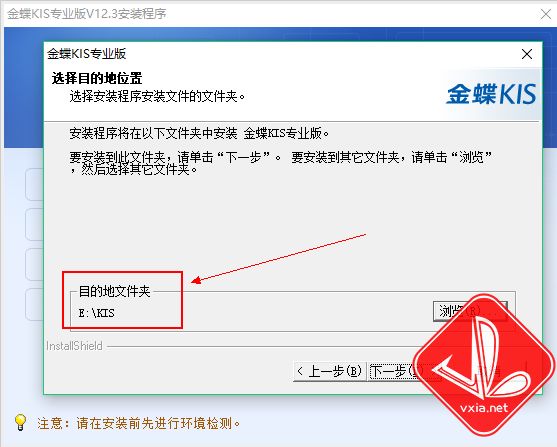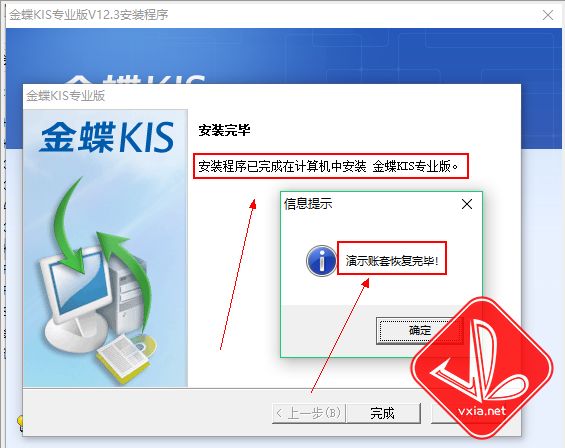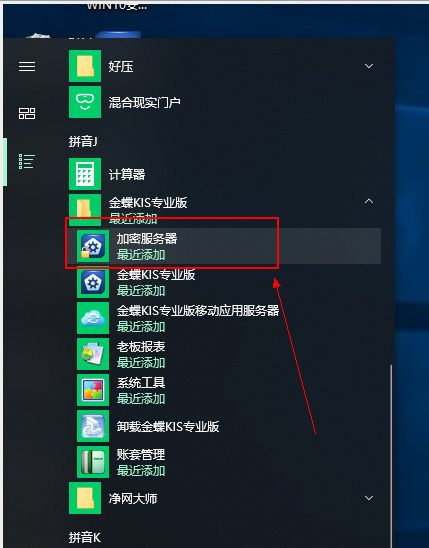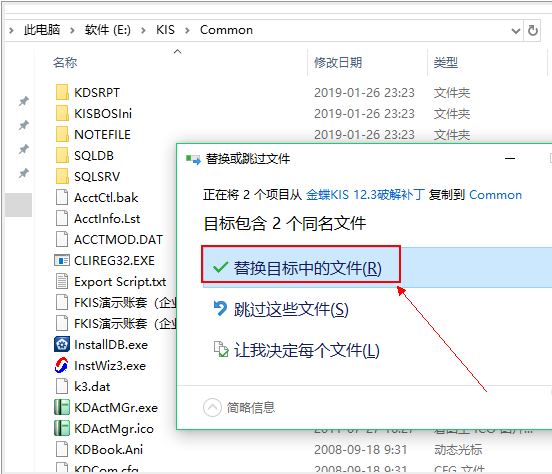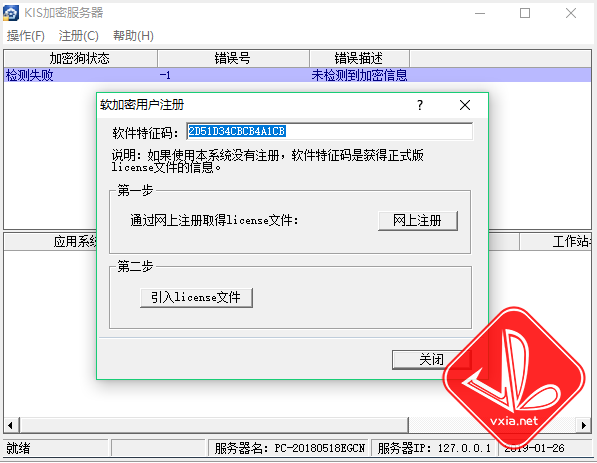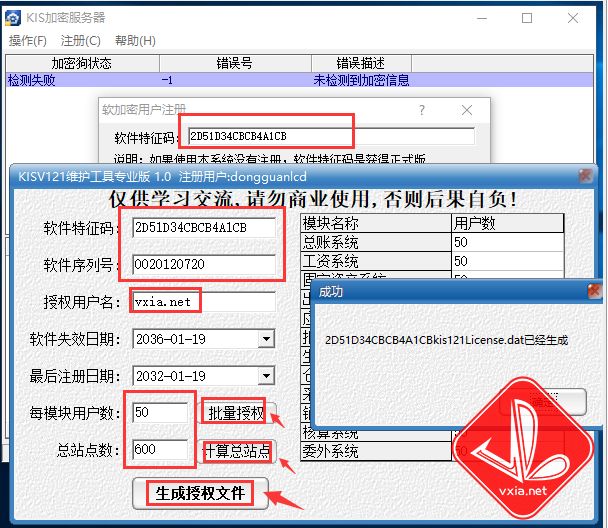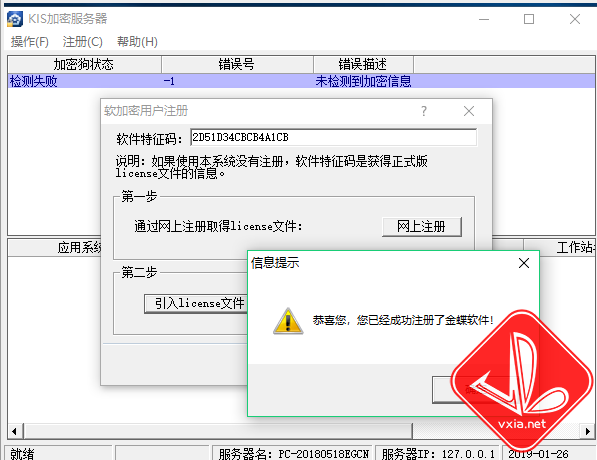******************************************************
如有谬误,请联系指正。转载请注明出处。
联系方式:
e-mail: [email protected]
QQ: 3309198330
******************************************************
测试系统:WIN10 X64
测试软件:金蝶KIS专业版12.3
首先看一下成功安装的截图:
具体安装方法:
主要分为三步:
一、安装前准备
二、正常安装
三、注册激活
接下来是详细的安装教程:
一、安装前准备
=====》1、SysWOW64文件权限更改
1)在c:\\Windows\SysWOW64文件夹处,右键属性:
2)在安全项处,点击高级:
3)这里可以看到,SysWOW64文件夹的所有者为TrustedInstaller, 我们要先更改所有者:
4)点击高级按钮:
5)点击查找,列出所有用户:
6)如何确定当前登陆的用户名是什么?
查看当前用户名的命令行:WIN+R ----> CMD ----> whoami 即可显示当前登陆用户名,
可以看到,当前登陆的用户名是wolf:
7) 选择当前登陆的用户名(Adminstrator),点击确定:
8)依次点击确定:
9)更改用户权限:
在C:\\Windows\SysWOW64 文件处,右键属性----> 安全选择项---->编辑
10)选择用户、权限改为完全控制:
11)这里点击确定时,会提示错误,此时按住回车不动完成即可,直到最后关闭窗口即可。
=====》2、添加软件所需的DLL文件
1)System32中的 DLL文件 复制到 C:\\Windows\System32 文件夹中,
2)SysWOW64 中的 DLL文件 复制到 C:\\Windows\SysWOW64 文件中,
注意:在复制 SysWOW64 之前, 先把 C:\\Windows\SysWOW64 文件中 sqlunirl.dll 文件删除。
=====》3、安装MSDE(WIN10 版本)
1)安装程序全自动,不用理会,安装完成后自动退出:
2)然后打开 此电脑 的服务, 打开 SQL 服务 (此电脑 ---> 管理 ---> 服务 )
3)找到 MSSQLSERVER, 点击启动此服务:
二、 正常安装
完成以上操作,代表安装前准备工作已经完成,下面开始安装
=====》1、环境检测
1)直到出现符合安装条件,才能进行下一步安装
2)开始安装
3)设置用户名:vxia,公司名称:vxia,序列号0020120720 (除序列号要求:00+任意年月日外,其它可以随便设置)
4)设置安装地址(不推荐安装在 C 盘中)
5)全选进行安装
6)直至安装完成
三、注册激活
完成一、二操作,就代表金蝶KIS 12.3 专业版 在 WIN10 中已经安装成功,中间没有出现任何错误情况,接下来就是注册激活了。
1)打开金蝶加密服务器
=====》1、右下角退出KIS加密服务器
=====》2、复制 WIN10 版 KIS 破解补丁到 Common 文件中
=====》3、打开 KIS 加密服务器 (注册 ---> 软加密用户注册 ---> 复制 软件特征码)
=====》4、 打开 WIN10 版 KIS 注册机 (复杂软件特征码到注册机中)
序列号:0020120720
用户名:vixia.net
批量授权和计算总站点 (一定要点击 “批量授权” 和 “计算总站点“ 两个按钮,直到出现模块数为止!!!)
生成授权文件
=====》5、引入 licence 文件
=====》6、成功注册激活
参考链接:http://www.vxia.net/post-1530.html
安装好后,记得重启电脑,如遇到模板导出或者引入问题,请参考此链接的文档:https://pan.baidu.com/s/1FuBiYGTBUELOP0iDGewfFQ(PS:如需验证码或者遇到链接失效,请在下方评论区告知!)