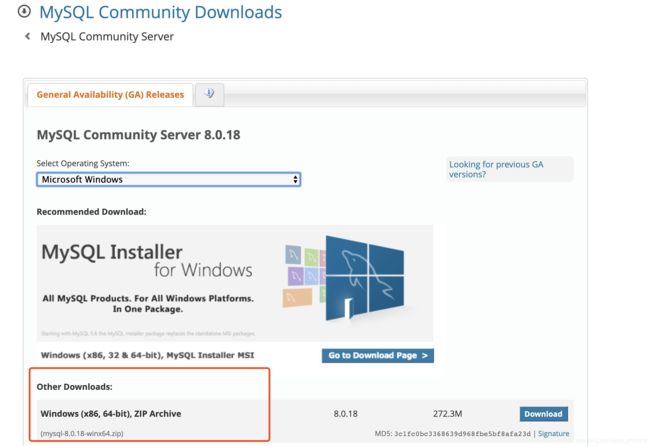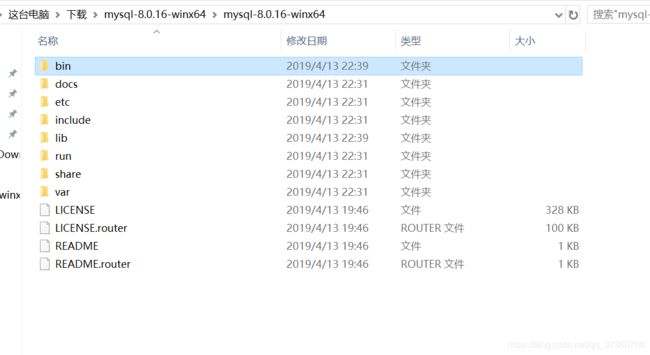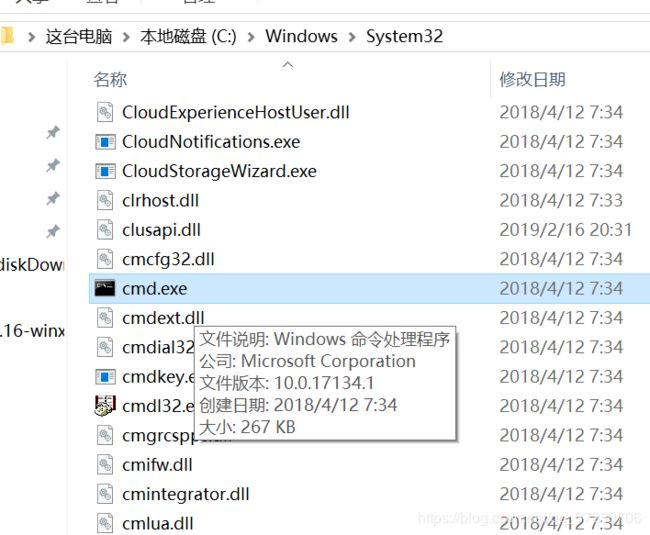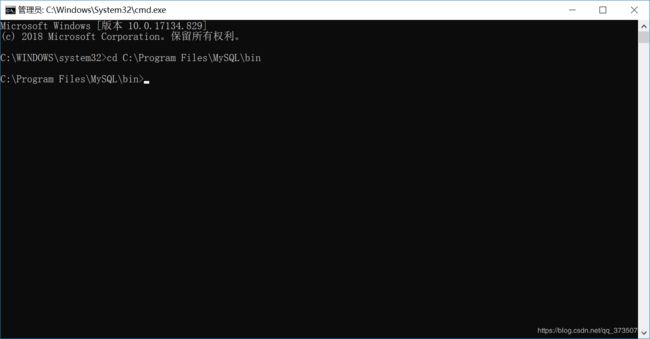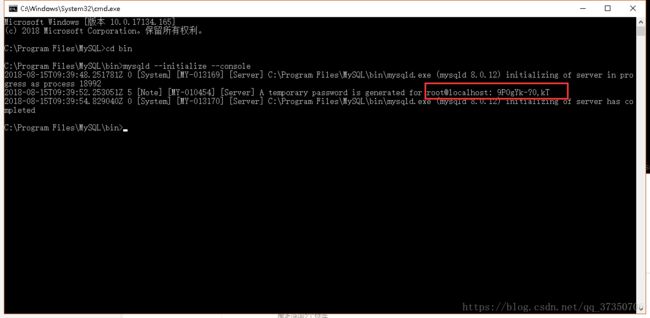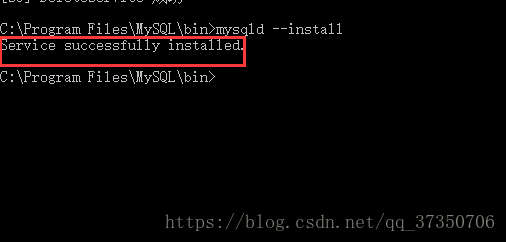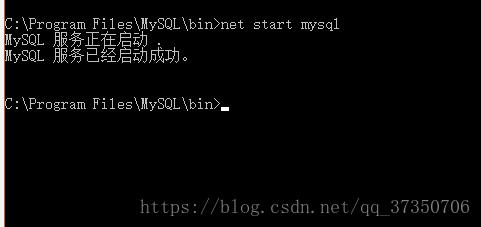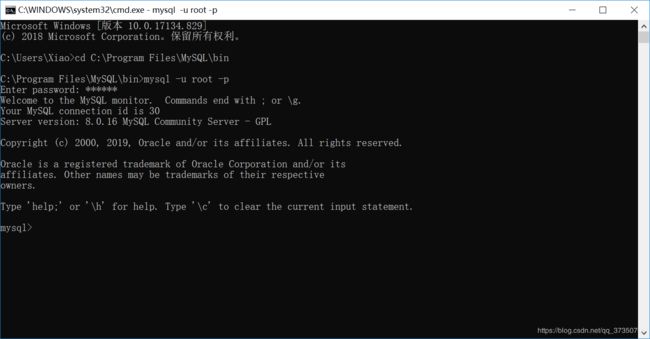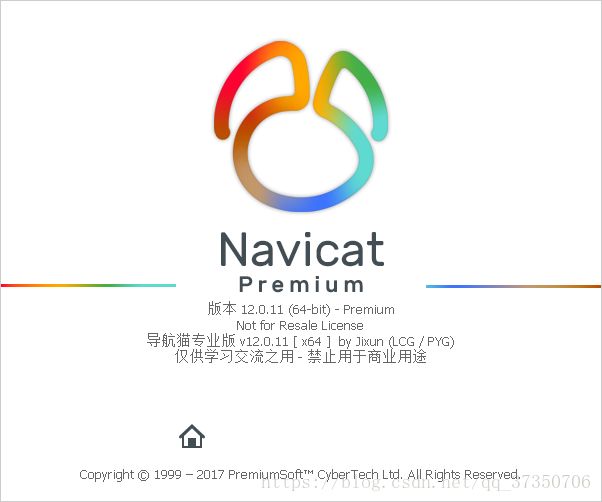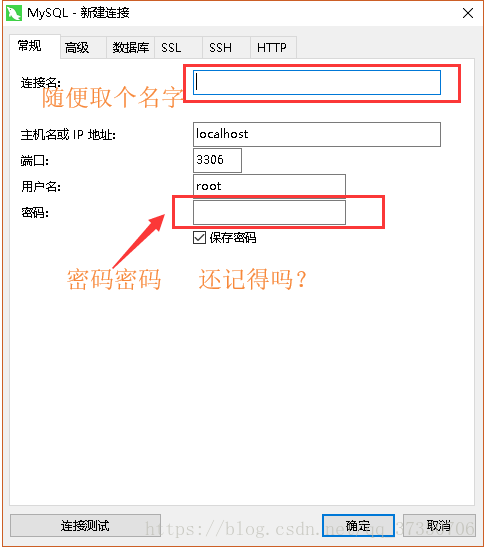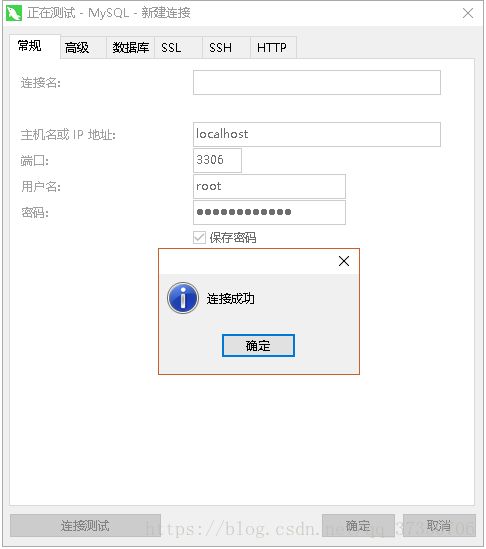目录
1-先去官网下载点击的MySQL的下载
2-配置初始化的my.ini文件的文件
3-初始化MySQL
4-安装MySQL服务 + 启动MySQL 服务
5-连接MySQL + 修改密码
* 第一项
* 第二项 * 第三项
先去官网下载点击的MySQL的下载
下载完成后解压
解压完是这个样子
配置初始化的my.ini文件的文件
解压后的目录并没有的my.ini文件,没关系可以自行创建在安装根目录下添加的my.ini(新建文本文件,将文件类型改为的.ini),写入基本配置:
1 [mysqld] 2 # 设置3306端口 3 port=3306 4 # 设置mysql的安装目录 5 basedir=C:\Program Files\MySQL 6 # 设置mysql数据库的数据的存放目录 7 datadir=C:\Program Files\MySQL\Data 8 # 允许最大连接数 9 max_connections=200 10 # 允许连接失败的次数。 11 max_connect_errors=10 12 # 服务端使用的字符集默认为utf8mb4 13 character-set-server=utf8mb4 14 # 创建新表时将使用的默认存储引擎 15 default-storage-engine=INNODB 16 # 默认使用“mysql_native_password”插件认证 17 #mysql_native_password 18 default_authentication_plugin=mysql_native_password 19 [mysql] 20 # 设置mysql客户端默认字符集 21 default-character-set=utf8mb4 22 [client] 23 # 设置mysql客户端连接服务端时默认使用的端口 24 port=3306 25 default-character-set=utf8mb4
配置文件中的路径要和实际存放的路径一致(8.0.18不要手动创建Data文件夹)
初始化MySQL
在安装时,避免出错我们尽量全部使用管理员身份运行CMD,否则在安装时会报错,会导致安装失败的情况
C:\Windows\System32
右键以管理员身份运行
打开后进入mysql的bin目录
在MySQL目录下的bin目录下执行命令:
1 mysqld --initialize --console
注意![注意] [MY-010454] [服务器]为root @ localhost生成临时密码:9P0gYk-?0,kT其中root @ localhost:后面的9P0gYk-?0,kT就是初始密码(不含首位空格)。在没有更改密码前,需要记住这个密码,后续登录需要用到。复制密码先保存起来!!!
- 安装MySQL服务 + 启动MySQL 服务
安装mysql服务
执行下面的命令:
mysqld --install [服务名](服务名可以不加默认为mysql)
成功了!
如果出现这个
说明mysql的服务还在把它删掉
用这个命令
sc delete mysql
SC删除的MySQL
在执行上面安装服务
服务安装成功之后通过命令net start mysql启动MySQL的服务
net start mysql
连接MySQL + 修改密码
MySQL的是成功安装了也可以登录
现在就是改密码的时候了
也可以在mysql的bin目录下 进行数据库连接 mysql -u root -p
再输入密码 回车
有了mysql> 这个的时候 你就可以去改密码了!
ALTER USER 'root'@'localhost' IDENTIFIED BY '新密码';
密码修改成功后
exit;(退出mysql)
相信大家都有的Navicat,小海豚等数据库图形化工具
没有我们去Navicat官网下一个(可以免费使用14天的!)
MySQL的服务已经开启了就直接打开的Navicat去连接
新建的MySQL的连接
还记得刚刚让你复制的root @ localhost:后面的初始密码了吗?现在要用到它了复制粘贴上去!
测试一下!
假如连接Navicat后报错 Client does not support authentication protocol requested by server
请见解决方法:
点赞关注一下吧!