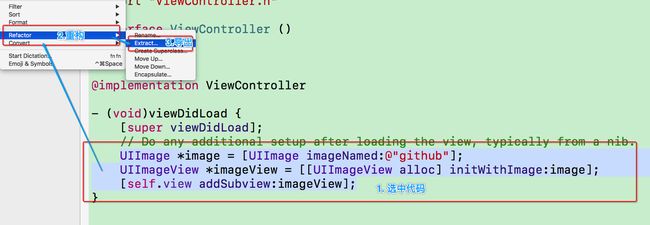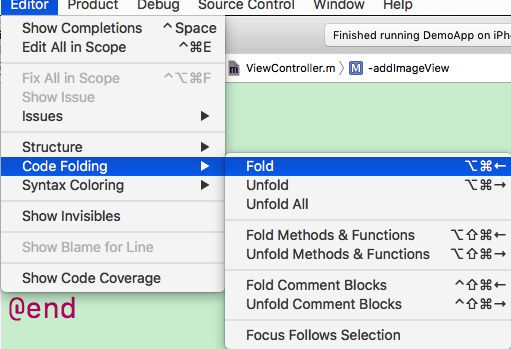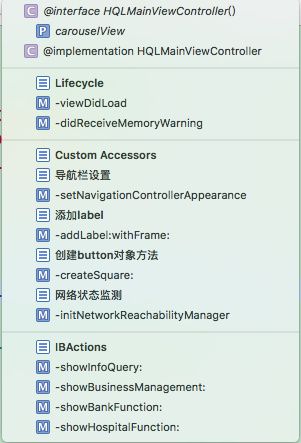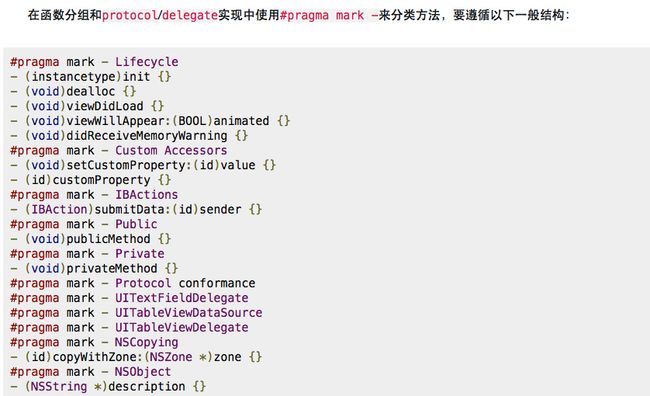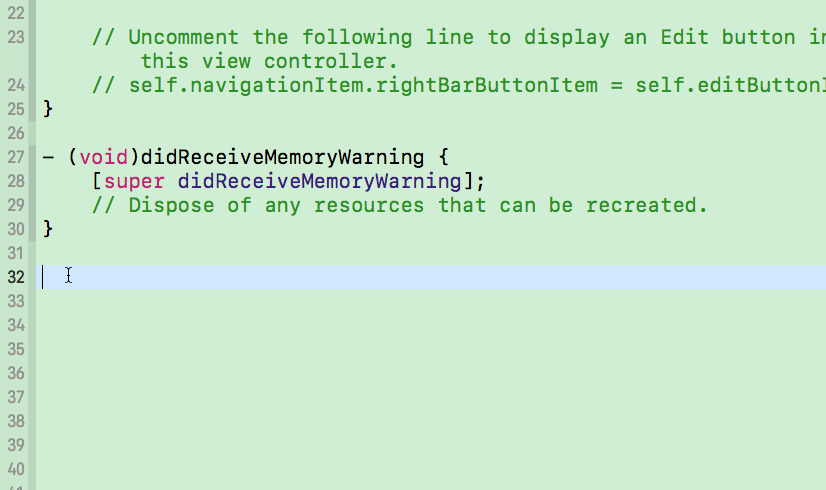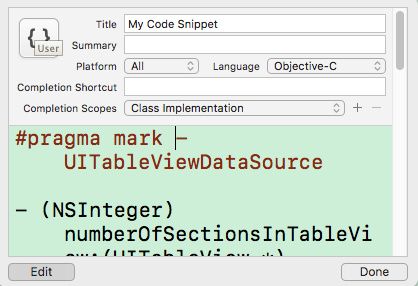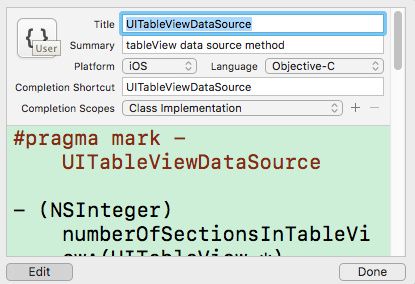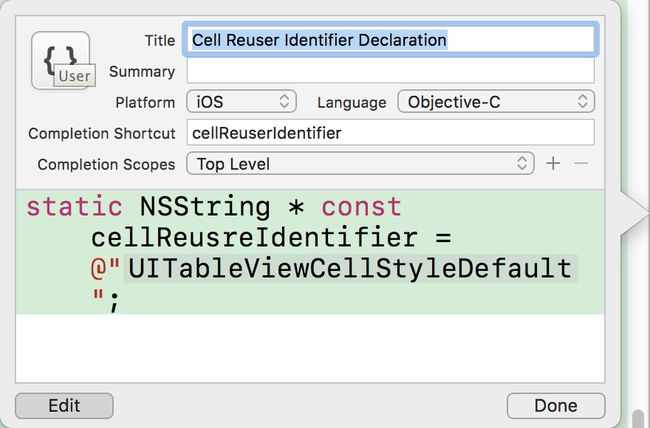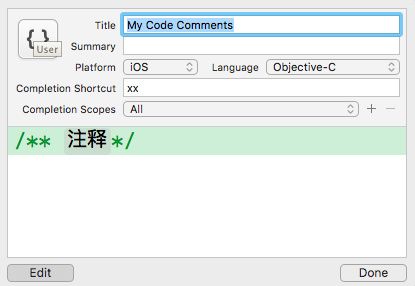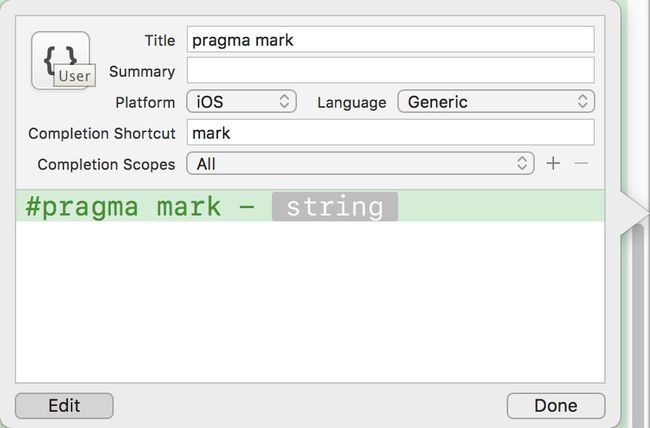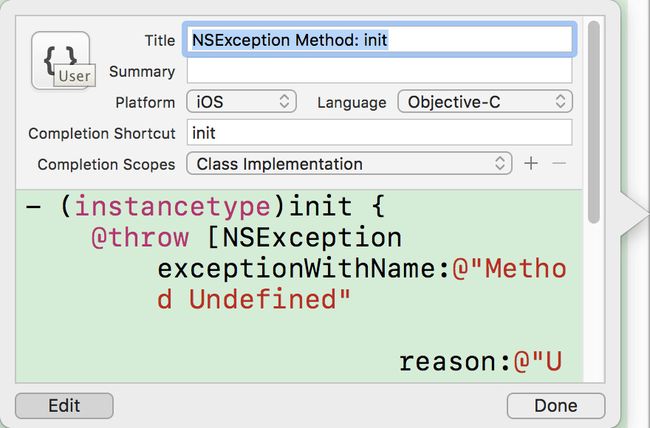Xcode菜单
- Xcode(v 8.3.3)菜单栏选项及作用介绍 @楚简约
- Xcode基本操作 @曾梦想仗剑走天涯
Xcode快捷键
- Mac 键盘快捷键 - Apple 支持
- 提升 iOS 开发效率的一些 keys(持续更新) ⭐️⭐️⭐️
- 让您的Xcode键字如飞
| 常用快捷键 | 功能 |
|---|---|
| command + shift + N | 新建项目 |
| command + N | 新建文件 |
| command + delete | 删除一行 |
| command + Z | 撤销上一步操作 |
| command + / | 注释 |
| command + ] 或者 [ | 前后缩进 |
| command + option + ] 或者 [ | 一行代码上下移动 |
| command + control + 上下方向键 | .h .m 文件切换 |
| command + 左右方向键 | 光标移动到行头或行尾 |
| command + control + 左右方向键 | 后退和前进 |
| command + R | 运行 |
| command + B | 编译 |
| command + shift + k | clean缓存 |
| shift + 上下⽅方向键 | 选中代码 |
| command + , | 打开偏好设置 |
| command + option + Enter | 显示辅助编辑器 |
| command + Enter | 返回标准编辑器 |
| command + 0 | 打开/隐藏左侧导航区域 |
| command + option + 0 | 打开/隐藏右侧工具区域 |
| command + shift + Y | 打开/隐藏下方调试区域 |
| command + shift + o | 弹出快速查找文件窗口 |
| command + shift + 0 | 打开官方文档窗口 |
日常开发技巧
修改工程名、类名
Xcode里修改工程名、类名☀️
Xcode 环境配置
Xcode 环境配置最佳实践
代码区样式设置
进入 Xcode 偏好设置(快捷键 ⌘+, ),切换至字体颜色与设置面板(Fonts & Colors),你可以选择预设的几个风格,也可以尝试自定义配色,比如我们要把背景色换成苹果绿,则需要把 Background 这一项的Hex color值设置为#C7EDCC :
快速查找、切换文件
当你工作在一个庞大的项目中时,使用【快速打开】功能可以为你提供很大的便利。
具体方法是:打开 File 菜单,选择 Open Quickly 子菜单(快捷键:⌘+Shift+O ),输入关键字即可过滤文件,按回车键(⏎)即可快速打开切换到该文件:
快速更改同名变量
- 在代码编辑区域,点击定位需要更改名称的变量;
- 打开 Edit 菜单,选择 Refactor 子菜单中的 Rename… 命令。 此命令允许您统一修改文档中的某个变量。
- 输入该变量的新名称 —> 预览 —> 保存。
统一修改某一方法内某一变量名
快捷键:Cmd + Control +e
- 在方法中,点击选择变量名;
- 打开 Editor 菜单,选择 Edit All in Scope 命令。 在目标区域内编辑全部子菜单。
- 点击键盘修改变量名,所有同名变量就会被同步更改。
选中整个方法体
打开 Editor 菜单,选择 Structure 子菜单中的 Balance Delimiter… 命令。平衡界定符命令能帮助你选择整个方法体。
代码的查找和替换
- 打开 Find 菜单,选择 Find and Replace 子菜单。
- 输入要查找的关键词和要替换的新名称。
- 你可以选择替换当前的代码和所有符合的代码。
将代码段提取为方法
- 拖动选中需要提取的代码;
- 打开 Edit 菜单,选择 Refactor 子菜单中的 Extract… 命令。此命令允许您将一段代码转化为一个方法。
- 输入新建的方法名称 —> Preview预览 —> 保存。
提取后的结果:
- (void)addImage {
UIImage *image = [UIImage imageNamed:@"github"];
UIImageView *imageView = [[UIImageView alloc] initWithImage:image];
[self.view addSubview:imageView];
}
- (void)viewDidLoad {
[super viewDidLoad];
[self addImage];
}
- (void)didReceiveMemoryWarning {
[super didReceiveMemoryWarning];
// Dispose of any resources that can be recreated.
}
代码自动补全
这个是最常用的方法了:
- 打开 Editor 菜单,选择 Show Completions 命令(快捷键 ESC )。
- Xcode就会列出所有可能的方法供我们选择。
代码方法块的折叠
先定位到某一方法体中,打开 Edit 菜单,选择 Code Folding 子菜单:
- Fold / Unfold :折叠/显示当前方法体中的所有代码行;
- Fold / Unfold Methods & Functions :折叠/显示所有方法体中的所有代码行;
- Fold / Unfold Comment Blocks :折叠/显示注释块;
- Focus Follows Selection :专注于当前方法体。
代码整洁小技巧#pragma mark
pragma 预处理指令的两个作用:
- 整理代码;
- 防止编译器警告;
#pragam mark 一般是写在方法与方法之间的预处理指令,类似于起注释说明作用。
但是,重要的是,使用 #pragam mark 预处理指令可以将方法按照功能分组,使代码更整洁、更具有逻辑性。而且查找起来也非常方便。
#pragam mark 不会对代码本身起任何作用,但是Xcode会根据 #pragam mark 组织文件中的方法。使用 #pragam mark 后,代码编辑器中的跳转栏是这样显示的:
使用方法
* 添加分割线
pragma mark —
* 添加功能说明
pragma mark 自定义的方法
* 同时添加分割线和功能说明
pragma mark — 自定义的方法(注意留空格)
推荐的代码组织方式:
经常使用 #pragam mark ,可以使代码更加清晰有条理。一旦之后需要重新审查代码,就会感受到事先使用了 #pragam mark 的好处。
推荐阅读
- nshipster: #pragma
纽约时报 移动团队 Objective-C 规范指南 - Objective-C编码规范:26个方面解决iOS开发问题
- 禅与 Objective-C 编程艺术 (Zen and the Art of the Objective-C Craftsmanship 中文翻译)
- OC代码规范总结
- iOS中书写代码规范35条小建议
使用代码片段库
代码片段,顾名思义,就是一“块”嵌入的代码框架,提前将所需的代码框架放入代码片段库,可能发生改动的地方用代码补全占位符代替,使用时,用自定义的字符串触发相应代码片段,在占位符处填写所需代码即可完成高效率的开发。
代码片段使用示例 init::
如果在某个 Objective-C 的实现文件中输入 init ,Xcode 就会自动列出一组备选项,其中包括 init 方法。选择后,Xcode 就会在当前位置加入一段 init 方法的默认实现代码。
代码片段库(Code Snippet Library)位于 Xcode 的工具区域(快捷键:⌥⌘0)库面板选择条中的第二项。
直接打开工具区域和代码片段库面板的快捷键:⌘⌃⌥2
在代码片段库中,Xcode 自带的代码片段是只读的,不能编辑,但是我们可以创建自定义的代码片段。
添加自定义代码片段
编辑窗口
编写好你的代码片段之后,将选中的代码段拖拽至代码片段库 Code Snippet Library 中的编辑窗口如下:
| 标题 | 说明 |
|---|---|
| Title | 标题 |
| Summary | 描述概要说明 |
| Platform | 平台:All/ iOS/ Mac OS/ TV OS/ Watch OS |
| Language | 代码语言:Objective-C 等 |
| Completion Shortcut | 代码片段的触发字符串(在源代码文件中输入该字符串后,会触发 Xcode 自动加入相应的代码片段) |
| Completion Scopes | 代码使用范围:可选类接口部分、类实现部分等 |
代码补全占位符:<#expression#>
自定义的代码片段
UITableViewDataSource
把如下一段通用的 UITableViewDataSource 方法选中拖拽入代码片段库:
#pragma mark - UITableViewDataSource
- (NSInteger)numberOfSectionsInTableView:(UITableView *)tableView {
return <#number of section#>;
}
- (NSInteger)tableView:(UITableView *)tableView numberOfRowsInSection:(NSInteger)section {
return <#number of rows#>;
}
- (UITableViewCell *)tableView:(UITableView *)tableView cellForRowAtIndexPath:(NSIndexPath *)indexPath {
UITableViewCell *cell = [tableView dequeueReusableCellWithIdentifier:<#@"reuseIdentifier"#> forIndexPath:indexPath];
// Configure the cell...
return cell;
}
编辑如下:
以后在使用 Objective-C 语言编写 iOS 项目时,在类的实现文件中,输入 UITableViewDataSource ,就会列出该代码片段备选项。
UITableViewDelegate
把 UITableView 委托协议的两个实现方法加入代码片段库:
#pragma mark - UITableViewDelegate
- (CGFloat)tableView:(UITableView *)tableView heightForRowAtIndexPath:(NSIndexPath *)indexPath {
return <#expression#>;
}
- (void)tableView:(UITableView *)tableView didSelectRowAtIndexPath:(NSIndexPath *)indexPath {
// when selected row of indexPath
}
cellReusreIdentifier
static NSString * const cellReusreIdentifier = @"<#UITableViewCellStyleDefault#>";
处理循环引用经常要用到的两行代码,也可以加入代码片段库:
weakSelf
__weak __typeof(self)weakSelf = self;
strongSelf
__strong __typeof(weakSelf)strongSelf = weakSelf;
注释代码
你也可以根据你的喜好将注释代码添加进代码片段库
/** <#注释#> */
编辑窗口:
声明了一个属性,要写注释?当然你可以输入 //说明,使用代码片段就可以这么玩了, 输入 xx
pragma mark
这个代码片段可以配合上面刚刚提到的 代码整洁小技巧#pragma mark 一起使用,美滋滋
#pragma mark - <#string#>
NSException
子类有自己的指定初始化方法,但又不想覆盖父类的指定初始化方法 init,可以写如下的方法,主要是用来防止开发创建对象时用错初始化方法。
- (instancetype)init {
@throw [NSException exceptionWithName:@"Method Undefined"
reason:@"Use Designated Initializer Method"
userInfo:nil];
return nil;
}
编辑自定义代码片段
选中代码片段库中需要重新编辑的代码片段,在弹出的编辑窗口点击 Edit 按钮,完成后点击 Done 按钮。
删除自定义代码片段
选中代码片段库中需要删除的代码片段,键盘 Backspace 或者 Del 并确认即可删除代码片段。
参考
- iOS开发-学会使用代码块,提高你的开发效率