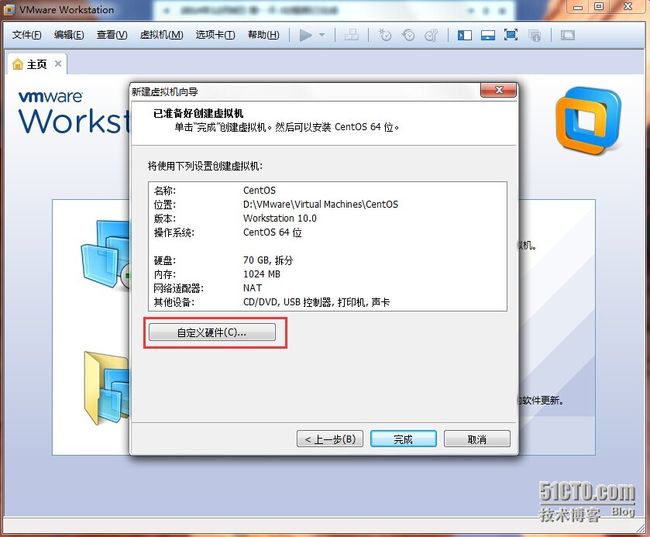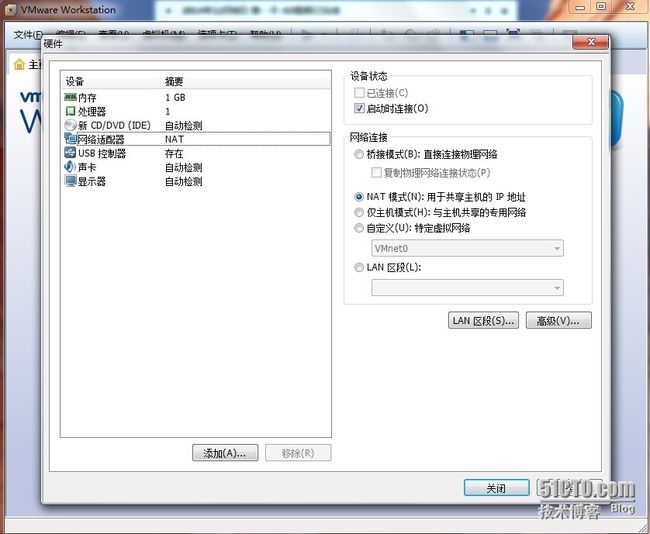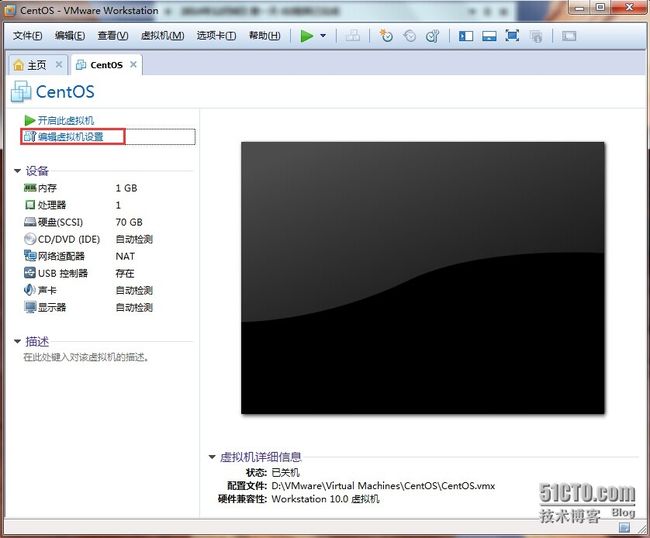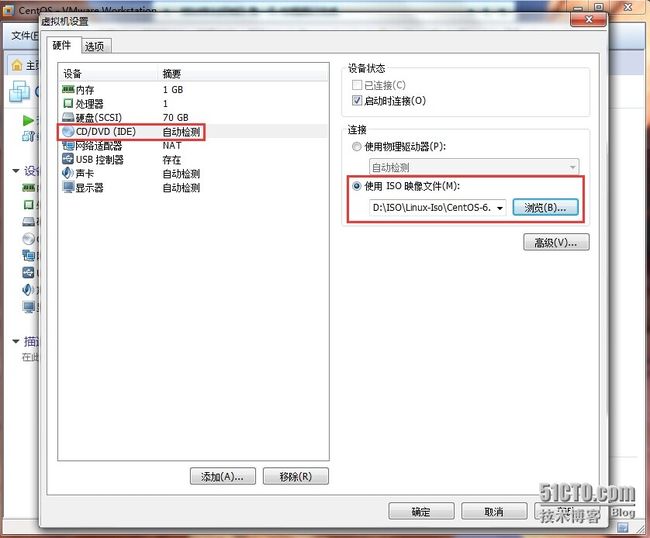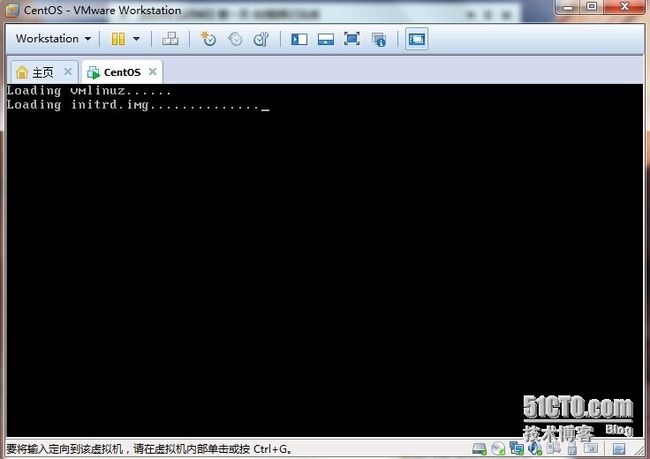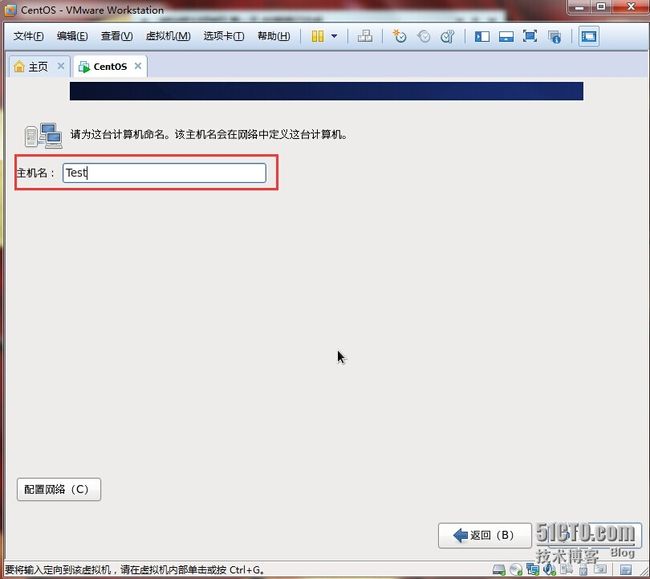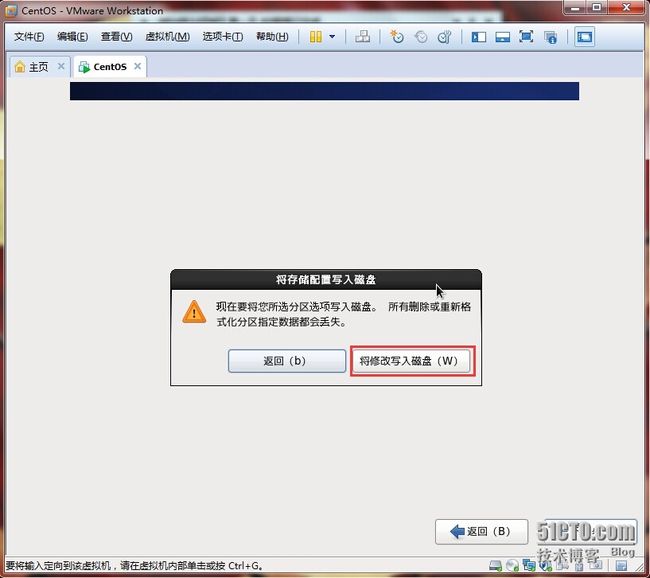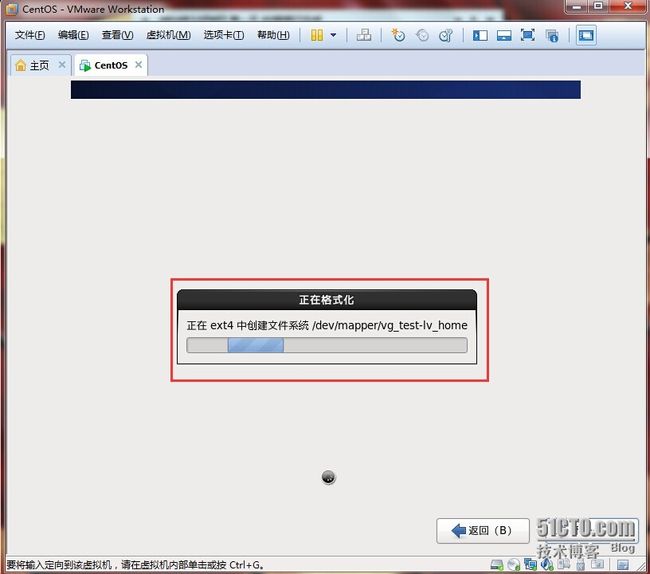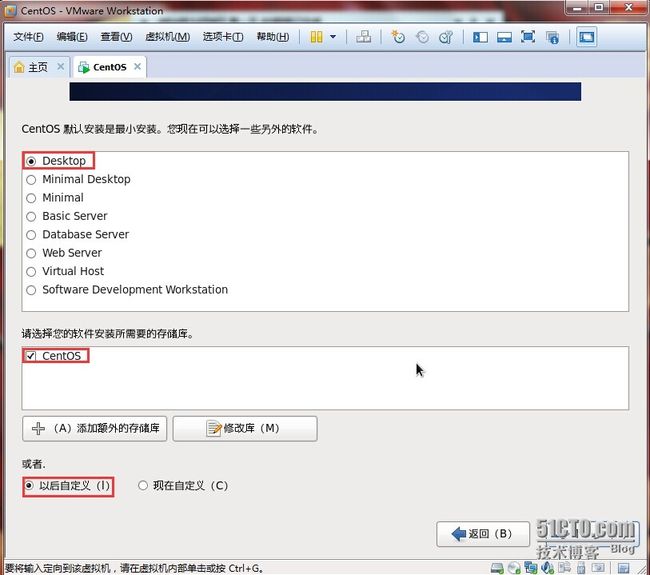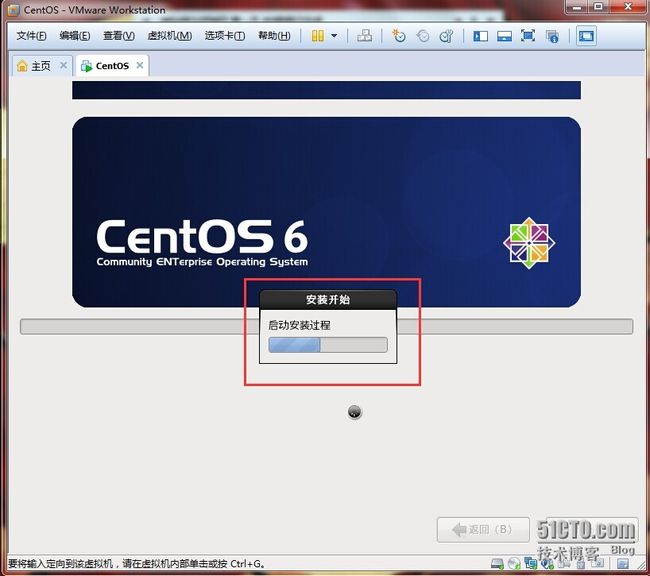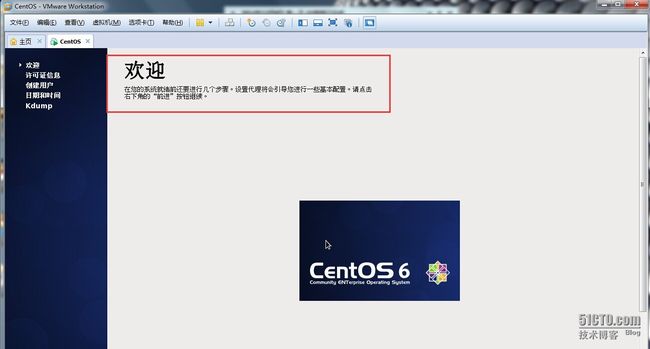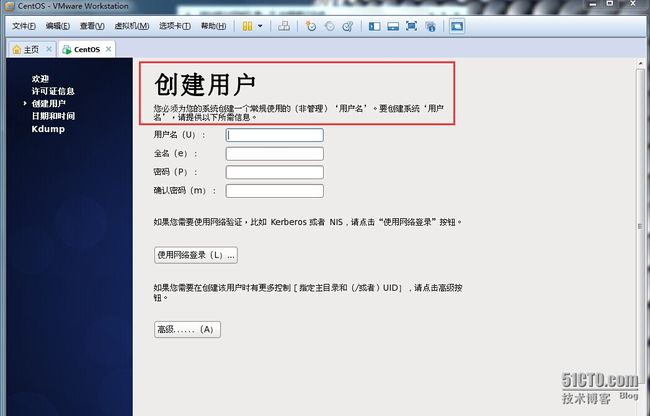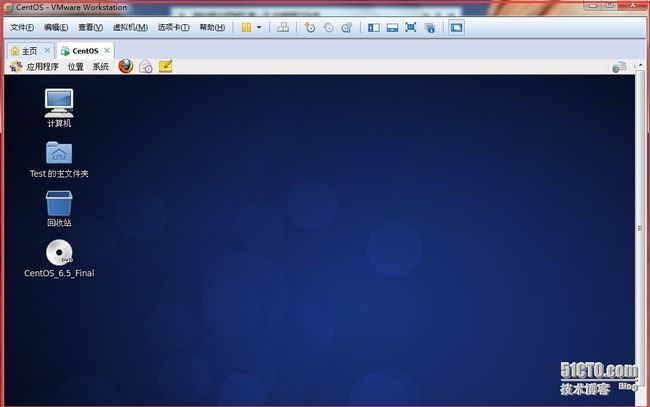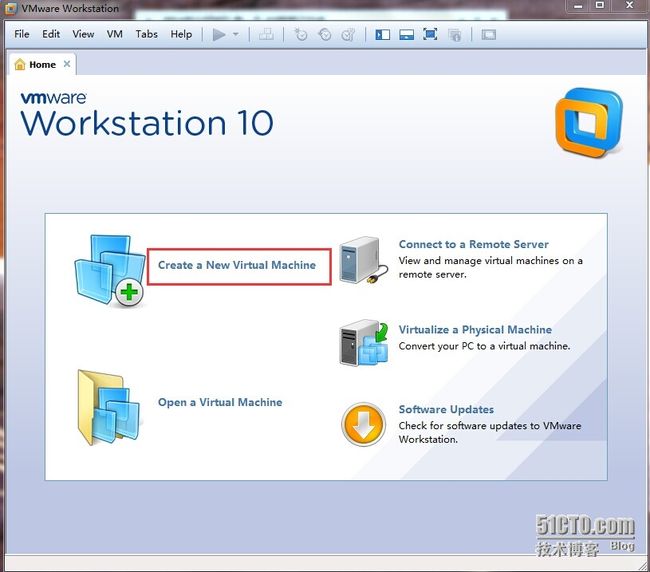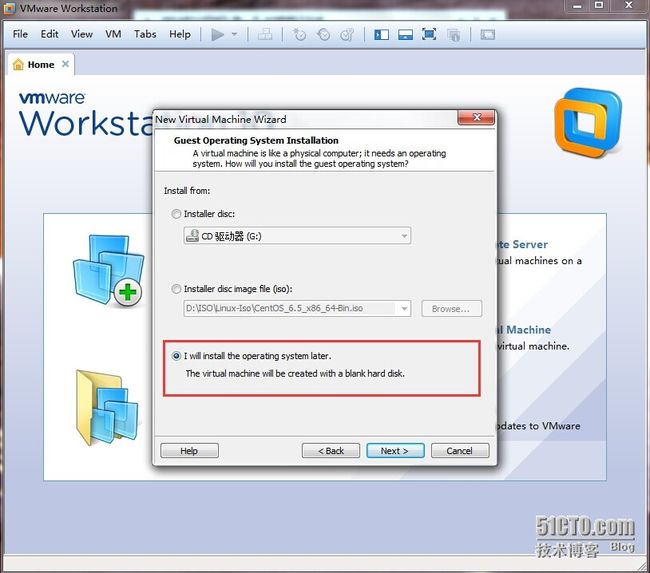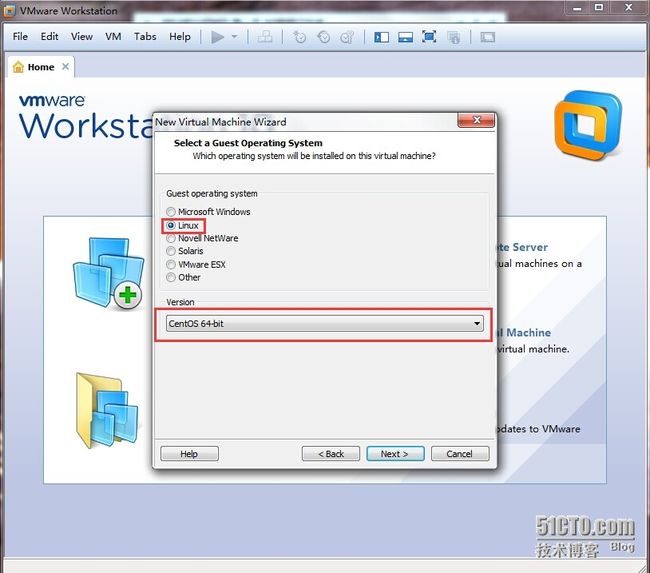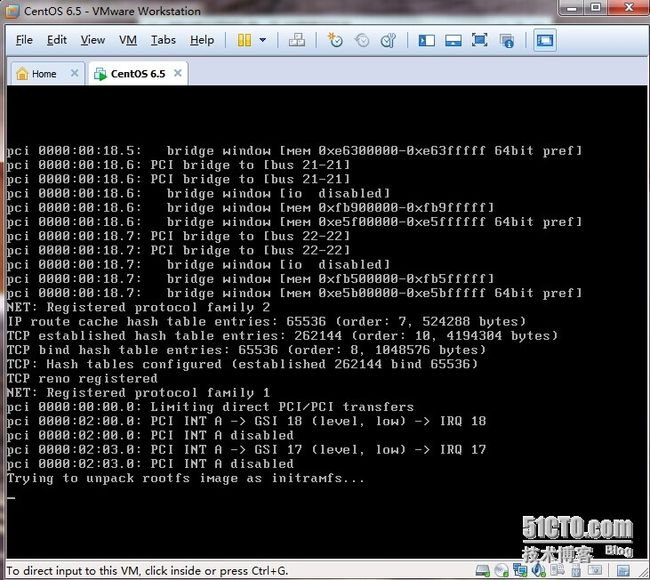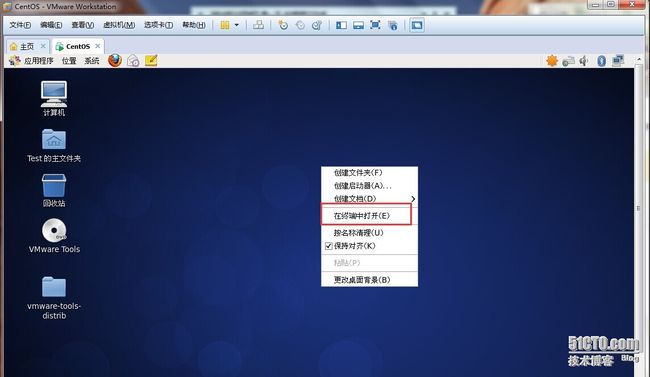51CTO网站的这个技术博客,是我的第一个技术博客(不要笑话人家啦![]() )。
)。
从今天开始,这个技术博客将为各位博友分享学习Linux技术的相关知识,欢迎各位博友经常来访,恳请大家对博客中所描述内容能够严格的批评指正,将不胜感激!废话就不多说了,让我们直接进入主题吧![]() 。
。
本期主题是,“使用VMware虚拟软件简单安装CentOS操作系统”,如下是本期的大纲:
1、VMware,Inc简单介绍
2、CentOS系统介绍
3、VMware虚拟软件简单安装中文图形界面CentOS
4、VMware虚拟软件简单安装英文字符界面CentOS
5、补充一:图形界面下安装VMware-Tools
6、补充二:VMware小技巧分享
7、内容总结
一、VMware,Inc简单介绍
VMware,Inc. (Virtual Machine ware)是一个“虚拟PC”软件公司,提供服务器、桌面虚拟化的解决方案。它的产品可以使你在一台机器上同时运行两个个或更多Windows、DOS、LINUX系统。与“多启动”系统相比,VMWare采用了完全不同的概念。多启动系统在一个时刻只能运行一个系统,在系统切换时需要重新启动机器。VMWare是真正“同时”运行,多个操作系统在主系统的平台上,就象标准Windows应用程序那样切换。而且每个操作系统你都可以进行虚拟的分区、配置而不影响真实硬盘的数据,你甚至可以通过网卡将几台虚拟机用网卡连接为一个局域网,极其方便。安装在VMware操作系统性能上比直接安装在硬盘上的系统低不少,因此,比较适合学习和测试。
VMware,Inc公司目前的主要产品有VMware Workstation、VMware Player、VMware Fusion、VMware Server、VMwarevStorage等;为保证博客简短高效,这些产品的功能就不一一介绍了,如有意想一一了解可以给我留言或是自行上网查询学习;本期我们将使用其中的VMware Workstation产品来安装CentOS操作系统![]() 。
。
二、CentOS系统介绍
CentOS,也叫做社区企业操作系统,是企业Linux发行版领头羊Red Hat Enterprise Linux(以下称之为RHEL)的再编译版本。RHEL是很多企业采用的Linux发行版本,但是如果想得到RedHat的服务与技术支持,用户必须向Red Hat付费才可以。CentOS的开发者们使用Red Hat Linux的源代码创造了一个和RHEL近乎相同的Linux。但是一切和RedHat有关的商标都被去除了,因为RedHat不允许他们这样做。CentOS是免费的,你可以使用它像使用RHEL一样去构筑企业级的Linux系统环境,但不需要向RedHat付任何的费用。CentOS的技术支持主要通过社区的官方邮件列表、论坛和聊天室。
三、VMware虚拟软件简单安装中文图形界面CentOS
前期准备:VMware_Workstation_10.0.4虚拟机软件/CentOS_6.5_x86_64_Bin系统镜像
操作步骤:详见下图(注:图中标红部分请关注)
 图四,选择-->Linux(不要点击“下一步”,下面还有一个可选项,见图五)
图四,选择-->Linux(不要点击“下一步”,下面还有一个可选项,见图五)
 图五,选择-->CentOS 64位(我们准备的系统镜像是64Bit的)
图五,选择-->CentOS 64位(我们准备的系统镜像是64Bit的)
 图七,设置磁盘大小,根据实电脑实际操作(尽量不小于40GB)
图七,设置磁盘大小,根据实电脑实际操作(尽量不小于40GB)
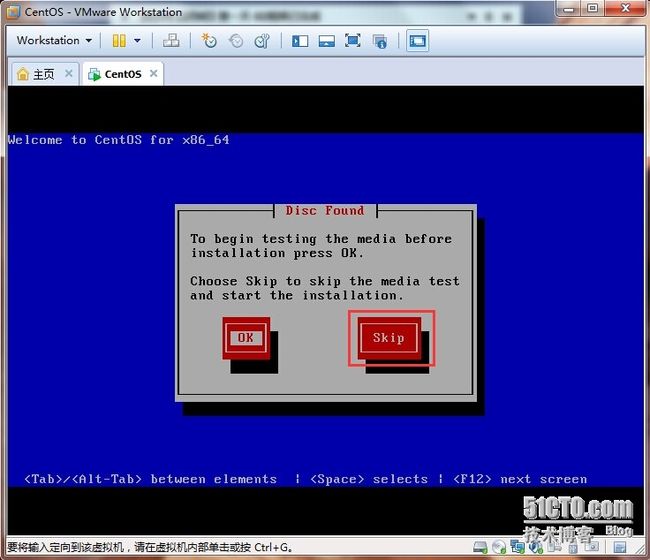 图十五,询问是否检测ISO镜像完整性,按TAB建选择-->skip
图十五,询问是否检测ISO镜像完整性,按TAB建选择-->skip
图十七,此处英文不好的朋友可以选择-->中文
 图二十三,提示设置根密码,即root密码,需要符合密码策略(例如:Nihao123!)
图二十三,提示设置根密码,即root密码,需要符合密码策略(例如:Nihao123!)
图二十四,此处选择-->使用所有空间
图三十三,提示创建普通账户,不创建默认使用root账户(不安全)
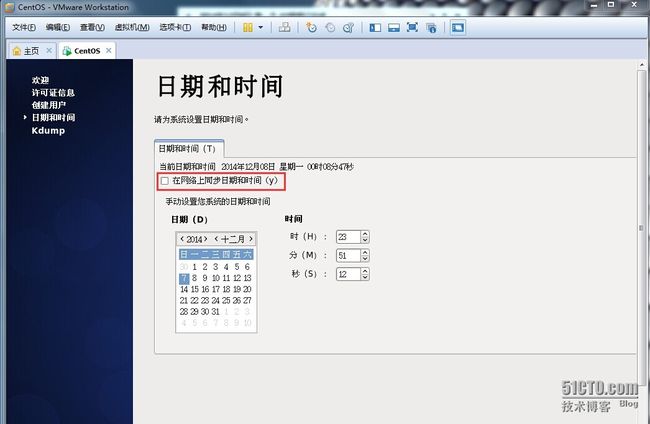 图三十四,提示设置日期和时间,联网可以选择--同步,默认即可
图三十四,提示设置日期和时间,联网可以选择--同步,默认即可
 图三十五,提示设置kdump,此时我们默认即可,后期需要可调整
图三十五,提示设置kdump,此时我们默认即可,后期需要可调整
 图三十六,系统安装完成,使用root或是刚创建的账户,可以登录
图三十六,系统安装完成,使用root或是刚创建的账户,可以登录
 图三十八,设置了网络,可以正常连上互联网
图三十八,设置了网络,可以正常连上互联网![]() ;CentOS 中文图形界面安装至此结束
;CentOS 中文图形界面安装至此结束
四、VMware虚拟软件简单安装英文字符界面CentOS
前期准备:VMware_Workstation_10.0.4虚拟机软件/CentOS_6.5_x86_64_Bin系统镜像
操作步骤:详见下图(注:图中标红部分请关注)
 图七,选择-->自定义硬件设备(去掉不需要的硬件和设置ISO文件)
图七,选择-->自定义硬件设备(去掉不需要的硬件和设置ISO文件)
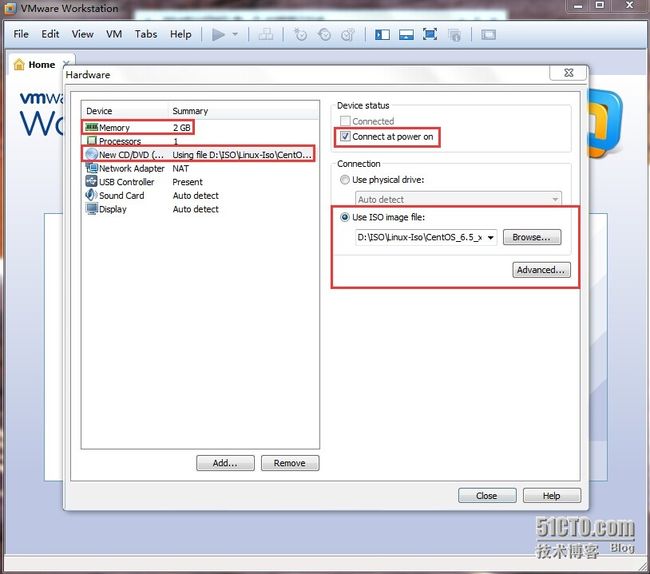 图八,设置使用光驱读取ISO文件,“Connect at power on(在启动时连接)”,一定要打勾
图八,设置使用光驱读取ISO文件,“Connect at power on(在启动时连接)”,一定要打勾
图九,选择-->开启此虚拟机,或是点击上方的快捷按钮
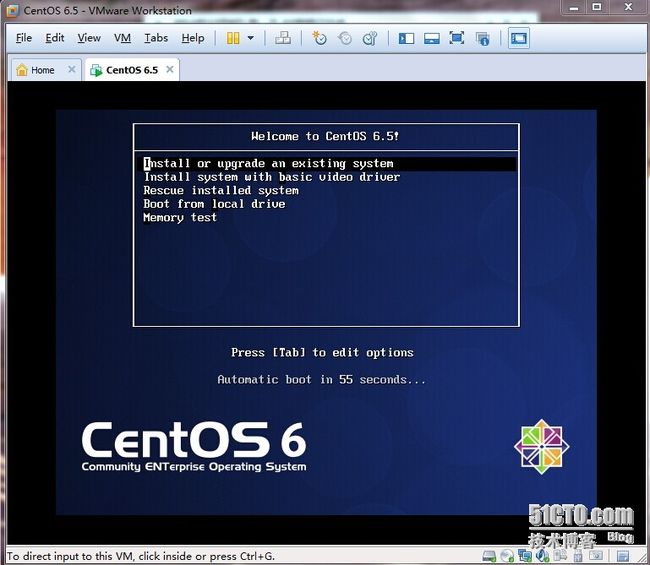 图十,进入安装选择界面,此时不要选择,按ESC按键(此步非常关键!!!)
图十,进入安装选择界面,此时不要选择,按ESC按键(此步非常关键!!!)
 图十一,字符引导界面,输入“linux text”引导安装程序(如果上步你没有按ESC,恭喜你杯具了
图十一,字符引导界面,输入“linux text”引导安装程序(如果上步你没有按ESC,恭喜你杯具了![]() )
)
 图十三,询问是否检测镜像,TAB按键切换,选择-->skip
图十三,询问是否检测镜像,TAB按键切换,选择-->skip
 图十五,语言选择-->English即可(在这个地方选择中文也不会支持的
图十五,语言选择-->English即可(在这个地方选择中文也不会支持的![]() )
)
 图十八,提示选择时区,此处选择-->Asia/Shanghai(亚洲/上海)
图十八,提示选择时区,此处选择-->Asia/Shanghai(亚洲/上海)
 图十九,提示设置root帐号密码(需要符合密码策略,例如:Nihao123!)
图十九,提示设置root帐号密码(需要符合密码策略,例如:Nihao123!)
 图二十一,询问是否改写硬盘,选择第二项“Write changes to disk”
图二十一,询问是否改写硬盘,选择第二项“Write changes to disk”
 图二十七,输入管理账号root和密码(此处输入密码是没有屏幕显示的,不要重复输入哦
图二十七,输入管理账号root和密码(此处输入密码是没有屏幕显示的,不要重复输入哦![]() )
)
 图二十八,系统登录完成,CentOS英文字符界面安装至此结束
图二十八,系统登录完成,CentOS英文字符界面安装至此结束
五、补充一:图形界面下安装VWware-Tools
VMware Tools是VMware虚拟机中自带的一种增强工具,相当于VirtualBox中的增强功能(Sun VirtualBox Guest Additions),是VMware提供的增强虚拟显卡和硬盘性能、以及同步虚拟机与主机时钟的驱动程序。
只有在VMware虚拟机中安装好了VMware Tools,才能实现主机与虚拟机之间的文件共享,同时可支持自由拖拽的功能,鼠标也可在虚拟机与主机之前自由移动(不用再按ctrl+alt),且虚拟机屏幕也可实现全屏化。
安装步骤如下:
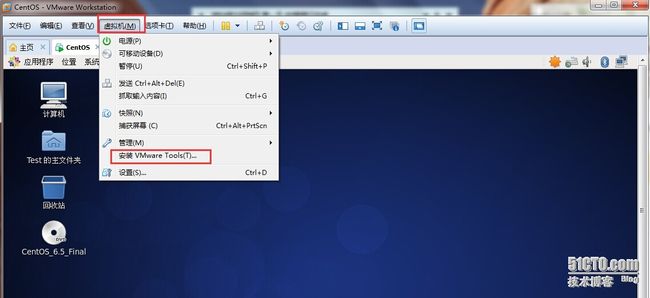 图一,点击虚拟机--安装VMware-Tools(注意:要挂载系统盘)
图一,点击虚拟机--安装VMware-Tools(注意:要挂载系统盘)
 图二,点击后“安装VMware-Tools”后可以看到VM-tools文件,直接复制到桌面
图二,点击后“安装VMware-Tools”后可以看到VM-tools文件,直接复制到桌面
图五,文件解压完毕,打开后可以看到VM-Tools安装文件(需要使用命令安装)
 图七,可按图中命令安装VM-Tools(注意:必须使用root用户,有询问提示一律输入Y)
图七,可按图中命令安装VM-Tools(注意:必须使用root用户,有询问提示一律输入Y)
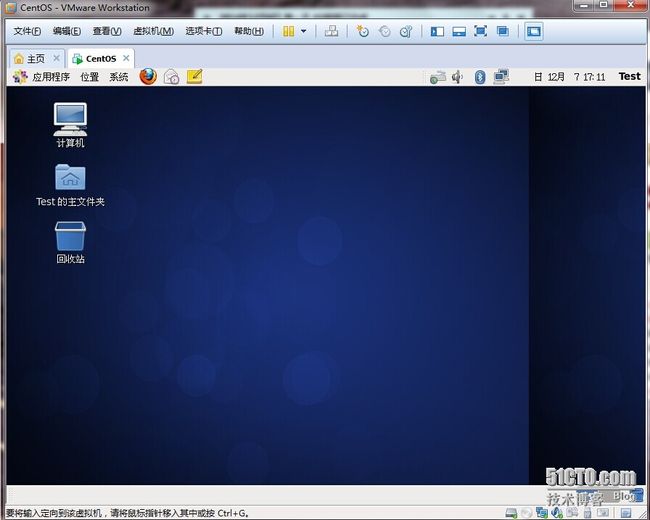 图八,VM-Tools安装完成,虚拟机屏幕可以自适应物理机的大小,鼠标可以自由切换
图八,VM-Tools安装完成,虚拟机屏幕可以自适应物理机的大小,鼠标可以自由切换
说明:在Linux中只有图形界面才有VM-Tools,字符界面是没有的
六、补充二、VMware小技巧分享
VMware_10.0.4官方默认提供的是中文操作界面,如果想要使用英文操作界面,那么可将"C:\Program Files (x86)\VMware\VMware Workstation\messages"(此处为本机VMware软件安装目录,操作时请根据实际安装位置寻找)下“zh_CN”文件夹重命名,然后打开VMware虚拟软件可看到英文操作界面,将文件夹名称改回可以回到中文操作界面(操作时,尽量关闭VMware虚拟软件)。
七、内容总结
在本期中给大家简单介绍了VMware和CentOS系统,希望通过图片展现加上文字说明的方式能够教会大家使用VMware软件安装CentOS图形界面和字符界面操作系统。
本期分享的内容就这么多了,CentOS图形界面和字符界面是可以通过命令和快捷按键相互切换使用的,在以后的博客中会一一的向大家介绍;后期也将带领大家慢慢走近Linux,感谢阅读!![]()