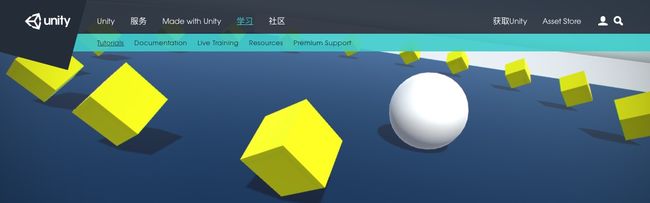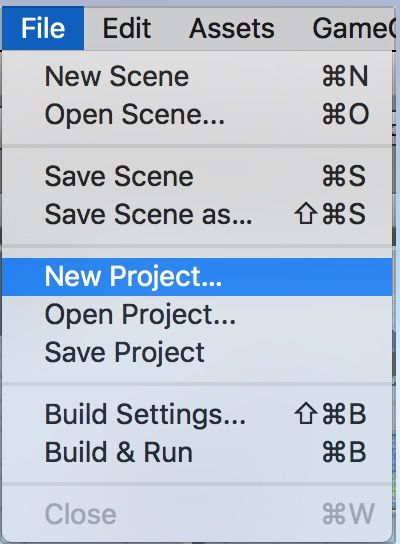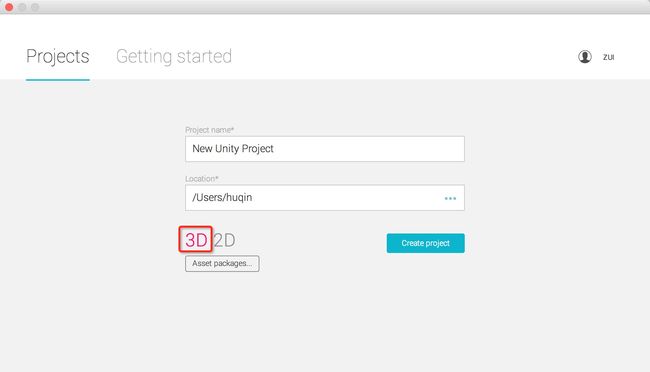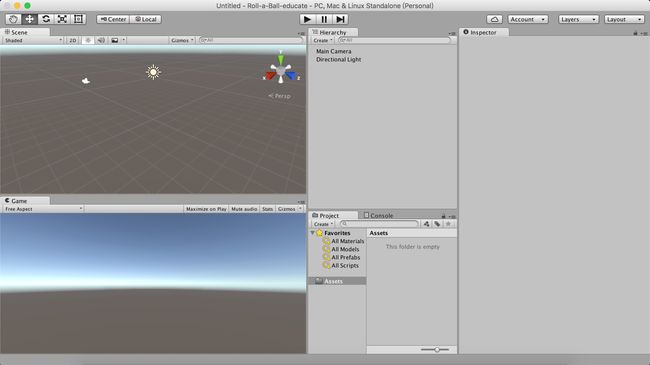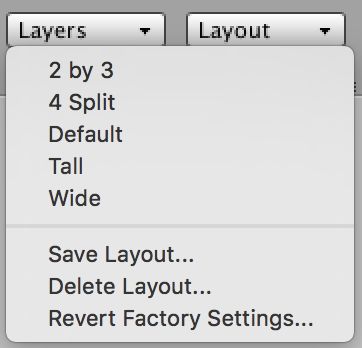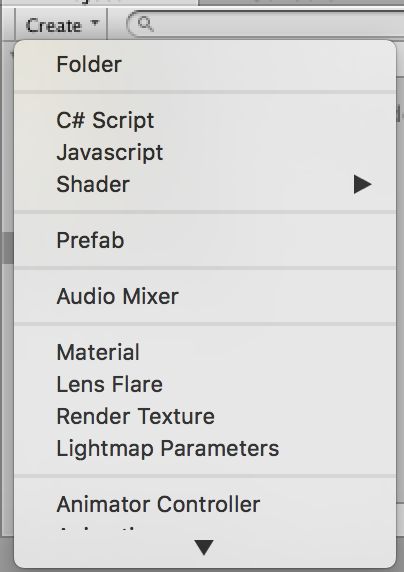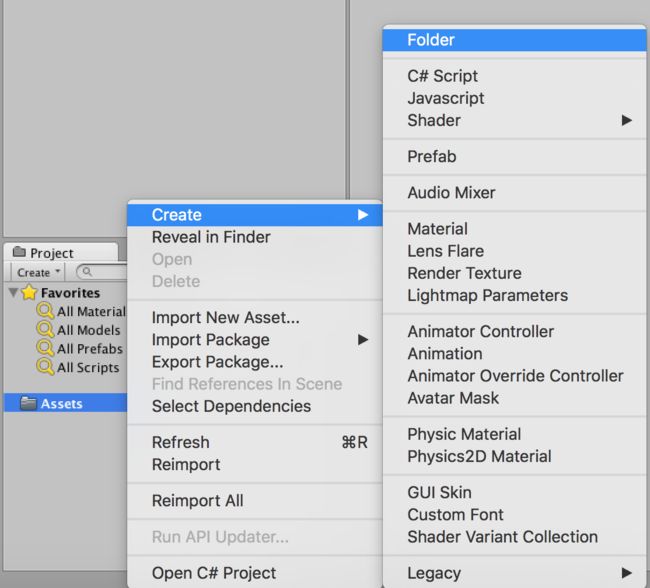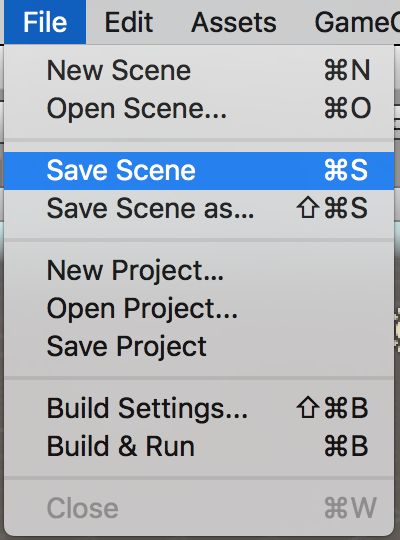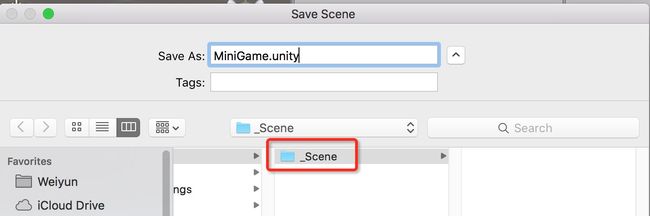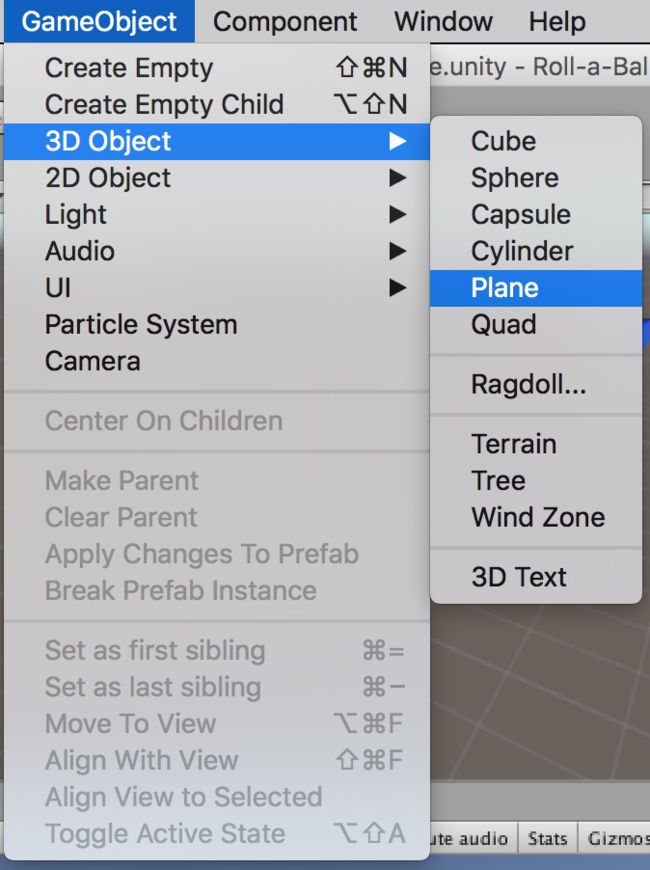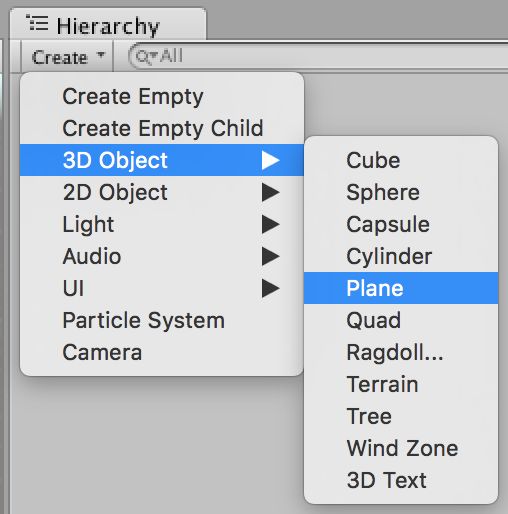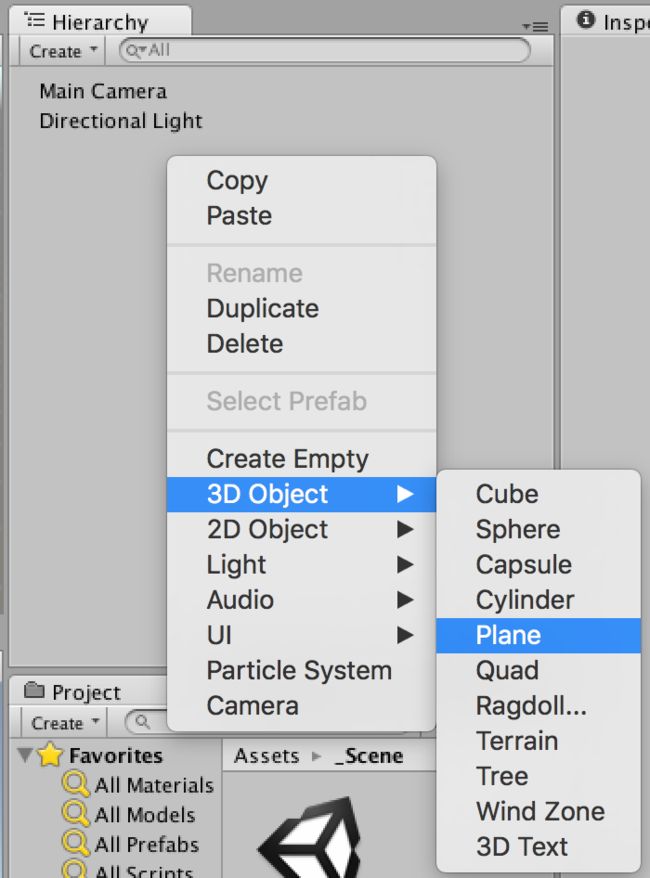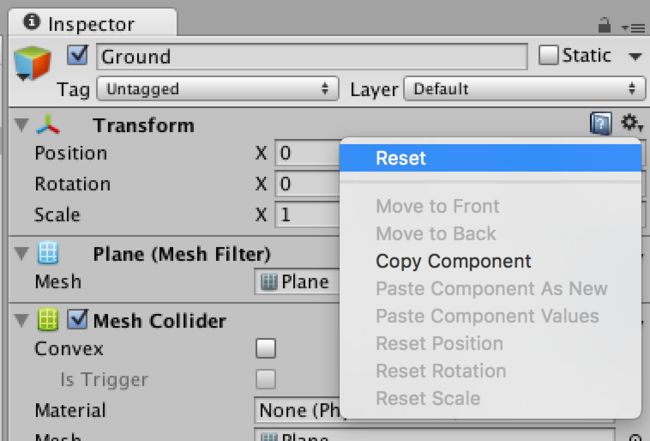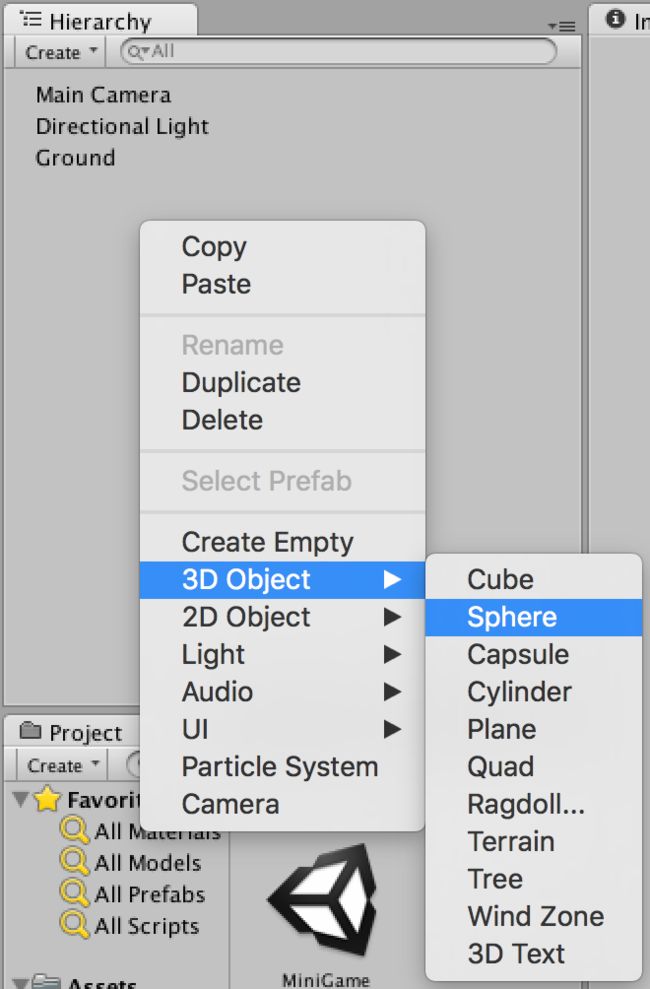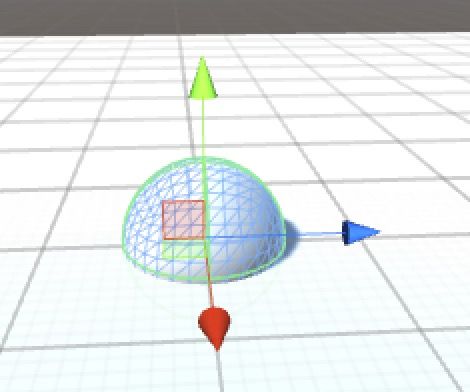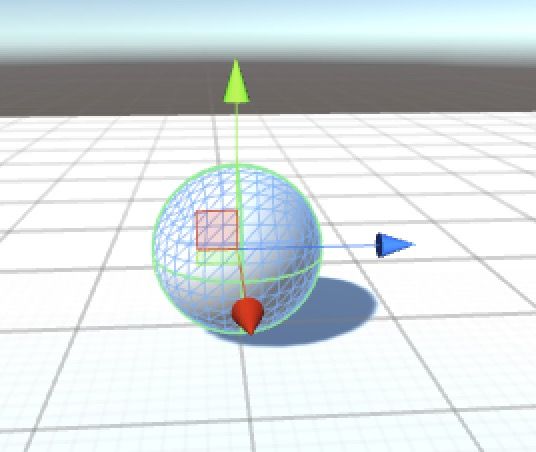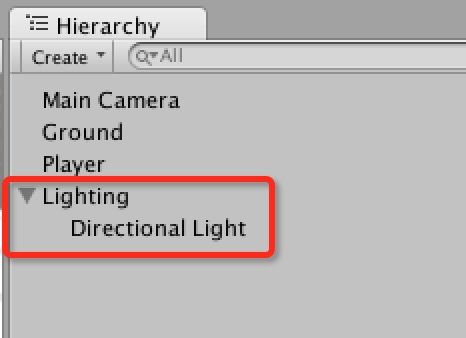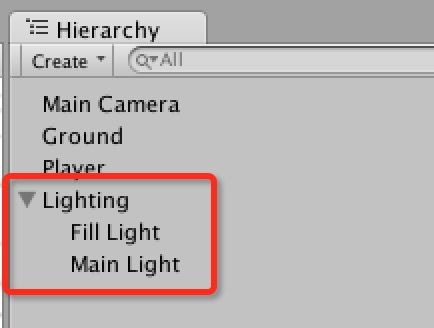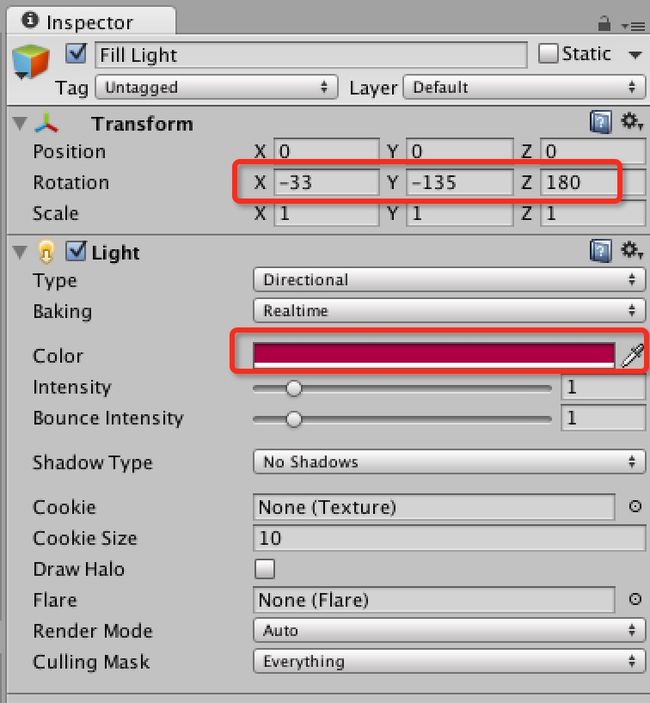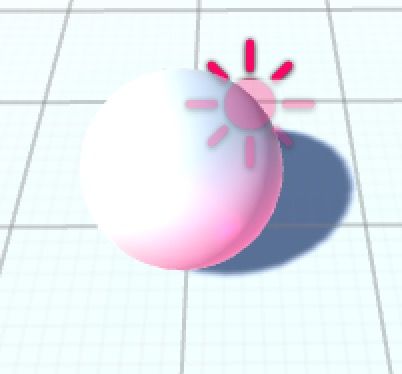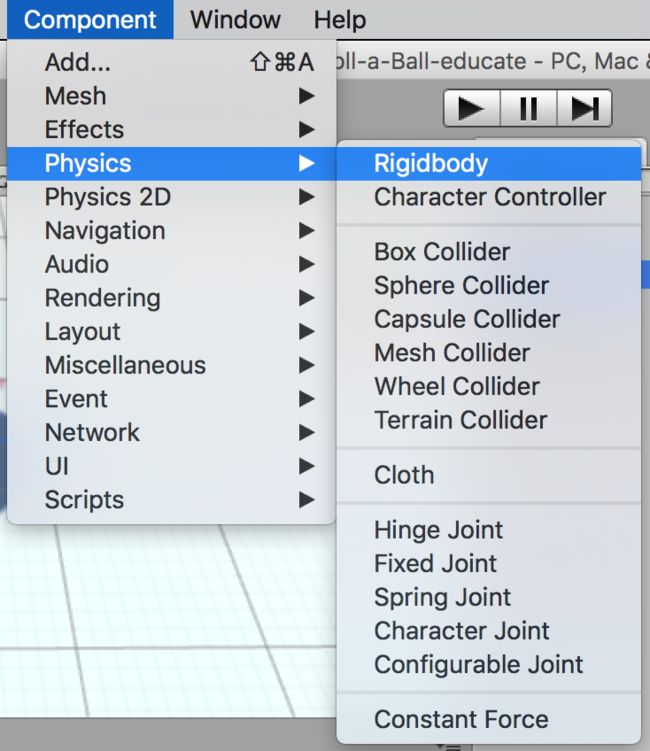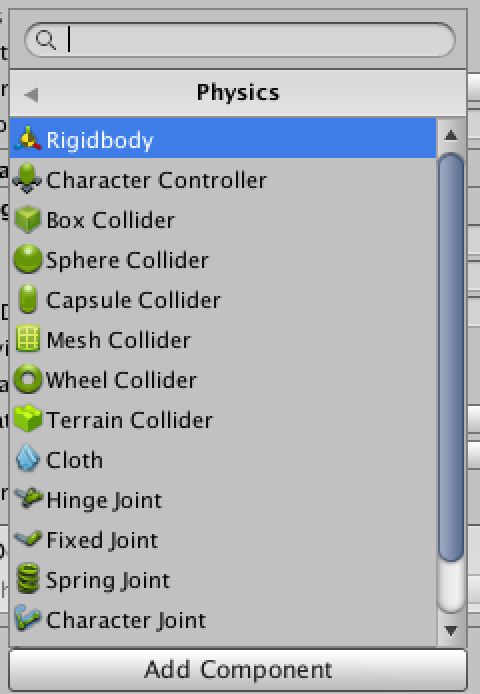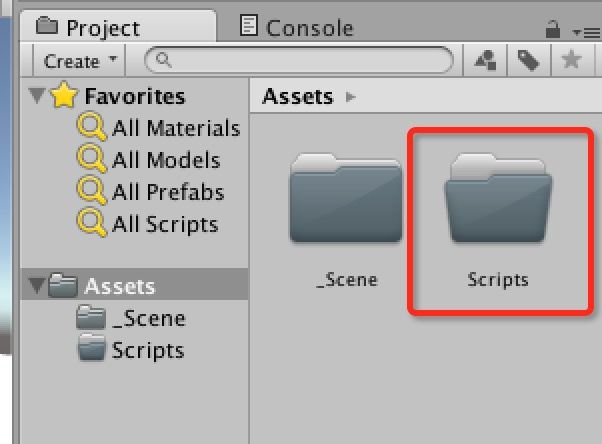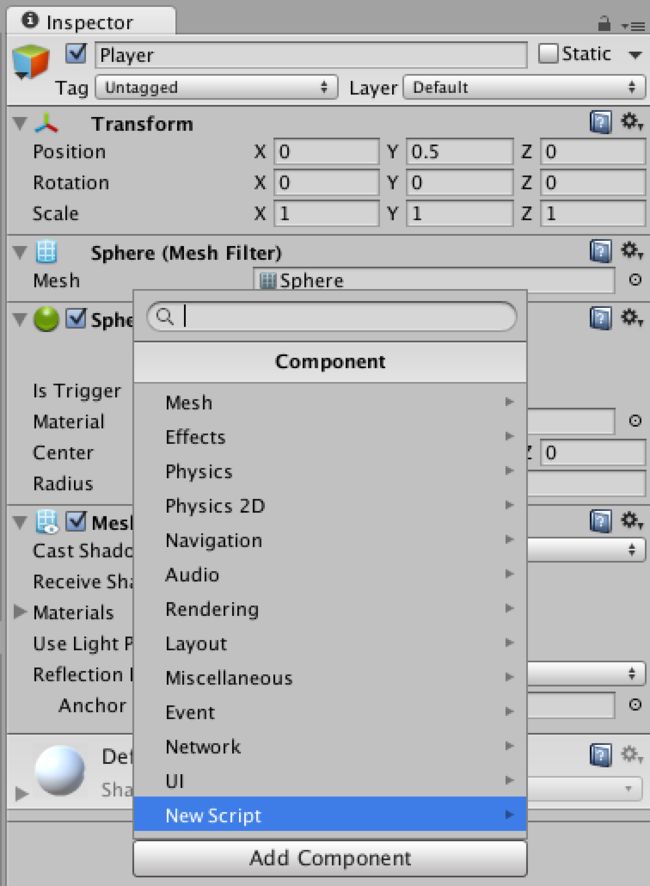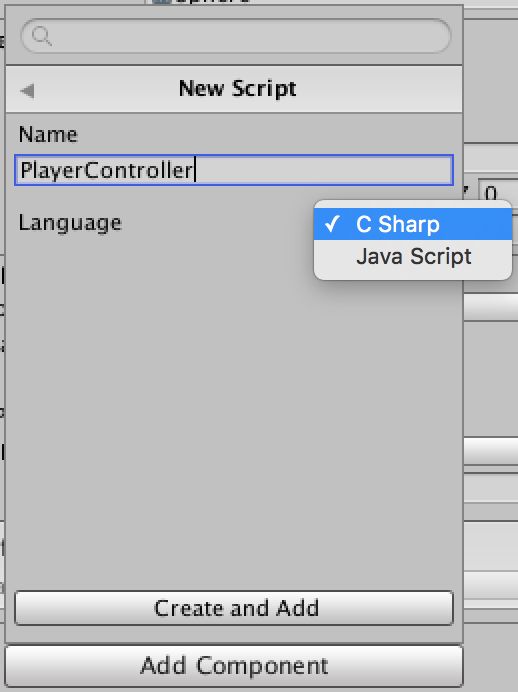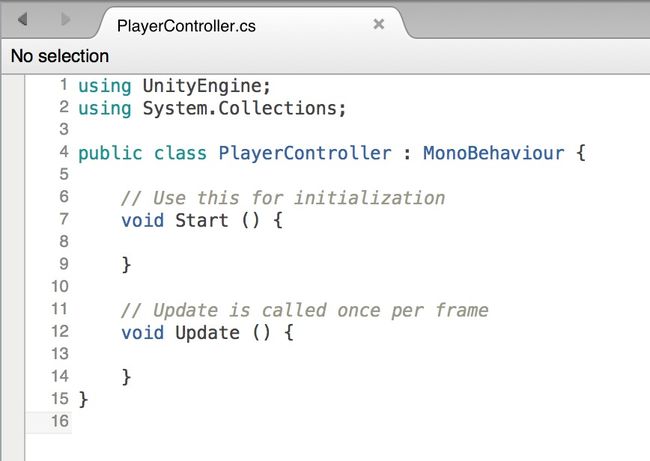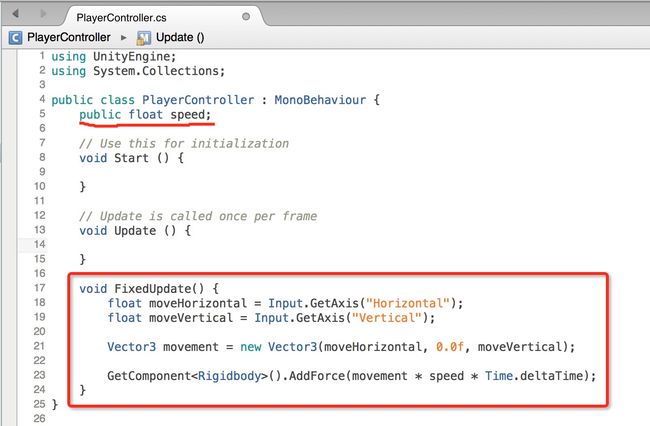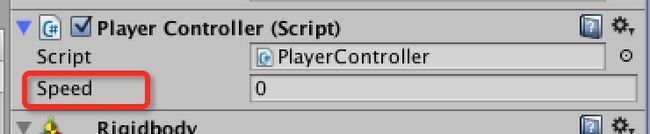Unity官方实例教程 Roll-a-Ball(二)
前言
Unity官方实例教程 Roll-a-Ball 汉化视频地址,点击这里
官方视频所用的unity版本是4.3的,而现在unity最新的版本是5.2,有很多东西都不一样了,所以视频里面的一些做法需要根据最新的版本进行一些修改,在下面的具体实例中会有5.2版本的做法说明
你将学到什么?
- 如何创建一个新的项目(Project)
- 如何创建一个新的游戏场景(Scene)
- 如何添加基本的游戏对象(GameObject)
- 如何添加灯光(Light)
- 如何给游戏对象添加脚本(Script)
- 实现一个简单的计分板UI(UI Text)
- 如何发布游戏(Build)
一、创建一个新的项目(New Project)
第1步:通过File->New Project菜单打开创建新项目对话框
第2步:确定项目名称、存放路径以及游戏模式
- Project name:项目名称
- Location:项目存放路径
点击Create project按钮创建新项目。
第3步:观察下创建后的编辑器界面
有可能你创建出来的项目视图布局不是上图所示,你可以通过编辑器右上角的 layout按钮来选择视图布局,上图的布局是选择的 2 by 3模式,还有其他模式,可以自己选择来体验一下
二、创建第一个游戏场景(Scene)
第1步:创建一个文件夹来存放游戏场景文件
unity中,所有的游戏资源文件都放在Assets文件夹下面,为了便于管理游戏资源文件,我们一定要对游戏资源进行合理的分类,这一点很重要,尤其是后期游戏资源文件多起来的时候,合理的分类能帮你更好的管理资源,所以我们首先创建一个名为_Scenes的文件夹,来存放游戏场景文件。
创建方法有2种:
-
通过Create按钮创建,我们在Project窗口中,选中Asset文件夹,然后点击Create弹出下拉菜单,在菜单中选中Folder,如下图:
-
通过右键弹出创建菜单,个人觉得这种方式会更加便捷一些
第2步:保存当前游戏场景
-
我们通过File->Save Scene来保存当前游戏场景,你也可以通过快捷键【Cmd + S】来保存。(PS:windows用户快捷键为【Ctrl + S】)
-
然后给Scene命名和制定存放路径,记住,这里一定要将场景文件保存在_Scene文件夹下面,我们要从一开始养成良好的习惯
三、添加游戏对象——平台(Plane)
保存了游戏场景后,我们就可以开始在场景中添加一些我们所需要的游戏对象了,我们第一个需要添加的就是游戏进行的平台,这里我们使用的是unity自带的Plane对象,添加一个游戏对象(GameObject)有3种方法
-
第1种:通过菜单GameObject->3D Object->Plane来创建,如下图:
-
第2种:通过Hierarchy窗口中Create按钮来创建,如下图:
-
第3种:通过右键菜单创建,我们在Hierarchy窗口中单击右键会弹出菜单,如下图:
平台对象创建成功后,我们最好给他起一个好的名字,来解释它的作用,我们可以给所有个游戏对象重新命名,命名的方法有2种:
- 在Hierarchy窗口中缓慢的双击对象名称
- 在Hierarchy窗口中选中你要修改名称的GameObject后,然后按回车键
在这里我们将平台的名称修改为Ground。
名字修改完成后,我们还需要做一个很重要的事情(官方强力推荐),我们把平台的Transform属性给重置(reset)一下,我们在Inspector窗口中找到Transform组件,然后点击它右上角的小齿轮,选择reset选项,如下图:
这个重置操作,官方是建议每次我们添加新的GameObject后最好都做一次,好的习惯我们尽早培养
平台添加成功后,我们可以对其的属性进行一些调整,例如我们调整一下平台的大小,将目光锁定到Scene窗口,我们可以在其中可直观的来修改平台的属性,这里有3个很实用的快捷键可以使用:
- W:切换到移动模式,该模式下我们可以任意拖动平台,改变它的位置
- E:切换到旋转模式,该模式我们可以任意旋转平台,改变它的角度
- R:切换到缩放模式,该模式下我们可以任意缩放平台,改变它的大小
当然我们也可以直接在Transform里面直接输入想要的数值,在本例中,我们把平台的Scale X和Z的数值设置为2
Tips:先选中一个GameObject,然后点击F快捷键,可以在Scene窗口将摄像机对准你选中的GameObject,方便你快速定位
四、添加我们的主角——球体(Sphere)
有了平台后,制作Roll-a-Ball游戏我还需要一个球体,我们可以通过方向键来控制球体移动,添加球体的方式,和上面添加平台的方式一样,只不过我们选择的是Sphere对象,如下图:
球体对象创建成功后,我们最先要做什么呢?没错,就是官方推荐的做法,我们把球体的 Transform属性重置,然后给他起一个好的名字,这里我们将其命名为 Player,因为在这个游戏里面,这个球就代表这我们玩家。
重置Transform和命名这两个动作,我们尽量养成好习惯,在创建新的GameObject后,做这两个标准化动作
然后我们选中球体,通过F快捷键,定位到球体,我们会发现此时球有一个半是陷入在平台中的,不要紧,我们通过调节他的Position的Y值为0.5,让它正好处于平台上
五、添加灯光(Light)
这里首先要提一下,因为官方视频中所用的unity版本是4.3,而现在最新的版本是5.2,所以下面的内容会与视频有所不同,我们会以最新的版本为基础来说明
新版中,每个新建的项目,都会自动带有一个平行光(Directional Light),而视频中的版本,灯光是需要我们自己添加的,所以这里我们就不用再添加灯光了,直接修改平行光的属性就可以了
前面在讲场景文件保存的时候,就提到的好的资源分类可以帮助我们更好的管理游戏资源,这里我们对于GameObject的管理也是一样的,而在GameObject中,我们没有文件夹,所以我们使用一个空的GameObject(Empty)来代替文件夹的作用
- 我们首先创建一个空的游戏对象,Create Empty
- 然后将其的Transform重置
- 然后将其名称修改为Lighting
- 最后我们把Directional Light拖入到Lighting
- 这样我们就相当于把Lighting当成一个文件夹,把所有的灯光对象放到这个里面,便于管理
之后,我们为了让球和阴影有个明显的区分,我们在增加一个新的光源,用来照射在球体上,我们创建一个新的平行光(Directional Light),这样我们就有了两个名叫Directional Light的灯光,这样不便于区分,于是我们修改一下灯光的名字
- 先将我们刚刚新建的灯光改名为Fill Light
- 然后把之前那个灯光改名为Main Light
- 然后把Fill Light也拖入到Lighting下面
然后我们选中Fill Light,首先我们将其的灯光颜色设置为红色,这样便于和Main Light区分开来,然后将它的Rotation属性分别调整为-33,-135,180
这样修改后,我们就可以看到球体上一层红色的光泽。
六、让球体动起来——添加脚本(Script)和刚体(Rigidbody)
有了平台,有了球体,有了灯光,下一步我们就应该让球体可以动起来了。unity上手很简单的一个原因,就是他的做法非常符合我们平时生活的逻辑,比如我们这里想让球体动起来,那么按照我们正常的想法,我们要做的事情就是告诉球体,让他动起来,那么装换成unity的实现方法,就是给球体添加一个脚本组件,然后在脚本组件里面告诉他怎么动,下面我们来看看具体的操作
第1步:给球添加刚体
刚体可以给球体添加物理效果,让他可以检测物理碰撞,便于我们后面实现拾取物体和碰撞墙面
给球体添加刚体有2种方法:
-
第1种:通过Component->Physics->Rigidbody添加,如下图
-
第2种:通过Add Component按钮添加,如下图
第2步:给球体添加脚本
首先我们要再提一下开始说到的资源管理思想,为了便于我们管理游戏的资源,所以我们会创建一个文件夹,来专门存放所有的脚本文件,如下图:
要想给球体或者说任何一个GameObject添加一个脚本,我们首先选中GameObject,这里我们选中球体也就是我们的Player,然后在Inspector窗口中点击Add Component按钮,在弹出的菜单中选着New Script
之后会进入脚本名称和语言类型选择,这里我们将脚本命名为 PlayerController,然后语言选择C#(C Sharp)
点击Create and Add后,我们就成功给球体添加一个脚本组件,然后我们点击脚本组件右上角的小齿轮按钮,在弹出来的菜单中选择Edit Script便可打开脚本编辑器了
七、编写脚本
下面没有编程经验的同学,可以直接按照例子来抄写代码,后面再来慢慢理解
新打开的脚本会是如下的样子:
我们可以看到,里面有两个方法,Start和Update,在本例中,这两个方法我们展示不用到,我们添加一个FixedUpdate的方法,该方法只在计算有关物理效果是调用,然后代码如下:
这里有两点需要特别说明一下:
- 第1点:上图代码中最后一句,和视频中的不一样,由于unity版本问题,视频中的代码在新版中是无法使用了,所以必须用修改过的代码
-
第2点:上图中用红线标出的语句,我们通过定义public的变量后,该变量可以在编辑器中显示并进行修改,如下图:
在本例中,我们可以将Speed数值设置为500,这是一个比较合理的数值,做完这些之后,我们就可以运行游戏看看效果了!