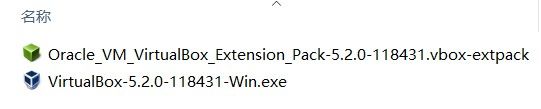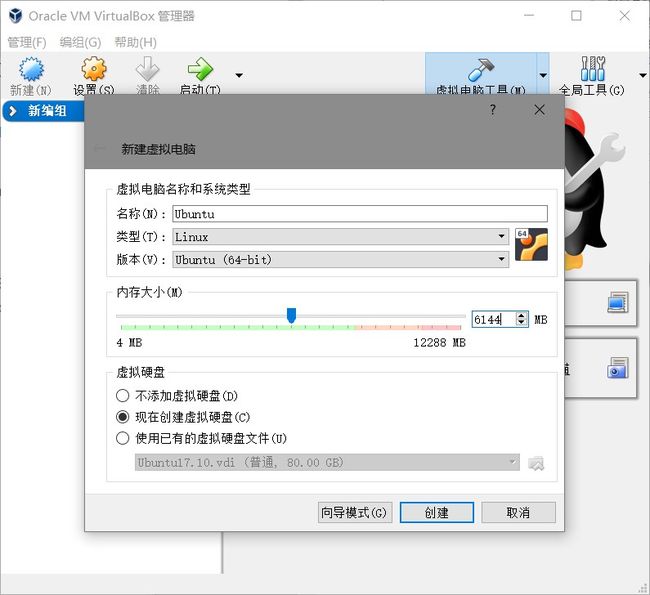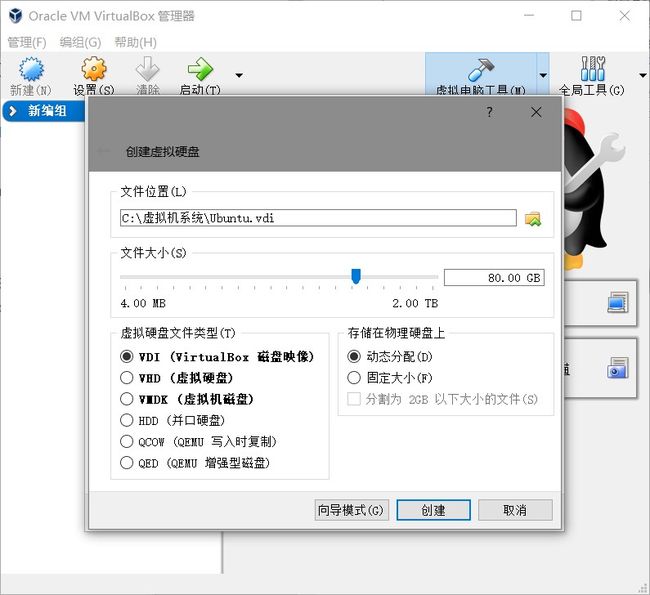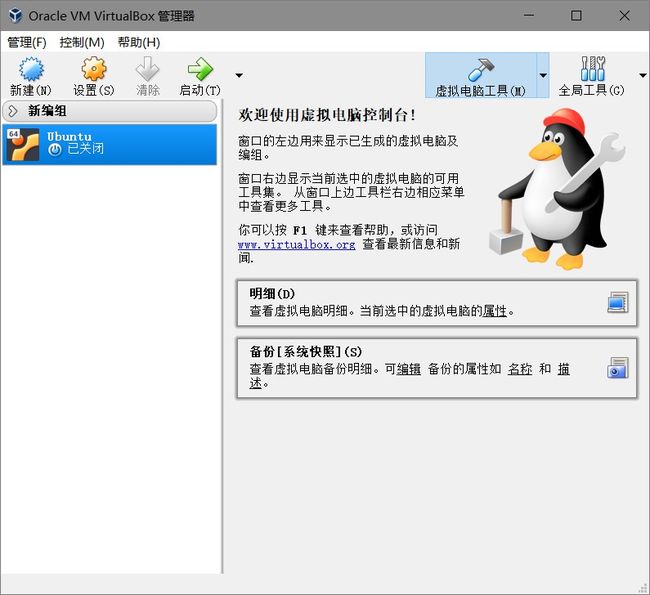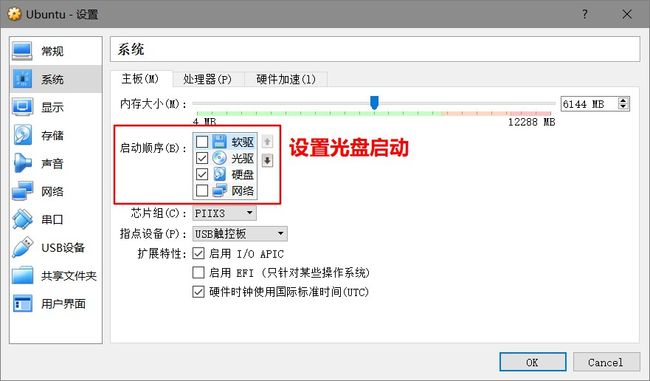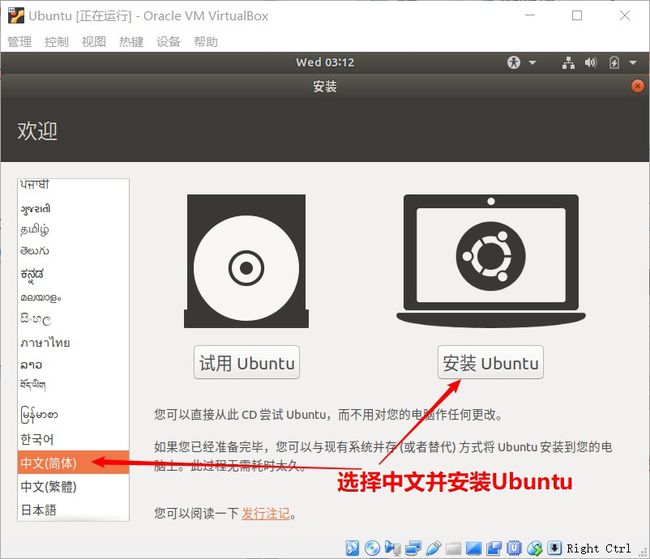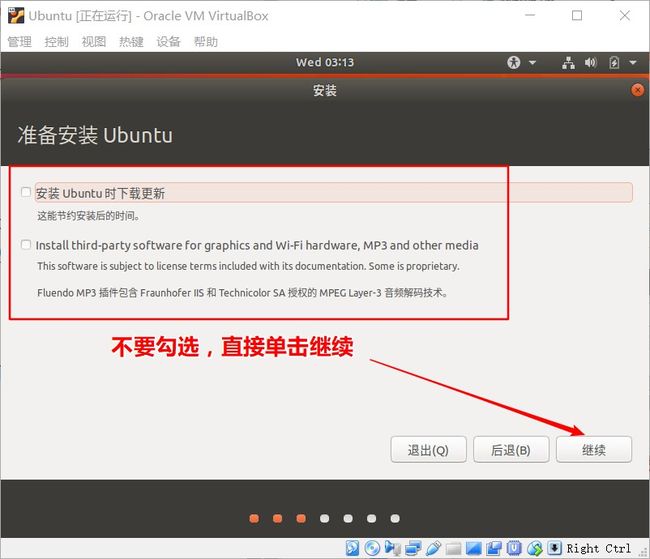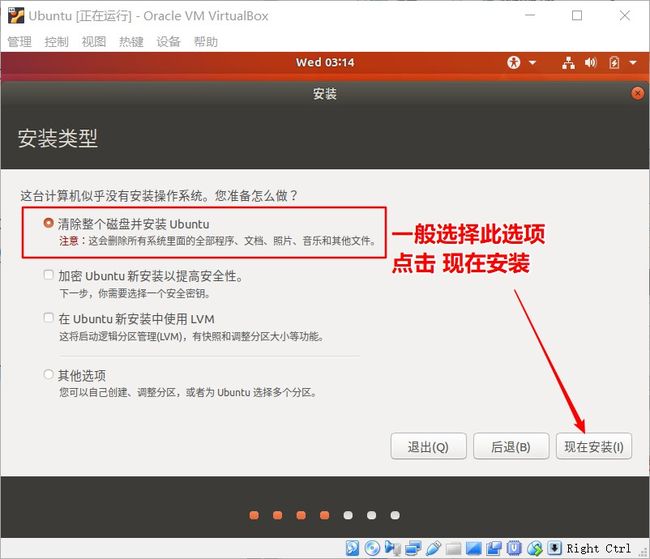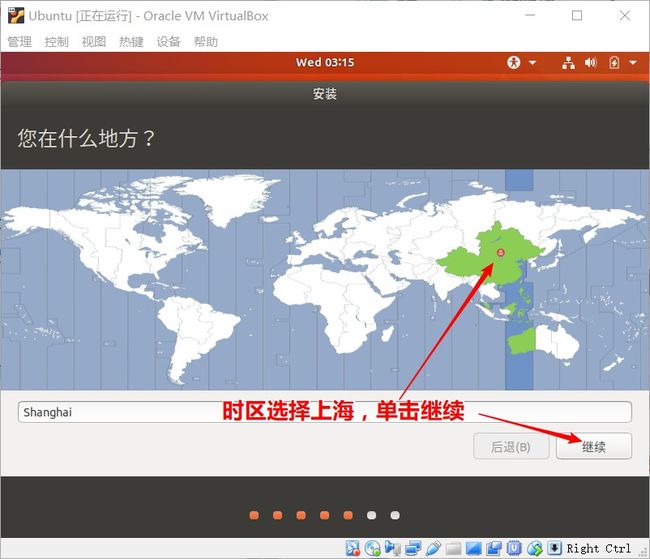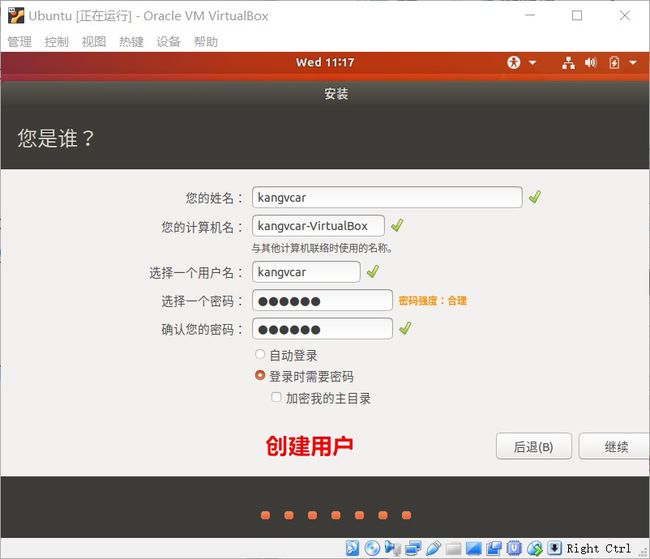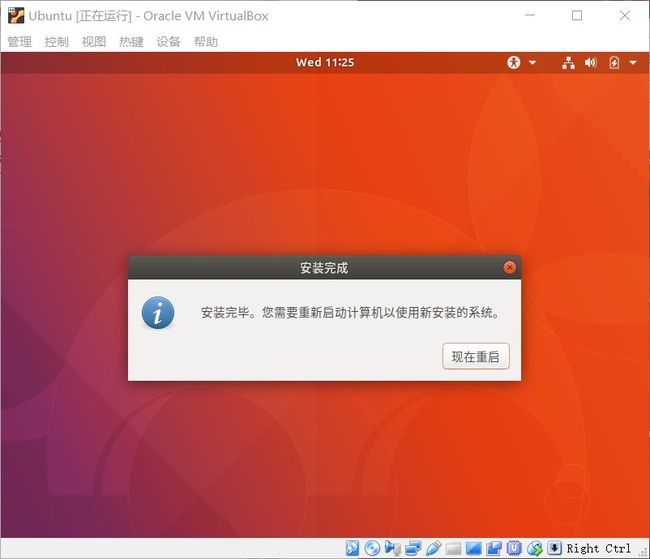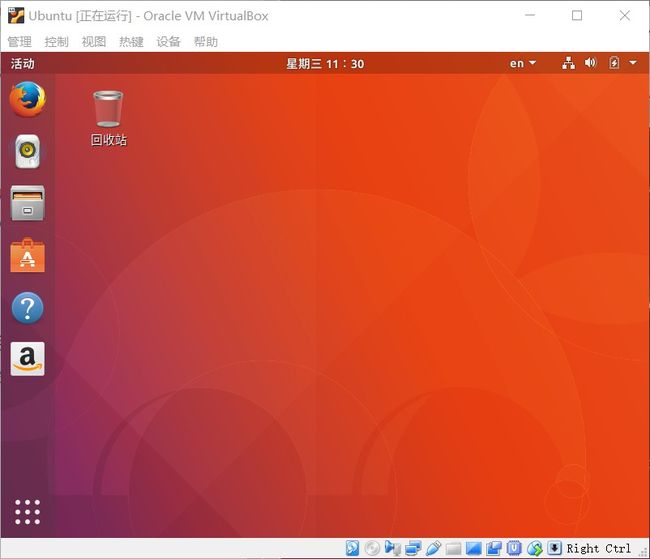- 简单了解 JVM
记得开心一点啊
jvm
目录♫什么是JVM♫JVM的运行流程♫JVM运行时数据区♪虚拟机栈♪本地方法栈♪堆♪程序计数器♪方法区/元数据区♫类加载的过程♫双亲委派模型♫垃圾回收机制♫什么是JVMJVM是JavaVirtualMachine的简称,意为Java虚拟机。虚拟机是指通过软件模拟的具有完整硬件功能的、运行在一个完全隔离的环境中的完整计算机系统(如:JVM、VMwave、VirtualBox)。JVM和其他两个虚拟机
- MacOS Catalina 从源码构建Qt6.2开发库之01: 编译Qt6.2源代码
捕鲸叉
QTmacosc++QT
安装xcode,cmake,ninjabrewinstallnodemac下安装OpenGL库并使之对各项目可见在macOS上安装OpenGL通常涉及到安装一些依赖库,如MGL、GLUT或者是GLEW等,同时确保LLVM的OpenGL框架和相关工具链的兼容性。以下是一个基本的安装步骤,你可以在终端中执行:安装Homebrew(如果还没有安装的话):/bin/bash-c"$(curl-fsSLht
- Windows多版本python共存
翟光
PythonPython
1.简介Python自从进入3.x版本后,与2.x的版本发生了许多变化,3.x对2.x也不兼容。在实际应用中,可能会2.x和3.x的版本交叉应用,因此,需要在本地安装多个版本的Python。本处介绍一种在Windows系统下安装多个不同版本的python的方法,安装后无需进行任何特殊的处理(例如将python.exe更名为python2.exe什么的)即可使用。2.安装环境本人的安装环境如下:系统
- python 编译器spyder 安装_离线安装spyder的Python环境
weixin_39552037
python编译器spyder安装
一、介绍:要求在不联网、无法使用anaconda的情况下,在一台离线的win7设备上配置Spyder的python的开发环境,用于提高数据处理效率,且安装方法在win732位和64位的各种设备上均可流畅安装。二、问题难点总结:1.离线安装Python的第三方函数库Python在联网情况下安装第三方包很容易,但离线安装操作比较复杂,如某第三方库a,联网状态下仅一行代码pipinstalla,然而离线
- Windows系统下安装Redis
bjzhang75
windowsredis数据库
文章目录1、下载Redis安装包2、解压压缩包3、运行Redis4、Redis连接检测5、Redis相关设置5.1设置环境变量PATH5.2Redis配置文件修改1、下载Redis安装包Windows版本的Redis可以在Github中下载:下载Redis2、解压压缩包将下载的压缩包解压到某个目录下,比如:C:\redis。3、运行Redis在cmd窗口中运行命令redis-serverredis
- centos下安装python3
i0208
centospython
Centos7默认自带了Python2.7版本,但是因为项目需要使用Python3.x你可以按照此文的三个方法进行安装.注:本文示例安装版本为Python3.5,一、Python源代码编译安装安装必要工具yum-utils,它的功能是管理repository及扩展包的工具(主要是针对repository)$sudoyuminstallyum-utils使用yum-builddep为Python3构
- Windows下安装Scrapy出现的问题及其解决方法
咸甜怪
Scrapy是Python开发的一个快速、高层次的屏幕抓取和web抓取框架,用于抓取web站点并从页面中提取结构化的数据。在安装Scrapy模块时,pipinstallScrapy出现了以下报错:error:MicrosoftVisualC++14.0isrequired.Getitwith"MicrosoftVisualC++BuildTools":http://landinghub.visua
- 解决Microsoft Visual C++ 14.0 or greater is required. Get it with “Microsoft C++ Build Tools“
打工人996
microsoftc++开发语言
安装Python后,经常在window环境下安装包如scapy等包时,提示MicrosoftVisualC++14.0orgreaterisrequired.Getitwith"MicrosoftC++BuildTools":https://visualstudio.microsoft.com/visual-cpp-build-tools/需要MicrosoftVisualC++14.0或更高版本
- 2-NumPy下载与安装
qwy715229258163
Numpynumpy
NumPy下载与安装NumPy是Python的第三方扩展包,但它并没有包含在Python标准库中,因此您需要单独安装它。本节介绍如何在不同的操作系统上安装NumPy。Windows系统安装在Windows系统下安装NumPy有两种常用方式,下面分别对其进行介绍。使用Python包管理器pip来安装NumPy,是一种最简单、最轻量级的方法。只需执行以下命令即可:pipinstallnumpy在实际项
- GPU版pytorch安装
普通攻击往后拉
pythontips神经网络基础模型关键点
由于经常重装系统,导致电脑的环境需要经常重新配置,其中尤其是cudatorch比较难以安装,因此记录一下安装GPU版本torch的过程。1)安装CUDAtoolkit这个可以看做是N卡所有cuda计算的基础,一般都会随驱动的更新自动安装,但是不全,仍然需要安装toolkit,并不需要先看已有版本是哪个,反正下载完后会自动覆盖原有的cuda。下载网站两个:国内网站:只能下载最新的toolkit,但是
- sqlite在Windows环境下安装、使用、node.js连接
标准形与二次型
sqlitenode.js数据库
sqlite在Windows环境下安装、使用、node.js连接前言:2024年9月10日1.下载安装sqlite的安装非常简单去官网下载对应压缩包将两个压缩包解压,并将解压出来的文件放在同一目录下将上面的目录路径配置到环境变量path中2.执行sqlsqlite非常轻量级,执行命令和sql都可以通过cmd或解压出来的sqlite3.exe。但要注意:cmd执行sqlite3类似于双击sqlite
- VMWare10下安装Centos7+PHP7.2+Mysql5.7+Nginx全流程
追风2019
服务器PHP7.2Mysq
一、背景说明作为一名phper,基本和Linux服务器扯不开关系,如果习惯于在Windows下开发项目,结果是很长一段时间都会烦恼于上线后出现的各种问题,所以,如果线下开发环境也是Linux环境,这就极大保障了自己代码上线正确率。现在比较流行用一键安装工具,只是我在线上、线下都试过,线上虽然安装好了,但线下安装太费内存,安装了两次都因为内存不够失败。所以,鉴于这样的需求背景下,我们自然需要熟练、独
- VirtualBox网络设置详解
开心感恩
引言:近期在macbookprom1下研究通过Vagrant配置Vmware、Virtualbox虚拟机搭建K8S集群的问题,碰到虚拟机的网络设置,有许多概念性的东西会困扰到集群网络的搭建,在参考文章的过程碰到一片较好的英文blog文章,详细介绍了虚拟机网络的配置,可惜是英文,索性翻译过来供大家参考。在这个现代商业世界中,网络是交互式计算机操作的一个重要组成部分。很难想象,在这个变化速度越来越快的
- Windows安装mamba全流程(全网最稳定最成功)
一本糊涂张~
深度学习windows
windows系统下安装mamba会遇到各种各样的问题。博主试了好几天,把能踩的坑都踩了,总结出了在windows下安装mamba的一套方法,已经给实验室的windows服务器都装上了。只要跟着我的流程走下来,大概率不会出问题,如果遇到其他问题,可以在评论区讨论,我会的我会回复。 主要的流程步骤是参考这篇文章,并对其中遇到的问题进行改进。 首先创建mamba的环境,然后安装必要的库。请你创
- 安装tree命令 - linux和mac下
android121
centOS下的安装:yum-yinstalltreeUbuntu下安装:sudoapt-getinstalltree命令的使用:tree或者tree-a//显示当前目录下的所有文件和子文件tree-f//在每个文件或目录之前,显示完整的相对路径名称mac下:第一种:1、直接使用find命令模拟出tree命令的效果,如显示当前目录的tree的命令:find.-print|sed-e's;[^/]*
- telnet yum linux安装,CentOS 7 LINUX下安装telnet服务
WebWarrior
telnetyumlinux安装
在CentOS7下升级了openssl和openssh,顺便装了下telnet服务。#安装telnet避免ssh无法登录yum-yinstallxinetdtelnettelnet-server在telnet情况下root登录提示loginincorrectlinux默认情况下root用户使用telnet是登录不了的,需要修改/etc/secruetty文件#允许root账号登陆vi/etc/se
- mirantis OpenStack9.0在virtualbox上的部署
Caroline_33
openstackmirantisvirtualbox
实验环境安装包-VirtualBox-4.3.12-93733-Win.exe-Oracle_VM_VirtualBox_Extension_Pack-5.1.2-108956.vbox-extpack-Mirantis_Openstack9.0.iso-bootstrap.zip-mirrors.zip-xtfp-xshell实验机器-cpu:i3-3220以上-Ram:至少8G说明-保证内存至
- win10下安装 python2 和python3
羽翼天宇
python3
一直纠结于选择py2还是py3,不如在同一系统下安装两个版本就好了。1、安装python2.7和python3.5直接到官网https://www.python.org/下载,安装就可以了。2.安装比较简单,点exe文件一直下一步就可以了(注意:安装的时候有个选择是否添加环境变量,这个选是,之后就不用添加环境变量了)如果没有,请添加环境变量。计算机属性---->高级系统设置---->环境变量---
- 安装多个版本python_在Windows下安装多个版本的Python
weixin_39687192
安装多个版本python
我們先假設使用者,已經在python官方網站下載各版本的WindowsInstaller並安裝在預設路徑下:python2.6:C:\Python26python2.7:C:\Python27python3.2:C:\Python32我們希望在commandline輸入python26就是執行C:\Python26\python.exe;輸入python32就是執行C:\Python32\pyth
- 在Windows下安装多个版本的Python
shihuacai
Pythonpython
我們先假設使用者,已經在python官方網站下載各版本的WindowsInstaller並安裝在預設路徑下:python2.6:C:\Python26python2.7:C:\Python27python3.2:C:\Python32我們希望在commandline輸入python26就是執行C:\Python26\python.exe;輸入python32就是執行C:\Python32\pyth
- docker 安装 mysql5.7(全网最详细)
syfjava
Docker学习docker容器运维
安装,以MySql5.7版本为例子。docker默认的仓库比较慢,可以参考以下文章第五标题设置阿里云镜像仓库。docker(简介、dcoker详细安装步骤、容器常用命令)一站打包-day01-CSDN博客一、拉去mysql镜像dockerpullmysql:5.7如下安装完成[root@syf~]#dockerpullmysql:5.75.7:Pullingfromlibrary/mysql72a
- python安装本地whl文件
PI理论
Pythonpython
python官网下载whl文件(以reliability为例):reliability·PyPI右键唤出powerShell,定位到该路径下安装:pipinstallreliability-0.8.16-py3-none-any.whl,回车即可
- Python如何安装本地的.whl文件
detayun
Pythonpython开发语言
在Python中,.whl文件(也被称为wheel文件)是一种二进制包格式,它允许用户在没有源代码的情况下安装Python库。这对于那些没有编译环境或者希望快速安装的用户来说非常有用。在本文中,我们将探讨如何在本地安装.whl文件。一、下载.whl文件首先,你需要从可信的来源下载.whl文件。这可以是Python官方网站的Files部分,也可以是像PyPI这样的第三方库托管平台。确保你下载的是与你
- 熟悉Python Interpreter解释器
weixin_30851867
python操作系统开发工具
1.启动python解释器2.python解释器的两种模式3.错误处理4.设置python解释器启动代码5.执行pythonmodule5.1python文件注释5.2如何编写中文注释5.3如何执行.py文件.启动python解释器;上一篇中,我们安装了python,并且在eclipse下安装了pydev插件,并且熟悉了这个ide的开发环境,这里我们将看看如何在命令行下玩一下python(wind
- WebService环境安装+编写+发布部署+调用
时光书签
c#专题c#webserviceiis
内容目录:1.WebService环境安装2.WebService编写3.WebService的发布及部署4.WebService调用一、WebService环境安装部署IIS环境。win7中打开控制面板--->程序和功能--->打开或关闭Window功能,按以下安装好,就部署好IIS环境了。二、WebService编写1.我使用的是VS2019.首先,在解决方案中,右击解决方案->添加->新建项
- ubuntu下安装Python
weixin_33957648
今天一不小心又把ubuntu系统给完坏了,因为我把python3卸载了,然后就。。。好了,不废话了,接下来就说一下如何在ubuntu下管理python的多个版本。我这里使用的是一个叫pyenv的Python版本管理工具。系统环境:ubuntu14.04LTS,系统默认的python版本为2.7,我这里想要再安装一个3.4.3版本。再安装python之前,我们首先要安装这个管理工具pyenv:$ g
- window下安装pytorch出现的两个问题:1.OSError: [WinError 126] 找不到指定的模块。2.from torch._C import *
kahuifu
pytorch
装环境真的是好好好烦啊啊啊啊,之前在自己电脑上装pytorch的时候一次就成功了,现在在公司发的电脑上重新装,怎么也装不好!首先,你的确保自己装的pytorch版本正确,有cuda的话要查看其版本,如果没有cuda一定要选None,还有建议python版本不要太低,我选的是python=3.7主要是出现以下两个问题:1.OSError:[WinError126]找不到指定的模块。参考此博客解决了问
- Ubuntu下安装CUDA和cuDNN
_Mallow_
ubuntulinux
Ubuntu下安装CUDA和cuDNNCUDA1.查看显卡是否支持CUDA网址https://developer.nvidia.com/cuda-gpus。2.CUDA版本选择查看ubuntu版本是否对应要下载的CUDA,比如我选择的是11.7,对应CUDATOOLKITDOCUMENTION。在systemrequirements中查看版本,在pre-installationoactions有所
- centos安装k8s集群(kubeadm方式)
MssGuo
kubernetescentoskubernetesLinux运维
目录前言生产环境部署k8s集群的两种方式服务器初始化、环境准备使用kubeadm安装k8s(本篇讲解使用kubeadm安装k8s)后记-k8s使用外部etcd集群前言环境:centos7.9docker-ce-20.10.9kubernetes-versionv1.22.17本篇来讲解如何在centos下安装部署k8s集群生产环境部署k8s集群的两种方式kubeadmkubeadm是一个工具,提供
- 在Vue项目里使用ECharts图标库
石云升
ECharts是一个JavaScript实现的开源图标库,能兼容绝大多数浏览器(IE8+),底层依赖ZRender(一个轻量级的Canvas类库),能高度个性化定制数据可视化图标。ECharts官网地址:https://echarts.apache.org/v4/zh/feature.html一、在Vue项目下安装:npminstallecharts--save二、创建一个Chart.vue。在E
- springmvc 下 freemarker页面枚举的遍历输出
杨白白
enumfreemarker
spring mvc freemarker 中遍历枚举
1枚举类型有一个本地方法叫values(),这个方法可以直接返回枚举数组。所以可以利用这个遍历。
enum
public enum BooleanEnum {
TRUE(Boolean.TRUE, "是"), FALSE(Boolean.FALSE, "否");
- 实习简要总结
byalias
工作
来白虹不知不觉中已经一个多月了,因为项目还在需求分析及项目架构阶段,自己在这段
时间都是在学习相关技术知识,现在对这段时间的工作及学习情况做一个总结:
(1)工作技能方面
大体分为两个阶段,Java Web 基础阶段和Java EE阶段
1)Java Web阶段
在这个阶段,自己主要着重学习了 JSP, Servlet, JDBC, MySQL,这些知识的核心点都过
了一遍,也
- Quartz——DateIntervalTrigger触发器
eksliang
quartz
转载请出自出处:http://eksliang.iteye.com/blog/2208559 一.概述
simpleTrigger 内部实现机制是通过计算间隔时间来计算下次的执行时间,这就导致他有不适合调度的定时任务。例如我们想每天的 1:00AM 执行任务,如果使用 SimpleTrigger,间隔时间就是一天。注意这里就会有一个问题,即当有 misfired 的任务并且恢复执行时,该执行时间
- Unix快捷键
18289753290
unixUnix;快捷键;
复制,删除,粘贴:
dd:删除光标所在的行 &nbs
- 获取Android设备屏幕的相关参数
酷的飞上天空
android
包含屏幕的分辨率 以及 屏幕宽度的最大dp 高度最大dp
TextView text = (TextView)findViewById(R.id.text);
DisplayMetrics dm = new DisplayMetrics();
text.append("getResources().ge
- 要做物联网?先保护好你的数据
蓝儿唯美
数据
根据Beecham Research的说法,那些在行业中希望利用物联网的关键领域需要提供更好的安全性。
在Beecham的物联网安全威胁图谱上,展示了那些可能产生内外部攻击并且需要通过快速发展的物联网行业加以解决的关键领域。
Beecham Research的技术主管Jon Howes说:“之所以我们目前还没有看到与物联网相关的严重安全事件,是因为目前还没有在大型客户和企业应用中进行部署,也就
- Java取模(求余)运算
随便小屋
java
整数之间的取模求余运算很好求,但几乎没有遇到过对负数进行取模求余,直接看下面代码:
/**
*
* @author Logic
*
*/
public class Test {
public static void main(String[] args) {
// TODO A
- SQL注入介绍
aijuans
sql注入
二、SQL注入范例
这里我们根据用户登录页面
<form action="" > 用户名:<input type="text" name="username"><br/> 密 码:<input type="password" name="passwor
- 优雅代码风格
aoyouzi
代码
总结了几点关于优雅代码风格的描述:
代码简单:不隐藏设计者的意图,抽象干净利落,控制语句直截了当。
接口清晰:类型接口表现力直白,字面表达含义,API 相互呼应以增强可测试性。
依赖项少:依赖关系越少越好,依赖少证明内聚程度高,低耦合利于自动测试,便于重构。
没有重复:重复代码意味着某些概念或想法没有在代码中良好的体现,及时重构消除重复。
战术分层:代码分层清晰,隔离明确,
- 布尔数组
百合不是茶
java布尔数组
androi中提到了布尔数组;
布尔数组默认的是false, 并且只会打印false或者是true
布尔数组的例子; 根据字符数组创建布尔数组
char[] c = {'p','u','b','l','i','c'};
//根据字符数组的长度创建布尔数组的个数
boolean[] b = new bool
- web.xml之welcome-file-list、error-page
bijian1013
javaweb.xmlservleterror-page
welcome-file-list
1.定义:
<welcome-file-list>
<welcome-file>login.jsp</welcome>
</welcome-file-list>
2.作用:用来指定WEB应用首页名称。
error-page1.定义:
<error-page&g
- richfaces 4 fileUpload组件删除上传的文件
sunjing
clearRichfaces 4fileupload
页面代码
<h:form id="fileForm"> <rich:
- 技术文章备忘
bit1129
技术文章
Zookeeper
http://wenku.baidu.com/view/bab171ffaef8941ea76e05b8.html
http://wenku.baidu.com/link?url=8thAIwFTnPh2KL2b0p1V7XSgmF9ZEFgw4V_MkIpA9j8BX2rDQMPgK5l3wcs9oBTxeekOnm5P3BK8c6K2DWynq9nfUCkRlTt9uV
- org.hibernate.hql.ast.QuerySyntaxException: unexpected token: on near line 1解决方案
白糖_
Hibernate
文章摘自:http://blog.csdn.net/yangwawa19870921/article/details/7553181
在编写HQL时,可能会出现这种代码:
select a.name,b.age from TableA a left join TableB b on a.id=b.id
如果这是HQL,那么这段代码就是错误的,因为HQL不支持
- sqlserver按照字段内容进行排序
bozch
按照内容排序
在做项目的时候,遇到了这样的一个需求:
从数据库中取出的数据集,首先要将某个数据或者多个数据按照地段内容放到前面显示,例如:从学生表中取出姓李的放到数据集的前面;
select * fro
- 编程珠玑-第一章-位图排序
bylijinnan
java编程珠玑
import java.io.BufferedWriter;
import java.io.File;
import java.io.FileWriter;
import java.io.IOException;
import java.io.Writer;
import java.util.Random;
public class BitMapSearch {
- Java关于==和equals
chenbowen00
java
关于==和equals概念其实很简单,一个是比较内存地址是否相同,一个比较的是值内容是否相同。虽然理解上不难,但是有时存在一些理解误区,如下情况:
1、
String a = "aaa";
a=="aaa";
==> true
2、
new String("aaa")==new String("aaa
- [IT与资本]软件行业需对外界投资热情保持警惕
comsci
it
我还是那个看法,软件行业需要增强内生动力,尽量依靠自有资金和营业收入来进行经营,避免在资本市场上经受各种不同类型的风险,为企业自主研发核心技术和产品提供稳定,温和的外部环境...
如果我们在自己尚未掌握核心技术之前,企图依靠上市来筹集资金,然后使劲往某个领域砸钱,然
- oracle 数据块结构
daizj
oracle块数据块块结构行目录
oracle 数据块是数据库存储的最小单位,一般为操作系统块的N倍。其结构为:
块头--〉空行--〉数据,其实际为纵行结构。
块的标准大小由初始化参数DB_BLOCK_SIZE指定。具有标准大小的块称为标准块(Standard Block)。块的大小和标准块的大小不同的块叫非标准块(Nonstandard Block)。同一数据库中,Oracle9i及以上版本支持同一数据库中同时使用标
- github上一些觉得对自己工作有用的项目收集
dengkane
github
github上一些觉得对自己工作有用的项目收集
技能类
markdown语法中文说明
回到顶部
全文检索
elasticsearch
bigdesk elasticsearch管理插件
回到顶部
nosql
mapdb 支持亿级别map, list, 支持事务. 可考虑做为缓存使用
C
- 初二上学期难记单词二
dcj3sjt126com
englishword
dangerous 危险的
panda 熊猫
lion 狮子
elephant 象
monkey 猴子
tiger 老虎
deer 鹿
snake 蛇
rabbit 兔子
duck 鸭
horse 马
forest 森林
fall 跌倒;落下
climb 爬;攀登
finish 完成;结束
cinema 电影院;电影
seafood 海鲜;海产食品
bank 银行
- 8、mysql外键(FOREIGN KEY)的简单使用
dcj3sjt126com
mysql
一、基本概念
1、MySQL中“键”和“索引”的定义相同,所以外键和主键一样也是索引的一种。不同的是MySQL会自动为所有表的主键进行索引,但是外键字段必须由用户进行明确的索引。用于外键关系的字段必须在所有的参照表中进行明确地索引,InnoDB不能自动地创建索引。
2、外键可以是一对一的,一个表的记录只能与另一个表的一条记录连接,或者是一对多的,一个表的记录与另一个表的多条记录连接。
3、如
- java循环标签 Foreach
shuizhaosi888
标签java循环foreach
1. 简单的for循环
public static void main(String[] args) {
for (int i = 1, y = i + 10; i < 5 && y < 12; i++, y = i * 2) {
System.err.println("i=" + i + " y="
- Spring Security(05)——异常信息本地化
234390216
exceptionSpring Security异常信息本地化
异常信息本地化
Spring Security支持将展现给终端用户看的异常信息本地化,这些信息包括认证失败、访问被拒绝等。而对于展现给开发者看的异常信息和日志信息(如配置错误)则是不能够进行本地化的,它们是以英文硬编码在Spring Security的代码中的。在Spring-Security-core-x
- DUBBO架构服务端告警Failed to send message Response
javamingtingzhao
架构DUBBO
废话不多说,警告日志如下,不知道有哪位遇到过,此异常在服务端抛出(服务器启动第一次运行会有这个警告),后续运行没问题,找了好久真心不知道哪里错了。
WARN 2015-07-18 22:31:15,272 com.alibaba.dubbo.remoting.transport.dispatcher.ChannelEventRunnable.run(84)
- JS中Date对象中几个用法
leeqq
JavaScriptDate最后一天
近来工作中遇到这样的两个需求
1. 给个Date对象,找出该时间所在月的第一天和最后一天
2. 给个Date对象,找出该时间所在周的第一天和最后一天
需求1中的找月第一天很简单,我记得api中有setDate方法可以使用
使用setDate方法前,先看看getDate
var date = new Date();
console.log(date);
// Sat J
- MFC中使用ado技术操作数据库
你不认识的休道人
sqlmfc
1.在stdafx.h中导入ado动态链接库
#import"C:\Program Files\Common Files\System\ado\msado15.dll" no_namespace rename("EOF","end")2.在CTestApp文件的InitInstance()函数中domodal之前写::CoIniti
- Android Studio加速
rensanning
android studio
Android Studio慢、吃内存!启动时后会立即通过Gradle来sync & build工程。
(1)设置Android Studio
a) 禁用插件
File -> Settings... Plugins 去掉一些没有用的插件。
比如:Git Integration、GitHub、Google Cloud Testing、Google Cloud
- 各数据库的批量Update操作
tomcat_oracle
javaoraclesqlmysqlsqlite
MyBatis的update元素的用法与insert元素基本相同,因此本篇不打算重复了。本篇仅记录批量update操作的
sql语句,懂得SQL语句,那么MyBatis部分的操作就简单了。 注意:下列批量更新语句都是作为一个事务整体执行,要不全部成功,要不全部回滚。
MSSQL的SQL语句
WITH R AS(
SELECT 'John' as name, 18 as
- html禁止清除input文本输入缓存
xp9802
input
多数浏览器默认会缓存input的值,只有使用ctl+F5强制刷新的才可以清除缓存记录。如果不想让浏览器缓存input的值,有2种方法:
方法一: 在不想使用缓存的input中添加 autocomplete="off"; eg: <input type="text" autocomplete="off" name