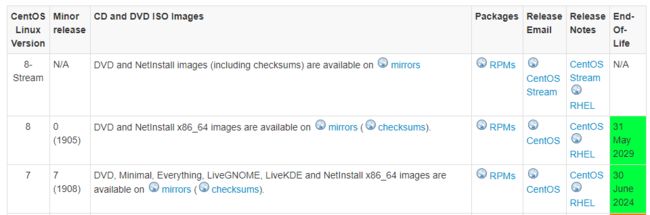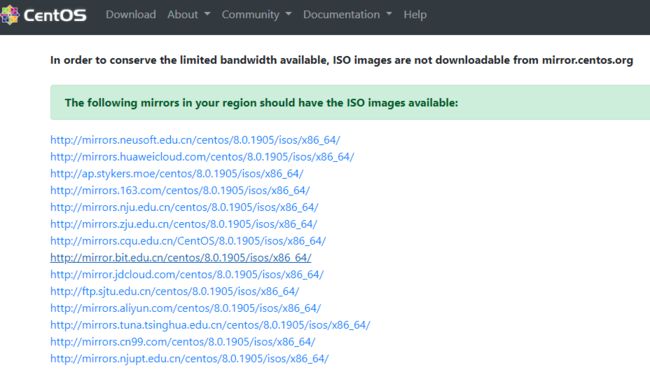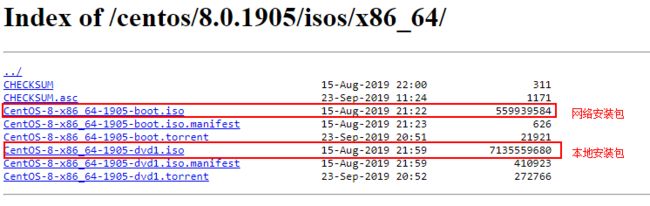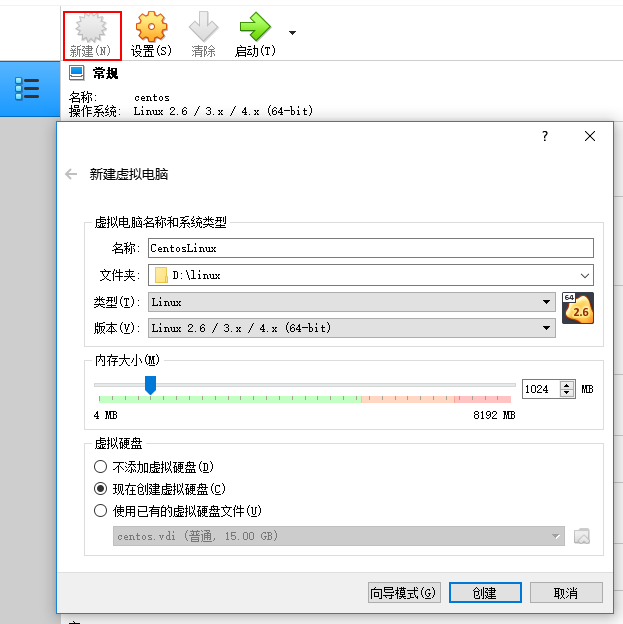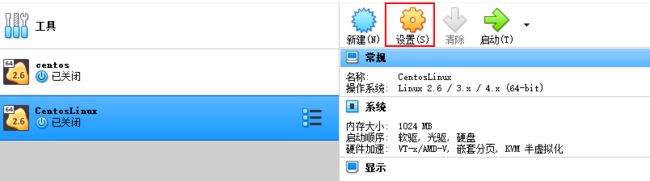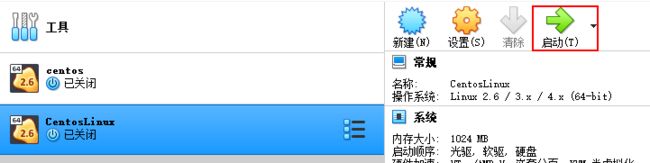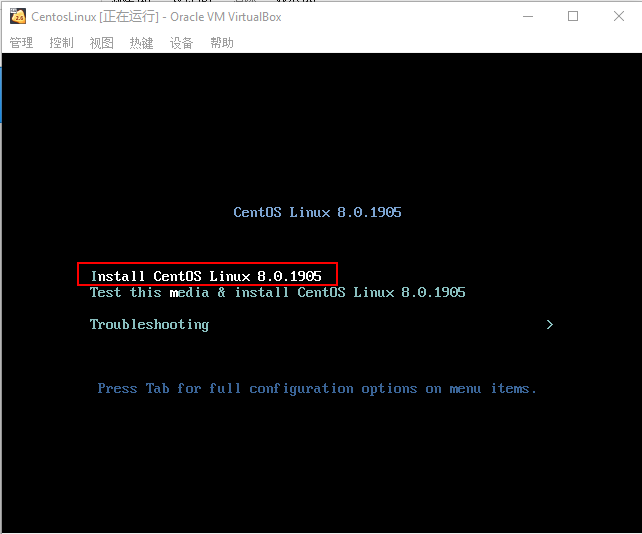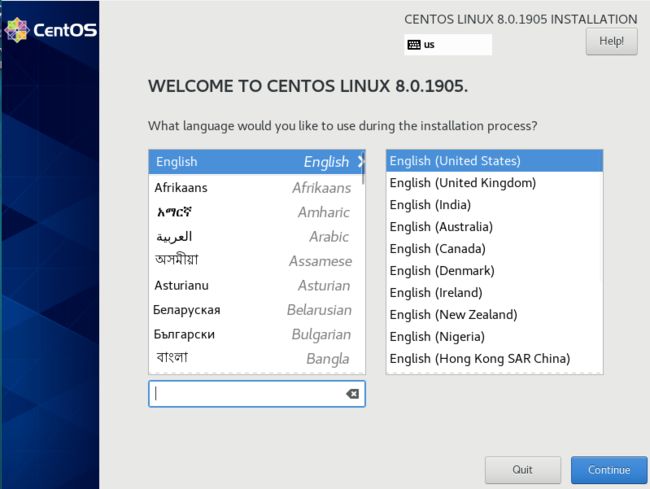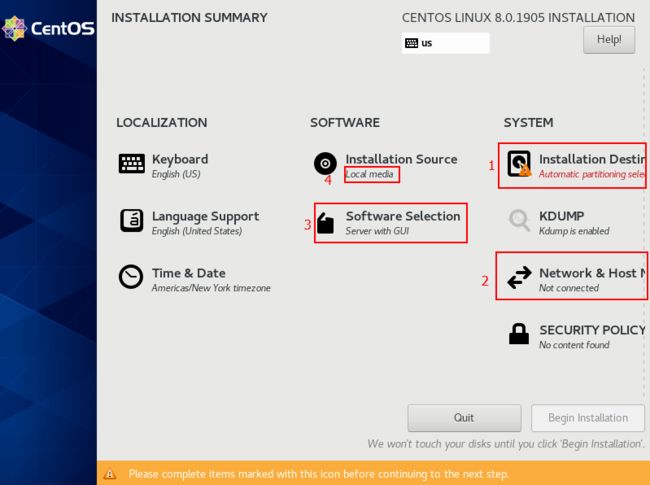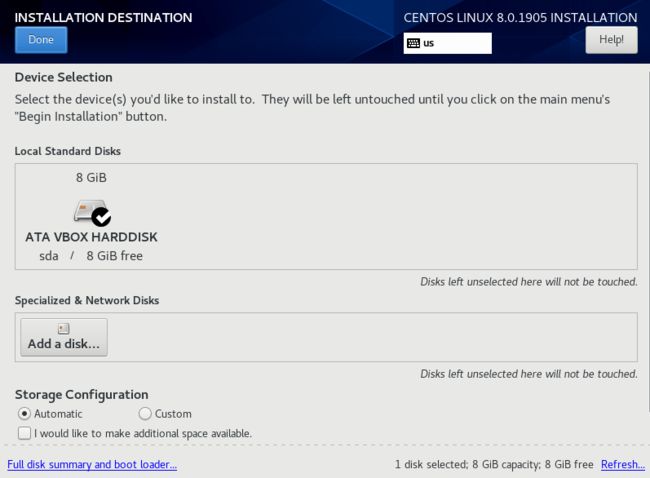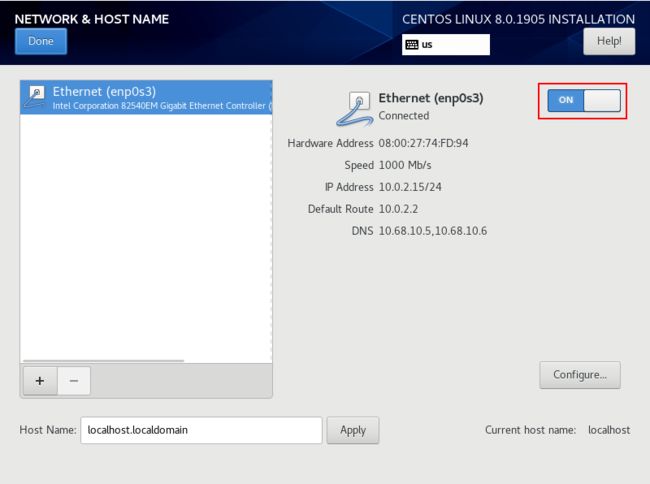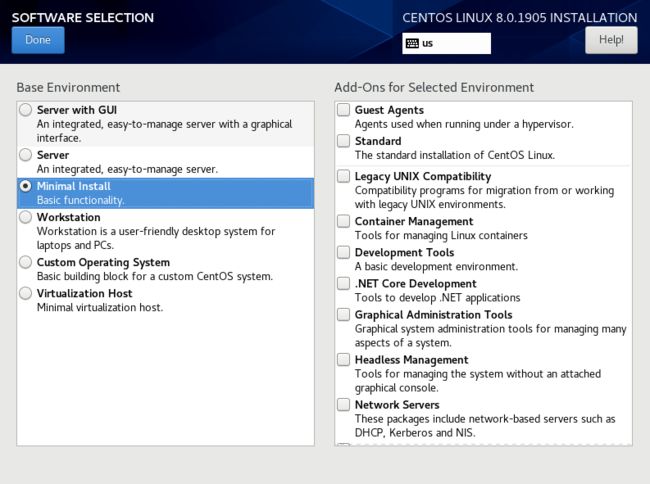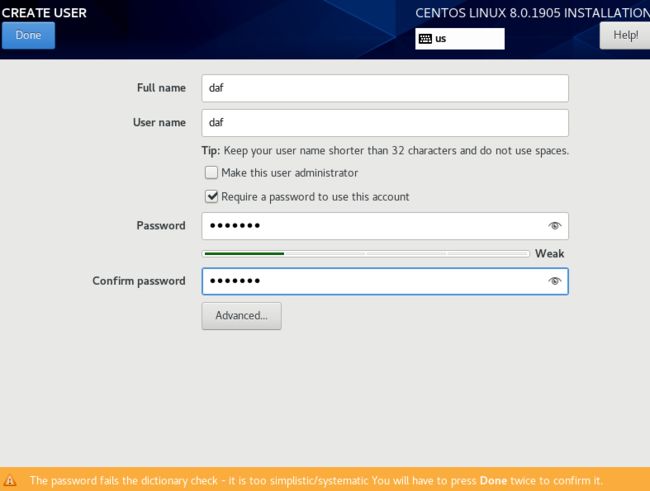1.下载CentOS
CentOS下载地址:
https://wiki.centos.org/Download
这里以CentOS8为例
选择一个比较快的地址,这里以jdcloud mirror为例
这里选择本地安装包,网络安装包在安装是需要再从网络上download速度比较慢
2.下载Virtual Box
下载地址如下:https://www.virtualbox.org/wiki/Downloads
设置类型 Linux ,版本 Linux 2.6/3.x/4.x(64-bit), 内存及硬盘看自己的配置选择
选择虚拟硬盘保存位置
下面进行一些设置
系统/启动顺序中将光驱列为第一
存储/ 控制器:IDE下添加刚才下载的ISO镜像
启动
这里选择第一项Install CentOS Linux 8.0.1905
稍等进入安装画面,选择安装语言,点击下一步
按顺序确认设置
确认安装磁盘
激动网络设置
这里根据个人需要选择安装环境,因为虚拟机的原因,我这里选择minimal install
这里可以根据上面镜像不同会有不同的选项,上面加载的是完整镜像,不是网络版,所以这里不需要再下载
安装完成,先将虚拟机关机,再将系统设置中的光驱镜像移除,再启动,否则还会出现第一步的安装画面