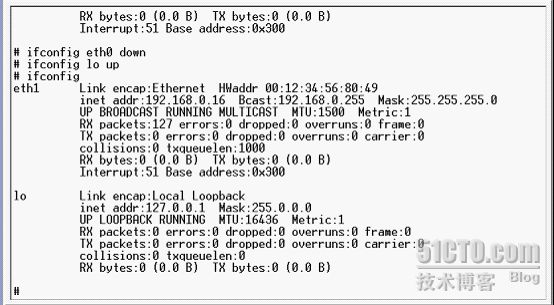VMWare6.03+Fedora4设置(minicom)
第一步:添加串口
在虚拟机开机之前(即linux系统启动前)先选择Edit virtual machine settings,在弹出对话框里面你会发现下面有个Add…按钮,点击这个就可以添加串口设备了。
首先会出来一个Add Hardware Wizard向导,根据这个向导选择串口设备Serial Port(COM1,COM2,COM3,COM4等)即可,记得要使用实际的物理设备和上电就连结上哦,这些设置好确定完就可以使用了。
注意:有时候有些朋友会发现在打开Linux的时候说你的串口COM口不能用,那你就要检查一下你有没有串口当然也不能被其他设备或软件占用哦,比如说超级终端(要关掉的),当然,你的串口也要设置正确,不要就一个串口你却选择了COM2之类的低级错误哈,还有如果你设置了多个串口,如果一个不通可以在虚拟机右下角点击串口图标EDIT,更换串口。好了,下面就进行Linux下的minicom设置吧,应该能顺利进入到Linux系统了吧,下面的步骤也都很简单,一步一步地来吧,good luck!
第二步:网络与网卡设置
修改网络连接:
右键点击虚拟机上网卡图标,选择“Edit”,将“系统”网络连接改为桥接网络(第一个选项)。
设置以太网卡:
点击桌面-》“系统设置-》“网络”,在弹出框内选中eth0,然后点编辑,静态设置ip,写入ip地址即可(必须要保证主机的ip与开发板的ip在同一网段内,用ifconfig命令在minicom终端下可以看到开发板的ip地址,我的为192.168
.0.15/16
,故将主机ip设置为192.168.
0.
230)。确定后激活完成。
我将交叉网线链接到
10/100M网卡,出现了eth1:link up等信息,但是问题又出来了
没法
PING通,原来是由于没有回环接口,
所以:ifconfig eth0 down
Ifconfig eth1 up
Ifconfig lo up
这样再ping就可以通了;主机的ip可以不于开发板,linux相同。
可以ping通以后就可以挂载nfs文件系统了,同时开发调试起来就很方便了
如:
Mount 192.168.0.230: /tmp
第三步:Linux下的minicom设置
先把开发板与主机用网线连接起来,不然怎么做都是徒劳的。
在终端以root身份输入命令:minicom –s
你会发现屏幕上出现一些警告信息,说找不到默认的配置文件不要管他,接着他会出现一个配置菜单选项,如下:
Filenames and paths
File transfer protocols
Serial port setup
Modem and dialing
Screen and keyboard
Save setup as dfl
Save setup as..
Exit
Exit from Minicom
File transfer protocols
Serial port setup
Modem and dialing
Screen and keyboard
Save setup as dfl
Save setup as..
Exit
Exit from Minicom
选择Serial port setup之后会弹出串口设置菜单选项,如下:
A - Serial Device : /dev/ttyS1
B - Lockfile Location : ar/lock
C - Callin Program :
D - Callout Program :
E - Bps/Par/Bits : 38400 8N1
F - Hardware Flow Control : Yes
G - Software Flow Control : No
Change which setting?
B - Lockfile Location : ar/lock
C - Callin Program :
D - Callout Program :
E - Bps/Par/Bits : 38400 8N1
F - Hardware Flow Control : Yes
G - Software Flow Control : No
Change which setting?
按下A把ttyS1改成ttyS0,(如果你是COM4,则设置ttyS1为ttyS3)因为我的机器只有一个串口COM1,如果你采用其他的自己相应设置。按下E,选择Bps/Par/Bits为115200 8N1,我觉得一般的开发板都要这么设置吧。然后再按下F把Yes改成No之后退出。
退出前的结果应该是下面这样子的吧:
A - Serial Device : /dev/ttyS0
B - Lockfile Location : ar/lock
C - Callin Program :
D - Callout Program :
E - Bps/Par/Bits : 115200 8N1
F - Hardware Flow Control : No
G - Software Flow Control : No
Change which setting?
A - Serial Device : /dev/ttyS0
B - Lockfile Location : ar/lock
C - Callin Program :
D - Callout Program :
E - Bps/Par/Bits : 115200 8N1
F - Hardware Flow Control : No
G - Software Flow Control : No
Change which setting?
退出后选择如下的Save setup as dfl保存成默认的读取配置文件即可。
Filenames and paths
File transfer protocols
Serial port setup
Modem and dialing
Screen and keyboard
Save setup as dfl
Save setup as..
Exit
Exit from Minicom
File transfer protocols
Serial port setup
Modem and dialing
Screen and keyboard
Save setup as dfl
Save setup as..
Exit
Exit from Minicom
然后注销一下LOGOUT
第四步:开发板与主机通信
在linux终端下输入minicom,在启动开发板出现如下信息:
Welcome to minicom 2.00.0
OPTIONS: History Buffer, F-key Macros, Search History Buffer, I18n
Compiled on Mar 7 2005, 10:29:09.
Press CTRL-A Z for help on special keys
[root@FriendlyARM /]# AT S7=45 S0=0 L1 V1 X4 &c1 E1 Q0
-/bin/sh: AT: not found
-/bin/sh: c1: not found //我的出现这个信息,不过你看下面的,已经开始通信了。
[1] + Done(127) AT S7=45 S0=0 L1 V1 X4
[root@FriendlyARM /]#
[root@FriendlyARM /]# ls
bin home lost+found root tmp www
dev lib opt sbin usr
etc linuxrc proc sys var
第五步:.设置NFS和TFTP服务:
在终端输入setup,选择System service,选择nfs,选择tftp,去掉[ ]iptables和[ ]ipchains(如果有这个的话)前面的星号。(在这里我出现找不到tftp的情况,选择使用YUM下载xinetd服务并按装,然后就可以看到telent、tftp等选项)。选择禁用防火墙后退出setup界面返回到命令行提示符下。
# vi /etc/exports
将这个默认的空文件添加下面一行内容:
/ *(rw)保存退出
# service nfs restart //重新启动NFS服务
|
Shutting down NFS mountd: [ OK ]
Shutting down NFS daemon: [ OK ]
Shutting down NFS quotas: [ OK ]
Shutting down NFS services: [ OK ]
Starting NFS services: [ OK ]
Starting NFS quotas: [ OK ]
Starting NFS daemon: [ OK ]
Starting NFS mountd: [ OK ]
|
启动完成后,可用如下办法简单测试一下
NFS是否配置成功——PC机自己mount自身。例如在
PC机的根目录下执行:
mount 192.168.2.111:/ usr / /mnt/
/*选择比较小的目录挂载,不然要等很久*/
然后到/mnt/目录下使用ls命令看看是否可以列出usr目录下的所有文件和目录,如果可以列出目录,则说明mount成功,NFS配置成功。
#service xinetd restart //启动TFTP服务:
配置完成后,测试一下
TFTP服务器是否可用,自己
tftp自身
cd /
cp /etc/inittab /tftpboot/
/*随便拷贝一个文件到/tftpboot目录下以供下面使用tftp命令下载,这里以etc/inittab文件为例进行说明。*/
tftp 192.168.2.111
tftp> get inittab
如果在/tftpboot目录里没有下载的文件,会提示您没有找到相关文件;在根目录下就会存在刚才下载的
inittab文件了就表示
TFTP服务器配置成功了;若弹出信息说:Timed out,则表明未成功
5.挂载光盘,进行最后的安装:
虚拟光驱加“设备”->“CD-ROM”->“连接”选择“使用物理驱动器”。
|
mount /dev/cdrom /mnt
cd /mnt
|
然后按照华恒的实验步骤开始实验就可以了。
注意:如果你的MINICOM窗口不动了,很有可能是你的线没有连接好,这是我遇到的问题。