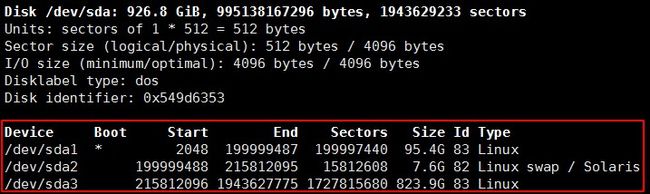上一篇《自己动手搭建NAS(硬件评估篇)》讲述了NAS硬件选择的折腾;目前在硬件OK,且系统先选定Ubuntu的基础上,需要进行软件环境的准备。
为了解决文件共享和局域网视频播放,以及远程访问存储的需求,拟定的环境需求如下:
- 更新软件源为国内源(加速后续操作的基础)
- 固定IP(动态IP怎么玩SSH)
- 机械硬盘分区及挂载
- SSH Server
- Samba Server
- 远程桌面(本来是不需要,但是为了迅雷,也是拼了)
- 下载工具(Aria2)
- 媒体服务器(Emby Server)
- DDNS(花生壳 or FRP)
- 定时关机 + 远程开机
以上环境的准备,有的步骤很简单(或者是已有的参考已经非常好,一步一步照着做就好了),直接列上相关链接就好了,有的比较复杂,后续就以单独的主题来讲述。
1. 更新软件源为国内源
这个很基础,照着链接做就好了,自己选择了阿里的源,实测速度还不错。
Ubuntu 18.04 软件源修改成国内源(文件或界面形式)
2. 固定IP
这个基本方法有两种,从路由器设置或者在Ubuntu中设置。
Ubuntu中设置的方法可以参考
Ubuntu16设置静态IP
另外一种就是在路由器中固定IP,正常的路由器设置都很简单,我的是小米路由器3,设置比较人性化,设置后需要重启路由器。
3. 机械硬盘分区及挂载
正常的硬盘分区使用fdisk就可以了,不过由于有2块4T的硬盘,自己使用上的用途基本只有娱乐和工作相关内容,一块硬盘分为一个区就可以了;这样就带来了问题,fdisk只能支持2T以内的分区,要让4T只分一个区,使用fdisk是不行的。
具体原因是因为分区表
MBR分区表:(MBR含义:主引导记录)
所支持的最大卷:2T (T; terabytes,1TB=1024GB)
对分区的设限:最多4个主分区或3个主分区加一个扩展分区。
GPT分区表:(GPT含义:GUID分区表)
支持最大卷:18EB,(E:exabytes,1EB=1024TB)
每个磁盘最多支持128个分区
按照以上说法,我们需要使用支持GPT分区表的工具来进行磁盘格式化,这里有两个选择:
- parted
- gdisk
parted的用法可以参考
parted分区超过2TB硬盘
刚开始我也是使用parted进行分区,结果分区后出现了红色的warning(具体记不清了,大概意思应该是逻辑扇区不对齐,可能影响后续使用的performance),这样吓坏了,后续真的performance有问题,我怎么办啊,要重新再分区?资料怎么办?吓得我赶紧换gdisk试试(个人猜测应该是分区过程中有一个设置起始/结束扇区的时候,设置不合理,个人也不知道如何才对,还是换简单的办法试试吧,不行再来补习分区知识)
gdisk的使用方法基本与fdisk相同,可以参考一篇比较好的fdisk使用方法就可以了
Ubuntu 添加新分区 并设置挂载点
是否分区成功可以用fdisk -l,通过查看对应磁盘下是否有分区信息来判断
分区完成以后的步骤:
- 格式化(还是使用ext4)
mkfs.ext4 /dev/sdb1
- 挂载
mkdir /home/work
mount -t ext4 /dev/sdb1 /home/work
如果挂载成功的话,在/home/work目录下,会出现lost+found目录
或者是通过df -h命令查看
- 让每次开机后都自动挂载
sudo vim /etc/fstab
# add the line
/dev/sdb1 /home/work ext4 defaults 1 0
4. SSH Server
sudo apt-get install openssh-server
正常安装后应该ssh server就已经启动了,可以通过
ps -e | grep sshd
确认是否有ssh server进程
如果没有启动的话,可以通过以下命令启动
sudo service ssh restart
如果需要修改ssh server的相关配置,配置文件在/etc/ssh/sshd_config
5. Samba Server
这个正常参考
乌班图18.04 LTS 版 安装Samba服务器
6. 远程桌面
正常情况下是不需要远程桌面的,为了偶发的需要桌面才能进行的UI操作,我们还是稍作准备
ubuntu16.04安装VNC+xfce 的方法
注意:
按照上述方法进行设置后,实测在windows使用VNCViewer可能链接不上远程桌面,具体原因是因为桌面是有id的,需要再地址后指定桌面id,类似172.28.28.17:1,最后的:1表示的是服务器上的远程桌面id,具体在启动vncserver时,需要指定id,这样才能匹配
vncserver :1
如果需要结束桌面的话,使用以下方法
# 结束桌面(指定id)
vncserver -kill :1
使用远程桌面,主要目的是为了可以使用迅雷,实测这种方式建立的xfce桌面套件,在使用wine打开迅雷时,任务栏已经有迅雷,但是UI不显示,悲剧;
估计还是需要远程启动原生的gnome桌面套件才行
后续的媒体服务器以及下载工具建立,内容会稍多,稍后再分开介绍。
《Emby+KODI--完美的NAS多媒体方案》