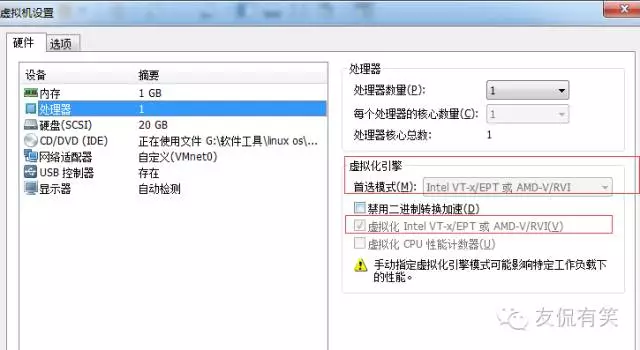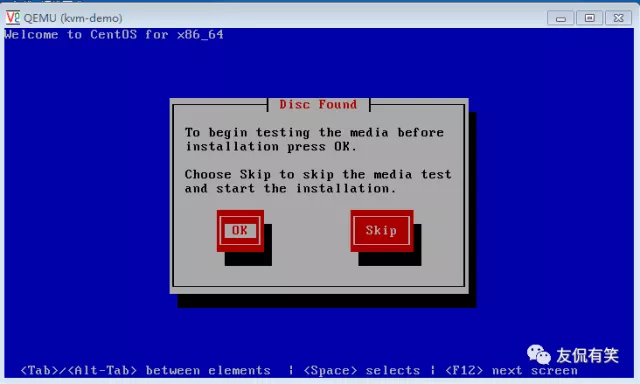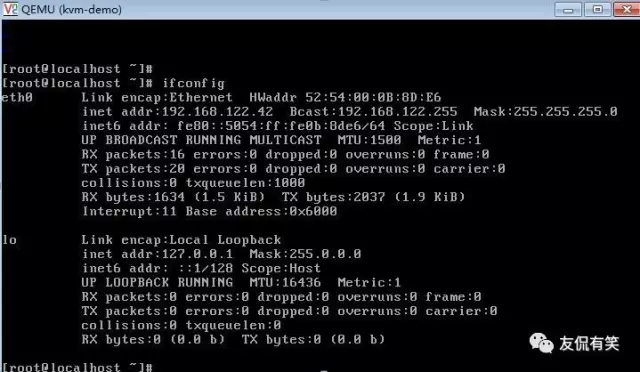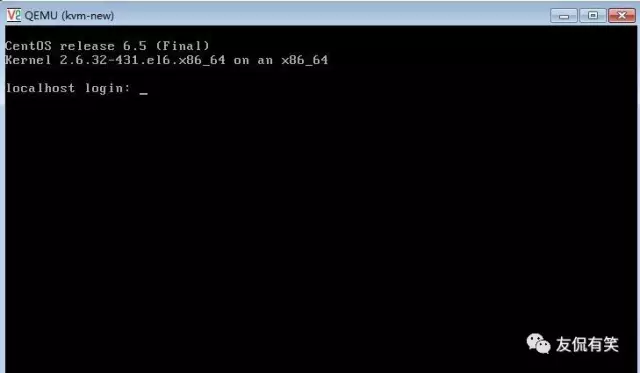Linux系统——KVM虚拟机安装与管理
kvm是linux内核的一种技术,有着很高的兼容性,性能也非常好,相对物理机而言它就是一个进程,日常管理维护与扩展非常方便,因此,今天来介绍下KVM虚拟机的安装与一些日常管理操作
1、安装环境与准备
系统环境
[root@Centos ~]# cat /etc/redhat-release
CentOS release 6.5 (Final)
[root@Centos ~]# uname -r
2.6.32-431.el6.x86_64
本文不是在真实服务器上安装操作,因此VM 也要开启支持虚拟化功能,实际生产环境的服务器支持虚拟化功能是在BIOS中开启的,具体操作可自行参考网上相关资料
[root@Centos ~]# egrep 'vmx|svm' /proc/cpuinfo
flags : fpu vme de pse tsc msr pae mce cx8 apic sep mtrr pge mca cmov pat pse36 clflush dts mmx fxsr sse sse2 ss syscall nx pdpe1gb rdtscp lm constant_tsc up arch_perfmon pebs bts xtopology tsc_reliable nonstop_tsc aperfmperf unfair_spinlock pni pclmulqdq vmx ssse3 fma cx16 pcid sse4_1 sse4_2 x2apic movbe popcnt tsc_deadline_timer aes xsave avx f16c rdrand hypervisor lahf_lm abm 3dnowprefetch ida arat epb xsaveopt pln pts dts tpr_shadow vnmi ept vpid fsgsbase bmi1 avx2 smep bmi2 invpcid
2、安装KVM虚拟机
[root@Centos ~]# [root@centos6 ~]# yum install qemu-kvm qemu-kvm-tools virt-manager libvirt -y
KVM:它是linux系统内核的一个模块
qemu:虚拟化软件
qemu-kvm:管理工具(管理网卡等一些设备)
qemu-kvm qemu-kvm-tools:用来管理KVM
virt-manager:创建虚拟机
libvirt:用它来管理虚拟机
创建一个磁盘
[root@centos6 ~]# qemu-img create -f raw /opt/centos.6.5-x86_64.raw 10G (Formatting /opt/centos.6.5-x86_64.raw,fmt =raw size=10737418240)可以不加
Formatting '/opt/centos.6.5-x86_64.raw', fmt=raw size=10737418240
创建完成后,我们可以看看这时的磁盘状态信息
[root@apache ~]# qemu-img info /opt/kvm.raw
p_w_picpath: /opt/kvm.raw
file format: raw #文件格式
virtual size: 10G (10737418240 bytes) #虚拟大小
disk size: 0
显示kvm状态
[root@centos6 ~]# lsmod |grep kvm
kvm_intel 54285 0
kvm 333172 1 kvm_intel
启动libvirtd
[root@centos6 ~]# /etc/init.d/libvirtd start
Starting libvirtd daemon: libvirtd: relocation error: libvirtd: symbol dm_task_get_info_with_deferred_remove, version Base not defined in file libdevmapper.so.1.02 with link time reference [FAILED]
出现报错信息,解决办法如下
[root@centos6 ~]# yum upgrade device-mapper-libs -y
将光盘iso导入
[root@centos6 ~]# dd if=/dev/cdrom of=/opt/centos-6.5-x86.64.iso
8726528+0 records in
8726528+0 records out
4467982336 bytes (4.5 GB) copied, 300.907 s, 14.8 MB/s
注:导入过程很慢
[root@centos6 ~]# ll /opt
total 4363272
-rw-r--r--. 1 root root 4467982336 Jan 9 18:07 centos-6.5-x86.64.iso
-rw-r--r--. 1 root root 10737418240 Jan 9 17:44 centos.6.5-x86_64.raw
drwxr-xr-x. 2 root root 4096 Nov 22 2013 rh
创建虚拟机
[root@centos6 ~]# virt-install --name centos-6.5-x86.64 --virt-type kvm --ram 1024 --cdrom=/opt/centos-6.5-x86.64 --cdrom=/opt/centos-6.5-x86.64.iso --disk path=/opt/centos.6.5-x86_64.raw --network network=default --graphics vnc,listen=0.0.0.0 --noautoconsole
Starting install...
Creating domain... | 0 B 00:02
Domain installation still in progress. You can reconnect to
the console to complete the installation process.
创建安装虚拟机的一些基本命令
virt-install -help 查看命令选项帮助
--name 指定虚拟机名称
--ram 指定内存大小
-cdrom 指定镜像
-disk 磁盘路径
-virt-type 虚拟机类型
-network 虚拟机网络类型
virt-install 安装创建虚拟机
virsh list 查看在运行的虚拟机
virsh list-all 查看所有的虚拟机
virsh start name 启动虚拟机
virsh shutdown name 正常关闭虚拟机
安装完成后,我们就可以通过VNC图形化工具来连接KVM虚拟机了
熟悉的界面就出现了,接下来要做的就是安装操作系统了!!!!!!!
3、配置管理KVM虚拟机
启动虚拟机
[root@centos6 ~]#virsh start centos-6.5-x86.64
Domain centos-6.5-x86.64 started
[root@centos6 ~]# virsh list
Id Name State
----------------------------------------------------
1 centos-6.5-x86.64 running
配置网卡
vi /etc/sysconfig/network-scripts/ifcfg-eth0
DEVICE=eth0
HWADDR=00:0c:29:eb:d7:31
UUID=8dc4d786-d727-45e4-864d-3fec5d8418ed
ONBOOT=no改成yes
NM_CONTROLLED=yes
重启网络服务
service network restart
Shutting down interface eth0: [ OK ]
Shutting down loopback interface: [ OK ]
Bringing up loopback interface: [ OK ]
Bringing up interface eth0: [ OK ]
查看KVM虚拟机的IP地址
此时测试下主机与KVM虚拟机之间有联通性
[root@centos6 ~]# ping 192.168.122.42
PING 192.168.122.42 (192.168.122.42) 56(84) bytes of data.
64 bytes from 192.168.122.42: icmp_seq=1 ttl=64 time=1.13 ms
64 bytes from 192.168.122.42: icmp_seq=2 ttl=64 time=0.888 ms
64 bytes from 192.168.122.42: icmp_seq=3 ttl=64 time=0.890 ms
64 bytes from 192.168.122.42: icmp_seq=4 ttl=64 time=0.993 ms
^C
--- 192.168.122.42 ping statistics ---
4 packets transmitted, 4 received, 0% packet loss, time 3915ms
rtt min/avg/max/mdev = 0.888/0.975/1.132/0.106 ms
可以正常通信,表明KVM虚拟机安装正确
主机为什么能与KVM虚拟机能正常通信????????
[root@apache ~]# ifconfig
eth0 Link encap:Ethernet HWaddr 00:0C:29:94:21:8C
inet addr:192.168.1.22 Bcast:192.168.1.255 Mask:255.255.255.0
inet6 addr: fe80::20c:29ff:fe94:218c/64 Scope:Link
UP BROADCAST RUNNING MULTICAST MTU:1500 Metric:1
RX packets:19569 errors:0 dropped:0 overruns:0 frame:0
TX packets:15014 errors:0 dropped:0 overruns:0 carrier:0
collisions:0 txqueuelen:1000
RX bytes:10210529 (9.7 MiB) TX bytes:2651298 (2.5 MiB)
virbr0 Link encap:Ethernet HWaddr 52:54:00:8D:20:65
inet addr:192.168.122.1 Bcast:192.168.122.255 Mask:255.255.255.0
UP BROADCAST RUNNING MULTICAST MTU:1500 Metric:1
RX packets:3631 errors:0 dropped:0 overruns:0 frame:0
TX packets:6292 errors:0 dropped:0 overruns:0 carrier:0
collisions:0 txqueuelen:0
RX bytes:163946 (160.1 KiB) TX bytes:9283752 (8.8 MiB)
看到没有主机自动生成了一个virbr0的网卡,IP与KVM虚拟机的IP是同一网段,这也就是为什么主机与KVM虚拟主机能正常通信的原因
查看进程
[root@centos6 ~]# netstat -lntp
Active Internet connections (only servers)
Proto Recv-Q Send-Q Local Address Foreign Address State PID/Program name
tcp 0 0 0.0.0.0:5900 0.0.0.0:* LISTEN 2043/qemu-kvm
此时再次查看下KVM虚拟磁盘的状态
[root@apache ~]# qemu-img info /opt/kvm.raw
p_w_picpath: /opt/kvm.raw
file format: raw
virtual size: 10G (10737418240 bytes)
disk size: 1.6G
发现已使用1.6G大小,说明是安装系统使用的空间
4、拷贝(复制)KVM虚拟机
拷贝KVM 虚拟机
目前已经运行一台虚拟了,关闭虚拟机,导出XML文件
[root@apache ~]# virsh destroy kvm-demo
Domain kvm-demo destroyed
[root@apache ~]# virsh list --all
Id Name State
----------------------------------------------------
- kvm-demo shut off
[root@apache ~]# virsh dumpxml kvm-demo >new.xml
[root@apache ~]# ll new.xml
-rw-r--r-- 1 root root 2725 Jan 11 07:06 new.xml
拷贝镜像文件
[root@apache ~]# cp /opt/kvm.raw /opt/new.raw
[root@apache ~]# ll /opt/
total 7579264
-rw-r--r-- 1 qemu qemu 4467982336 Jan 10 08:46 centos6.5.iso
-rw-r--r-- 1 root root 10737418240 Jan 11 07:04 kvm.raw
-rw-r--r-- 1 root root 10737418240 Jan 11 07:08 new.raw
drwxr-xr-x. 2 root root 4096 Nov 22 2013 rh
修改new.xml文件
修改完成后,对比下两个文件的不同之处,就知道修改哪里的配置了
[root@apache ~]# diff new.xml /etc/libvirt/qemu/kvm-demo.xml
0a1,7
>
>
2,3c9,10
<
<
---
>
> <uuid>49743917-ff44-3888-cc6b-cd289f79681c>
24c31
< <source file='/opt/new.raw'/>
---
> <source file='/opt/kvm.raw'/>
53c60
< <mac address='52:54:00:0b:8d:e7'/>
---
> <mac address='52:54:00:0b:8d:e6'/>
76d82
<
启动新的KVM虚拟机
[root@apache ~]# virsh define new.xml
Domain kvm-new defined from new.xml
[root@apache ~]# virsh list --all
Id Name State
----------------------------------------------------
- kvm-demo shut off
- kvm-new shut off
[root@apache ~]# virsh start kvm-new
Domain kvm-new started
[root@apache ~]# virsh list --all
Id Name State
----------------------------------------------------
2 kvm-new running
- kvm-demo shut off
此时我们可以通过VNC工具来连接新KVM虚拟机