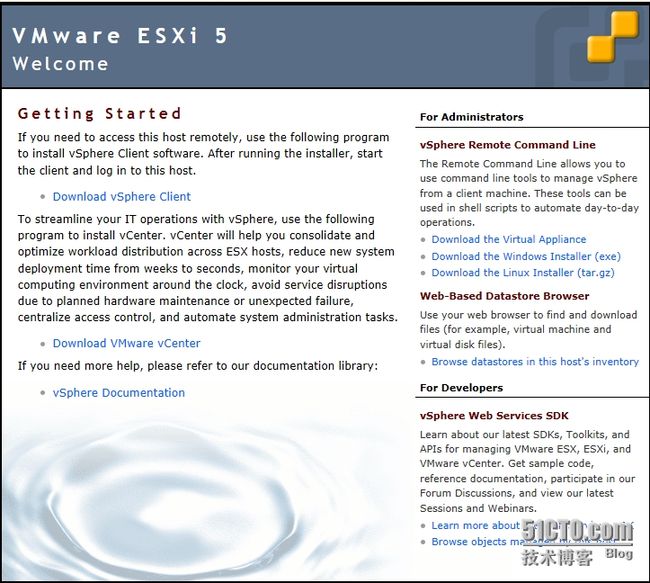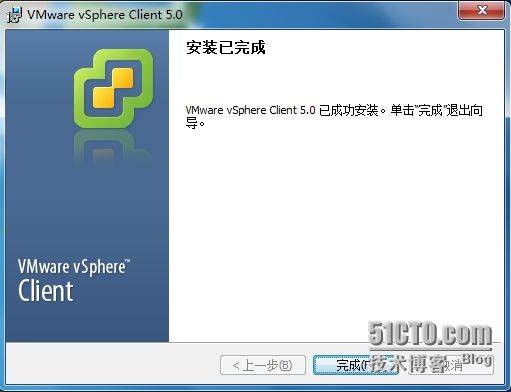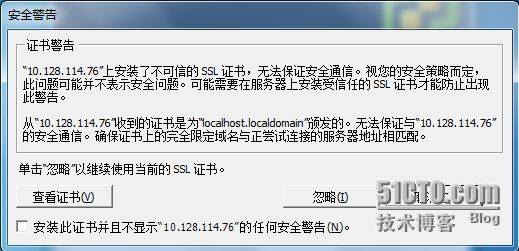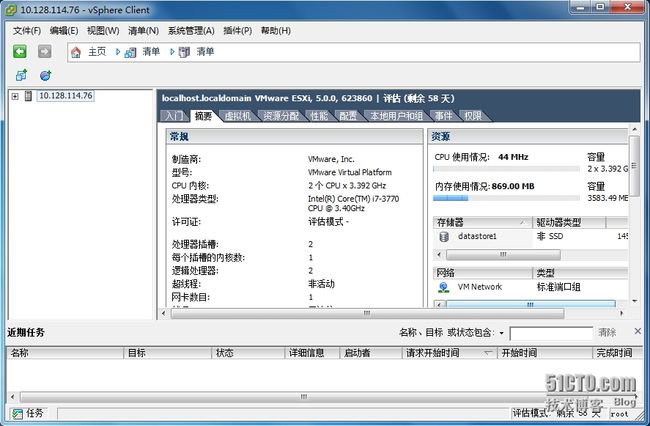- 高效快速教你DeepSeek如何进行本地部署并且可视化对话
大富大贵7
程序员知识储备1程序员知识储备2程序员知识储备3经验分享
科技文章:高效快速教你DeepSeek如何进行本地部署并且可视化对话摘要:随着自然语言处理(NLP)技术的进步,DeepSeek作为一款基于深度学习的语义搜索技术,广泛应用于文本理解、对话系统及信息检索等多个领域。本文将探讨如何高效快速地在本地部署DeepSeek,并结合可视化工具实现对话过程的监控与分析。通过详尽的步骤、案例分析与代码示例,帮助开发者更好地理解和应用DeepSeek技术。同时,本
- 网络安全知识:网络安全网格架构
网络安全-杰克
web安全架构安全
在数字化转型的主导下,大多数组织利用多云或混合环境,包括本地基础设施、云服务和应用程序以及第三方实体,以及在网络中运行的用户和设备身份。在这种情况下,保护组织资产免受威胁涉及实现一个统一的框架,该框架根据组织内每个实体的上下文提供安全性。此外,强化组合环境需要可互操作的跨域功能,以增强协作,这样就不需要多个解决方案来实现相同的功能。在这种情况下,网络安全网格架构(CSMA)提供了一种可扩展的方法来
- Three.js世界中的三要素:场景、相机、渲染器
Front_Yue
3D技术实践指南javascriptthree.js3d
一、Three.js简介Three.js是一个基于WebGL的JavaScript库,它允许开发者在网页上创建和显示复杂的3D图形和动画,而无需用户安装任何额外的插件或软件。Three.js在Web开发中的地位非常重要,它通过提供简单直观的API,极大地降低了3D图形开发的门槛,使得开发者可以更专注于实现创意。Three.js广泛应用于游戏开发、虚拟现实、数据可视化、艺术创作等多个领域。二、场景:
- 【Kivy App】Pyjnius是什么?
Botiway
移动APPKivypython
Pyjnius是一个Python库,用于在Python中访问Java类和方法,特别适用于在Kivy或其它Python应用中调用AndroidAPI。以下是Pyjnius的详细介绍、安装和使用方法:1.Pyjnius是什么?Pyjnius是一个Python-to-Java的桥接工具,允许Python代码直接调用Java类和方法。它基于JavaNativeInterface(JNI),主要用于以下场景
- 机器学习——分类、回归、聚类、LASSO回归、Ridge回归(自用)
代码的建筑师
模型学习模型训练机器学习机器学习分类回归正则化项LASSORidge朴素
纠正自己的误区:机器学习是一个大范围,并不是一个小的方向,比如:线性回归预测、卷积神经网络和强化学都是机器学习算法在不同场景的应用。机器学习最为关键的是要有数据,也就是数据集名词解释:数据集中的一行叫一条样本或者实例,列名称为特征或者属性。样本的数量称为数据量,特征的数量称为特征维度机器学习常用库:Numpy和sklearn朴素的意思是特征的各条件都是相互独立的机器学习(模型、策略、算法)损失函数
- knife4j,微服务聚合Swagger文档
图书馆的小盆友
java开发相关微服务javamicroservices
前置知识我们将采用Nacos作为注册中心,Gateway作为网关,使用knife4j来生成API文档,对这些技术不了解的朋友可以看下下面的文章。SpringCloudGateway:新一代API网关服务SpringCloudAlibaba:Nacos作为注册中心和配置中心使用给Swagger换了个新皮肤,瞬间高大上了!应用架构我们理想的解决方案应该是这样的,网关作为API文档的统一入口,网关聚合所
- 基于Qt开发:实现对海康威视网络摄像头视频画面实时预览
鱼弦
Qt学习与实践音视频开发系列实践Linux系统编程与驱动开发arm开发
鱼弦:公众号【红尘灯塔】,CSDN博客专家、内容合伙人、新星导师、全栈领域优质创作者、51CTO(Top红人+专家博主)、github开源爱好者(go-zero源码二次开发、游戏后端架构https://github.com/Peakchen)介绍:本文将介绍如何基于Qt开发框架,实现对海康威视网络摄像头的二次开发应用程序。该应用程序可以实时预览摄像头视频画面,并支持控制云台的水平和垂直移动。这种二
- 探秘高并发网络编程:从基础原理到实战优化
拉姆样子
课程设计
一、引言在当今数字化时代,高并发应用无处不在,从大型电商平台的抢购活动,到热门在线游戏的多人实时对战,这些场景背后都离不开高效的高并发网络编程技术。深入理解高并发网络编程,不仅能让开发者构建出更强大、稳定的应用系统,还能为应对复杂多变的业务需求提供有力保障。接下来,我们将从基础原理逐步深入到实战优化,全方位探秘高并发网络编程。二、基础原理(一)网络通信基础在网络编程中,最基本的概念是套接字(Soc
- 夜莺监控 v8.0 新版通知规则 | 对接飞书告警
夜莺开源监控
夜莺监控飞书告警飞书卡片告警
新版通知规则的介绍文章:夜莺监控巨大革新:抽象出通知规则,增强告警通知的灵活性新版通知规则对接钉钉:夜莺监控v8.0新版通知规则|对接钉钉告警新版通知规则对接企微:夜莺监控v8.0新版通知规则|对接企微告警本文对背景信息不做额外描述了,大家一定要先看看上面的文章,原理类似。本文直接讲解夜莺监控的通知规则如何对接飞书告警。开源夜莺和飞书的对接支持text和飞书卡片两种方式,不支持飞书应用。Flash
- 基于STM32的平衡车外设控制应用案例,提供C++源码
程序员Thomas
STM32单片机平衡车stm32c++单片机
基于STM32的平衡车外设控制应用案例**下面是一个使用STM32控制平衡车的简单应用案例,包含姿态传感器读取、电机控制和串口通信功能。主要功能使用MPU6050传感器读取姿态数据使用PID控制器调整平衡车姿态通过串口输出调试信息电机速度控制C++源代码#include"stm32f10x.h"#include//定义常量#definePWM_MIN1000#definePWM_MAX2000#d
- 深入了解 ArangoDB 的图数据库应用与 Python 实践
eahba
数据库python开发语言
在当前数据驱动的时代,对连接数据的高效处理和分析需求日益增长。ArangoDB作为一个可扩展的图数据库系统,能够加速从连接数据中获取价值。本文将介绍如何使用Python连接和操作ArangoDB,并展示如何结合图问答链来获取数据洞察。技术背景介绍ArangoDB是一个多模型数据库,支持文档、图和键值类型的数据存储。其强大的图形存储和查询能力使其成为处理复杂数据关系的理想选择。通过JSON支持和单一
- 一、Python入门基础
MeyrlNotFound
python开发语言
1.Python简介与环境搭建•了解Python的历史、特点和应用领域Python的历史Python是一种高级编程语言,由GuidovanRossum于1989年发明。Python语言的设计目标是让代码易读、易写、易维护,从而提高开发效率和代码质量。自其诞生以来,Python已从一个简单的系统管理工具发展成为一种广泛应用于多个领域的编程语言。Python的特点1.简单易学:Python的语法简洁明
- 2D 可视赋能智慧水务绿色集约化发展
智慧园区
物联网bigdata人工智能
随着国家对环境保护治理程度的日益重视,各地政府积极响应国家政策,在共同聚焦生态文明建设下,急速催生了水务行业数字化转型。如今“供排污”一体化管理系统成为行业发展的重要趋势,提高水务精细作业、集中管控、数据透明成为刚需。Hightopo应用自主研发的HT产品,搭建了以厦门区域为载体的2D智慧水务可视化解决方案。界面摒弃了以往传统的地图模式,采用更加简洁的六边形色块拼接出湖泊水库等地形,河流分支则运用
- 算法训练(leetcode)第四十六天 | 110. 字符串接龙、105. 有向图的完全可达性、106. 岛屿的周长
Star Patrick
刷题日记算法leetcode职场和发展
刷题记录*110.字符串接龙105.有向图的完全可达性邻接矩阵邻接表106.岛屿的周长深搜简化代码*110.字符串接龙题目地址使用广搜。本题相当于求最短路径,因此使用广搜。如何应用广搜是一个难点,因为题目给的是字符串而非图的表示(邻接矩阵、邻接表),因此需要自行构建连接关系。题目要求每一步只能修改一个字符,因此从起始字符串开始,对字符串中的每一个字符进行修改,修改后在输入的字符串列表中查找是否存在
- 鸿蒙特效教程06-可拖拽网格
苏杰豪
鸿蒙特效教程HarmonyOSNextharmonyos鸿蒙华为
鸿蒙特效教程06-可拖拽网格实现教程本教程适合HarmonyOSNext初学者,通过简单到复杂的步骤,一步步实现类似桌面APP中的可拖拽编辑效果。效果预览我们要实现的效果是一个Grid网格布局,用户可以通过长按并拖动来调整应用图标的位置顺序。拖拽完成后,底部会显示当前的排序结果。实现步骤步骤一:创建基本结构和数据模型首先,我们需要创建一个基本的页面结构和数据模型。我们将定义一个应用名称数组和一个对
- 计算机网络课程内容详解-ChatGPT4o作答
部分分式
计算机网络
计算机网络课程是一门系统讲解网络体系结构、通信协议、网络技术和应用的专业课程,旨在帮助学生理解计算机网络的工作原理、设计思想和实际应用。以下是计算机网络课程内容的详细介绍,涵盖知识结构、主要内容及应用方向。一、课程目标掌握计算机网络的基本概念、结构及运行原理。理解计算机网络分层模型(如OSI七层模型和TCP/IP四层模型)。掌握常见的通信协议及其功能(如HTTP、FTP、DNS等)。学会网络设备(
- QEMU源码全解析 —— CPU虚拟化(12)
蓝天居士
QEMU/KVMQEMUKVMCPU虚拟化
接前一篇文章:本文内容参考:《趣谈Linux操作系统》——刘超,极客时间《QEMU/KVM》源码解析与应用——李强,机械工业出版社《深度探索Linux系统虚拟化原理与实现》——王柏生谢广军,机械工业出版社特此致谢!三、KVM模块初始化介绍1.KVM简介与源码组织结构KVM全称为Kernel-BasedVirtualMachine,中文译为基于内核的虚拟化技术。KVM是由以色列初创公司Qumrane
- 通过浏览器扩展获取本机 MAC 地址
云水木石
macos
在Web技术主导的B/S架构项目中,获取终端设备硬件信息(如MAC地址)的需求经常会碰到。尽管Electron/CEF等混合应用框架可通过系统级API轻松实现,但纯浏览器环境下的硬件信息获取则不那么容易。因为现代浏览器基于沙箱机制和隐私保护策略,严格禁止网页直接访问底层硬件资源。但用户的需求不能不考虑,特别是在做商业项目时,这时就不得不给出方案,总结下来有如下三种方案:扩展JSAPI:比如以前在做
- weixin089校园综合服务小程序+ssm(文档+源码)_kaic
开心毕设
小程序微信小程序旅游微信php
摘要随着我国经济迅速发展,人们对手机的需求越来越大,各种手机软件也都在被广泛应用,但是对于手机进行数据信息管理,对于手机的各种软件也是备受用户的喜爱,校园综合服务被用户普遍使用,为方便用户能够可以随时进行校园综合服务小程序的数据信息管理,特开发了基于校园综合服务小程序的管理系统。校园综合服务小程序的设计主要是对系统所要实现的功能进行详细考虑,确定所要实现的功能后进行界面的设计,在这中间还要考虑如何
- 【Matlab光伏功率预测】基于RF随机森林算法的多变量光伏功率预测(附MATLAB代码)
天天科研工作室
光伏功率预测算法matlab随机森林机器学习
【Matlab光伏功率预测】基于RF随机森林算法的多变量光伏功率预测(附MATLAB代码)文章目录【Matlab光伏功率预测】基于RF随机森林算法的多变量光伏功率预测(附MATLAB代码)文章介绍基本步骤代码分享运行结果参考资料文章介绍随机森林可以应用于光伏功率预测,这是一项重要的任务,旨在估计光伏发电系统的输出功率。光伏功率预测在可再生能源管理、电网调度和能源计划等领域具有广泛的应用。随机森林回
- Android一个APP里面最少有几个线程
积跬步DEV
Android开发实战大全Android
Android应用启动时,默认会创建一个进程,该进程中最少包含5个系统自动创建的线程,具体如下:Main线程(主线程/UI线程)负责处理用户交互、UI更新等核心操作,所有与界面相关的逻辑必须在此线程执行。若在此线程执行耗时操作(如网络请求),会导致界面卡顿甚至触发ANR(应用无响应)。FinalizerDaemon线程(终结者守护线程)当对象重写了finalize()方法时,该线程负责将这些对象放
- 华为云赋能智能制造,助力图扑软件构造数字孪生场景
36Kr网
科技华为云制造bigdata
出行手机查看交通方案、物业管理的智能可视勘察管控、疫情地图提前预知危害……这些曾经存在于科幻片中的高科技场景一一在现代生活得到了应用与普及,其背后的数据可视化应用,正贯穿于当今大数据时代的各行各业,成为人们洞察数据内涵的有力工具,推动数字经济发展驶入“快车道”。数字经济发展的背后,是大数据时趋势下各地区积极贯彻国家数字经济发展战略的时代精神;高效便捷管控的背后,是云端平台各大企业的互助共赢;高质精
- QEMU与KVM架构
三境界
虚拟化架构开发语言
完整架构图,来自QEMU官网QEMU与KVM架构总体上分为3部分。VMXroot模式的应用层(左上)VMXroot模式的内核层(左下)虚拟机的运行(右上)VMXroot相对于VMXnon-root模式,CPU引入了硬件虚拟化指令后有了这些概念,VMXroot可以理解为宿主机模式,VMXnon-root可以理解为虚拟机模式虚拟机运行在VMXnon-root模式下VMXroot模式与未引入VT-x之前
- JavaScript基础-删除事件(解绑事件)
難釋懷
javascript前端开发语言
在现代Web开发中,动态地添加和移除事件处理器是构建交互式网页的关键技能之一。虽然添加事件处理器相对直观,但了解如何有效地移除或“解绑”这些处理器同样重要。这不仅有助于优化性能,还能防止潜在的内存泄漏问题。本文将介绍几种方法来删除JavaScript中的事件处理器,并探讨它们的应用场景及最佳实践。一、为什么需要删除事件?随着页面复杂度的增加,不恰当地管理事件处理器可能会导致性能下降或出现意外行为。
- Android Jetpack 应用架构指南
小李子学编程
Android开发文档指南androidandroidjetpack学习
AndroidJetpack应用架构指南本指南涵盖Android应用开发的最佳实践和推荐架构,助力开发者构建健壮高效的应用程序。。前置要求本文假设您已具备Android框架基础知识。若需系统学习Android开发,建议先完成《Android基础知识》目录新架构设计背景移动应用交互特性核心架构原则分离关注点数据模型驱动界面单一数据源单向数据流分层架构设计界面层数据层领域层依赖管理方案工程实践指南参考
- 使用Python构建去中心化预测市场:从概念到实现
Echo_Wish
Python!实战!python去中心化开发语言
使用Python构建去中心化预测市场:从概念到实现大家好,我是Echo_Wish。今天,我们将深入探讨一个前沿的区块链应用——去中心化预测市场,并学习如何使用Python来构建一个简易的预测市场平台。预测市场是基于市场参与者对未来事件的预测来产生结果的地方,通常被用来预测政治事件、金融市场走向、体育比赛结果等。传统的预测市场如Augur、Polymarket等,基于去中心化平台,利用区块链技术确保
- stc89c51单片机音乐盒系统设计_基于单片机STC89C52的数字音乐盒设计
Fax Caelestis
基于单片机STC89C52的数字音乐盒设计1基于单片机STC89C52的数字音乐盒设计一、引言1.1设计的目的通过课程设计,让学生熟悉单片机微机应用系统开发、研制的过程,软硬件设计的工作方法、工作内容、工作步骤。对学生进行基本技能训练,例如:组成系统、编程、调试、查阅资料、焊接电路板等。使学生理论联系实际,提高动手能力和分析问题、解决问题的能力。1.2设计的基本要求(1)利用I/O口产生一定频率的
- 回答我!!!如何用“快递分拣”讲明白OSI五层模型?
茫忙然
计算机网络网络
刚开始学习计算机网络时,会比较难理解计算机网络的五层协议,毕竟确实挺抽象的,接下来我用寄快递的过程来类比计算机网络的五层协议(物理层、数据链路层、网络层、传输层、应用层),帮助大家理解每一层的功能和作用。1.物理层(PhysicalLayer)——交通工具和道路快递中的比喻:卡车、飞机、轮船等运输工具,以及高速公路、铁路、航线等物理路径。功能:负责将包裹(数据)从一个地点物理传输到另一个地点,不关
- 【深度学习与大模型基础】第7章-特征分解与奇异值分解
lynn-66
深度学习与大模型基础算法机器学习人工智能
一、特征分解特征分解(EigenDecomposition)是线性代数中的一种重要方法,广泛应用于计算机行业的多个领域,如机器学习、图像处理和数据分析等。特征分解将一个方阵分解为特征值和特征向量的形式,帮助我们理解矩阵的结构和性质。1.特征分解的定义对于一个n×n的方阵A,如果存在一个非零向量v和一个标量λ,使得:则称λ为矩阵A的特征值,v为对应的特征向量。特征分解将矩阵A分解为:其中:Q是由特征
- Spring Bean 的生命周期:从创建到销毁的完整解析
一点多余.
java开发语言
引言:为什么需要了解SpringBean的生命周期?在Spring框架中,Bean是应用程序的核心构建块,理解其生命周期对于开发高效、稳定的应用至关重要。根据2023年JetBrains开发者调查报告,超过75%的Java开发者使用Spring框架,而Bean的生命周期管理是Spring的核心特性之一。以下数据展示了Bean生命周期的重要性:90%的Spring性能问题与Bean的初始化或销毁不当
- 微信开发者验证接口开发
362217990
微信 开发者 token 验证
微信开发者接口验证。
Token,自己随便定义,与微信填写一致就可以了。
根据微信接入指南描述 http://mp.weixin.qq.com/wiki/17/2d4265491f12608cd170a95559800f2d.html
第一步:填写服务器配置
第二步:验证服务器地址的有效性
第三步:依据接口文档实现业务逻辑
这里主要讲第二步验证服务器有效性。
建一个
- 一个小编程题-类似约瑟夫环问题
BrokenDreams
编程
今天群友出了一题:
一个数列,把第一个元素删除,然后把第二个元素放到数列的最后,依次操作下去,直到把数列中所有的数都删除,要求依次打印出这个过程中删除的数。
&
- linux复习笔记之bash shell (5) 关于减号-的作用
eksliang
linux关于减号“-”的含义linux关于减号“-”的用途linux关于“-”的含义linux关于减号的含义
转载请出自出处:
http://eksliang.iteye.com/blog/2105677
管道命令在bash的连续处理程序中是相当重要的,尤其在使用到前一个命令的studout(标准输出)作为这次的stdin(标准输入)时,就显得太重要了,某些命令需要用到文件名,例如上篇文档的的切割命令(split)、还有
- Unix(3)
18289753290
unix ksh
1)若该变量需要在其他子进程执行,则可用"$变量名称"或${变量}累加内容
什么是子进程?在我目前这个shell情况下,去打开一个新的shell,新的那个shell就是子进程。一般状态下,父进程的自定义变量是无法在子进程内使用的,但通过export将变量变成环境变量后就能够在子进程里面应用了。
2)条件判断: &&代表and ||代表or&nbs
- 关于ListView中性能优化中图片加载问题
酷的飞上天空
ListView
ListView的性能优化网上很多信息,但是涉及到异步加载图片问题就会出现问题。
具体参看上篇文章http://314858770.iteye.com/admin/blogs/1217594
如果每次都重新inflate一个新的View出来肯定会造成性能损失严重,可能会出现listview滚动是很卡的情况,还会出现内存溢出。
现在想出一个方法就是每次都添加一个标识,然后设置图
- 德国总理默多克:给国人的一堂“震撼教育”课
永夜-极光
教育
http://bbs.voc.com.cn/topic-2443617-1-1.html德国总理默多克:给国人的一堂“震撼教育”课
安吉拉—默克尔,一位经历过社会主义的东德人,她利用自己的博客,发表一番来华前的谈话,该说的话,都在上面说了,全世界想看想传播——去看看默克尔总理的博客吧!
德国总理默克尔以她的低调、朴素、谦和、平易近人等品格给国人留下了深刻印象。她以实际行动为中国人上了一堂
- 关于Java继承的一个小问题。。。
随便小屋
java
今天看Java 编程思想的时候遇见一个问题,运行的结果和自己想想的完全不一样。先把代码贴出来!
//CanFight接口
interface Canfight {
void fight();
}
//ActionCharacter类
class ActionCharacter {
public void fight() {
System.out.pr
- 23种基本的设计模式
aijuans
设计模式
Abstract Factory:提供一个创建一系列相关或相互依赖对象的接口,而无需指定它们具体的类。 Adapter:将一个类的接口转换成客户希望的另外一个接口。A d a p t e r模式使得原本由于接口不兼容而不能一起工作的那些类可以一起工作。 Bridge:将抽象部分与它的实现部分分离,使它们都可以独立地变化。 Builder:将一个复杂对象的构建与它的表示分离,使得同
- 《周鸿祎自述:我的互联网方法论》读书笔记
aoyouzi
读书笔记
从用户的角度来看,能解决问题的产品才是好产品,能方便/快速地解决问题的产品,就是一流产品.
商业模式不是赚钱模式
一款产品免费获得海量用户后,它的边际成本趋于0,然后再通过广告或者增值服务的方式赚钱,实际上就是创造了新的价值链.
商业模式的基础是用户,木有用户,任何商业模式都是浮云.商业模式的核心是产品,本质是通过产品为用户创造价值.
商业模式还包括寻找需求
- JavaScript动态改变样式访问技术
百合不是茶
JavaScriptstyle属性ClassName属性
一:style属性
格式:
HTML元素.style.样式属性="值";
创建菜单:在html标签中创建 或者 在head标签中用数组创建
<html>
<head>
<title>style改变样式</title>
</head>
&l
- jQuery的deferred对象详解
bijian1013
jquerydeferred对象
jQuery的开发速度很快,几乎每半年一个大版本,每两个月一个小版本。
每个版本都会引入一些新功能,从jQuery 1.5.0版本开始引入的一个新功能----deferred对象。
&nb
- 淘宝开放平台TOP
Bill_chen
C++c物流C#
淘宝网开放平台首页:http://open.taobao.com/
淘宝开放平台是淘宝TOP团队的产品,TOP即TaoBao Open Platform,
是淘宝合作伙伴开发、发布、交易其服务的平台。
支撑TOP的三条主线为:
1.开放数据和业务流程
* 以API数据形式开放商品、交易、物流等业务;
&
- 【大型网站架构一】大型网站架构概述
bit1129
网站架构
大型互联网特点
面对海量用户、海量数据
大型互联网架构的关键指标
高并发
高性能
高可用
高可扩展性
线性伸缩性
安全性
大型互联网技术要点
前端优化
CDN缓存
反向代理
KV缓存
消息系统
分布式存储
NoSQL数据库
搜索
监控
安全
想到的问题:
1.对于订单系统这种事务型系统,如
- eclipse插件hibernate tools安装
白糖_
Hibernate
eclipse helios(3.6)版
1.启动eclipse 2.选择 Help > Install New Software...> 3.添加如下地址:
http://download.jboss.org/jbosstools/updates/stable/helios/ 4.选择性安装:hibernate tools在All Jboss tool
- Jquery easyui Form表单提交注意事项
bozch
jquery easyui
jquery easyui对表单的提交进行了封装,提交的方式采用的是ajax的方式,在开发的时候应该注意的事项如下:
1、在定义form标签的时候,要将method属性设置成post或者get,特别是进行大字段的文本信息提交的时候,要将method设置成post方式提交,否则页面会抛出跨域访问等异常。所以这个要
- Trie tree(字典树)的Java实现及其应用-统计以某字符串为前缀的单词的数量
bylijinnan
java实现
import java.util.LinkedList;
public class CaseInsensitiveTrie {
/**
字典树的Java实现。实现了插入、查询以及深度优先遍历。
Trie tree's java implementation.(Insert,Search,DFS)
Problem Description
Igna
- html css 鼠标形状样式汇总
chenbowen00
htmlcss
css鼠标手型cursor中hand与pointer
Example:CSS鼠标手型效果 <a href="#" style="cursor:hand">CSS鼠标手型效果</a><br/>
Example:CSS鼠标手型效果 <a href="#" style=&qu
- [IT与投资]IT投资的几个原则
comsci
it
无论是想在电商,软件,硬件还是互联网领域投资,都需要大量资金,虽然各个国家政府在媒体上都给予大家承诺,既要让市场的流动性宽松,又要保持经济的高速增长....但是,事实上,整个市场和社会对于真正的资金投入是非常渴望的,也就是说,表面上看起来,市场很活跃,但是投入的资金并不是很充足的......
- oracle with语句详解
daizj
oraclewithwith as
oracle with语句详解 转
在oracle中,select 查询语句,可以使用with,就是一个子查询,oracle 会把子查询的结果放到临时表中,可以反复使用
例子:注意,这是sql语句,不是pl/sql语句, 可以直接放到jdbc执行的
----------------------------------------------------------------
- hbase的简单操作
deng520159
数据库hbase
近期公司用hbase来存储日志,然后再来分析 ,把hbase开发经常要用的命令找了出来.
用ssh登陆安装hbase那台linux后
用hbase shell进行hbase命令控制台!
表的管理
1)查看有哪些表
hbase(main)> list
2)创建表
# 语法:create <table>, {NAME => <family&g
- C语言scanf继续学习、算术运算符学习和逻辑运算符
dcj3sjt126com
c
/*
2013年3月11日20:37:32
地点:北京潘家园
功能:完成用户格式化输入多个值
目的:学习scanf函数的使用
*/
# include <stdio.h>
int main(void)
{
int i, j, k;
printf("please input three number:\n"); //提示用
- 2015越来越好
dcj3sjt126com
歌曲
越来越好
房子大了电话小了 感觉越来越好
假期多了收入高了 工作越来越好
商品精了价格活了 心情越来越好
天更蓝了水更清了 环境越来越好
活得有奔头人会步步高
想做到你要努力去做到
幸福的笑容天天挂眉梢 越来越好
婆媳和了家庭暖了 生活越来越好
孩子高了懂事多了 学习越来越好
朋友多了心相通了 大家越来越好
道路宽了心气顺了 日子越来越好
活的有精神人就不显
- java.sql.SQLException: Value '0000-00-00' can not be represented as java.sql.Tim
feiteyizu
mysql
数据表中有记录的time字段(属性为timestamp)其值为:“0000-00-00 00:00:00”
程序使用select 语句从中取数据时出现以下异常:
java.sql.SQLException:Value '0000-00-00' can not be represented as java.sql.Date
java.sql.SQLException: Valu
- Ehcache(07)——Ehcache对并发的支持
234390216
并发ehcache锁ReadLockWriteLock
Ehcache对并发的支持
在高并发的情况下,使用Ehcache缓存时,由于并发的读与写,我们读的数据有可能是错误的,我们写的数据也有可能意外的被覆盖。所幸的是Ehcache为我们提供了针对于缓存元素Key的Read(读)、Write(写)锁。当一个线程获取了某一Key的Read锁之后,其它线程获取针对于同
- mysql中blob,text字段的合成索引
jackyrong
mysql
在mysql中,原来有一个叫合成索引的,可以提高blob,text字段的效率性能,
但只能用在精确查询,核心是增加一个列,然后可以用md5进行散列,用散列值查找
则速度快
比如:
create table abc(id varchar(10),context blog,hash_value varchar(40));
insert into abc(1,rep
- 逻辑运算与移位运算
latty
位运算逻辑运算
源码:正数的补码与原码相同例+7 源码:00000111 补码 :00000111 (用8位二进制表示一个数)
负数的补码:
符号位为1,其余位为该数绝对值的原码按位取反;然后整个数加1。 -7 源码: 10000111 ,其绝对值为00000111 取反加一:11111001 为-7补码
已知一个数的补码,求原码的操作分两种情况:
- 利用XSD 验证XML文件
newerdragon
javaxmlxsd
XSD文件 (XML Schema 语言也称作 XML Schema 定义(XML Schema Definition,XSD)。 具体使用方法和定义请参看:
http://www.w3school.com.cn/schema/index.asp
java自jdk1.5以上新增了SchemaFactory类 可以实现对XSD验证的支持,使用起来也很方便。
以下代码可用在J
- 搭建 CentOS 6 服务器(12) - Samba
rensanning
centos
(1)安装
# yum -y install samba
Installed:
samba.i686 0:3.6.9-169.el6_5
# pdbedit -a rensn
new password:123456
retype new password:123456
……
(2)Home文件夹
# mkdir /etc
- Learn Nodejs 01
toknowme
nodejs
(1)下载nodejs
https://nodejs.org/download/ 选择相应的版本进行下载 (2)安装nodejs 安装的方式比较多,请baidu下
我这边下载的是“node-v0.12.7-linux-x64.tar.gz”这个版本 (1)上传服务器 (2)解压 tar -zxvf node-v0.12.
- jquery控制自动刷新的代码举例
xp9802
jquery
1、html内容部分 复制代码代码示例: <div id='log_reload'>
<select name="id_s" size="1">
<option value='2'>-2s-</option>
<option value='3'>-3s-</option
 2,进入ESxi的站点,单击Download vSphere Client 下载,如图:
2,进入ESxi的站点,单击Download vSphere Client 下载,如图: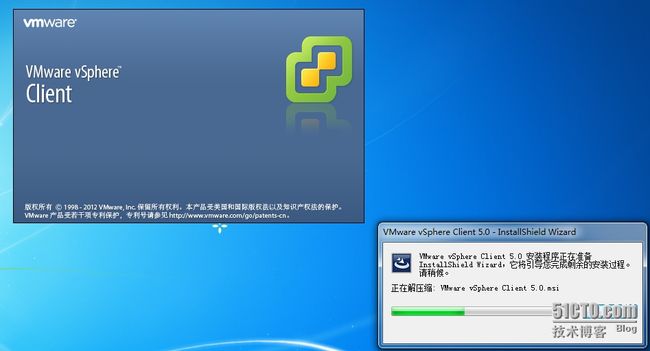 4.在VMware Vsphere Client 5.0安装向导中,单击“下一步”如图:
4.在VMware Vsphere Client 5.0安装向导中,单击“下一步”如图: