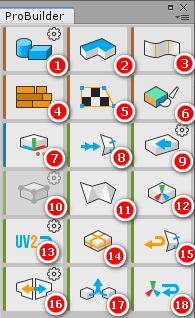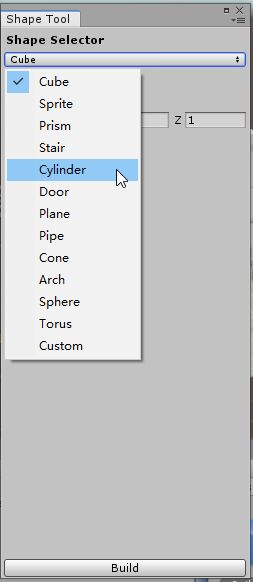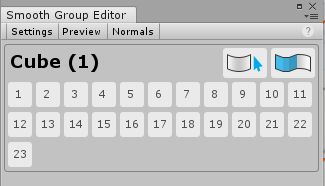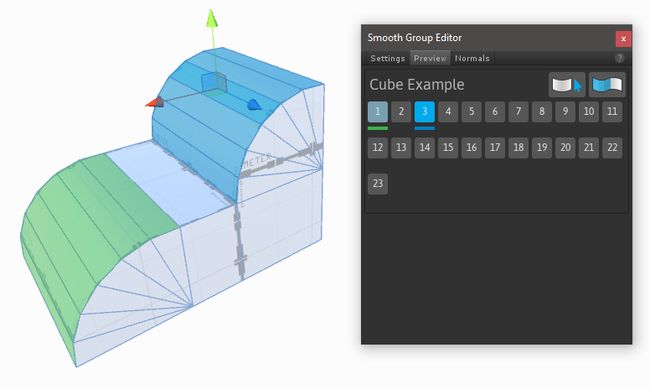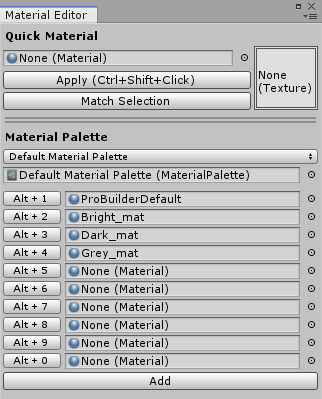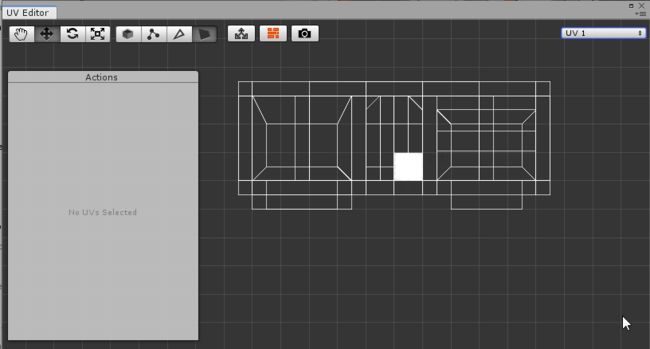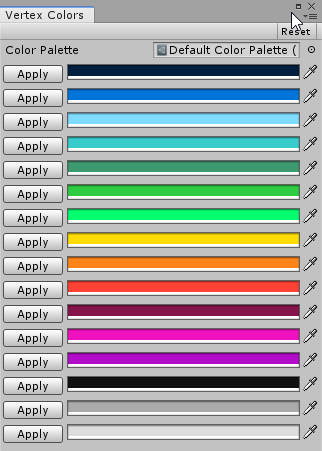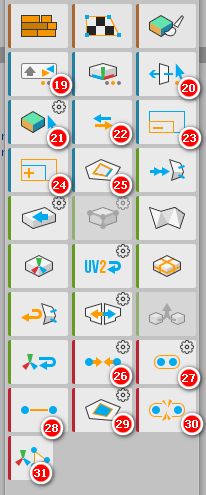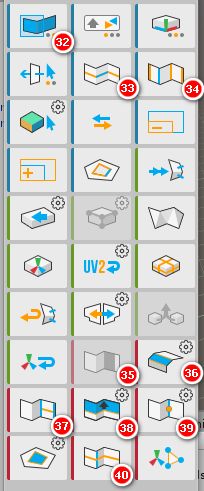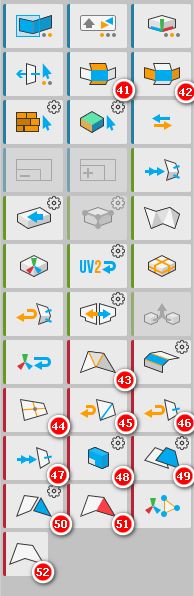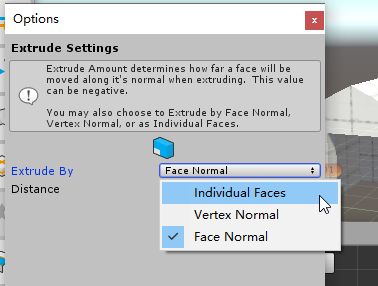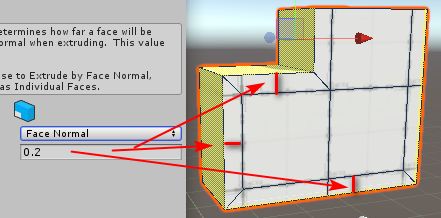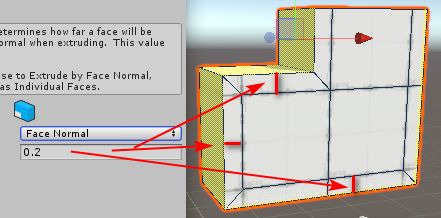Object Selection模式下:
1. New Shape根据特定参数创建一个多边形模型。创建流程是这样的:先选择一个Shape,场景中会出现一个蓝色的对象,然后调整参数和位置得到合适的模型,点击“Build”,得到一个白色的最终模型。
2. New Poly Shape允许用户先用点线围出一个封闭的形状,然后设定挤出高度,以获得一个不规则的墙体形状。
3. Smoothing打开“光滑组编辑器”窗口:
可以将所选择的多个面设置为同一个“光滑组”,类似于3DMax的光滑组功能。
4. Material Editor打开“材质编辑器”面板:
这里可以设置一批材质球,可以在选择面或者物体的时候用快捷键Alt+0~9来快速指定材质。
5. UV Editor打开“UV编辑器”:
6. Vertex Colors打开“点颜色编辑器”:
可以选择点或者面,然后点击对应颜色的“Apply”设置该点或面的颜色。这样可以非常快速方便地给模型的不同位置设置上不同的颜色。
注意,点颜色不是贴图颜色哦!
7. Orientation: Local切换变换(Transform)坐标系,可以是“Local(自身坐标系)”、“Normal(法线坐标系)”或者“Global(世界坐标系)”
8. Conform Normals统一法线。会检查是否有面的法线方向是否与其他大多数面的法线方向相反,如果有,则会将这些有问题的面反向。
9. Export导出ProBuilder模型为其他格式。通常我们会导出成Obj格式供Maya等三维软件使用,或者导出成Prefab给Unity自身使用。
10. ProBuilderize将非ProBuilder模型变成ProBuilder模型,之后就可以在Unity中用ProBuilder来编辑修改了。
11. Triangulate将模型全部三角面化。
12. Center Pivot居中枢轴。
13. Lightmap UVs为场景中所有没有Lightmap UV的模型都自动创建Lightmap UV。
14. Subdivide Object将模型细分一次。
注意:这个命令并不是光滑细分,而是单纯的细分!
15. Flip Normals翻转法线方向。
16. Mirror Objects按照选定轴向镜像物体。如果“Duplicate”被勾选,则“镜像复制”该物体。
注意:镜像复制不会合并物体,更不会焊接顶点!
17. Merge Objects将多个ProBuilder对象合并成一个。
注意:这个操作会重建UV。
18. Freeze Transform冻结变换。
Vertex Selection模式下:
19. Set Drag Selection Mode设置“框选”时如果按住“Shift”键会进行何种操作。可以是“Add(加选)”、“Subtract(减选)”、“Difference(选择反向)”。
20. Select Hidden Element设置是否选择不可见(被其他面挡住)的元素。
21. Select by Colors选择物体上所有点/面颜色和所选点/面一致的点/面。
通俗地说,就是如果我们选择了一个点或面,它的点颜色是“红”,然后点击这个命令,就会将模型上所有点颜色为“红”的点和面都选择上,方便我们统一修改其点颜色。
22. Invert Selection反转选择。
23. Shrink Selection缩小选择。通常是按照循环边、连续边的顺序来缩小的。
24. Grow Selection扩大选择。通常是按照循环边、连续边的顺序来扩大的。
25. Select Holes选择模型上的“空洞”。
26. Collapse Vertices将所选择到点全部合并成一个点,默认设置是会合并到所有点的“共同中心”位置,可以通过设置“选项”合并到第一个选择点的位置。
27. Weld Vertices合并离得“足够近”的顶点。选项中可以设置最远合并距离,默认是0.01。
28. Connect Vertices在所选择的顶点之间添加边,将这些顶点连接起来。
29. Fill Hole创建一个连接所有选择点的面。
也就是说,选择一个“洞”边界的所有顶点,点击这个命令,就可以补上这个洞。
30. Split Vertices将所选择的顶点“炸开”。
31. Set Pivot将枢轴位置设置到所选择的顶点位置。
Edge Selection模式下:
32. Set Drag Rect Mode设置“框选”操作时如何处理只选到了一部分的边和面。可以设置成“只要框到就选到”或者“必须框完整才能选到”。
33. Select Edge Loop选择连续边(Edge Loop)。
34. Select Edge Ring选择循环边(Edge Ring)
35. Bridge Edges桥接。在所选择的两条边之间添加一个面,以“连接”这两条边。
36. Bevel倒角所选择的边。倒角“距离”在选项中设置。
37. Connect Edges创建一条边,穿越所选择的所有边的中点。也就是给所选择的所有边插入一个“中线”。
38. Extrude Edges挤出边。选择边以后按住Shift键移动这些边也可以取得同样的效果。
39. Subdivide Edges细分边。也就是在所选择的边上添加一个中点。
40. Insert Edge Loop插入循环边。这个操作非常实用。
Face Selection模式下:
41. Select Face Loop选择循环面。
42. Select Face Ring选择环形面。
43. Triangulate Faces将所选择的面三角面化
44. Subdivide Faces细分所选择的面
45. Flip Face Edge翻转面中间的那条边的方向
46. Flip Face Normals反转所选择面的法线方向
47. Conform Normals统一法线。将所有面的法线方向都设置成和第一个面的法线方向一样。
注意:这样做很有可能会使得法线不正常。
48. Extrude Faces挤出面。在选项中可以设置挤出方式:
可以沿面法线方向挤、沿点法线方向挤,或者设置每个面单独挤压(也就是说不会将连续面作为一个整体来挤出)。
这里说一下“沿面法线”和“沿点法线”的区别:
“沿面法线”可以确保挤出的那一圈墙体的宽度保持一致。通常要对“折线”边缘做挤出的话选择“沿面法线”比较好。
“沿点法线”确保挤出的线段长度保持一致,通常要对“弧线”边缘做挤出的话选择“沿点法线”比较好。
49. Duplicate Faces复制所选择的面。在选项中可以选择是否将复制出来的面分离成独立的多边形
50. Detach Faces分离所选择的面。
51. Delete Faces删除所选择的面。
52. Merge Faces合并所选择的面为一个“单面”。
注意:这样会造成非法面,个人而言不建议使用此操作。
总结:
从“功能”上看,ProBuilder基本上已经可以算作一个“完整”的多边形建模工具了。但是,如果想要用它来制作比较精细复杂的模型,我个人还是不太推荐的。当然,我们也不会真的用它去取代Maya的多边形建模,只是在Unity中用它来创建一些原型模型而已。