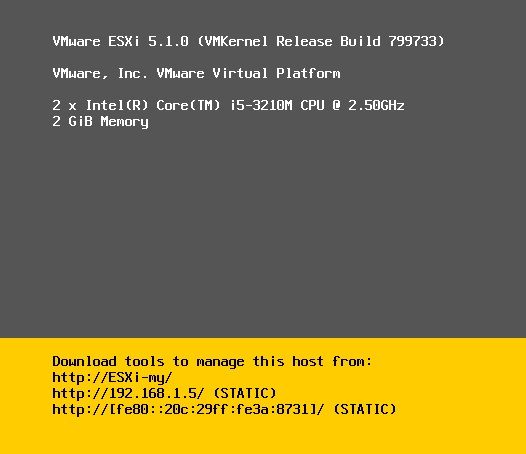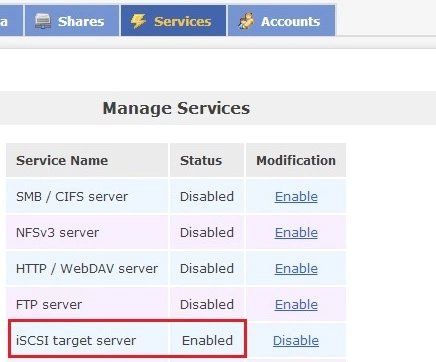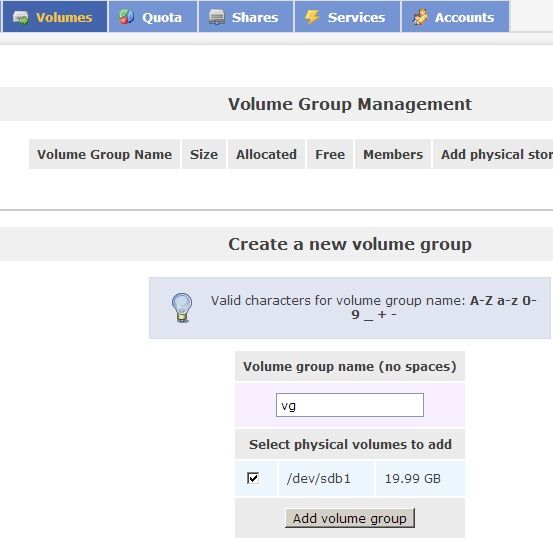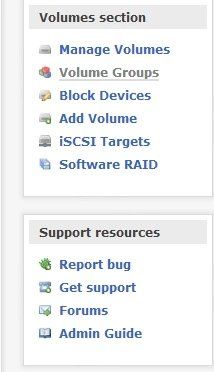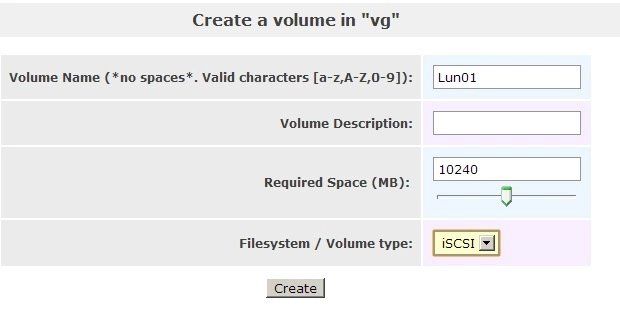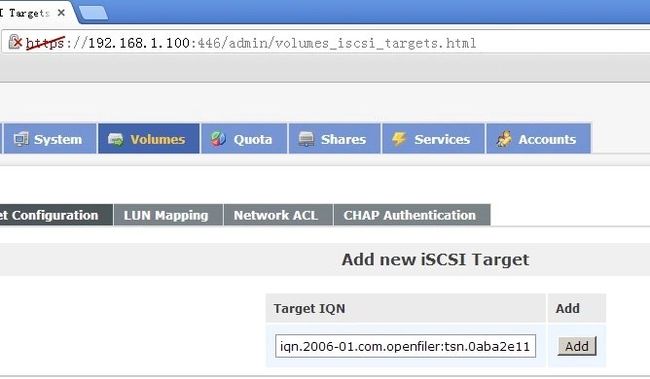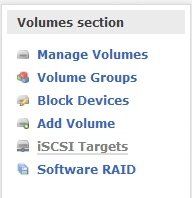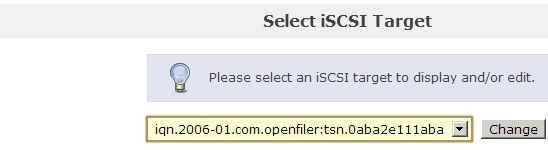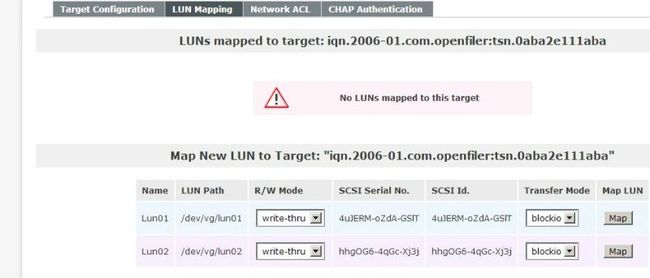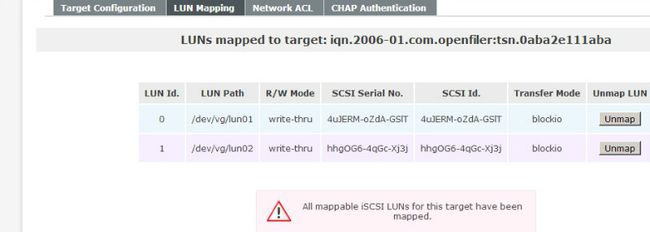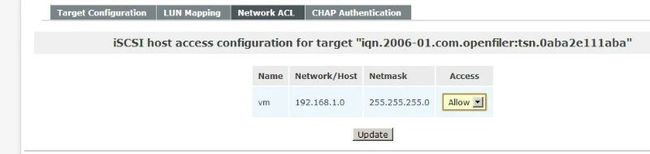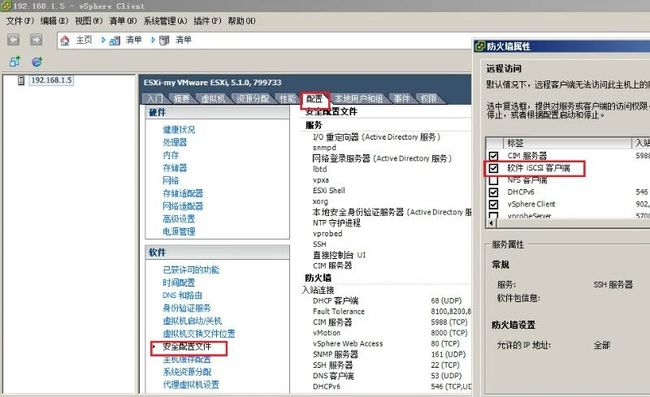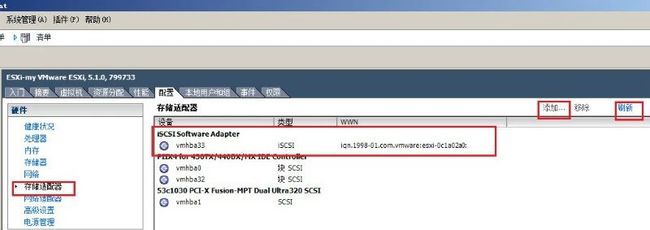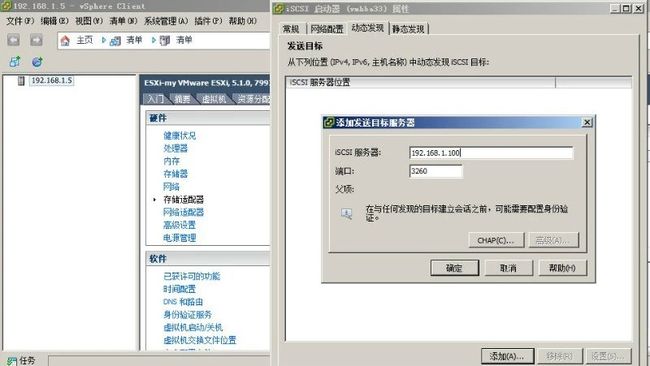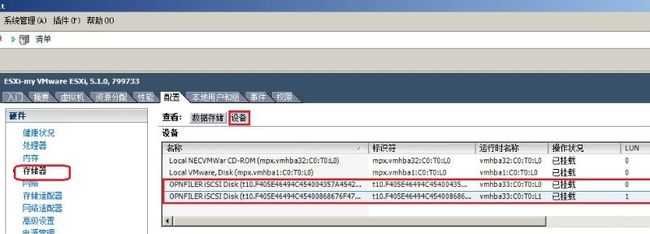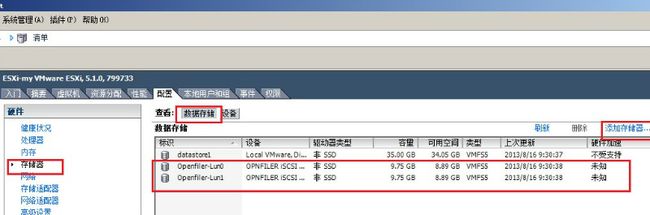- 数据传输协议概览:从NFS和iSCSI到SFTP和HTTP
Lyle_Tu
Linux云计算运维网络协议服务器运维
在当今的数字化世界中,数据的快速、安全传输比以往任何时候都更为重要。无论是在企业数据中心还是在云环境中,选择合适的数据传输协议对于确保数据完整性、提高性能和保障安全至关重要。本文将探讨几种常用的数据传输协议,包括它们的工作原理、优缺点以及适用场景。NFS和iSCSI:网络存储的基石NFS(NetworkFileSystem)是一种允许网络中的计算机通过TCP/IP网络共享文件资源的协议。NFS的主
- linux 配置 iscsi 存储资源共享
幽月静语
乱七八糟linux
iscsi存储资源共享一、IP规划服务名IP地址备注IS192.168.100.160iSCSI服务端IC192.168.100.162iSCSI客户端二、具体配置1.IS提前添加4块硬盘关闭防护墙,selinux#关闭防火墙systemctlstopfirewalld#关闭selinuxsetenforce0设置ip:192.168.100.160#编辑网卡信息vi/etc/sysconfig/
- HGAME 2024 WEEK1 WP
是Mumuzi
ctf信息安全
文章目录WEBezHTTPBypassitSelectCourses2048*16jhatREezASMezPYCezUPXezIDAPWNEzSignInCRYPTO奇怪的图片ezRSAezMathezPRNGMISCSignIn来自星尘的问候simple_attack希儿希儿希尔签到放假比较闲,打打比赛WEBezHTTP来自vidar.club、UA要求阿巴阿巴阿巴、来自本地(提示不是XFF,
- 云计算基础-存储虚拟化(深信服aSAN分布式存储)
比特微联
云计算
什么是存储虚拟化分布式存储是利用虚拟化技术“池化”集群存储卷内通用X86服务器中的本地硬盘,实现服务器存储资源的统一整合、管理及调度,最终向上层提供NFS、ISCSI存储接口,供虚拟机根据自身的存储需求自由分配使用资源池中的存储空间。存储中的基本概念IOPS每秒钟的IOPS数,该指标主要用于评价小块IO性能,体现存储系统的IO延时能力和并发能力。业界一般默认IOPS指的是4K块大小的IO性能,该值
- 日志收集系统ELK+kafka部署
MappleZF
kafkazookeeperelasticsearch
日志收集系统ELK+kafka部署文章目录日志收集系统ELK+kafka部署一、系统准备1.1部署简介1.2升级内核1.3内核优化1.4安装NTP服务1.5关闭swap分区二、部署ISCSI2.1配置数据网络-iscsi服务端2.2配置数据网络-iscsi客户端2.3安装target-iscsi服务端2.4安装iscsi-客户端2.5iscis客户端登陆2.6挂载存储-客户端三、部署Elastic
- PVE连接 TrueNAS iSCSI存储实现本地无盘化
king config
PVETureNas分布式存储TrueNASpveiscsi
目录一.基础环境TureNas12.0^[1]^PVE7.0^[2]^二.环境安装三.TureNas设置四.PVE设置在PVE端挂载ISCSI存储有两种方法方法一方法二四.拓展ISCSICHIP用户认证,如何添加一.基础环境TureNas12.0[1]4c16G50G+300G+300G磁盘IP1:192.168.42.98(千兆)IP2:172.16.0.2(万兆)50G磁盘空间用来运行Ture
- 搭建共享磁盘(iscsi磁盘共享)
Eden没有双下巴
达梦数据库运维大数据linux
一、iscsi磁盘共享概述iSCSI磁盘共享的实现原理主要是基于iSCSITarget软件和TCP/IP网络协议,将服务器的存储空间分配给客户机使用,客户机可以像使用本地硬盘一样使用iSCSI磁盘,包括对其进行分区、格式化及读写等。具体来说,iSCSI使用标准的IP网络将SCSI协议打包在TCP/IP数据包中进行传输,允许计算机通过网络访问远程存储设备,并将其视为本地磁盘。其工作原理是将需要共享的
- Centos7——下载——安装
快秃头的码农
linuxcentos
解释CentOS7是CentOS项目发布的开源类服务器操作系统,于2014年7月7日正式发布。CentOS7是一个企业级的Linux发行版本,它源于RedHat免费公开的源代码进行再发行。CentOS7内核更新至3.10.0、支持Linux容器、支持OpenVMwareTools及3D图像即装即用、支持OpenJDK-7作为缺省JDK、支持内核空间内的iSCSI及FCoE、支持PTPv2等功能。2
- 4创建iSCSI共享存储
程序员麻辣烫
VMwarevSphere服务器网络运维
通过前几节,我们创建了三层交换机、临时DNS服务器、3台ESXi主机,我们还需要有一个存储服务器。我们创建虚拟机,安装TrueNASCore,通过配置iSCSI服务,模拟真实的共享存储。一、版本使用的ISO为:TrueNAS-12.0-U5.1.iso本次设置2核,4GB二、创建TrueNAS2.1硬件配置网络适配器硬盘硬盘的话需要两块,第一块用于安装系统,第二块用于做共享存储。不要勾选拆分为多个
- Chapter 8 - 1. Congestion Management in TCP Storage Networks
mounter625
Linuxkernel网络服务器tcp/iplinuxkernel
Thischaptercoversthefollowingtopics.本章包括以下主题。UnderstandingcongestioninTCPstoragenetworks.DetectingcongestioninTCPstoragenetworks.TrafficpatternswithiSCSIandNVMe/TCPandcorrelationwithnetworkcongestion.
- Chapter 8 - 2. Congestion Management in TCP Storage Networks
mounter625
Linuxkernel网络服务器运维linuxkernel
HowiSCSIandNVMe/TCPExchangeDataThefollowingarethehigh-levelstepsfortheenddevicestoexchangedatausingiSCSIandNVMe/TCPprotocolsoveraTCP/IPnetwork(Figure8-1).以下是终端设备通过TCP/IP网络使用iSCSI和NVMe/TCP协议交换数据的高级步骤(图
- Oracle单实例通过DG迁移至RAC集群(Oracle 11g 超详细文档)
术士起个门
OracleoracleDG迁移rac
实验:Oracle单实例通过DG迁移至RAC集群(Oracle11g超详细文档)步骤1:Oracle单实例搭建1.系统环境检查2.创建用户、组,配置环境变量、安装目录3.安装Oracle软件4.创建Oracle数据库步骤2:OracleRAC双节点搭建1.规划IP地址2.搭建DNS服务、NTP服务3.通过Openfiler为Oracle集群准备ISCSI共享存储4.Grid安装前系统准备5.安装G
- 光纤交换机如何配置?看这里就够了
IT搬砖我最拿手
网络服务器运维
文章目录一、SAN交换机是什么?二、常见的SAN交换机厂商有哪些?三、如何配置光纤交换机?五、光纤交换机初始化五、如何划分zone六、如何做好zone一、SAN交换机是什么?SAN交换机也就是光纤交换机,是一种专用的硬件设备,用在存储区域网络中连接多个存储设备和主机。它是数据流量的中继站,根据数据包中的目标地址将数据从源设备路由到目标设备。SAN交换机支持多种存储连接协议(如FC、iSCSI等),
- 架构设计内容分享(一百零七):存储架构 NAS 与 SAN:有什么区别?
之乎者也·
架构设计内容分享架构网络
目录SANNASNAS与SAN融合NAS与SAN比较快问快答SANStorageAreaNetwork是一种专门用于连接存储设备和服务器的网络架构。其核心组成部分包括存储阵列、光纤通道或以太网、以及专用的SAN交换机。存储设备通过光纤通道或iSCSI协议连接到SAN交换机,而服务器则通过同样的方式连接到该交换机,实现数据传输。对于SAN,你只需要记住几个关键词:块级别存储、高速网络、数据完整性和可
- ORACEL 搭建RAC详细方案
whbi
数据库oracle
搭建OracleRAC(RealApplicationClusters)是一个相对复杂的过程,以下是一份详细的搭建方案概览:1.环境准备硬件配置:至少两台或多台服务器,要求CPU、内存、网络和磁盘子系统等资源相似或相同。共享存储设备,例如光纤通道SAN或者iSCSI/NFS共享存储。高速、低延迟的内部网络用于节点间通讯,通常称为私有网络(PrivateInterconnect)。可选的外部网络,用
- nssctf round#4
葫芦娃42
比赛wp安全
参考:[NSSRound#4]复现_ThnPkm的博客-CSDN博客目录webez_rce1zweb1zweb(revenge)(1)正确思路但结果不合预期(2)进行解决的各种尝试与思考MiscSingin(dockerhub)Pixel_Signin(像素提取)Knight'sTour!(zip文件头)TypeMessage(DTMF&9键解密)webez_rceCVE-2021-41773CV
- 在Win Server 2016文件服务器中配置共享文件
柠檬正在努力
一、安装功能添加角色和功能向导界面,在左侧导航中,选择“服务器角色”,找到“文件和iSCSI服务”下的“文件服务器”和文件服务器资源管理器”,打勾,启用服务,接着下一步下一步添加功能→安装即可安装功能二、创建共享文件服务器管理器→文件和存储服务→共享→任务→新建共享点击文件和存储服务新建共享为此共享选择配置文件→SMB共享-高级→下一步选择配置文件选择服务器和此共享的路径→自定义路径→下一步选择服
- K8s 存储卷配置
Y。S。H。
Kubernetes
docker存储容器删除,数据也删除,针对需要应用持久化的数据就要配置存储,常见就是基于存储到节点上(而节点存储可以是NFS、ceph、iscsi等等)K8s的Pod存储由于Pod是基于容器的集合,基于pause容器实现存储共享K8s存储卷存储卷作用就是由于容器的结构,数据会随着容器删除而删除,那么Pod对于需要数据的共享和持久化就需要借助存储卷配置1、使用配置结构docker:docker的存储
- NVMe-oF 1.1规范:多路径、非对称命名空间和NVMe/TCP
大隐隐于野
#介质专栏nvmeof
提到NVMeoverFabric,我就会想到它的几种应用场景:1、存储阵列到主机的网络连接(替代FC、iSCSI等);2、服务器、本地NVMe存储解耦(跨机箱/JBOF),SSD存储资源池化共享;3、分布式存储/超融合系统内部互连?关于上面第3点,对技术专家来说应该早有答案,而我会在下文中写出自己的理解和分析,班门弄斧还望大家多指正。首先,我们来看看当初新闻里宣布的NVMe-oF1.1主要特性:T
- 【服务器数据恢复】FreeNAS+ESXi数据恢复案例
北亚数据恢复
服务器数据恢复虚拟机数据恢复数据恢复服务器数据恢复数据恢复虚拟化数据恢复
服务器数据恢复环境:一台服务器,虚拟化系统为esxi,上层使用iSCSI的方式实现FCSAN功能,iSCSI通过FreeNAS构建。FreeNAS采用了UFS2文件系统,esxi虚拟化系统里有3台虚拟机:其中一台虚拟机安装FreeBSD系统,存放数据库文件;一台虚拟机存放网站数据;一台虚拟机安装Windowsserver系统,存放数据库数据和程序代码。服务器故障:机房供电不稳,服务器非正常关机,重
- multipath 内核接口及框架介绍
内核新视界
linuxlinux云主机存储multipath
文章目录1云主机使用网络存储io流程2multipath介绍1云主机使用网络存储io流程对于一个云服务环境,大致会有网络节点,存储节点,计算节点,控制节点,其中虚拟云主机在计算节点工作,而虚拟云主机(qemu虚机)使用的存储一般通过ceph,drbd,mulitpch,iscsi使其在存储节点存储。(1)计算节点云主机访问本地/dev/vda,/dev/vdb…块设备,实际访问的是dm-mulit
- 分布式存储与传统存储对比分析
LD_ee65
分布式存储的定义分布式存储系统,是将数据分散存储在多台独立的X86服务器上,通过通用的存储协议对外提供FC、ISCSI、RBD、NAS、S3等存储接口,每个存储服务器节点既能够进行数据存放和性能加速,也同时提供数据控制和存储接口对接,没有单点故障,每个节点都可以对外提供数据吞吐,性能随着存储节点的增多会线性上升,分布式存储系统采用可扩展的系统结构,利用多台存储服务器分担存储负荷,它不但提高了系统的
- Linux下搭建ISCSI存储并用WindowsServer做FTP共享
Albert Edison
玩转Linux编程LinuxISCSIFTP存储
文章目录前言什么是前端?什么是后端?什么是全栈?实验准备(以下实验都在VMware中进行)一、Linux主机上1、配置yum软件仓库2、安装iSCSI服务端程序3、配置iSCSI服务端共享资源4、创建iSCSItarget名称及配置共享资源5、设置访问控制列表(ACL)6、为每个存储创建一个lun7、设置iSCSI服务端的监听IP地址和端口号8、检验9、重启iscsi服务,并放行防火墙二、Wind
- 【存储】什么是对象存储|对象网关
bandaoyu
linux运维服务器
目录块存储,文件存储,对象存储简介对象存储特点|和文件存储的区别对象存储的架构对象存储的优点对象存储的应用场景文件存储把文件都放在根目录会和对象存储一样吗?什么是对象网关块存储,文件存储,对象存储简介块存储,操作对象是磁盘。存储协议是SCSI、iSCSI、FC。以SCSI为例,主要接口命令有Read/Write/ReadCapacity/Inquiry等等。文件存储,操作对象是文件和文件夹。存储协
- 【大话存储】学习笔记(13章),协议融合
dy2903
协议融合TCP/IP满足了Internet范围的网络通信,FC满足了后端存储的专用高速公路,而SCSI不适合Internet的通信。这就如同火车或者汽车,同样是运输货物,但是它们都适应了不同的需要。对于SCSI而言,如果要跨越大范围的通信,就要将其承载到TCP/IP上,形成了ISCSI协议。TCP不用关心SCSI协议的什么,只需要封装和传输。同样的道理,以太网是面向无连接的,没有握手过程,也没有终
- CAPL解析DBC文件
天赐好车
CAPLCANoeDBC
文章目录1.介绍2.dbc文件3.使用CAPL函数介绍`openFileRead``fileGetStringSZ``strstr`、`strstr_off``substr_cpy`4.解析DBC4.1打开DBC文件4.2解析message示例4.3解析signal示例5.demo示例1.介绍CANoe和CAPL本身就自带很多解析dbc的函数和功能。但是都需要明确的
- tftp 速度_PXE网络启动实战(第三篇 使用iPXE来提高PE启动速度)
weixin_39723102
tftp速度tftp速度特别慢
上一篇实战中,我们用微软的WDS成功启动了WinPE,但是发现主要是传输速度太慢,这一篇我们重点解决这个问题。之前讲PXE原理的时候,大家已经明白,PXE启动是经过DHCP与TFTP配合实现的,这个慢就慢在TFTP上。2010年4月,PXE有了一个扩展版本叫iPXE,它支持HTTP协议,可以通过http、ISCSISAN、FibreChannelSANviaFCoEAoESANwirelessne
- DPU应用场景系列(二) 存储功能卸载
yusur
硬件工程
DPU应用场景系列(二)存储功能卸载一、NVMe-oF硬件加速NVMeoverFabric(又名NVMe-oF)是一个相对较新的协议规范,旨在使用NVMe通过网络结构将主机连接到存储,支持对数据中心的计算和存储进行分解。NVMe-oF协议定义了使用各种通用的传输协议来实现NVMe功能的方式。在NVMe-oF诞生之前,数据存储协议可以分为三种:(1)iSCSI:是一种基于IP的存储网络标准,在TCP
- CentOS+ISCSI
zou@123
centoslinux运维
九、配置iSCSI添加1块大小为10G的虚拟硬盘;安装iSCSI服务端targetcli;使用新增加的硬盘创建卷组,名称为iscsivg,再创建iSCSI共享逻辑卷,逻辑卷名称为iscsistore,大小为5G;使用上述逻辑卷创建后端存储,名称为serverc.iscsistore;定义iSCSI的IQN为iqn.2022-08.com.rj.iscsi:serverc;IQN下添加提供iSCSI
- iSCSI 2-环境搭建<一>
SoldierJazz2021
Linux存储LinuxOSandToolsiSCSIiSCSI配置iSCSI环境配置iSCSI环境搭建LinuxiSCSI
实验环境操作系统:CentOSrelease6.5(Final)iSCSITarget:10.0.0.11(#yuminstallscsi-target-utils)iSCSIInitiator1:10.0.0.12(#yuminstalliscsi-initiator-utils)iSCSIInitiator2::10.0.0.13(#yuminstalliscsi-initiator-util
- Hadoop(一)
朱辉辉33
hadooplinux
今天在诺基亚第一天开始培训大数据,因为之前没接触过Linux,所以这次一起学了,任务量还是蛮大的。
首先下载安装了Xshell软件,然后公司给了账号密码连接上了河南郑州那边的服务器,接下来开始按照给的资料学习,全英文的,头也不讲解,说锻炼我们的学习能力,然后就开始跌跌撞撞的自学。这里写部分已经运行成功的代码吧.
在hdfs下,运行hadoop fs -mkdir /u
- maven An error occurred while filtering resources
blackproof
maven报错
转:http://stackoverflow.com/questions/18145774/eclipse-an-error-occurred-while-filtering-resources
maven报错:
maven An error occurred while filtering resources
Maven -> Update Proje
- jdk常用故障排查命令
daysinsun
jvm
linux下常见定位命令:
1、jps 输出Java进程
-q 只输出进程ID的名称,省略主类的名称;
-m 输出进程启动时传递给main函数的参数;
&nb
- java 位移运算与乘法运算
周凡杨
java位移运算乘法
对于 JAVA 编程中,适当的采用位移运算,会减少代码的运行时间,提高项目的运行效率。这个可以从一道面试题说起:
问题:
用最有效率的方法算出2 乘以8 等於几?”
答案:2 << 3
由此就引发了我的思考,为什么位移运算会比乘法运算更快呢?其实简单的想想,计算机的内存是用由 0 和 1 组成的二
- java中的枚举(enmu)
g21121
java
从jdk1.5开始,java增加了enum(枚举)这个类型,但是大家在平时运用中还是比较少用到枚举的,而且很多人和我一样对枚举一知半解,下面就跟大家一起学习下enmu枚举。先看一个最简单的枚举类型,一个返回类型的枚举:
public enum ResultType {
/**
* 成功
*/
SUCCESS,
/**
* 失败
*/
FAIL,
- MQ初级学习
510888780
activemq
1.下载ActiveMQ
去官方网站下载:http://activemq.apache.org/
2.运行ActiveMQ
解压缩apache-activemq-5.9.0-bin.zip到C盘,然后双击apache-activemq-5.9.0-\bin\activemq-admin.bat运行ActiveMQ程序。
启动ActiveMQ以后,登陆:http://localhos
- Spring_Transactional_Propagation
布衣凌宇
springtransactional
//事务传播属性
@Transactional(propagation=Propagation.REQUIRED)//如果有事务,那么加入事务,没有的话新创建一个
@Transactional(propagation=Propagation.NOT_SUPPORTED)//这个方法不开启事务
@Transactional(propagation=Propagation.REQUIREDS_N
- 我的spring学习笔记12-idref与ref的区别
aijuans
spring
idref用来将容器内其他bean的id传给<constructor-arg>/<property>元素,同时提供错误验证功能。例如:
<bean id ="theTargetBean" class="..." />
<bean id ="theClientBean" class=&quo
- Jqplot之折线图
antlove
jsjqueryWebtimeseriesjqplot
timeseriesChart.html
<script type="text/javascript" src="jslib/jquery.min.js"></script>
<script type="text/javascript" src="jslib/excanvas.min.js&
- JDBC中事务处理应用
百合不是茶
javaJDBC编程事务控制语句
解释事务的概念; 事务控制是sql语句中的核心之一;事务控制的作用就是保证数据的正常执行与异常之后可以恢复
事务常用命令:
Commit提交
- [转]ConcurrentHashMap Collections.synchronizedMap和Hashtable讨论
bijian1013
java多线程线程安全HashMap
在Java类库中出现的第一个关联的集合类是Hashtable,它是JDK1.0的一部分。 Hashtable提供了一种易于使用的、线程安全的、关联的map功能,这当然也是方便的。然而,线程安全性是凭代价换来的――Hashtable的所有方法都是同步的。此时,无竞争的同步会导致可观的性能代价。Hashtable的后继者HashMap是作为JDK1.2中的集合框架的一部分出现的,它通过提供一个不同步的
- ng-if与ng-show、ng-hide指令的区别和注意事项
bijian1013
JavaScriptAngularJS
angularJS中的ng-show、ng-hide、ng-if指令都可以用来控制dom元素的显示或隐藏。ng-show和ng-hide根据所给表达式的值来显示或隐藏HTML元素。当赋值给ng-show指令的值为false时元素会被隐藏,值为true时元素会显示。ng-hide功能类似,使用方式相反。元素的显示或
- 【持久化框架MyBatis3七】MyBatis3定义typeHandler
bit1129
TypeHandler
什么是typeHandler?
typeHandler用于将某个类型的数据映射到表的某一列上,以完成MyBatis列跟某个属性的映射
内置typeHandler
MyBatis内置了很多typeHandler,这写typeHandler通过org.apache.ibatis.type.TypeHandlerRegistry进行注册,比如对于日期型数据的typeHandler,
- 上传下载文件rz,sz命令
bitcarter
linux命令rz
刚开始使用rz上传和sz下载命令:
因为我们是通过secureCRT终端工具进行使用的所以会有上传下载这样的需求:
我遇到的问题:
sz下载A文件10M左右,没有问题
但是将这个文件A再传到另一天服务器上时就出现传不上去,甚至出现乱码,死掉现象,具体问题
解决方法:
上传命令改为;rz -ybe
下载命令改为:sz -be filename
如果还是有问题:
那就是文
- 通过ngx-lua来统计nginx上的虚拟主机性能数据
ronin47
ngx-lua 统计 解禁ip
介绍
以前我们为nginx做统计,都是通过对日志的分析来完成.比较麻烦,现在基于ngx_lua插件,开发了实时统计站点状态的脚本,解放生产力.项目主页: https://github.com/skyeydemon/ngx-lua-stats 功能
支持分不同虚拟主机统计, 同一个虚拟主机下可以分不同的location统计.
可以统计与query-times request-time
- java-68-把数组排成最小的数。一个正整数数组,将它们连接起来排成一个数,输出能排出的所有数字中最小的。例如输入数组{32, 321},则输出32132
bylijinnan
java
import java.util.Arrays;
import java.util.Comparator;
public class MinNumFromIntArray {
/**
* Q68输入一个正整数数组,将它们连接起来排成一个数,输出能排出的所有数字中最小的一个。
* 例如输入数组{32, 321},则输出这两个能排成的最小数字32132。请给出解决问题
- Oracle基本操作
ccii
Oracle SQL总结Oracle SQL语法Oracle基本操作Oracle SQL
一、表操作
1. 常用数据类型
NUMBER(p,s):可变长度的数字。p表示整数加小数的最大位数,s为最大小数位数。支持最大精度为38位
NVARCHAR2(size):变长字符串,最大长度为4000字节(以字符数为单位)
VARCHAR2(size):变长字符串,最大长度为4000字节(以字节数为单位)
CHAR(size):定长字符串,最大长度为2000字节,最小为1字节,默认
- [强人工智能]实现强人工智能的路线图
comsci
人工智能
1:创建一个用于记录拓扑网络连接的矩阵数据表
2:自动构造或者人工复制一个包含10万个连接(1000*1000)的流程图
3:将这个流程图导入到矩阵数据表中
4:在矩阵的每个有意义的节点中嵌入一段简单的
- 给Tomcat,Apache配置gzip压缩(HTTP压缩)功能
cwqcwqmax9
apache
背景:
HTTP 压缩可以大大提高浏览网站的速度,它的原理是,在客户端请求网页后,从服务器端将网页文件压缩,再下载到客户端,由客户端的浏览器负责解压缩并浏览。相对于普通的浏览过程HTML ,CSS,Javascript , Text ,它可以节省40%左右的流量。更为重要的是,它可以对动态生成的,包括CGI、PHP , JSP , ASP , Servlet,SHTML等输出的网页也能进行压缩,
- SpringMVC and Struts2
dashuaifu
struts2springMVC
SpringMVC VS Struts2
1:
spring3开发效率高于struts
2:
spring3 mvc可以认为已经100%零配置
3:
struts2是类级别的拦截, 一个类对应一个request上下文,
springmvc是方法级别的拦截,一个方法对应一个request上下文,而方法同时又跟一个url对应
所以说从架构本身上 spring3 mvc就容易实现r
- windows常用命令行命令
dcj3sjt126com
windowscmdcommand
在windows系统中,点击开始-运行,可以直接输入命令行,快速打开一些原本需要多次点击图标才能打开的界面,如常用的输入cmd打开dos命令行,输入taskmgr打开任务管理器。此处列出了网上搜集到的一些常用命令。winver 检查windows版本 wmimgmt.msc 打开windows管理体系结构(wmi) wupdmgr windows更新程序 wscrip
- 再看知名应用背后的第三方开源项目
dcj3sjt126com
ios
知名应用程序的设计和技术一直都是开发者需要学习的,同样这些应用所使用的开源框架也是不可忽视的一部分。此前《
iOS第三方开源库的吐槽和备忘》中作者ibireme列举了国内多款知名应用所使用的开源框架,并对其中一些框架进行了分析,同样国外开发者
@iOSCowboy也在博客中给我们列出了国外多款知名应用使用的开源框架。另外txx's blog中详细介绍了
Facebook Paper使用的第三
- Objective-c单例模式的正确写法
jsntghf
单例iosiPhone
一般情况下,可能我们写的单例模式是这样的:
#import <Foundation/Foundation.h>
@interface Downloader : NSObject
+ (instancetype)sharedDownloader;
@end
#import "Downloader.h"
@implementation
- jquery easyui datagrid 加载成功,选中某一行
hae
jqueryeasyuidatagrid数据加载
1.首先你需要设置datagrid的onLoadSuccess
$(
'#dg'
).datagrid({onLoadSuccess :
function
(data){
$(
'#dg'
).datagrid(
'selectRow'
,3);
}});
2.onL
- jQuery用户数字打分评价效果
ini
JavaScripthtmljqueryWebcss
效果体验:http://hovertree.com/texiao/jquery/5.htmHTML文件代码:
<!DOCTYPE html>
<html xmlns="http://www.w3.org/1999/xhtml">
<head>
<title>jQuery用户数字打分评分代码 - HoverTree</
- mybatis的paramType
kerryg
DAOsql
MyBatis传多个参数:
1、采用#{0},#{1}获得参数:
Dao层函数方法:
public User selectUser(String name,String area);
对应的Mapper.xml
<select id="selectUser" result
- centos 7安装mysql5.5
MrLee23
centos
首先centos7 已经不支持mysql,因为收费了你懂得,所以内部集成了mariadb,而安装mysql的话会和mariadb的文件冲突,所以需要先卸载掉mariadb,以下为卸载mariadb,安装mysql的步骤。
#列出所有被安装的rpm package rpm -qa | grep mariadb
#卸载
rpm -e mariadb-libs-5.
- 利用thrift来实现消息群发
qifeifei
thrift
Thrift项目一般用来做内部项目接偶用的,还有能跨不同语言的功能,非常方便,一般前端系统和后台server线上都是3个节点,然后前端通过获取client来访问后台server,那么如果是多太server,就是有一个负载均衡的方法,然后最后访问其中一个节点。那么换个思路,能不能发送给所有节点的server呢,如果能就
- 实现一个sizeof获取Java对象大小
teasp
javaHotSpot内存对象大小sizeof
由于Java的设计者不想让程序员管理和了解内存的使用,我们想要知道一个对象在内存中的大小变得比较困难了。本文提供了可以获取对象的大小的方法,但是由于各个虚拟机在内存使用上可能存在不同,因此该方法不能在各虚拟机上都适用,而是仅在hotspot 32位虚拟机上,或者其它内存管理方式与hotspot 32位虚拟机相同的虚拟机上 适用。
- SVN错误及处理
xiangqian0505
SVN提交文件时服务器强行关闭
在SVN服务控制台打开资源库“SVN无法读取current” ---摘自网络 写道 SVN无法读取current修复方法 Can't read file : End of file found
文件:repository/db/txn_current、repository/db/current
其中current记录当前最新版本号,txn_current记录版本库中版本