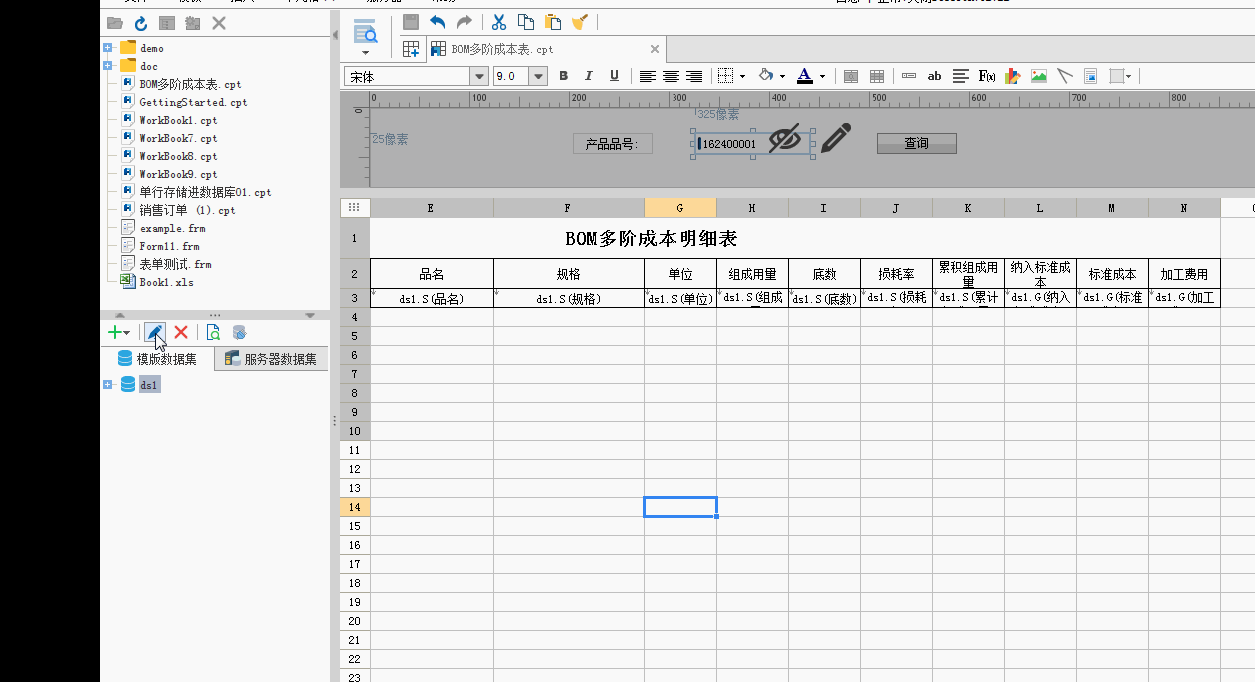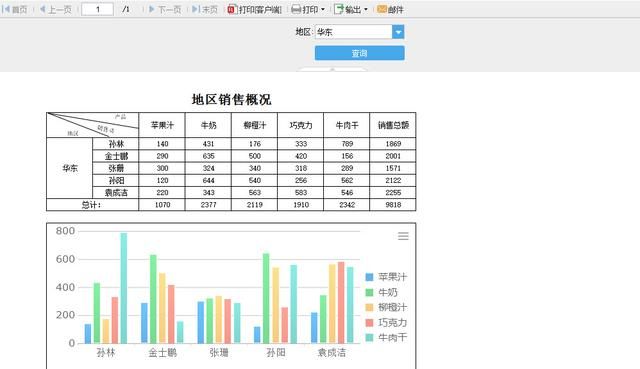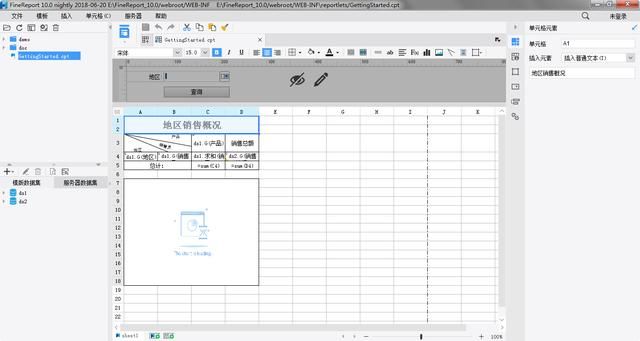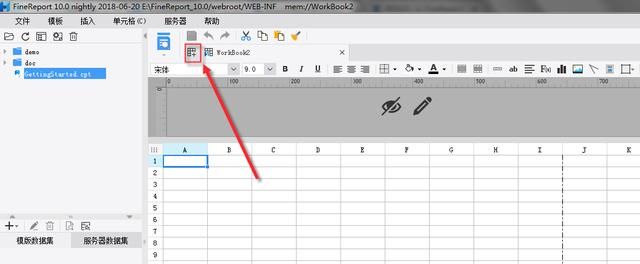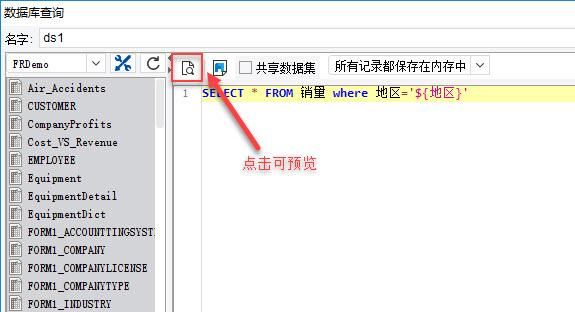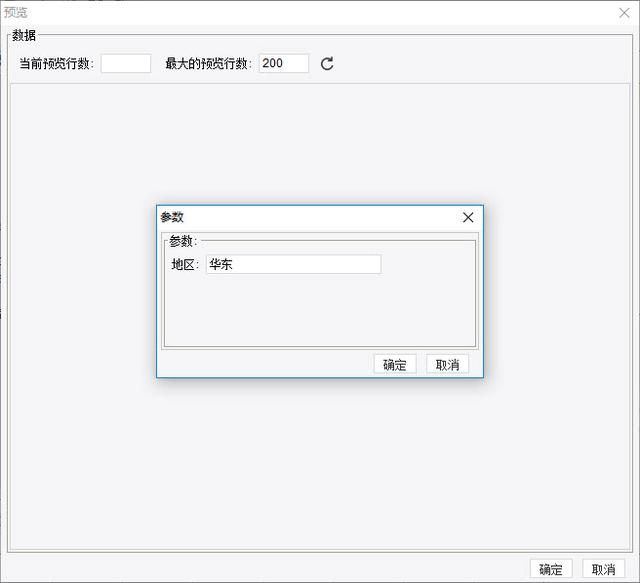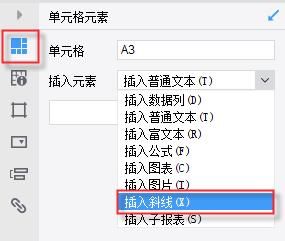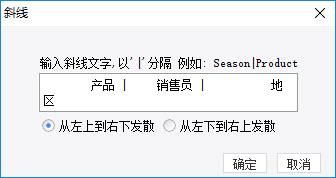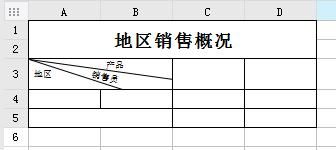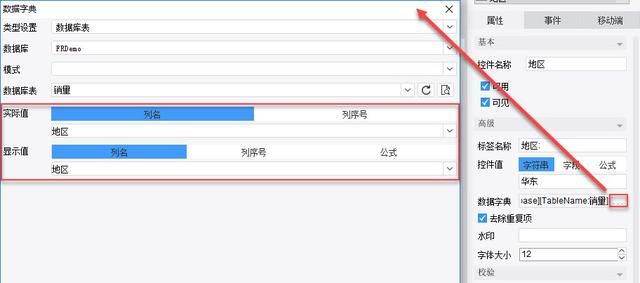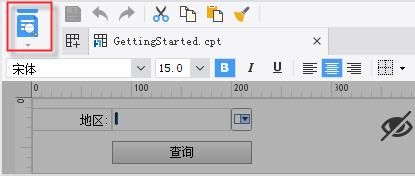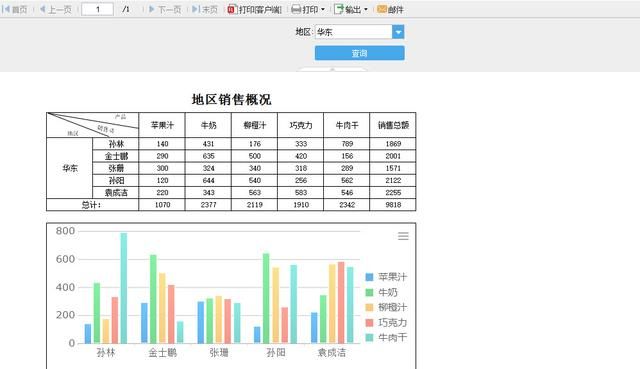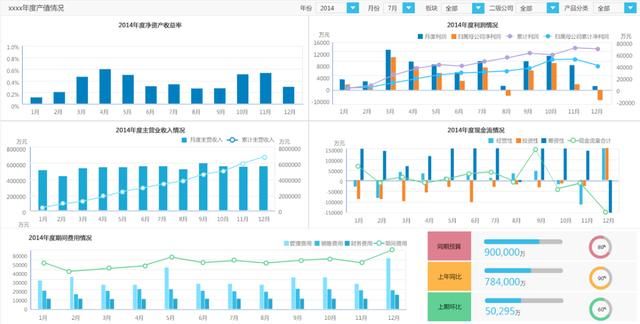有人问,把Excel用到极致是一种什么体验?
在以前公司上班的时候,每天都要出报表,觉得很麻烦。于是就自己用Excel的函数、控件、VBA等做了个自动化的模板。从此以后每天只需把数据扔到对应的文件夹,打开新的文件刷新,就能输出PDF给老板。如果老板说要最终数据,我2分钟给出结果。要知道,从前做报表的前辈都是要做好几个小时才能输出的结果数据。
后来,信息部的领导觉得我很能干,把我挖去了报表开发组,说是组,但其实就我一个人,分了两个小白,希望我组建一支高效的报表开发队伍。ORZ...
升是升职了,但任务量和压力却是无比巨大。以前我只要面对老板一人,现在我要面对公司上下7个部门,每年近100多张报表的开发量,还不算特定数据问题的报表分析。
刚开始我寄希望于我强大的VBA技能,将一些固定需求写脚本,后面只要导一导。但是架不住需求不断在变,上一周还说要统计销售任务报表,这一周又让我将销售任务报表和结果表合并,三个人每天都加班。
这时候,我知道依靠VBA无济于事,投入成本和产出不成比例。另外就是Excel在处理比较大的数据集的时候,性能很差,并且经常崩溃,还得靠SQL处理。(虽然Excel2013及以上版本宣称可以容纳100+万条记录,但几万条数据就开始卡顿了)。
那既然大多数据处理都在SQL,那我就想应该有很多能和数据库直接对接的报表产品。于是网上搜索,期待有人已经做出来类似的工具能够让我直接使用。经过一个多星期的侦查,SPSS、SAS、cognos、水晶报表、思达、foxtable、finereport等等各种报表分析工具出现在了我的眼前。经过下载试用、比较,因为我除去VBA和SQL,其他代码编写能力太差,也没有太多的时间去学习代码。于是,finereport成了唯一的选择。
从安装、调试、优化内存占用,到学习并做出第一张满足我需求的模板,虽然花了一周的时间,但是我发现,finereport如果掌握技巧,报表开发完全吊打Excel。(只是指效率方面)
此后,我又使用了一段时间(个人版随便用,只是有并发限制),熟悉之后又开发了两个自动化模板,花了两天时间。遂和领导报备,评估了需求,沟通之后提交了采购计划,让帆软方来安装部署。一年内重新规划了公司报表体系,统一制作自动化模板,现在每天只要处理2~3个疑难问题,更多时间转战数据挖掘和分析。
好了,关于FineReport,卖了很多关子,下面细细来说下。
首先,商业报表开发,为什么需要SQL和报表软件?
每个企业都有开发报表需求,小公司可能Excel应付了事,大公司就要上到ERP,CRM系统,系统里的数据都要做成报表给上头展示,报表体量大,数据量大,就要商业报表工具来实现半自动开发。
且随着数据价值的不断提升,需求越来越精细化和多元化,需要通过数据报表来发现一些问题,做数据分析。而且报表产品能减少重复制作报表的人力成本,提高获取数据的效率,有了数据门户雏形,大家知道去固定的地方获取数据。
为什么不用Excel VBA或自己开发?
以我自身的例子来看,很明显VBA只能解决少量的个体需求。而开发一款基于数据库的应用软件系统,需要写大量jsp/asp/php代码,基于数据库的展示,查询和录入的网页。
我们评估过这项成本,这写代码来实现数据展示(报表),数据查询(参数)和数据录入(填报)的网页,不仅开发效率不高,而且项目交付后的维护工作量很大,修改代码的成本非常高。
用FineReport等报表工具的的好处
做这些基于数据库的展示,查询和录入的页面,不再需要编写代码,而是通过FineReport提供的模板设计器,拖拖拽拽就制作可视化报表、能够查询数据的参数报表、提供数据录入数据库的填报页面,然后将这些模板保存到FineReport服务器指定的目录下面。
当用户通过浏览器远程访问某个页面模板,FineReport服务器会把用户指定的页面模板自动解析成网页,在浏览器里面直接看。
几个特性
1、零编码,拖拽式操作,跟Excel一样简单
2、EXCEL+绑定数据列的操作界面、拖拽、数据列到对应单元格;
3、无限行列扩展,多Sheet,跨Sheet计算完美兼容Excel公式;
4、支持导入现有Excel表样制作报表,而且无失真保留原有表公式
多吹无意,举例操作案例。
这是一张典型的能及时查询的,包含图表的交叉报表模板(比较简单)。能查询各个地区的销售概况,并且表和图的数据能跟随变化。数据库中数据有增加或减少,此张报表报表就能自动更新。
原理何在?下面将详细介绍这张模板的制作、展示过程。
第一步:安装+启动finereport
去finereport官网下安装包,免费注册,获取激活码激活。
安装很简单,按照流程走,然后就会显示这个界面。
第二步:新建模板与数据集
类似于Excel新建sheet,如下图点击创建一张空白模板。
新建数据集
数据集是FineReport专有的存储通过数据连接从数据库中取出来的数据,数据集是一个二维数据表,可直接在数据集中看到数据表中的字段和数据。报表左侧下方有模板数据集窗口,列出了该模板可用的所有模板数据集,点击“加号”按钮,增加模板数据集。
数据来源一般是数据库,这里假设已经和数据库建立了链接。点击数据库查询,新建数据集ds1,SQL语句为:
SELECT * FROM 销量 where 地区='${地区}'
这样一个带参数的SQL语句,这里的地区是参数名字。在下方的参数面板中点击刷新按钮,便可以获得数据集参数,给参数设置默认值“华东”,如下图:
点击SQL输入框上面最左边的预览按钮,如下图所示:
在弹出的参数选项框中输入参数“华东”,如下图:
点击“确定”,即可预览地区为“华东”的数据:
同样的方法,增加数据集ds2,SQL语句为:
SELECT 销售员,sum(销量) as 销售总额 FROM 销量 group by 销售员
第三步:设计报表
模板设计
模板设计效果展示如下图:
具体设计
标题:合并A1~D2单元格,写入:地区销售概况。
边框:首先我们先来选中从A3~D5这一片区域,点击工具栏中的按钮,在系统弹出的边框对话框中,选择按钮,同时添加内部和外部边框。
斜线:合并A3、B3单元格,右击合并的单元格选择单元格元素或者选中A3单元格,在设计器右侧选择单元格元素,选择插入斜线。系统会弹出一个斜线编辑的对话框,在文本编辑框中要加入的内容:产品|销售员|地区,可以通过添加空格来调整文字的位置。如下图所示:
绑定数据列
将数据列拖拽至单元格,并设置单元格的属性,设置位置及方法如下图:
按照上图方法,将下表中对应数据列拖入到单元格中,在单元格元素中进行数据设置 ,在单元格属性中设置扩展方向。
多数据集关联
很多时候,模板的数据来自于两个不同的数据集,要将不同数据集的数据建立联系,需要用到数据过滤。选择D4单元格,点击设计器右侧上方的单元格元素面板中的过滤条件后的编辑或者双击D4单元格,弹出数据列对话框,选择过滤,如下图:
打开过滤设置面板,添加如下过滤条件, 使得ds2中的“销售员”数据列等于ds1中销售员的值。
第四步:设置参数
多数情况下,需要显示满足一定条件的部分数据,这便需要用到参数。参数设计实际上就是一个动态的过滤数据的过程,便于用户与数据能够实时交互。FineReport内置了一个默认的参数界面,可在内置的界面中,调整参数的位置,并通过控件设置得到各种不同的数据选择方式。在此,我们在上张报表的基础上介绍参数查询界面的设计过程。
参数界面布局
点击参数界面,进入参数编辑界面,在新建模板与数据集章节,我们在ds1数据集中定义了参数“地区”。切换到参数界面后,可以在控件设置的上方区域看到我们所有定义好的参数,点击全部添加,将会使用默认的布局形成参数界面。用户可以根据需要将参数界面调整到自己喜欢的样式。
注:服务器数据集里的参数不会出现在参数界面的右侧。
参数控件类型
参数控件有点像Excel里的控件,有文本,有下拉框等等。这里将地区参数控件类型改为下拉框,如下图:
选中下拉框控件,在右上方属性表中,设置下拉框的数据字典,选择数据库表>FRDemo>销量,实际值和显示值选择列名,都为地区字段:
第五步:制作图表
制作图表的方式和Excel很类似,选图表,填数据,设置格式。
合并A7~D18单元格,选择菜单栏上插入>单元格元素>图表,弹出图表类型对话框,这里选择柱形图(新特性)>柱形图,点击确定,如下图所示:
选中图表,在右侧上方的单元格元素面板中选择数据,图表数据来源使用单元格数据。
分类轴输入公式=B4;系列名和系列值,分别为=C3和=C4,如下图:
点击保存,图表绘制完成。
图表扩展属性
这里只想让图表反映整体情况,所以应为不扩展,左、上父格均为无。选择图表,在设计界面右上方的单元格属性面板中设置左、上父格均为无,如下图:
最后,报表预览
做完之后,直接点击分页预览,即可在浏览器端查看效果。
至此,一张模板就制作完成了。
最后
篇幅有限,以上只展现了FineReport的一部分功能,很多效果无法展开,效率也无法感知。
只要掌握技巧,FineReport能做出来的效果惊人!
要说效率,最大的好处就是从数据库中读出数据自动产生报表,且一类报表做成一个固定样式的模板,每次只要同步一下,自动同步周期性的报表,如日报、周报、月报、季报等。 还能批量导出/打印,少了人力去一个一个用Excel统计汇总。
且操作上,原本Excel需要VBA开发的成本,在FineReport里大多数都封装成模块了,包括写SQL取数,汇总筛选过滤等,基本上都有对应的功能键。像著名的资产负债表,如果按照以往写代码或者写复杂的SQL语句,就有点摧残生命了,而且那天书般的SQL语句要是出点错谁来查,如果数据来自多个源,那就彻底无法解脱了。
其次,在数据处理速度上,由于性能一部分依靠数据库,一部分依靠FineReport的行式报表引擎,相比于Excel的单机效率,几十万行的数据秒出。
最后,关于FineReport,多说无用,亲自下载体验才能感受更多,感兴趣的可以戳下↓↓↓了解!
之前发的《学习计划|带你10周入门数据分析》,今晚分享数据库+SQL学习,老司机们快上车啦!