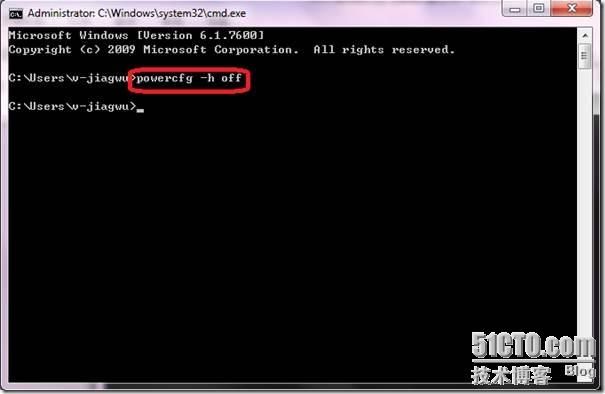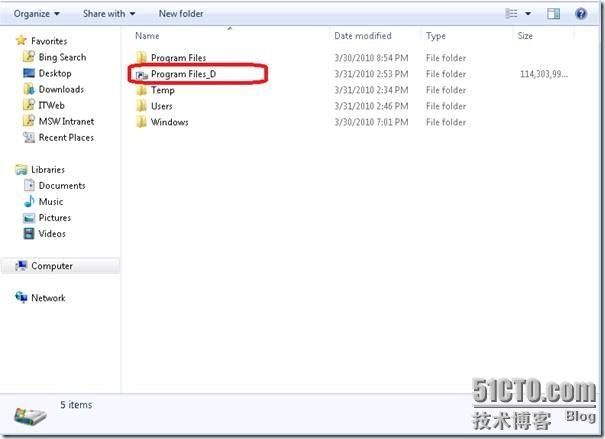相信不少人(高手略过)使用电脑时应该遇到C盘空间不足的尴尬,最终导致电脑速度缓慢,程序无法正常安装。在这里我们建议大家程序最好不要安装到C盘(系统盘),尽量安装到非系统盘,如果您C盘空间已经告急,您可以向下看看!这些方法也只能治标不能治本,要想完全解决这个问题,还要靠大家使用电脑的意识!
对于windows 7,我们一般不建议通过优化系统来增加系统空间。因为windows 7采用了与xp不同的运行机制,会记录你的运行状态和习惯,并且进行一系列的优化。您用的越久,电脑反而越快(这点是XP远远不能比的)。所以今天我推荐使用的就是最保险的减肥方案,在保证系统完整×××的前提下!
为了让大家看到实际的效果,我们这里采用系统实战模式
减肥前,C盘空间有20.2G的空余
接着减肥大师大显神通的时候了
减肥后,C盘空间有26.4G的空余,整整增加了6G多的空余,并且是在保证系统完整性的基础上做出来的。
您不是在做梦,也没有眼花。这就是事实,一切都是事实。到底是什么奇招怪式产生这么神奇的效果,您可以跟我往下看看!
1、 第一招——乾坤大挪移(迁移虚拟内存)
在迁移虚拟内存之前先让大家看看它到底吃掉我们多少C盘空间
在文件夹选项卡里面选择show hidden files,folders,and drivers,不选择Hide protected operating system files 选项。这样子您才可以看到虚拟内存的页面文件。
图中pagefiles就是虚拟内存的页面文件,这个文件一般等同于物理内存的大小。也就是说如果您是2G内存的话它就吃掉2G的磁盘空间,4G内存的话就要吃掉4G磁盘空间。一般情况下建议转移到其他磁盘,但不建议删掉它。
迁移实战开始
在系统属性页,选择高级属性卡,点击settings
点击高级选项卡,选择Change
点击Custom size ,设置大小为0,然后点击set。
然后点击其他有剩余空间的磁盘,按照下图设置。一般情况下初始大小设置为物理内存大小,最大设置为物理内存的两倍,最后点击set。
就这样,虚拟内存的页面文件就迁移到了D盘
2、 第二招——直捣黄龙(关闭休眠)
计算机休眠一般用不到,一般只有笔记本才会使用这项功能,但是它却占用1G多的空间,所以要kill它。
在开始菜单输入cmd,运行powercfg –h off或者运行附件里面的脚本。重启电脑后,hibefil.sys文件就会被删除
3、 第三招——龙战于野(删除系统垃圾文件)
这个我们在先前介绍library时有说过,将几个主要的系统垃圾源导入一个library,闲着没事的时候删删。几个常见的系统垃圾源(仅供参考):
(1) C:\WINDOWS\Temp,删除文件下的所有文件(这些文件为临时访问的文件);
(2) C:\Users\用户名\AppData\Local\Temp,删除所有文件,(这些是此用户访问临时文件)
(3) C:\WINDOWS\SoftwareDistribution\download,删除文件夹下的所有文件(这些文件为下载时存放的临时文件);
(4) C:\Users\用户名\AppData\Local\Microsoft\Internet Explorer,删除所有文件(IE垃圾文件)
我们可以将这些文件添加到一个Library中去,具体的方法我在win7实用技巧库文件的妙用里面有介绍。

4、 第一式——关闭系统还原
经过上面的三招后,您的磁盘空间一定有了很大的增长。但是如果您的空间还是不够用的话,可以尝试下私家珍藏的四式:这一式不是很推荐(大家好象也没怎么用过这个功能,不过我们后期也会介绍一下系统还原的巧用),但是您的系统空间到了实在是受不了的地步,可以尝试使用一下这一招。
在系统属性页里面选择System Protection,点击Configure
选择Turn Off,如果以前有备份的话点击Delete删除它。
5、 第二式——压缩Winsxs文件夹
这个文件夹(C:\Windows\winsxs)是系统安装文件夹,大部分时间是用不到的,压缩后可节省1GB多的磁盘空间,而且对运行速度基本上没有什么影响。
右击winsxs,选择属性
点击高级
选择Compress contents to save disk space,也就是压缩磁盘空间
等待压缩完毕
6、 第三式——声东击西(映射驱动器)
我们不仅仅要掌握如何减肥的方法,同时还要掌握如何预防那个增肥的奇门绝技。接下来这两式对后期预防“增肥”很有效果。
映射其他驱动器到C盘来间接的增加磁盘空间
输入diskmgmt.msc,打开磁盘管理器
选择要映射的驱动器(我们这边只有D盘)
选择Add
选择相应的路径,我们这里选择C:\Program Files_D
然后我们就可以在C盘看到一个文件夹——其实就是相当于D盘的一个快捷方式,以后安装程序可以通过它安装到D盘去。
7、 第四式——神龙摆尾(更改程序默认安装路径)
如果觉得上一式的方法太复杂了,或者说操作起来不简单。这一式可以让您真正体会到小技巧的魅力,最高境界就是自动选择最优安装到非系统盘。
首先运行Regedt32
然后在HKEY_LOCAL_MACHINE\SOFTWARE\Microsoft\Windows\CurrentVersion目录下更改Program FilesDir路径为D:\Program Files.
这样以后程序的安装路径默认就是D:\Program Files
这样通过以上的设置,我们的磁盘空间已经大大减少了,并且还有后期预防增肥的措施,相信大家一定对c盘空间的掌控了如指掌。