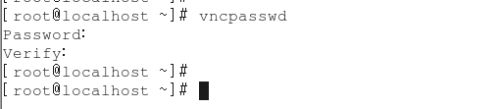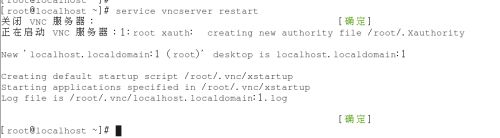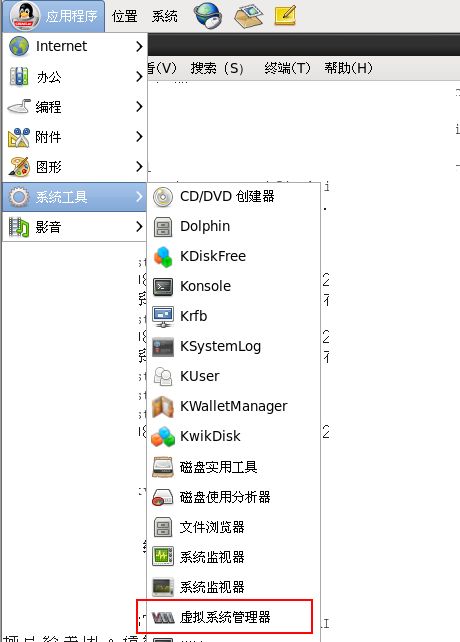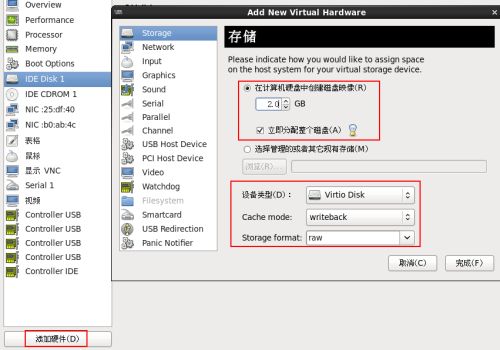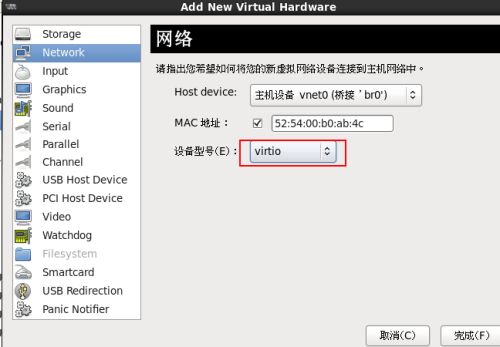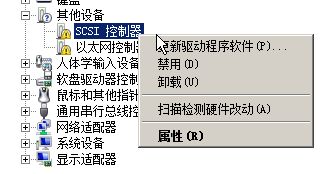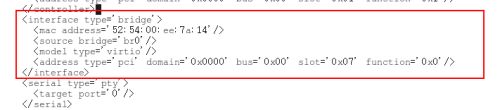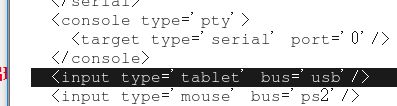安装VNC服务
yum -y iinstall tigervnc
yum -y install tigervnc-server
配置宿主机的VNC
设置vnc密码
重启vnc服务
测试
1.上传ISO文件,这里采用win08R2
通过FTP传输 本机安装FTP server 、或者安装vmtools
将iso镜像放置在data目录下
2.开始安装window2008R2
(1)raw格式磁盘
1、virt-install --name=kvm08 --ram=512 -vcpus=1 --os-type=Windows --hvm --cdrom=/data/win2008R2-64bit.ISO -- file=/data/kvm08.img --file-size=20 --bridge=br0 --vnc --vncport=5902 --vnclisten=0.0.0.0
参数说明:
--name 设置虚拟机的名称
--ram 配置虚拟机的内存、单位是MB
--vcpus 配置CPU个数 总数不应该大于kvm宿主机的CPU个数
--hvm 配置使用全虚拟化
--os-type 指定操作系统类型、如Linux、Windows
--cdrom 使用cdrom安装系统、指定ISO位置
--file 设置虚拟机硬盘文件路径
--file-size 配置虚拟机硬盘文件大小、单位是GB
--bridge 配置桥接的网卡
--vnc 打开vnc支持
--vncport 配置vnc端口
--vnclisten 指定VNC绑定IP,默认绑定127.0.0.1,这里改为0.0.0.0
查看运行的端口
netstat -tunlp
2、virt-install --name windows2008 --ram=1024 --arch=x86_64 --vcpus=1 --os-type=Windows --os-variant=win2k8 --disk path=/data/windows2008.img,device=disk,size=20,sparse=true --disk path=/data/win2008R2-64bit.ISO ,device=cdrom --force --bridge=br0 --vnc --vncport=5903 --vnclisten=0.0.0.0 --noautoconsole --cdrom=/data/win2008R2-64bit.ISO --boot=cdrom &
参数简介:
& 放到后台运行
--name:一个名为Windows2008的虚拟机
--ram:内存为1024MB
--arch:系统为64位
--vcpus:一个CPU
--os-type:系统类型为Windows
--os-variant:系统版本为win2k8
--disk:虚拟磁盘的保存路径为,path=/data/windows2008.img
device:设备类型为disk
size:磁盘大小为20GB
sparse:磁盘使用稀疏格式,即不立即分配指定大小的空间
--disk:驱动存放的路径,path=iso/virtro2008.iso
device=cdrom:设备类型为cdrom
--force:强制执行
--bridge:连接到指定桥接网卡br0
--vnc:指定启用vnc服务
--vncport 配置vnc端口
--vnclisten 指定VNC绑定IP,默认绑定127.0.0.1,这里改为0.0.0.0
--noautoconsole:加速
--cdrom:镜像存放的路径/iso/windows2008-R2.iso
--boot=cdrom:设备启动类型为cdrom
(2)qcow2格式(空间动态增长) virtio 磁盘格式
2.1、直接挂载 virtio 驱动进行安装windows服务器
如果采用qcow2磁盘格式,需要事先创建qcow2格式虚拟磁盘
qemu-img create /data/cow08.img -f qcow2 20G
cd /data
ls
cd ~
qemu-img info /data/cow08.img 查看信息
virt-install --name cow08 --ram 512 --vcpus=1 --os-type=Windows --accelerate --cdrom /data/win2008.iso --disk
path=/data/virt-install-win-0.1.102.iso,device=cdrom --disk path=/data/cow08.img,format=qcow2,bus=virtio,sparse=true --network bridge=br0,model=virtio --vnc --vncport=5909 --vnclisten=0.0.0.0 --force --autostart
注意以上命令中:
-disk path=/iso/virt-install-win-0.1.102.iso,device=cdrom
表示把/virt-install-win-0.1.102.iso镜像文件以光驱的形式挂载到系统中。
/virt-install-win-0.1.102.iso是virtio的驱动程序文件。 网上可以下载
bus:磁盘类型为virtio
利用虚拟管理终端或者vnc进行安装、选择加载驱动程序
选择浏览
找到virtio的磁盘、选择viostor文件夹
选择2k8R2文件夹、选择amd64文件夹、点击确定
选择virtio的驱动程序
选择磁盘进行安装、后面就和正常的安装一致了
查看磁盘格式
2.2 给安装好的windows服务器 修改磁盘格式为virtio
加载驱动思路
使用默认方式来安装Windows系统,安装系统完成后,再安装virtio磁盘驱动,最后修改kvm启动参数,设置磁盘为virtio。
事先已经安装好了windowsServer操作系统,
直接将配置文件修改,在没有加载virtio驱动的情况下,会造成系统无法启动。
替换驱动
(1)通过正常的图形界面方式进行安装windows虚拟机,这时驱动都是采用的默认的。
(2)在控制台上添加一块virtio磁盘,一块virtio网卡,光驱挂载virtioISO驱动光盘。
随例添加一块virtiodisk磁盘
磁盘的大小无所谓的、反正后面还是会修改的
添加一块virtio网卡
挂载virtio驱动iso文件
选择确定
(3)进入系统打开设备管理器,刷新硬件,需要安装scsi与以太网控制器驱动。
在SCSI控制器上右键,更新驱动程序,浏览到D盘\viostor\2k8R2\amd64目录,2008R2驱动目录,
下一步开始加载驱动
点击安装驱动
安装完成
(4)安装以太网控制器驱动。
需要重启虚拟机 如果是开机状态、添加网卡的话、有时候也不用重启 视情况而定了
在网卡控制器上右键,更新驱动程序,浏览到D盘\NetKVM\2k8R2\amd64目录,2008R2驱动目录,
下一步开始加载驱动。
点击安装
查看安装的结果
(4)系统验证驱动加载情况。
查看 第二块网卡IP地址,然后关机
如果没有的话、就重启机器、手动配置IP
(5)修改虚拟机配置文件
思路:替换与修改原磁盘驱动配置,与网卡配置,修改内容如下:
# virsh edit kvm008
:set nu 显示列数
修改后的内容: 删除原来的网卡和硬盘配置文件 修改virtio的
:wq! 保存退出
(6)进入系统更新网卡和SCSI控制器的驱动,重启后就会应用新的硬件了。
查看结果
5.解决KVM虚拟机鼠标同步问题
kvm虚拟化windows操作系统鼠标有点不灵活等问题,在这里通过以下方式解决。在虚拟机的
如果添加两次USB设备,Windows系统虚拟机系统启动就会蓝屏,所以只可以添加一次USB设备~
可是亲测不会出现蓝屏 ~~·
# virsh edit kvm008
至此windows磁盘与网卡驱动调整以提高性能方法配置完毕。
3.安装Linux虚拟机
不要安装centos系统的虚拟机,好像不支持centos系统,会出现网卡无法识别和无图形界面
(1)raw格式磁盘
1、virt-install --name=centos2 --ram=512 --vcpus=1 --os-type=Linux --hvm --cdrom=/data/OracleLinux-R5-U8-Server-x86_64-dvd.iso -- file=/data/centos2.img --file-size=20 --network bridge=br0 --vnc --vncport=5912 --vnclisten=0.0.0.0
(2)qcow2格式(空间动态增长) 如果采用qcow2磁盘格式,需要事先创建qcow2格式虚拟磁盘
qemu-img create -f qcow2 /data/centos1.qcow2 20G
virt-install --name=centos1 --os-type=Linux --ram 512 --vcpus=1 --disk path=/data/centos1.qcow2,format=qcow2,size=7,bus=virtio --accelerate --cdrom /data/OracleLinux-R5-U8-Server-x86_64-dvd.iso --vnc --vncport=5910 --vnclisten=0.0.0.0 --network bridge=br0,model=virtio --noautoconsole
打开控制台 或者 vnc继续安装
参数说明:
--name指定虚拟机名称
--ram分配内存大小。
--vcpus分配CPU核心数,最大与实体机CPU核心数相同
--disk指定虚拟机镜像,size指定分配大小单位为G。
--network网络类型,此处用的是默认,一般用的应该是bridge桥接。
--accelerate加速
--cdrom指定安装镜像iso
--vnc启用VNC远程管理,一般安装系统都要启用。
--vncport指定VNC监控端口,默认端口为5900,端口不能重复。
--vnclisten指定VNC绑定IP,默认绑定127.0.0.1,这里改为0.0.0.0。
--os-type=linux,windows
--os-variant=
win7:MicrosoftWindows7
vista:MicrosoftWindowsVista
winxp64:MicrosoftWindowsXP(x86_64)
winxp:MicrosoftWindowsXP
win2k8:MicrosoftWindowsServer2008
win2k3:MicrosoftWindowsServer2003
freebsd8:FreeBSD8.x
generic:Generic
debiansqueeze:DebianSqueeze
debianlenny:DebianLenny
fedora16:Fedora16
fedora15:Fedora15
fedora14:Fedora14
mes5.1:MandrivaEnterpriseServer5.1andlater
mandriva2010:MandrivaLinux2010andlater
rhel6:RedHatEnterpriseLinux6
rhel5.4:RedHatEnterpriseLinux5.4orlater
rhel4:RedHatEnterpriseLinux4
sles11:SuseLinuxEnterpriseServer11
sles10:SuseLinuxEnterpriseServer
ubuntuoneiric:Ubuntu11.10(OneiricOcelot)
ubuntunatty:Ubuntu11.04(NattyNarwhal)
ubuntumaverick:Ubuntu10.10(MaverickMeerkat)
ubuntulucid:Ubuntu10.04(LucidLynx)
ubuntuhardy:Ubuntu8.04LTS(HardyHeron)
开启电源模式服务
chkconfig acpid on
service acpid restart