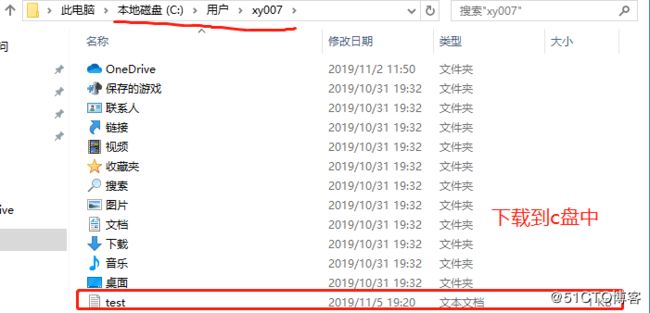内容要点:
一、vsftpd概述
二、ftp、sftp、vsftp、vsftpd这四个的区别
三、匿名用户登陆ftp
四、利用本地用户登录ftp
五、建立虚拟用户账户使用ftp
一、vsftpd概述
vsftpd 是“very secure FTP daemon”的缩写,安全性是它的一个最大的特点。vsftpd 是一个 UNIX 类操作系统上运行的服务器的名字,它可以运行在诸如 Linux、BSD、Solaris、 HP-UNIX等系统上面,是一个完全免费的、开放源代码的ftp服务器软件,支持很多其他的 FTP 服务器所不支持的特征。
1、特点
非常高的安全性需求、带宽限制、良好的可伸缩性、可创建虚拟用户、支持IPv6、速率高 小巧轻快,安全易用。
二、ftp、sftp、vsftp、vsftpd这四个的区别
ftp 是File Transfer Protocol的缩写,文件传输协议,用于在网络上进行文件传输的一套标准协议,使用客户/服务器模式。它属于网络传输协议的应用层。
sftp 是SSH File Transfer Protocol的缩写,安全文件传输协议;
vsftp 是一个基于GPL发布的类Unix系统上使用的ftp服务器软件,它的全称是Very Secure FTP从此名称可以看出来,编制者的初衷是代码的安全;
vsftpd 是very secure FTP daemon的缩写,安全性是它的一个最大的特点。vsftpd 是一个 UNIX 类操作系统上运行的服务器的名字,它可以运行在诸如 Linux、BSD、Solaris、 HP-UNIX等系统上面,是一个完全免费的、开放源代码的ftp服务器软件;
三,匿名用户登录ftp(文件在/var/ftp)
1,安装vsftpd服务
[root@localhost ~]# yum install vsftpd -y ##安装服务 [root@localhost ~]# cd /etc/vsftpd/ ##此目录是配置文件目录 [root@localhost vsftpd]# ls ftpusers user_list vsftpd.conf vsftpd_conf_migrate.sh [root@localhost vsftpd]# systemctl start vsftpd ##开启vsftpd服务[root@localhost vsftpd]# systemctl stop firewalld.service ##关闭防火墙[root@localhost vsftpd]# setenforce 0 ##关闭增强功能 [root@localhost vsftpd]# ls /var/ftp/ ##切换到ftp目录下pub [root@localhost vsftpd]# echo "this is test" > /var/ftp/test.txt ##添加一个文本文件
2,用测试机cmd访问vsftpd服务(cmd连接ftp)并下载文件
C:\Users\xy007>ftp 192.168.13.140 ##访问ftp服务 连接到 192.168.13.140。 220 (vsFTPd 3.0.2) 200 Always in UTF8 mode. 用户(192.168.13.140:(none)): ftp ##匿名访问 331 Please specify the password. 密码: ##密码无 回车 230 Login successful. ftp> pwd ##查看当前路径 257 "/" ##ftp服务的根目录 ftp> ls -a ##查看目录中的内容 200 PORT command successful. Consider using PASV. 150 Here comes the directory listing. . .. pub test.txt ##服务器中的文件 226 Directory send OK. ftp: 收到 25 字节,用时 0.00秒 25000.00千字节/秒。 ftp> get test.txt ##下载文件到本地(在哪个磁盘的访问就下载到哪里,可以切换磁盘来下载e:)200 PORT command successful. Consider using PASV. 150 Opening BINARY mode data connection for test.txt (13 bytes). 226 Transfer complete. ftp: 收到 13 字节,用时 0.00秒 13000.00千字节/秒。 ftp> put test1.txt ##在c盘中创建一个test1.txt然后上传到Linux中200 PORT command successful. Consider using PASV. 550 Permission denied. ##此时是权限受限的
3,修改vsftpd配置文件将匿名访问开启最大权限
[root@localhost ftp]# cd /etc/vsftpd/ [root@localhost vsftpd]# vim vsftpd.conf ##在配置文件中查找开启下列选项 anonymous_enable=YES ##开启匿名用户 local_enable=YES ##本地用户 write_enable=YES ##写入权限 local_umask=022 ##本地用户反掩码 anon_upload_enable=YES ##上传权限开启 anon_mkdir_write_enable=YES ##开启创建目录并且能够写入 anon_other_write_enable=YES ##添加一个other的重命名和删除的权限 [root@localhost vsftpd]# systemctl restart vsftpd ##重启服务 [root@localhost vsftpd]# cd /var/ftp/ ##切换到ftp目录下 [root@localhost ftp]# ls pub test.txt [root@localhost ftp]# ls -l 总用量 4 drwxr-xr-x. 2 root root 6 10月 31 2018 pub -rw-r--r--. 1 root root 13 11月 5 19:14 test.txt [root@localhost ftp]# chmod 777 pub ##将pub目录权限给最大,注意不能直接给ftp权限最大
4,用测试机cmd访问ftp并上传本地文件到Linux上
C:\Users\xy007>ftp 192.168.13.140 ##访问ftp服务 连接到 192.168.13.140。 220 (vsFTPd 3.0.2) 200 Always in UTF8 mode. 用户(192.168.13.140:(none)): ftp 331 Please specify the password. 密码: 230 Login successful.ftp> cd pub/ ##切换到pub目录下250 Directory successfully changed. ftp> put test1.txt ##上传文件 200 PORT command successful. Consider using PASV. 150 Ok to send data. 226 Transfer complete. ftp: 发送 13 字节,用时 0.03秒 0.41千字节/秒。 ftp> by ##退出 221 Goodbye. ##你也可以使用delete删除文件
5,查看上传的文件
[root@localhost ftp]# cd /var/ftp/pub ##切换到pub目录下 [root@localhost pub]# ls ##查看上传的文件 test1.txt
四,利用本地用户登录ftp(文件在家目录)
防止本地用户访问系统目录,限制仅访问用户家目录
1,创建系统用户
[root@localhost pub]# useradd zhangsan ##创建用户并设置用户密码 [root@localhost pub]# passwd zhangsan [root@localhost pub]# useradd lisi ##创建用户并设置用户密码 [root@localhost pub]# passwd lisi
2,测试机上cmd使用用户登录ftp
C:\Users\xy007>ftp 192.168.13.140 ##登录ftp服务 连接到 192.168.13.140。 220 (vsFTPd 3.0.2) 200 Always in UTF8 mode. 用户(192.168.13.140:(none)): zhangsan ##使用本地用户 331 Please specify the password. 密码:230 Login successful. ftp> ls / ##查看用户/下的目录文件,直接到系统根目录下 200 PORT command successful. Consider using PASV. 150 Here comes the directory listing. /bin /boot /dev /etc /home /lib /lib64 /media /mnt /opt /proc /root /run /sbin /srv /sys /tmp /usr /var226 Directory send OK. ftp: 收到 126 字节,用时 0.02秒 7.88千字节/秒。
3,防止本地用户访问系统目录,限制仅访问用户家目录
[root@localhost pub]# vim /etc/vsftpd/vsftpd.conf ##修改配置文件 chroot_local_user=YES ##开启限制本地访问系统目录模块 allow_writeable_chroot=YES ##添加写的权限 [root@localhost pub]# systemctl restart vsftpd ##重启服务
4,测试机cmd访问
C:\Users\xy007>ftp 192.168.13.140 ##访问ftp 连接到 192.168.13.140。 220 (vsFTPd 3.0.2) 200 Always in UTF8 mode. 用户(192.168.13.140:(none)): zhangsan ##用户zhangsan 331 Please specify the password. 密码: 230 Login successful. ftp> cd / ##切换到系统根目录 250 Directory successfully changed. ftp> ls ##查看发现还是在用户的家目录中,访问不到系统的其他目录了,增强了安全性200 PORT command successful. Consider using PASV. 150 Here comes the directory listing. 226 Directory send OK.
设置允许,拒绝指定用户访问ftp
1,设置user-list(默认拒绝),允许或者拒绝特定用户登录ftp
[root@localhost pub]# cd /etc/vsftpd/ ##切换到vsftpd配置文件目录 [root@localhost vsftpd]# vim vsftpd.conf userlist_enable=YES ##确认user-list开启 [root@localhost vsftpd]# ls ftpusers user_list vsftpd.conf vsftpd_conf_migrate.sh [root@localhost vsftpd]# echo "zhangsan" >> user-list ##将zhangsan用户添加到列表中[root@localhost vsftpd]# systemctl restart vsftpd ##重启服务
2,用测试机cmd测试
C:\Users\xy007>ftp 192.168.13.140 连接到 192.168.13.140。 220 (vsFTPd 3.0.2) 200 Always in UTF8 mode. 用户(192.168.13.140:(none)): zhangsan ##使用zhangsan登录 530 Permission denied. 登录失败。 ##直接拒绝登录 ftp>
3,设置列表为仅允许
[root@localhost ftp]# cd /etc/vsftpd/ [root@localhost vsftpd]# vim vsftpd.conf ##配置vsftpd配置文件 userlist_enable=YES userlist_deny=NO ##添加列表允许 [root@localhost vsftpd]# systemctl restart vsftpd ##重启服务
4,测试机cmd测试
C:\Users\xy007>ftp 192.168.13.140 连接到 192.168.13.140。 220 (vsFTPd 3.0.2) 200 Always in UTF8 mode. 用户(192.168.13.140:(none)): zhangsan ##用zhangsan去登录 331 Please specify the password. 密码: 230 Login successful. ##登录成功 ftp> by 221 Goodbye. C:\Users\xy007>ftp 192.168.13.140 连接到 192.168.13.140。 220 (vsFTPd 3.0.2) 200 Always in UTF8 mode. 用户(192.168.13.140:(none)): lisi ##用lisi去登录 530 Permission denied. 登录失败。 ##登录失败
五,建立虚拟用户账户使用ftp(文件在系统用户vuser家目录)
1,创建虚拟用户文件
[root@localhost vsftpd]# cd /etc/vsftpd/ ##切换到配置文件目录下 [root@localhost vsftpd]# vim vuser ##创建虚拟用户文件 lisa ##奇数行为用户名 123123 ##偶数行为密码 tom 123123
2,转换数据库文件,设置安全权限
[root@localhost vsftpd]# db_load -T -t hash -f vuser vuser.db ##将vuser转换成数据库文件##T转换,t类型,f指定文件 [root@localhost vsftpd]# chmod 600 vuser ##安全起见,不让别人看到,设置权限[root@localhost vsftpd]# chmod 600 vuser.db
3,编辑pam认证模块支持虚拟用户登录
[root@localhost vsftpd]# useradd -d /opt/vuser -s /sbin/nologin vuser ##创建系统用户,指定家目录,不能登录[root@localhost vsftpd]# vim /etc/pam.d/vsftpd.vu ##编译pam认证模块auth required pam_userdb.so db=/etc/vsftpd/vuser ##识别转换过的数据库文件account required pam_userdb.so db=/etc/vsftpd/vuser ##连接的密码服务
4,开启虚拟用户,使用pam模块认证登录
[root@localhost vsftpd]# vim vsftpd.conf ##修改配置文件 ##G到末行 #pam_service_name=vsftpd ##注释 ##添加下面三行内容guest_enable=YES ##开启来宾用户访问 guest_username=vuser ##使用vuser用户名 pam_service_name=vsftpd.vu ##pam模块 [root@localhost vsftpd]# systemctl restart vsftpd ##重启服务
5,测试机cmd测试
C:\Users\xy007>ftp 192.168.13.140 连接到 192.168.13.140。 220 (vsFTPd 3.0.2) 200 Always in UTF8 mode. 用户(192.168.13.140:(none)): tom ##使用虚拟用户tom登录 331 Please specify the password. 密码: 230 Login successful. ftp> put test1.txt ##上传一个文件 200 PORT command successful. Consider using PASV. 150 Ok to send data. 226 Transfer complete. ftp: 发送 13 字节,用时 0.00秒 13000.00千字节/秒。 ##查看文件的权限为600 [root@localhost vsftpd]# ls -l /opt/vuser/ 总用量 4 -rw-------. 1 vuser vuser 13 11月 5 22:51 test1.txt
6,单独用户配置,指定上传文件的权限644
[root@localhost vsftpd]# vim vsftpd.conf ##大G末行添加 user_config_dir=/etc/vsftpd/vu_dir ##单独用户配置文件夹 [root@localhost vsftpd]# mkdir vu_dir ##创建文件夹 [root@localhost vsftpd]# cd vu_dir/ [root@localhost vu_dir]# vim lisa ##在配置文件夹里创建用户配置文件 anon_umask=022 ##指定上传文件的权限 [root@localhost vu_dir]# systemctl restart vsftpd ##重启服务
7,测试机cmd使用lisa用户登录,查看上传文件权限
C:\Users\xy007>ftp 192.168.13.140 连接到 192.168.13.140。 220 (vsFTPd 3.0.2) 200 Always in UTF8 mode. 用户(192.168.13.140:(none)): lisa ##使用lisa登录 331 Please specify the password. 密码: 230 Login successful. ftp> put 111.txt ##上传文件 200 PORT command successful. Consider using PASV. 150 Ok to send data. 226 Transfer complete. ftp: 发送 13 字节,用时 0.00秒 13000.00千字节/秒。 [root@localhost vu_dir]# ls -l /opt/vuser/ ##查看上传文件的权限 总用量 8 -rw-r--r--. 1 vuser vuser 13 11月 5 22:58 111.txt ##lisa上传文件权限644 -rw-------. 1 vuser vuser 13 11月 5 22:51 test1.txt ##tom上传文件权限600