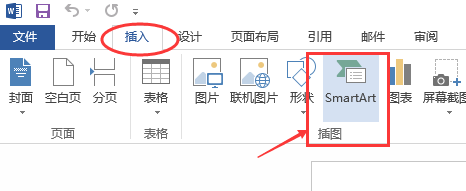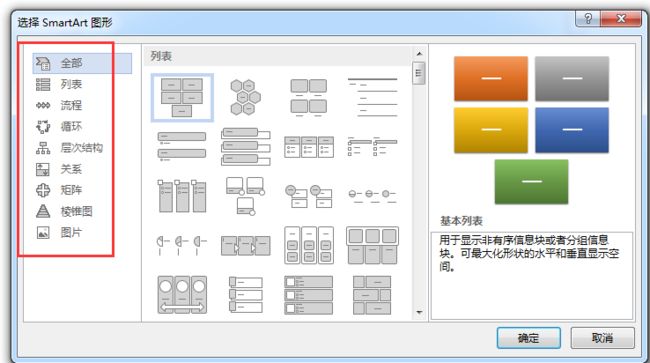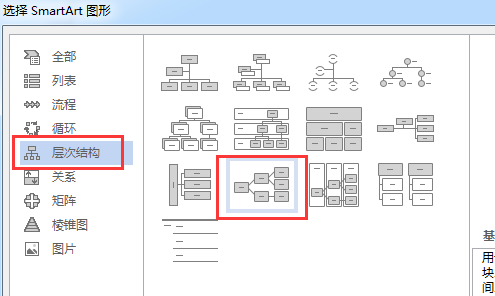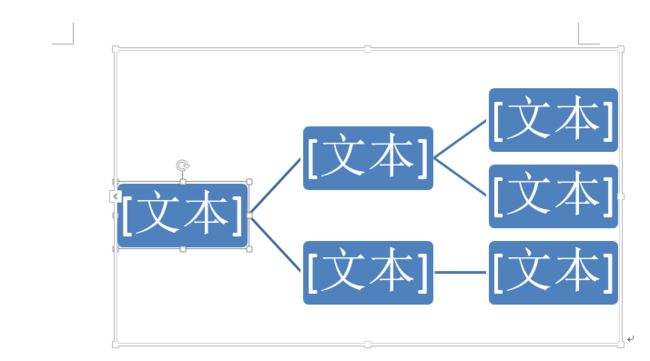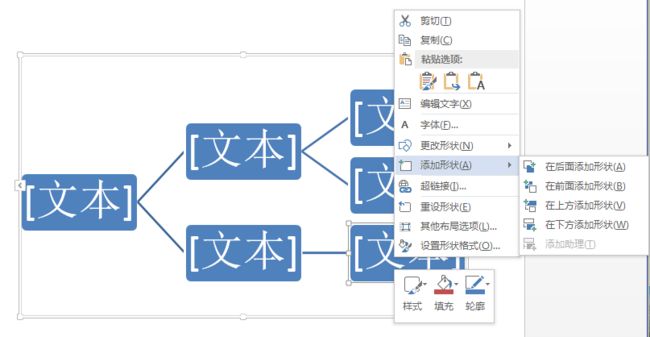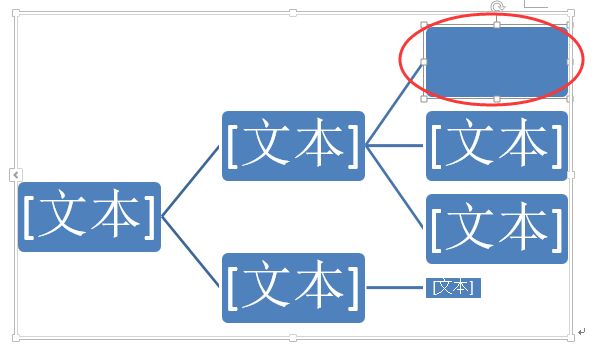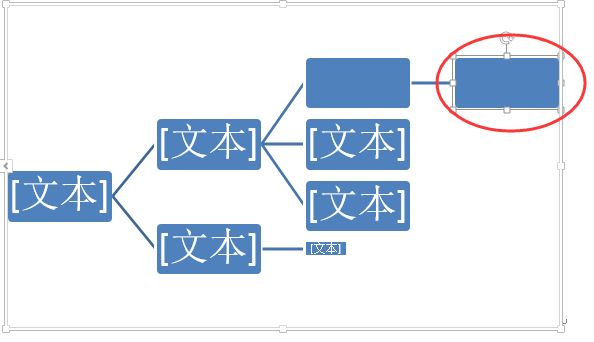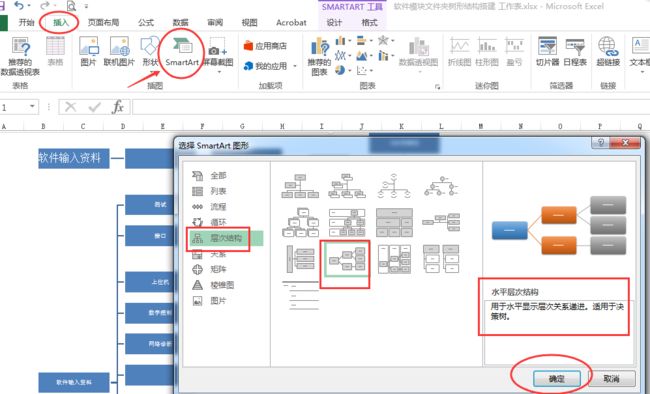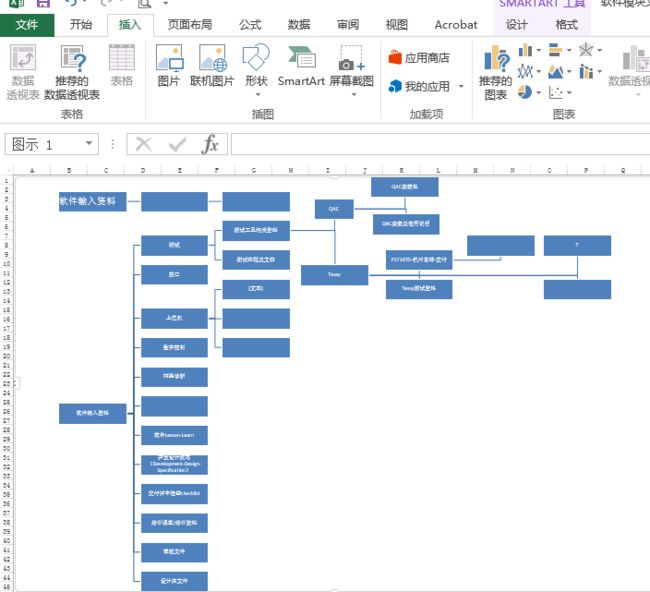- 区域市场营销技巧六步法
一爽肤水
区域市场的运作是一个公司整体营销战略规划的一个有机组成部份;也是营销战略规划在执行中的具体体现。可以说,区域市场的操作成败在很大程度上决定着公司的整体营销业绩。根据个人的实践经验我认为,可以采取以下六个步骤来开展区域市场的营销工作:一、划分区域市场,确定策略目标首先,确定范围,定位类型,区域营销策略具体化。通常来讲,市场与销售的开拓,总是存在一个逐步扩展的过程,很少有哪一家公司一开始就齐头并进地开
- 书
想飞的树不如草
书,要有串,心正坚持就是那个串,可我们的心本来就在左边,坚持也只在纸上,怎会有书?只有输。书,文字的游戏,复杂的情感,都如云烟飘散,人不见了,书在那里流传千古。那江南的油纸伞,那塞北的血,那大漠孤烟直,那无人识得的野草,都总会有一个人在那里留恋!
- 经过二十多天以来,我终于创建了自己的专题欢迎来投稿!
汪汪了梦了
我们虽然平凡,但我们活得实实在在,活的幸福安康,那些富贵的人,有他的难处,绞尽脑汁的活着你一不小心就带上手铐了,有的后院出火,家庭破裂,我们这些平凡的人,要珍惜现在,精神和物质生活会越来越好,祝福我们!图片发自App我在这里等你哟!
- 早上中午线上,下班后动摇。
言宜慢心宜善行所当行
一天越到后,消耗意志力多,越容易涣散。晚上吃完饭后想着饭后休息会,就开始玩,然后停不下来。我没有快速停下来的能力。一旦玩,就进入兴头,想着尽兴,直到玩累困到不行为止。就算放弃,也是要做到60分的程度。
- 你有多久没回老家了
汪汪_80e6
今年五一国际劳动节放假四天,现在很多人正走在出游或回家的路上。当官宣五一放四天假时,我也把回家的票加入了抢票的行列,首选夕发朝至的软卧。虽然高铁大大缩短了回家的时间,但是加上等待,转车等,仍然有一天会在路上度过。来深的第十一个年头,每年回家的次数平均一次,停留时间平均不超过4天。所以我错过了很多大小事,大到婚丧,小到目睹老一辈的日渐衰老,新一辈的出生。每年过年看着家属群里大家热闹的拜年,一起聚的情
- Python中的条件语句:if-else使用指南
AI软件改变生活
Python数据库前端python
在编程中,条件语句是控制程序流程的核心工具之一,它允许程序根据不同的条件执行不同的代码块。Python提供了简洁而强大的条件语句语法,其中最常用的就是if-else语句。本文将详细介绍Python中if-else的使用方法、常见用法以及一些高级技巧。1.基本语法if-else语句的基本结构如下:Python复制if条件表达式:#如果条件表达式为True,执行这里的代码块passelse:#如果条件
- 手机流量限速了怎么办:限速慢的解决方法
全网优惠分享
手机流量限速了怎么办:限速慢的解决方法1、手机流量限速了可以通过购买官方流量包、使用外挂软件、手动切换网络的方式来解决问题。购买官方流量包限速后可以再购买专属加速包,注意只能购买加速包,如果买成普通流量包扣款后还是无法解除限速。2023不限流的正规大流量手机卡套餐排行榜(营业厅可查)手机限速网络不稳定手机限制网速了2、若用户手机流量限速了,若为运营商套餐的缘故,可以在运营商的网上营业厅办理提速包或
- 情感语录:人生那么短,别为不是你的情浪费时间;心灵那么小,别为不值得的人投入情
沉沦c
心里有你,怎样都行心里没你,怎样都不行在乎你的人,会视你如命忽略谁,也不会忽略你置顶你的名字,秒回你的信息牵挂你的悲喜,关心你的身体因为有你,才知道什么是惦记不在乎你的人,会拿你当风不主动,不热情更不想把你心疼你再付出,你再给予照样对你无动于衷心里有你的人,谁都没你重要就算再忙,也会抽时间把你找因为你的牵挂他知道就算再烦,也想把心里话和你聊因为有你就觉得有了依靠永远记住了想找你的人,时间总会有不想
- 对感情有多少期待,就会有多少伤害
青从
或许是因为生理机制不同,或许是因为女人天生就有一颗感性的大脑,所以,在情路上,女人比男人跑的辛苦。大部分女人,会因为一段情的结束而痛不欲生,不知道为什么自己会被抛弃?不知道昨日那个对自己甜言蜜语的人转瞬就变成了熟悉的陌生人?其实,并不是男人都是冷血动物,不是他们心,而是他们对感情很理性,适合自己的,就是自己要的,即使他们偶尔会对一些简单漂亮的女孩动心,但是不会用心。如果你不幸爱上了一个大叔,幻想着
- 分享一个 CloudFlare 免费版完美抵挡 CC 攻击的 WAF 规则
明月登楼
CloudFlare网络
最近Telegram群里做DDoS/CC攻击收费服务的好像越来越多了,有几个得瑟的还宣称什么采用了十八层穿透技术,保证击穿任何CDN防火墙(说实话,牛逼吹的很响,我是一句没看懂,我就知道十八层地狱!),还叫嚣打不死不收费!有几个国内QQ群著名老鼠屎们差点儿原地高潮了,又开始四处作妖梦想着能推销他们的高防服务器和CDN大赚一笔了。可惜,这些东西在CloudFlare面前也就是免费版再加个定制的WAF
- 矩阵A+B(矩阵相加)
crystaljy
矩阵
Description在数学中,矩阵是一个按照长方阵列排列的复数或实数集合,最早来自于方程组的系数及常数所构成的方阵。这一概念由19世纪英国数学家凯利首先提出。矩阵是高等代数学中的常见工具,也常见于统计分析等应用数学学科中。在物理学中,矩阵于电路学、力学、光学和量子物理中都有应用;计算机科学中,三维动画制作也需要用到矩阵。矩阵的运算是数值分析领域的重要问题。将矩阵分解为简单矩阵的组合可以在理论和实
- 如果你有想法,大胆去做
农村娃
一个人经常能走到他能看到的地方。很多时候,我们之所以不能成功,不是因为我们的能力不如别人,不是因为我们的专业能力不够强,而是因为我们的眼光。如果我们目光短浅,那么我们就不会走得更远,做得比别人更好。只有当我们比别人看得更远、更广时,我们才能更容易取得成功。很多人到了一定的位置才做自己想做的事情,往往会让自己跟不上发展,成为生活中的被动者。格局大的人,永远不会被生活牵着走。因此,我们需要开阔视野,学
- 2018年10月检视
呼和浩特张勇
2018年10月检视10月月度检视2018年11月呼和浩特市1101张勇没有反思的人生不值得过-苏格拉底【2018年10月目标及检视完成情况】罗列年度目标及完成进度10/12一,家庭和睦夫妻恩爱(同频共情的沟通与高质量的陪伴。)二,子女成为对社会有用之人(全家人正在养成物品归位和整洁的习惯,科学的学习习惯,生活习惯和高效使用优质的教育资源)三,做一个不惧困难,有能力面对各种问题的人(学习易效能,善
- 身无分文怎么快速搞到钱(分享3款身无分文怎么快速搞到钱的软件)
帮忙赚赏金
身无分文怎么快速搞到钱(分享3款身无分文怎么快速搞到钱的软件)近年来,随着互联网的迅猛发展,越来越多的人开始关注如何在身无分文的情况下快速获得财富。虽然没有一劳永逸的钱财方法,但是借助一些创新的软件,我们或许能够找到一些有助于改善经济状况的途径。在本文中,我将向大家分享3款帮助身无分文快速搞到钱的软件,希望对大家有所帮助。第一款软件:“乐赚"“乐赚”是一款基于任务奖励的手机应用。使用该软件的用户可
- 离了个大谱
野生梅花鹿
自从放开以后,就没有出去吃过饭了,每天都是点外卖,都不知道吃啥了。昨天吃的黄焖鸡米饭,点的大份黄焖鸡+牛丸热狗千叶豆腐套餐,这个已经不是第一次吃了,不知道吃啥的时候,我就习惯性点这个。他们家的鸡肉味道还是很可以的,就是不能吃到辣椒,不知道是什么辣椒,超级辣。套餐里面的热狗就是一根烤肠,味道嘛没有烤出来的香,不过也还可以。价格也挺实惠的,就是米饭不咋好吃,不过外卖的米饭都不怎么样,已经习惯了。昨天也
- 4.13 自我激励
小妞悟空
一个月过去了,来之前没想过预售是这个样子的,一直听说梵音好,恰巧梵音来了,恰巧我也有空,就报名了。刚开始新鲜好玩,干劲十足,但其实一直在挑战我的最弱项,与人接触,与人聊天,感觉这一个月说的话比我一年说的要多,接触的人比我这30年来接触的还多...不是没有想过放弃,我原本是个很容易放弃的人,然而现在我也会不甘心了,我也想要战胜自己的恐惧,或许这也是自我激励的一种吧,因为不甘心所以激励自己,因为想要成
- 艰难,周旋
六块八毛八_4a05
感受不到你的喜欢,我劝自己对你的喜欢也只能始于心,也止于心……毕竟已经过了那个喜欢你与你没关系的倔强年纪……只是,我还是不够洒脱,还是对你留有念想,对你的幻想是我拒绝别人的一切理由,哪怕是别人的几句暧昧,我都觉得是对你的背叛……可悲的是,我的“忠贞”感动着自己,却对你装的比陌生人还淡定……我们都在被辜负的同时辜负着别人,在失望于别人的同时,成为了别人的失望……慢慢地,才懂得了你站在桥上看风景看风景
- 哈马斯和真主党官员曝伊朗安全官员策划了对以色列的突袭
聚百宝国际时事谈
《华尔街日报》报道哈马斯和真主党高级成员称伊朗安全官员帮助策划了周六哈马斯对以色列的突然袭击并于上周一在贝鲁特举行的一次会议上批准了这次袭击哈马斯领导人伊斯梅尔·哈尼亚表示哈马斯正处于伟大胜利的边缘伊朗制造的产品由伊朗伊斯兰共和国船只从沙希德·拉吉或霍梅尼港运输到叙利亚拉塔基亚然后从那里运往黎巴嫩南部打击区域与阿尔塔巴兹卸载iSO集装箱的港口区域完全匹配真主党精锐特种部队拉杜安部队已部署到与以色列
- C++ 数组详解:从基础到实战
光の
javajvm前端
一、数组的定义与核心特性(一)什么是数组?数组(Array)是C++中用于存储一组相同类型元素的连续内存空间。它通过一个统一的名称(数组名)和索引(下标)来访问每个元素,是实现批量数据管理的基础工具。(二)核心特性特性说明同类型所有元素必须是同一数据类型(如int、double)连续性元素在内存中连续存放,地址递增(&arr[i+1]=&arr[i]+sizeof(类型))固定大小数组声明时需指定
- 积极阳光的早安心语,唯美精致,送给开启崭新一天的你
若浅_
看似不起眼的日复一日会在将来的某一天突然让你看到坚持的意义加油1、生活不可以等待别人来安排,要自已去争得和拼搏;而无论其结果是喜是悲,但能够慰藉的是,你总不枉在这世界上活了一场。早安!2、人生就是一个磨练的过程,如果没有酸甜苦辣,你始终都不会成熟。因此,我们应该在阳光下灿烂,风雨中奔跑,对自己说一声:昨天挺好,今日很好,明天会更好!早安!3、做最真实最漂亮的自己,依心而行,别回头,别四顾,别管别人
- 2022-09-17
小五瑜合伽
上午:学到了积极的面对每一天,一共下市场就那么几十天,做好眼前的事把自己好的点去影响别人下午:今天快乐的事情是超市管理员赶了我7.8次我依然坚挺今天没出定金还需要努力一起加油
- 亲子日记29
李雪慧妈妈
今天带着女儿去赶集,买了海苔给她吃,高兴的都蹦起来了,还问我,妈妈,你不是说不让我吃零食了吗??我说,嗯,也不是说一点也不给你吃,这个海苔还挺有营养的,你吃点还是没问题的!买了点菜,就回家了,路上她就打开吃了,还说,妈妈你尝尝,这个海苔挺好吃的,我说,好,好吃就行,给你买吃的了,你就要听话哈!!到家后,她就把老师布置的作业又写了一遍,说昨天是昨天的,今天是今天的,还让我给她检查!下午她爸爸就带着她
- 班长朋友
Visby
文:‖18岁的小仙女图片发自App昨天与一简友聊天,聊了一天做了什么什么事,然后我说,我陪一个朋友聊了一整天的天。可能这种事情在以前是一件很经常的事情,可是,从上个学期开始认真对待生活的时候,已经没有这样和一个人聊这么久了。因为冰哥的书相识虽然我称呼朋友班长,也知道他是一个第八年的老班长。可是,与班长朋友的相识,却是因为冰哥的书,一系列的书。刚从部队回来,闲来无事便每每翻阅冰哥写的一系列的书,然后
- “老大爷”闹火车
三人行者
我坐在从北京西开往昆明的火车上,虽然开车的时间就要到来,但是人还是像狂奔的野马拼命向前。终于,一切都随着人数的增多变得难以驾驭。车厢内到处是人和箱包,好多人没有一个地方可以落脚。随着列车乘务员一遍遍地整理,人们勉强找到了一个容身之处,过道上到处是人,座位底下也有大用处,聪明的人铺上几张旧报纸,舒适地躺在上面度过“愉快”的旅行时光。厕所门前蜷着好多个人,他们不得不把自己当鼻炎患者,洗漱台上也挤着好几
- 每个孩子都是一朵花,我们要做的就是静待花开
雅静_1790
每个孩子都是一朵花,只是花期不同,我们要做的就是静待花开。女儿自从上小学以来,数学一直学的很吃力,我带她看书、做题、做游戏、找辅导老师……用各种方法都收效甚微。孩子曾经在一年级学期末的素质报册中【我对自己说】一栏中是这样写的:“我要好好学习,天天向上,我要爱上数学,张老师说过,她不在我们的卷子上比我们的数学好不好,她看见我在进步了,我也感觉我在进步,希望我的数学能更好,加油!”一年级孩子的素质报告
- 德语学习 | 德语版小王子经典语句,一起学习背诵起来吧~
whisper29
▽一说到书名,大家都不陌生,但是它的作者可能很多人都说不出名字,是不是因为这位法国作家的名字太长?作者安托万·圣埃克苏佩里本身是一个热爱飞行热爱自由的人,或许书中的飞行员“我”是作者自己,同时小王子也是作者内心的另一个自己。通过两个自我的对话交流,内心敏感“我”不断寻找感情的寄托,爱情、友情。比如爱情,在遥远的家乡,他有一个玫瑰一样美丽而骄傲的爱人。但是他又躁动不安,向往诗和远方。在远方,他遇见了
- “孩子写作业磨蹭怎么办?”妈妈懂得这1点,比催100次更管用!
长青藤教育王老师
辅导作业这件事,每一次都是磨炼心智。虽然很多爸妈已经修炼得功力深厚,但孩子对于写作业的态度,依然表现在拖拉磨蹭上。你们随意感受下……相信很多家长都有这样的感受:每次陪孩子做完作业后,都感觉精疲力尽,澡也懒得洗,家务也不想干。有时候,我们也会忍不住发脾气,怒吼,甚至动手打孩子。可是情绪平复之后,内心却是惭愧、心疼。痛苦的不只是我们。孩子们表示,家长有些话令他们感到讨厌。据人民日报调查发现:孩子最不喜
- 每天学习点销售技巧:潜水艇销售法
V叔能量圈
文/巍巍昆仑日更D11每个人都离开销售技巧,即使你不从事销售工作,因为我们平台工作与生活,都要与人打交道,销售就是让人与人沟通更顺畅,彼此达到双赢多赢合作。潜水艇销售法一、建立与客户亲和信任客户成交的前提是建立彼此信任,信任从几个方面入手,对公司信任,对产品信任,对销售人员信任,成交就是成功交换价值,客户提供金钱,我们提供产品和服务,客户对我们产品和服务满意,就会重复购买,同时介绍一些其他客户进行
- 《梦界》何时何地
爱梦的我
何时何地。夏日炎炎,多数人在这种时刻都是昏昏欲睡的。有些许的无聊,于是跑到学生的教室里和他们一起待着,孩子的精气神总是和年龄相关的。我趴在桌子上假装思考问题,大屏幕突然出现视频。内容看上去有些许的熟悉啊,这不就是我之前在教研室和老师们一起学习探讨的视频吗,怎么在这里。若是正常的研讨视频我也就不在意了,爱吃的我完全在视频里是从头吃到尾啊。若不是孩子们早知我的属性,怕是要笑话我吧,不过他们依旧是笑了。
- 成为自己的和平战士
简丹神话心理剧
2020年2月3日星期一今天的kin206光谱的白世界桥,指引是白世界桥,挑战是黄战士,推动是蓝鹰,支持位是红天行者,高我是太阳的红蛇,内在女神是银河的黄战士。今天红月开直播读了《深夜在加油站遇见苏格拉底》,我也共时一下这本书/电影。很早很早之前我就写过这部电影的观后感,当时就很受震动。《深夜在加油站遇见苏格拉底》又叫《和平战士》,英文名叫《PeacefulWarrior》,根据丹·米尔曼的著作《
- ASM系列六 利用TreeApi 添加和移除类成员
lijingyao8206
jvm动态代理ASM字节码技术TreeAPI
同生成的做法一样,添加和移除类成员只要去修改fields和methods中的元素即可。这里我们拿一个简单的类做例子,下面这个Task类,我们来移除isNeedRemove方法,并且添加一个int 类型的addedField属性。
package asm.core;
/**
* Created by yunshen.ljy on 2015/6/
- Springmvc-权限设计
bee1314
springWebjsp
万丈高楼平地起。
权限管理对于管理系统而言已经是标配中的标配了吧,对于我等俗人更是不能免俗。同时就目前的项目状况而言,我们还不需要那么高大上的开源的解决方案,如Spring Security,Shiro。小伙伴一致决定我们还是从基本的功能迭代起来吧。
目标:
1.实现权限的管理(CRUD)
2.实现部门管理 (CRUD)
3.实现人员的管理 (CRUD)
4.实现部门和权限
- 算法竞赛入门经典(第二版)第2章习题
CrazyMizzz
c算法
2.4.1 输出技巧
#include <stdio.h>
int
main()
{
int i, n;
scanf("%d", &n);
for (i = 1; i <= n; i++)
printf("%d\n", i);
return 0;
}
习题2-2 水仙花数(daffodil
- struts2中jsp自动跳转到Action
麦田的设计者
jspwebxmlstruts2自动跳转
1、在struts2的开发中,经常需要用户点击网页后就直接跳转到一个Action,执行Action里面的方法,利用mvc分层思想执行相应操作在界面上得到动态数据。毕竟用户不可能在地址栏里输入一个Action(不是专业人士)
2、<jsp:forward page="xxx.action" /> ,这个标签可以实现跳转,page的路径是相对地址,不同与jsp和j
- php 操作webservice实例
IT独行者
PHPwebservice
首先大家要简单了解了何谓webservice,接下来就做两个非常简单的例子,webservice还是逃不开server端与client端。我测试的环境为:apache2.2.11 php5.2.10做这个测试之前,要确认你的php配置文件中已经将soap扩展打开,即extension=php_soap.dll;
OK 现在我们来体验webservice
//server端 serve
- Windows下使用Vagrant安装linux系统
_wy_
windowsvagrant
准备工作:
下载安装 VirtualBox :https://www.virtualbox.org/
下载安装 Vagrant :http://www.vagrantup.com/
下载需要使用的 box :
官方提供的范例:http://files.vagrantup.com/precise32.box
还可以在 http://www.vagrantbox.es/
- 更改linux的文件拥有者及用户组(chown和chgrp)
无量
clinuxchgrpchown
本文(转)
http://blog.163.com/yanenshun@126/blog/static/128388169201203011157308/
http://ydlmlh.iteye.com/blog/1435157
一、基本使用:
使用chown命令可以修改文件或目录所属的用户:
命令
- linux下抓包工具
矮蛋蛋
linux
原文地址:
http://blog.chinaunix.net/uid-23670869-id-2610683.html
tcpdump -nn -vv -X udp port 8888
上面命令是抓取udp包、端口为8888
netstat -tln 命令是用来查看linux的端口使用情况
13 . 列出所有的网络连接
lsof -i
14. 列出所有tcp 网络连接信息
l
- 我觉得mybatis是垃圾!:“每一个用mybatis的男纸,你伤不起”
alafqq
mybatis
最近看了
每一个用mybatis的男纸,你伤不起
原文地址 :http://www.iteye.com/topic/1073938
发表一下个人看法。欢迎大神拍砖;
个人一直使用的是Ibatis框架,公司对其进行过小小的改良;
最近换了公司,要使用新的框架。听说mybatis不错;就对其进行了部分的研究;
发现多了一个mapper层;个人感觉就是个dao;
- 解决java数据交换之谜
百合不是茶
数据交换
交换两个数字的方法有以下三种 ,其中第一种最常用
/*
输出最小的一个数
*/
public class jiaohuan1 {
public static void main(String[] args) {
int a =4;
int b = 3;
if(a<b){
// 第一种交换方式
int tmep =
- 渐变显示
bijian1013
JavaScript
<style type="text/css">
#wxf {
FILTER: progid:DXImageTransform.Microsoft.Gradient(GradientType=0, StartColorStr=#ffffff, EndColorStr=#97FF98);
height: 25px;
}
</style>
- 探索JUnit4扩展:断言语法assertThat
bijian1013
java单元测试assertThat
一.概述
JUnit 设计的目的就是有效地抓住编程人员写代码的意图,然后快速检查他们的代码是否与他们的意图相匹配。 JUnit 发展至今,版本不停的翻新,但是所有版本都一致致力于解决一个问题,那就是如何发现编程人员的代码意图,并且如何使得编程人员更加容易地表达他们的代码意图。JUnit 4.4 也是为了如何能够
- 【Gson三】Gson解析{"data":{"IM":["MSN","QQ","Gtalk"]}}
bit1129
gson
如何把如下简单的JSON字符串反序列化为Java的POJO对象?
{"data":{"IM":["MSN","QQ","Gtalk"]}}
下面的POJO类Model无法完成正确的解析:
import com.google.gson.Gson;
- 【Kafka九】Kafka High Level API vs. Low Level API
bit1129
kafka
1. Kafka提供了两种Consumer API
High Level Consumer API
Low Level Consumer API(Kafka诡异的称之为Simple Consumer API,实际上非常复杂)
在选用哪种Consumer API时,首先要弄清楚这两种API的工作原理,能做什么不能做什么,能做的话怎么做的以及用的时候,有哪些可能的问题
- 在nginx中集成lua脚本:添加自定义Http头,封IP等
ronin47
nginx lua
Lua是一个可以嵌入到Nginx配置文件中的动态脚本语言,从而可以在Nginx请求处理的任何阶段执行各种Lua代码。刚开始我们只是用Lua 把请求路由到后端服务器,但是它对我们架构的作用超出了我们的预期。下面就讲讲我们所做的工作。 强制搜索引擎只索引mixlr.com
Google把子域名当作完全独立的网站,我们不希望爬虫抓取子域名的页面,降低我们的Page rank。
location /{
- java-归并排序
bylijinnan
java
import java.util.Arrays;
public class MergeSort {
public static void main(String[] args) {
int[] a={20,1,3,8,5,9,4,25};
mergeSort(a,0,a.length-1);
System.out.println(Arrays.to
- Netty源码学习-CompositeChannelBuffer
bylijinnan
javanetty
CompositeChannelBuffer体现了Netty的“Transparent Zero Copy”
查看API(
http://docs.jboss.org/netty/3.2/api/org/jboss/netty/buffer/package-summary.html#package_description)
可以看到,所谓“Transparent Zero Copy”是通
- Android中给Activity添加返回键
hotsunshine
Activity
// this need android:minSdkVersion="11"
getActionBar().setDisplayHomeAsUpEnabled(true);
@Override
public boolean onOptionsItemSelected(MenuItem item) {
- 静态页面传参
ctrain
静态
$(document).ready(function () {
var request = {
QueryString :
function (val) {
var uri = window.location.search;
var re = new RegExp("" + val + "=([^&?]*)", &
- Windows中查找某个目录下的所有文件中包含某个字符串的命令
daizj
windows查找某个目录下的所有文件包含某个字符串
findstr可以完成这个工作。
[html]
view plain
copy
>findstr /s /i "string" *.*
上面的命令表示,当前目录以及当前目录的所有子目录下的所有文件中查找"string&qu
- 改善程序代码质量的一些技巧
dcj3sjt126com
编程PHP重构
有很多理由都能说明为什么我们应该写出清晰、可读性好的程序。最重要的一点,程序你只写一次,但以后会无数次的阅读。当你第二天回头来看你的代码 时,你就要开始阅读它了。当你把代码拿给其他人看时,他必须阅读你的代码。因此,在编写时多花一点时间,你会在阅读它时节省大量的时间。让我们看一些基本的编程技巧: 尽量保持方法简短 尽管很多人都遵
- SharedPreferences对数据的存储
dcj3sjt126com
SharedPreferences简介: &nbs
- linux复习笔记之bash shell (2) bash基础
eksliang
bashbash shell
转载请出自出处:
http://eksliang.iteye.com/blog/2104329
1.影响显示结果的语系变量(locale)
1.1locale这个命令就是查看当前系统支持多少种语系,命令使用如下:
[root@localhost shell]# locale
LANG=en_US.UTF-8
LC_CTYPE="en_US.UTF-8"
- Android零碎知识总结
gqdy365
android
1、CopyOnWriteArrayList add(E) 和remove(int index)都是对新的数组进行修改和新增。所以在多线程操作时不会出现java.util.ConcurrentModificationException错误。
所以最后得出结论:CopyOnWriteArrayList适合使用在读操作远远大于写操作的场景里,比如缓存。发生修改时候做copy,新老版本分离,保证读的高
- HoverTree.Model.ArticleSelect类的作用
hvt
Web.netC#hovertreeasp.net
ArticleSelect类在命名空间HoverTree.Model中可以认为是文章查询条件类,用于存放查询文章时的条件,例如HvtId就是文章的id。HvtIsShow就是文章的显示属性,当为-1是,该条件不产生作用,当为0时,查询不公开显示的文章,当为1时查询公开显示的文章。HvtIsHome则为是否在首页显示。HoverTree系统源码完全开放,开发环境为Visual Studio 2013
- PHP 判断是否使用代理 PHP Proxy Detector
天梯梦
proxy
1. php 类
I found this class looking for something else actually but I remembered I needed some while ago something similar and I never found one. I'm sure it will help a lot of developers who try to
- apache的math库中的回归——regression(翻译)
lvdccyb
Mathapache
这个Math库,虽然不向weka那样专业的ML库,但是用户友好,易用。
多元线性回归,协方差和相关性(皮尔逊和斯皮尔曼),分布测试(假设检验,t,卡方,G),统计。
数学库中还包含,Cholesky,LU,SVD,QR,特征根分解,真不错。
基本覆盖了:线代,统计,矩阵,
最优化理论
曲线拟合
常微分方程
遗传算法(GA),
还有3维的运算。。。
- 基础数据结构和算法十三:Undirected Graphs (2)
sunwinner
Algorithm
Design pattern for graph processing.
Since we consider a large number of graph-processing algorithms, our initial design goal is to decouple our implementations from the graph representation
- 云计算平台最重要的五项技术
sumapp
云计算云平台智城云
云计算平台最重要的五项技术
1、云服务器
云服务器提供简单高效,处理能力可弹性伸缩的计算服务,支持国内领先的云计算技术和大规模分布存储技术,使您的系统更稳定、数据更安全、传输更快速、部署更灵活。
特性
机型丰富
通过高性能服务器虚拟化为云服务器,提供丰富配置类型虚拟机,极大简化数据存储、数据库搭建、web服务器搭建等工作;
仅需要几分钟,根据CP
- 《京东技术解密》有奖试读获奖名单公布
ITeye管理员
活动
ITeye携手博文视点举办的12月技术图书有奖试读活动已圆满结束,非常感谢广大用户对本次活动的关注与参与。
12月试读活动回顾:
http://webmaster.iteye.com/blog/2164754
本次技术图书试读活动获奖名单及相应作品如下:
一等奖(两名)
Microhardest:http://microhardest.ite