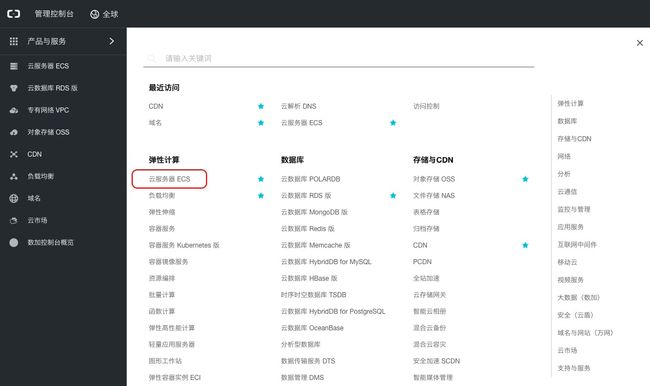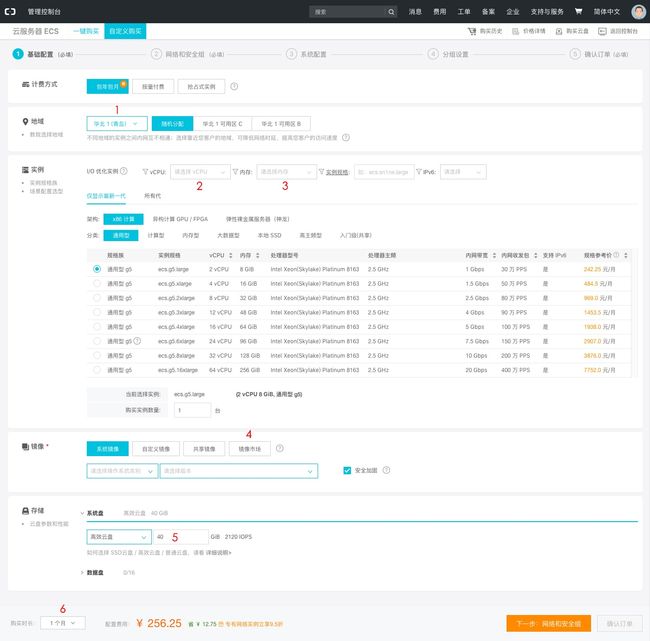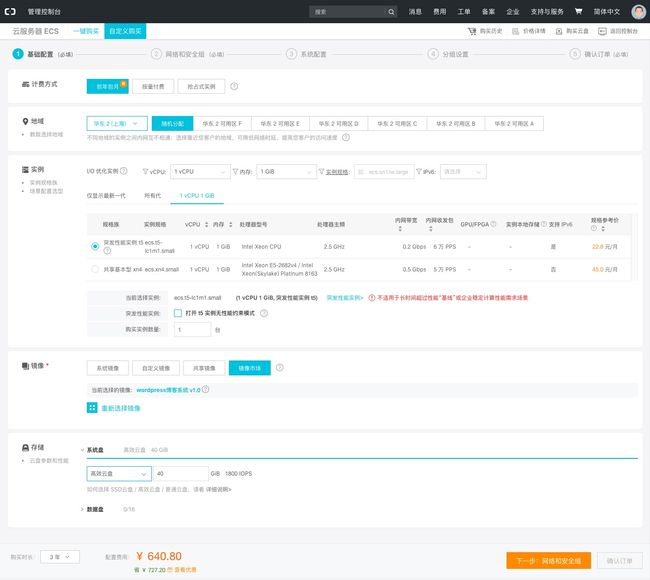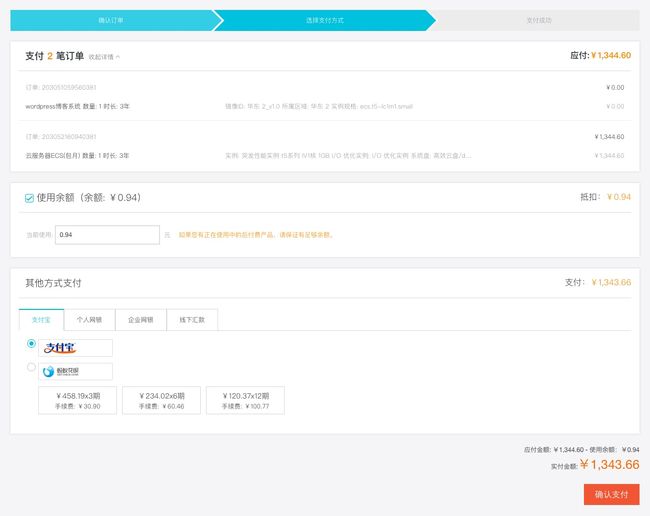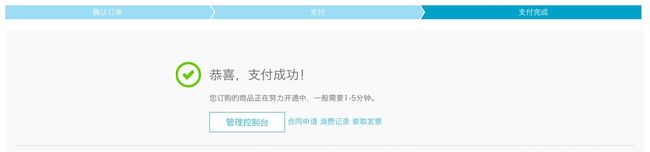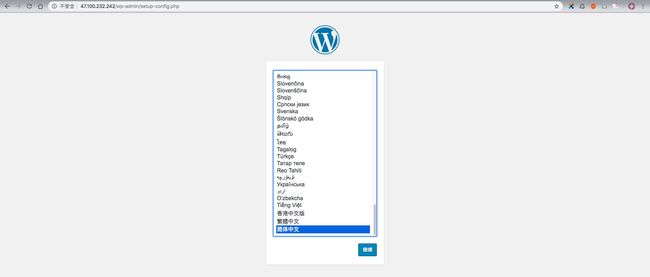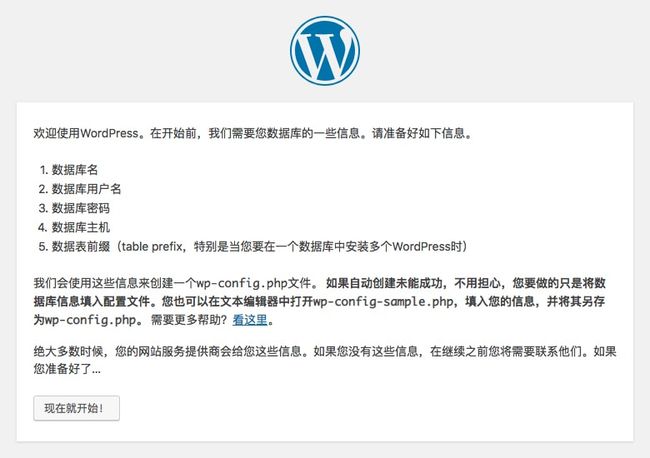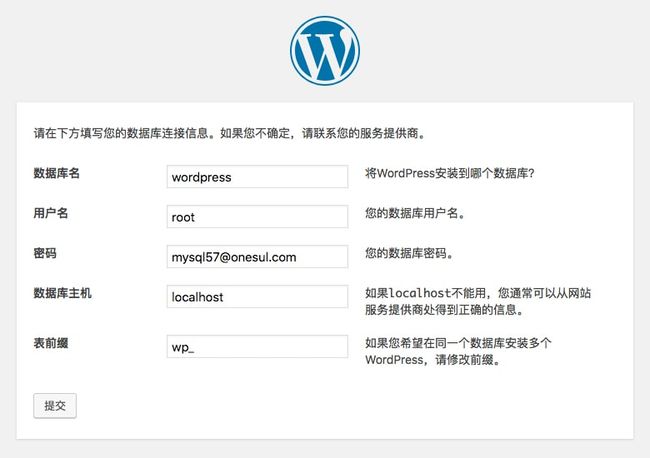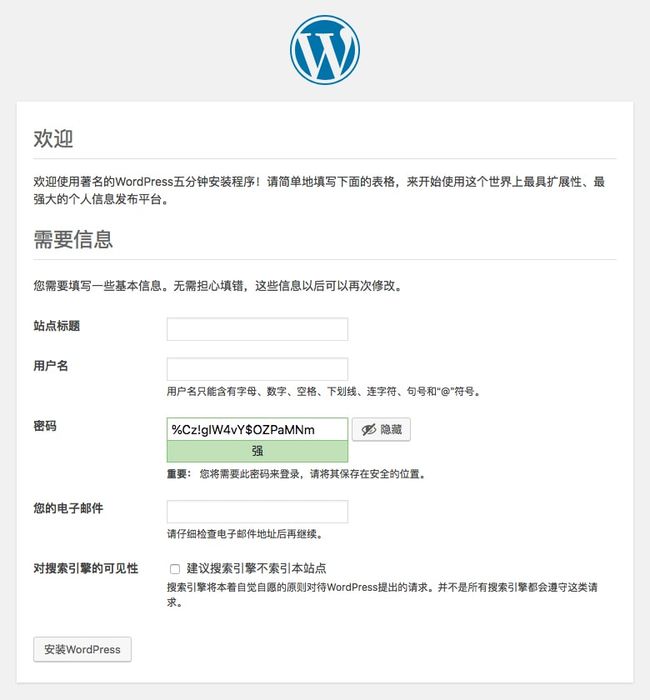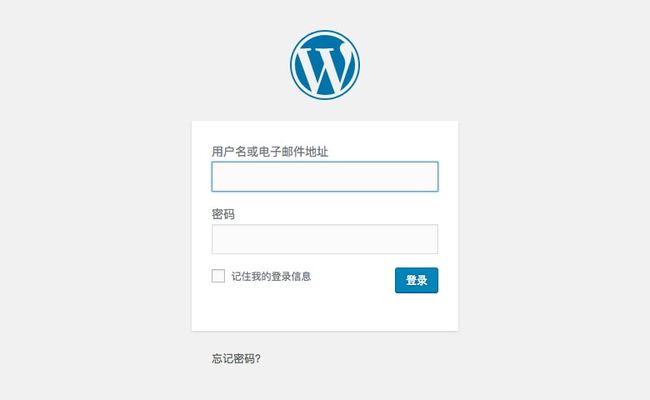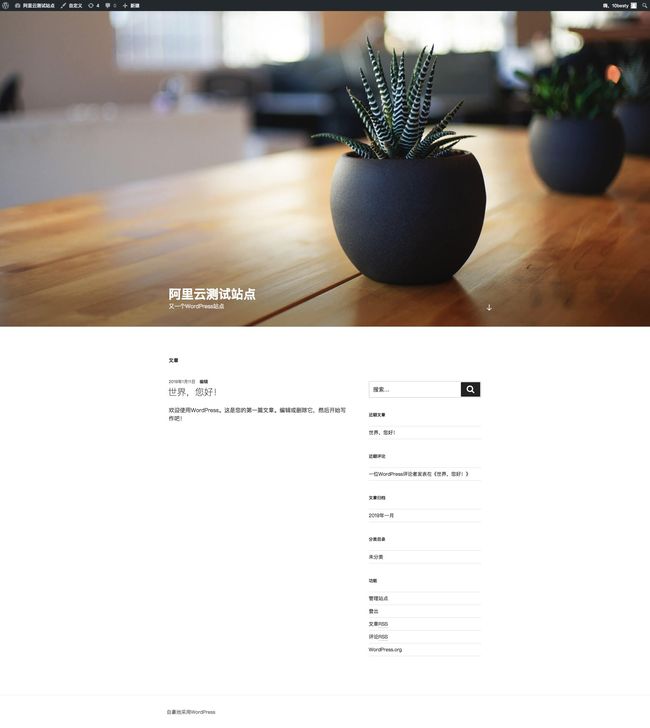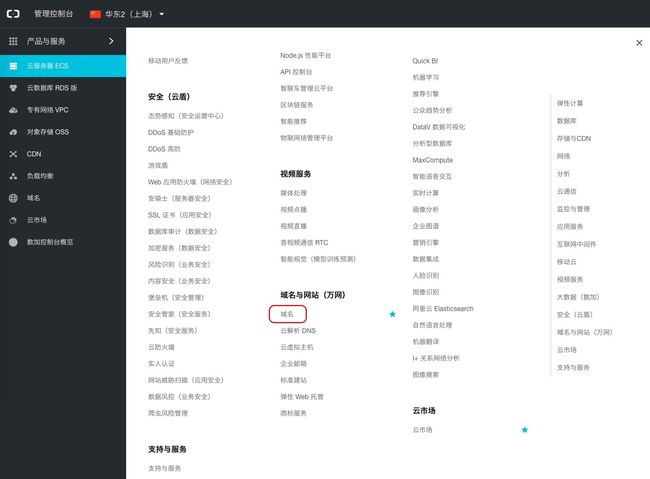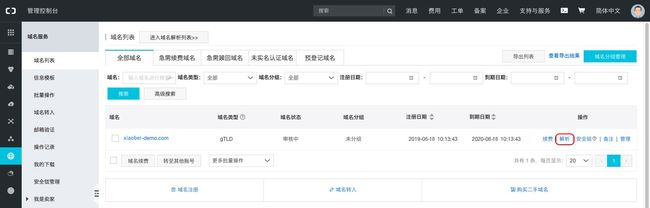想以正确的方式启动一个 WordPress 博客吗?我知道,这可能是一个令人恐惧的想法 —— 其实你并不孤单。但是,在帮助很多用户创建博客之后,我决定编写一份详细的指南,让任何没有技术知识的人都能拥有一个自己的博客。
在这篇文章中,我将向你展示如何在 阿里云 上搭建一个 WordPress 博客,不需要任何技术经验。
启动 WordPress 网站的 6 个步骤
创建阿里云账号
选择一个虚拟主机
启动 WordPress 网站
选择一个域名
将域名解析到虚拟主机上
1、创建阿里云账号
阿里云是目前国内最受欢迎的云平台,拥有各种弹性计算、网络、数据库、大数据等云服务,足以满足个人和企业的各种个性化需求。当然,在使用这些功能之前,你需要一个阿里云账号。
对于之前从没有使用过阿里云的用户,可以 点击这里 注册,然后你将会看到这个页面:
点击页面中的 免费注册 按钮,就会打开下图左边的页面:
注册账号非常简单,如果你不想注册,也没有什么问题,因为可以直接使用淘宝、支付宝、1688等账号登录。注册/登录成功之后,需要进行实名认证,点击控制台右上角的图像,选择实名认证,成功之后如下所示:
2、选择一个虚拟主机
现在你已经有一个阿里云账号,接下来申请一台虚拟主机。
打开控制台,点击左上角的 产品与服务 菜单,选择 云服务器 ECS:
在新打开的页面中,点击 立即购买 按钮:
进入服务器设定页面,如下图所示:
系统默认给出的配置较高,目前我们用不上,需要修改一下:
-
- 地域:这个可以自行选择,但最好选择离自己最近的地方,我选择的是华东2(上海)。
-
- CPU:选择 1 核就行。
-
-
内存:选择 1GB 就行,然后实例选择 突发性能实例 t5。
配置为 1 核 CPU、1GB 内存的服务器足以支撑每天 1000 个访客。当你的网站流量在将来逐步上升时,你可以轻松扩展 CPU、内存、存储、带宽等各项参数。
-
-
- 镜像:系统镜像只有一个原生的操作系统,里面没有任何软件;自定义镜像相当于你的其他服务器副本;共享镜像相当于朋友的服务器副本;镜像市场里面拥有很多其他人制作的镜像。由于我们打算建设一个 WordPress 网站,所以在这里选择镜像市场,在弹出窗口中输入" WordPress博客系统 ",点击 搜索 按钮,然后选择免费的 wordpress 博客系统,点击 使用 按钮:
注意不要选错了镜像,很多镜像首次购买是 0 元,但是每月的续费价格比较高。
-
- 存储:这个选择最低配置的高效云盘 40GB,一个 WordPress 网站并不需要很多空间,实际上 10GB 就已足够。
-
- 购买时长:这个根据自己的需要自行选择,不同的购买时长提供不同的优惠折扣,但对于大多数人来说,3 年的性价比最高,因此,我选择的是3年套餐。
配置完以上各项参数之后,你的云服务器 ECS 应该像下面这样:
仔细检查并确认无误之后,点击页面右下角的 下一步:网络和安全组 按钮进入下一页:
基本上,网络和安全组使用默认设置就可以,对于任何一个新网站而言,1Mbps 带宽绰绰有余。唯一需要配置的就是把 80 和 443 端口打开,然后点击 下一步:系统配置 按钮进入下一页:
在系统配置页面,将登录凭证修改为 自定义密码,然后输入两遍密码。确认自己牢记这个密码之后,点击 下一步:分组设置 按钮进入下一页:
这个页面不必执行任何修改,直接点击 下一步:确认订单 按钮进入下一页:
确认所有信息无误之后,勾选 服务协议,然后点击 确认下单 按钮:
这是购买虚拟主机的最后一步,一共有2笔订单:
WordPress 博客系统,这个是免费的
云服务器ECS(包月)
点击页面右下角的 确认支付 按钮即可,支付成功之后,你将看到下面这个页面:
稍微休息一下,你将会收到短信和邮件提醒。接下来,我们开始启动 WordPress 网站。
3、启动WordPress网站
现在,你的虚拟主机已经准备就绪。打开控制台,依次点击菜单 云服务器 ECS → 实例 查看刚才购买的产品:
上图我的 ECS 公网 IP 是 47.100.232.242,由于刚才在购买服务器时选择了一个免费的 WordPress 镜像,所以可以直接使用 IP 地址访问网站。
在浏览器中输入 47.100.232.242(你需要改成自己实例的 IP 地址),点击回车按键,我们将看到 WordPress 的安装页面,将滚动条滑动到最下方,选择语言为简体中文,然后点击 继续 按钮:
接下来是一个提示页面,你需要准备数据库连接信息:
数据库连接信息在哪里呢?如果你按照前面的步骤购买了免费镜像,那么可以在 wordpress 博客系统页面查看。或者,你也可以打开阿里云控制台,依次点击菜单 云市场 → 已购买的服务 查看购买的镜像:
找到数据库连接信息之后,我们继续安装 WordPress。需要注意的是, wordpress 博客系统提供了 2 个数据库连接用户,其中的论坛用户 wordpress_rw 似乎连接不上,所以我使用 root 用户,按照下面所示输入相关信息:
数据库名:wordpress
用户名:root
数据库主机:localhost
表前缀:wp_
确认无误后,点击 提交 按钮。
如果信息全部正确,你将会看到下面这个页面:
点击 现在安装 按钮,在下一个页面中输入网站的一些必要信息:
上图是一些必要的信息,其中密码已经自动生成好。
站点标题:这个相当于网站名称,例如我们的站点标题是小贝的梦呓,这个以后可以随时修改;
用户名和密码:用于登录网站的管理后台,用户名无法修改,密码以后可以修改;
你的电子邮件:用于接收网站的相关信息,例如核心更新、访客留言等等;
对搜索引擎的可见性:如果你现在不希望自己的网站出现在谷歌、百度或搜狗的搜索结果中,那么请勾选这个选项。不要担心,这个以后可以随时修改。
确保已经将密码保存在安全的地方,然后点击 安装WordPress 按钮,你将会看到令人欣慰的成功页面:
点击 登录 按钮,进入网站后台的登录页面:
输入刚才设定好的用户名和密码,然后点击 登录 按钮,将会进入网站的管理后台:
现在,你的网站已经正式上线了,你可以在管理后台撰写文章、上传图片、设计页面、更换主题、升级插件等等,很多工作等着你。当然,我们最大的建议是先升级主题和插件,确保自己的网站保持最新。
然后在浏览器中输入你的 ECS 服务器 IP 地址(我的是 47.100.232.242 ),将会看到一个全新的外观:
4、选择一个域名
你的网站已经准备就绪,所有事情看起来都很好,但是还有一个问题:现在只能用 IP 访问!接下来,我们给它绑定一个全新的域名。
打开阿里云控制台,点击左上角的 产品与服务 菜单,将菜单滚动到最下面,选择 域名:
在打开的域名列表页面中,点击 域名注册 链接:
你将开始搜索一个新的域名:
获得一个域名并不困难,输入心仪的域名之后,点击 查域名 按钮,如果可用,结账之后实名认证就可以了。要是不可用呢?没关系,你喜欢的域名可能已经被别人注册,你可以继续输入其他的字母组合,直到找到一个可用的即可。
如果你在这一步遇到了困难,请参考我的这篇文章:怎样挑选域名。
假设你现在已经申请好了一个域名,接下来的工作就是备案,只有备案通过,才能将域名绑定到你的ECS服务器上。这个步骤并不困难,只是需要一些时间,一般情况下,最快的几个小时就可以完成,最慢的也不会超过 20 天。
点击控制台右上方的菜单 备案 → 备案专区,进入阿里云备案系统,按照提示一步一步操作即可:
在域名备案期间,你可以继续通过 IP 地址设计自己的网站,等备案完成之后,再将域名绑定到虚拟主机上。
5、将域名解析到虚拟主机上
经过漫长而又耐心的等待,你的域名终于备案成功,接下来开始做解析操作。
打开阿里云控制台,点击左上角的 产品与服务 菜单,滚动到最下面,选择 域名,你将会看到已有的域名列表。
点击每一行域名右侧的 解析 链接,打开解析设置页面:
点击右侧的 添加记录 按钮,将会弹出窗口。我们需要添加两条记录,分别如下所示:
两次添加记录的操作为:
记录类型选择A,主机记录留空,解析线路选择默认,记录值填写ECS服务器的IP地址,勾选同步默认线路;
记录类型选择A,主机记录填写www,解析线路选择默认,记录值填写ECS服务器的IP地址,勾选同步默认线路。
在上面的例子中,我的域名是xiaobei-demo.com,添加这2条记录的意思是:当有人访问 http://xiaobei-demo.com 或 http://www.xiaobei-demo.com 时,会自动对应到 47.100.232.242 服务器上的 WordPress 网站。
添加完成之后,解析设置页面应该如下所示:
我们的域名解析设置已经完成了,需要注意的是,DNS 解析最多需要 48 小时才能生效,但大部分情况下只需 1 小时。
接下来,我们输入 IP 地址进入 WordPress 后台管理页面,打开菜单 设置 → 常规 ,将 WordPress 地址和站点地址修改为带 www 的域名(之前是 IP 地址),如下所示:
确认无误之后,点击 保存更改 按钮,这时 WordPress 管理后台会自动退出,要求你重新登录。前面已经说过,DNS 生效需要时间,这个时候可能无法通过域名访问。不要着急,你可以去休息片刻,等 1 个小时再回来看看(最多需要 48 小时)。
总结
经过焦急而又漫长的等待,域名的 DNS 解析终于生效了。这个时候,不管是输入 IP 地址,还是输入域名,你的 WordPress 网站都能顺利打开。
阿里云提供的功能非常丰富,但这也导致其控制台过于复杂,对于一个从未接触过网站建设的新手来说,几乎完全不知所措。正是基于这个原因,我编写了这份详细的建站教程,希望能为你提供一些帮助。