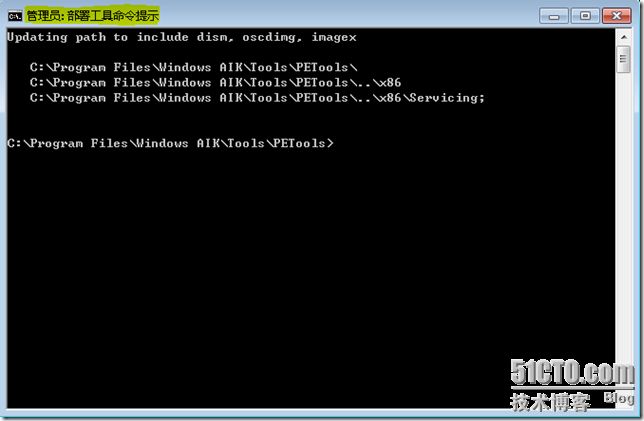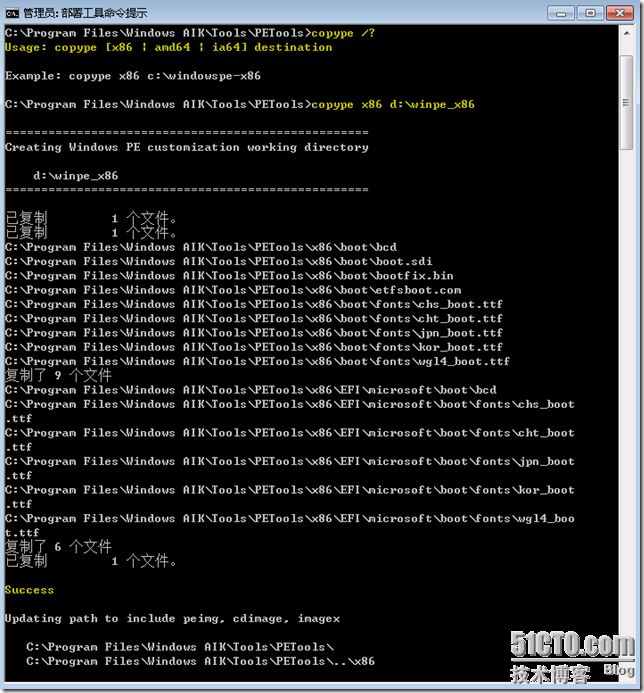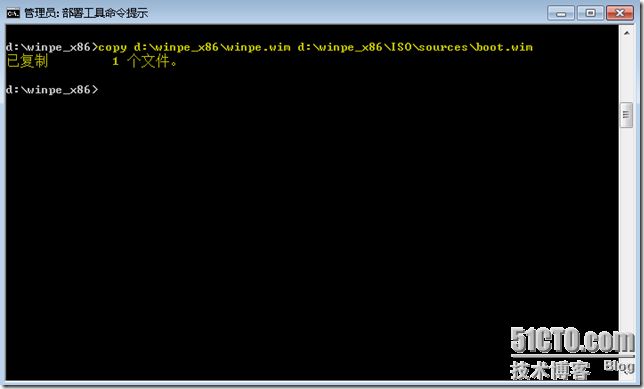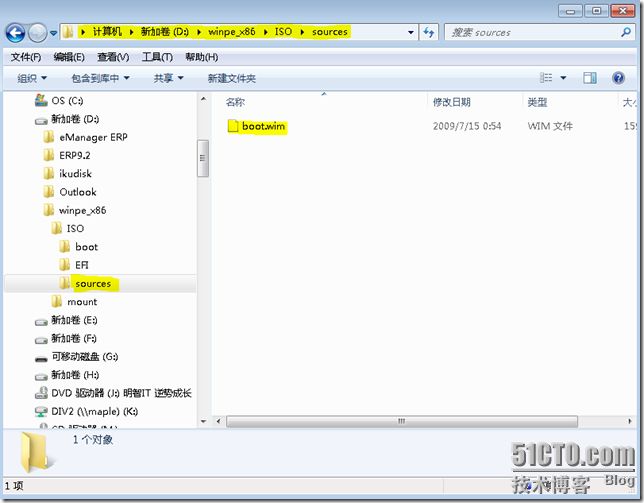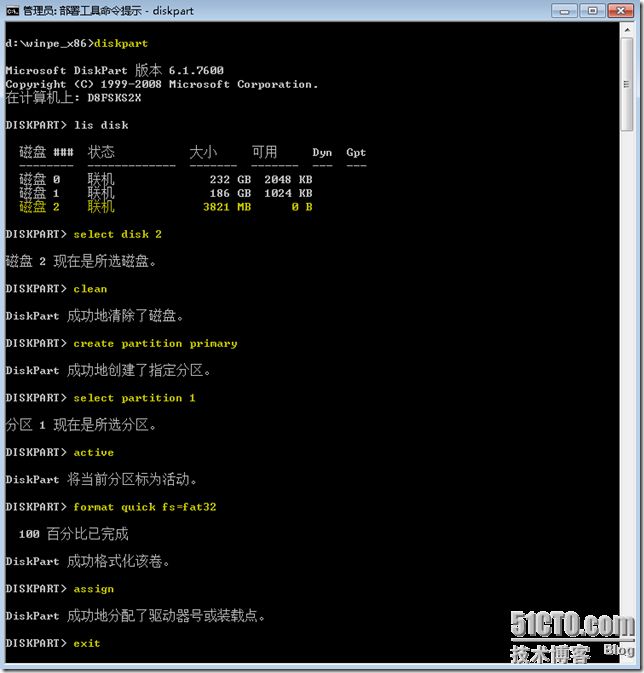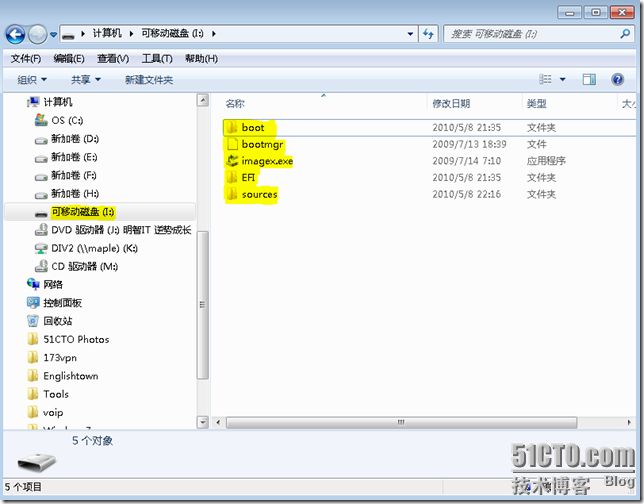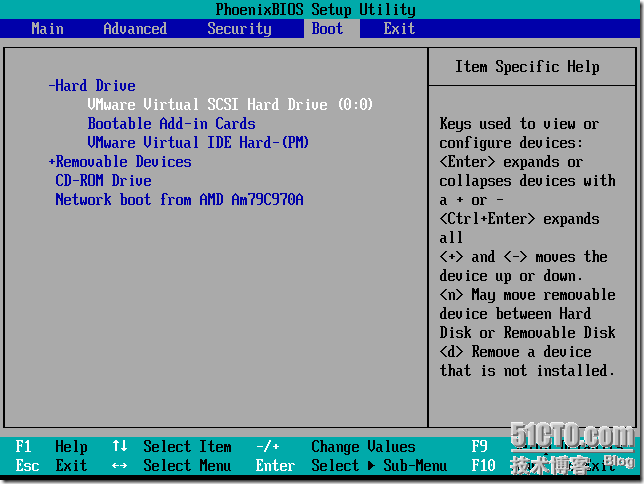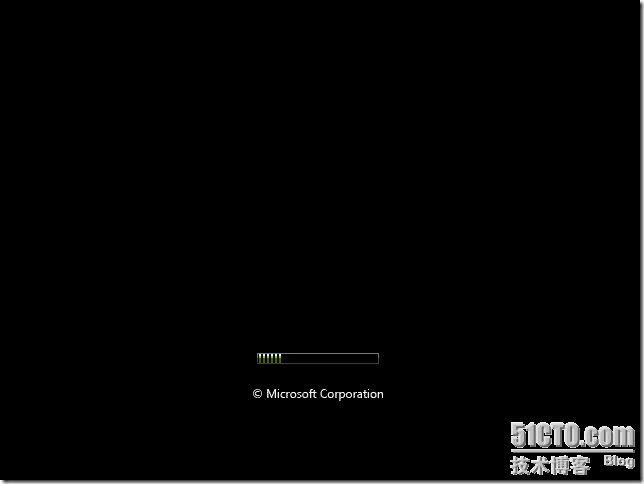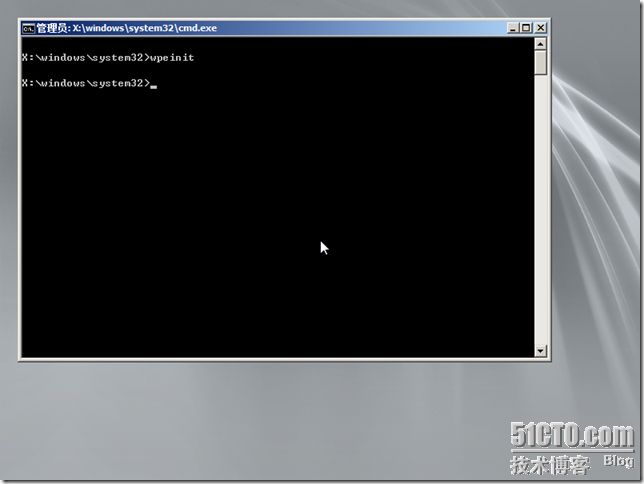偶尔在51CTO上闲逛,发现了几篇有关如何在优盘制作WinPE启动的文章,但是这些文章都是介绍如何从网上下载“老毛桃”之类的WinPE来制作优盘启动。看到这些文章突然间有了写这篇文章的冲动,在WIAK工具出现以后,制作一个WinPE启动光盘已经是非常容易的事了,其实制作优盘启动WinPE也是如此。
一、WinPE简介
1、WinPE是什么呢?Windows PE就是一种可用于启动的工具,它可以为我们提供系统安装、故障排除和恢复系统等操作,其实它就是一个被简化了的最小的操作系统。
2、WinPE可以利用多种方式进行启动。
● CD-ROM 和 DVD-ROM。(使用最多的方式)
● USB 闪存驱动器 (优盘)。(使用最方便的方式)
● 硬盘。
● 可以使用 PXE 引导访问映像(网卡启动)。(需搭建Windows 部署服务 (WDS) 服务器或受支持的 PXE 服务器。)
3、WinPE工具包中提供了非常多实际操作中有用的工具。(下面是几个常用的工具介绍)
● BCDboot:为系统引导配置存储提供初始化数据,并在映像部署期间将引导环境文件复制到系统分区。
● DiskPart:此工具允许您使用脚本或直接在命令提示符下输入命令来管理磁盘、分区或卷。
● Oscdimg:用于创建自定义Windows PE 的ISO映像 文件并可以将此文件刻录到CD-ROM。
● Dism:可创建和修改 Windows PE 3.0 或 Windows 7 映像的命令行工具。
● ImageX:可以使用它来捕获、修改和应用磁盘映像进行快速部署。
二、如何在优盘创建WinPE启动
1、在Windows7操作系统中安装WAIK工具(我已在《 Windows 2008 部署服务之Windows 7 应答文件创建》中进行了介绍)。
2、安装好WAIK工具后,我们点击“开始”--“所有程序”--“Microsoft Windows AIK”--在“部署工具命令提示”上点击右键选择“以管理员身份运行”。(注:一定要以管理员身份运行“部署工具命令提示”工具,否则下面部分操作将失败。)
3、以管理员身份运行的“部署工具命令提示”窗口。
4、在提示符下输入“copype
(WinPE拷贝命令) x86
(系统类型) d:\winpe_x86
(拷贝文件存储的位置) ”,系统类型有三种可选择的,需根据实际需求选择,一般我们选择“X86”,当然你要安装64系统则可以根据CPU选择其它两种类型(amd64 或 ia64)。文件存储位置和文件夹由自己选择,但在存储的位置中必须没有此文件夹,否则将产生冲突。
5、拷贝完后我们可以在存储的位置看到相应的文件夹(D:\Winpe_x86),在此文件夹下我们可以看到ISO、mount等文件夹及文件。
6、在提示符下输入“copy d:\winpe_x86\winpe.win d:\winpe_x86\ISO\sources\boot.wim”,拷贝winpe.win文件到sources文件夹下并改名为boot.wim。
7、我们在d:\winpe_x86\ISO\sources\文件夹下将可以看到已经拷贝过来的boot.wim文件。
8、在提示符下输入“copy "c:\program files\windows aik\tools\x86\p_w_picpathx.exe" d:\winpe_x86\iso\”,将p_w_picpathx.exe工具拷贝到d:\winpe_x86\iso文件夹。如果需要其它工具也同样可以将其拷贝到d:\winpe_x86\iso文件夹即可。
9、在运行“diskpart”命令之前,你需要确定你的优盘已经插入到了此计算机正常工作的USB端口上并确定它是可读写的。确定正常后在提示符下输入“diskpart”并敲击回车后将进入到diskpart工具中,按照如下命令可以对你的优盘进行相应操作。
list disk (列出所有的磁盘信息,便于我们选择哪个是优盘)
select disk 2 (选择优盘)
clean (清除优盘上信息)
create partition primary (将优盘创建为主分区)
select partition 1 (选择分区)
active (激活分区)
format quick fs=fat32 (快速格式化优盘)
assign (分配盘符)
exit (完成以上操作后退出diskpart工具)
10、打开“资源管理器”我们可以看到“可移动磁盘(I:)”,表明刚才创建的优盘已经获取到了一个盘符。
11、在提示符下输入“xcopy d:\winpe_x86\iso\*.* /s I:\”,将d:\winpe_x86\iso下的所有文件夹及文件拷贝到优盘。
12、拷贝完后我们可以在优盘可看我们启动WinPE所需的文件了,这个优盘就是我们已经创建好了的winPE启动盘了,拔下优盘就可以将其用到其它的需要启动winPE计算机上了。
三、利用优盘启动WinPE
1、找一台新计算机,首先确定主板支持优盘启动,由于主板厂商或品牌机厂商不同,在BIOS中设置优盘启动方式各不相同,请根据说明具体操作。下图我在虚拟机中设置优盘启动的方式。
2、设置好优盘启动后重新启动将出现调用启动文件的界面。
3、启动winPE的过程。
4、启动完WinPE后将进入如下界面,这样就表示我们利用优盘启动WinPE大功告成。
5、通过已经启动的WinPE我们可以利用它来完成很多操作,在我发布的《 Windows 2008 部署服务之Windows 7 映像捕获》这篇文章中我已经利用到了WinPE中的功能了,后续我也会编写关于利用WinPE进行系统安装等操作的文章。
注:大家也可以将boot.wim文件重新封装,将Imagex等所需的工具封装到WinPE的Windows\system32下,操作非常简单,大家可以参考我的博文《 Windows 2008 部署服务之添加启动映像》。
注:大家也可以将boot.wim文件重新封装,将Imagex等所需的工具封装到WinPE的Windows\system32下,操作非常简单,大家可以参考我的博文《 Windows 2008 部署服务之添加启动映像》。