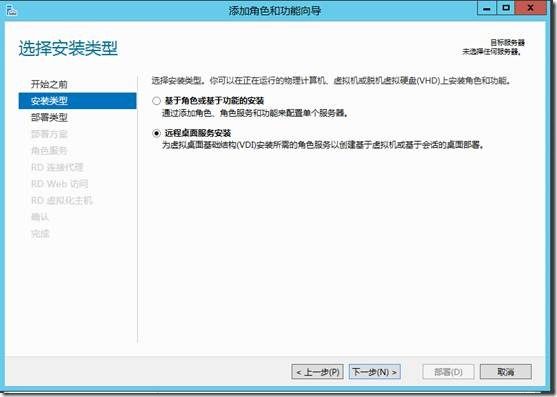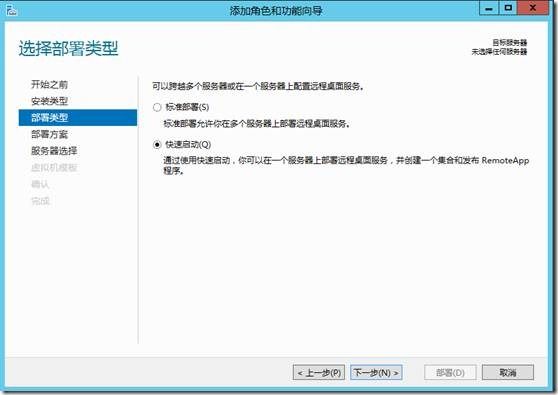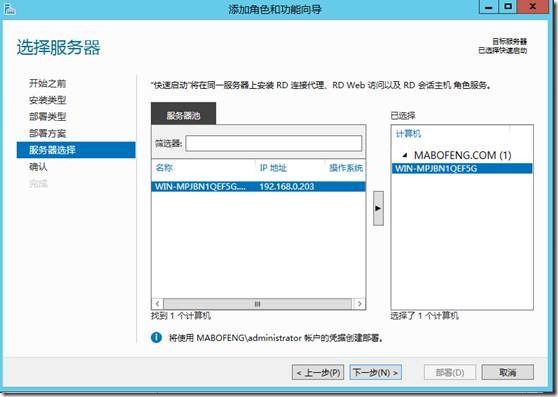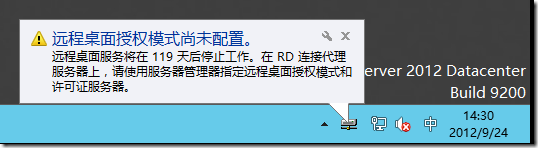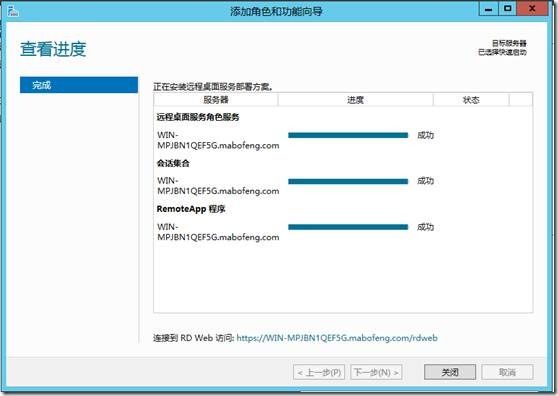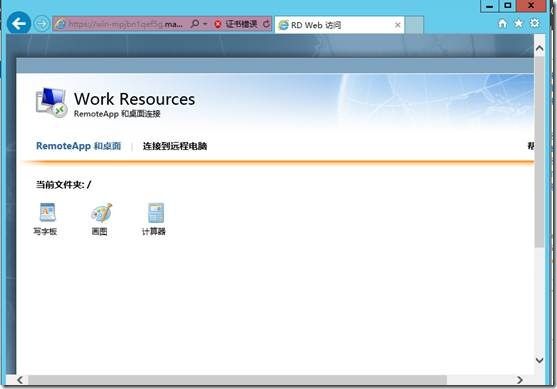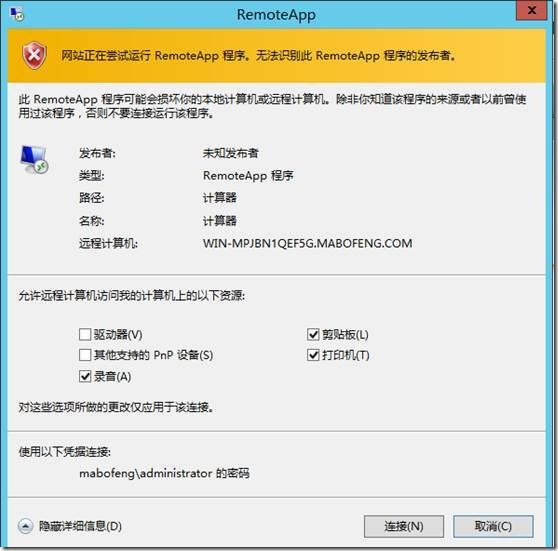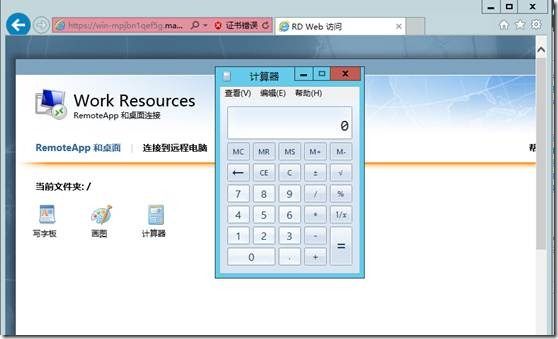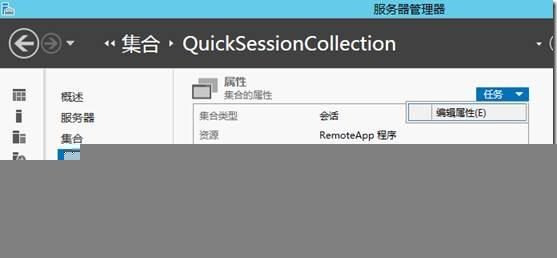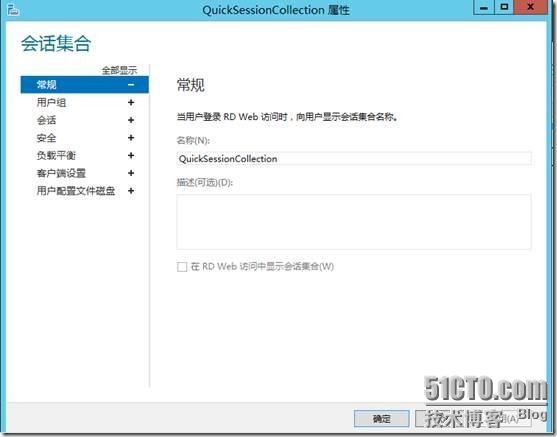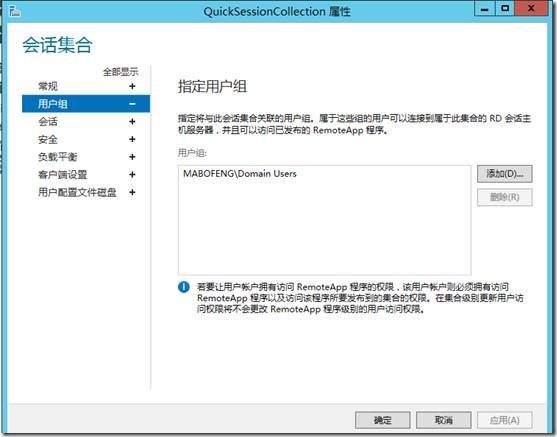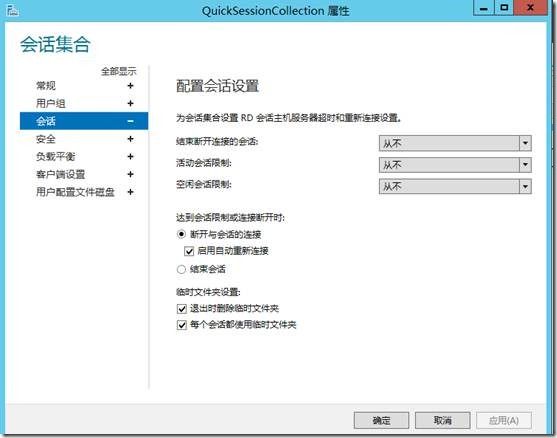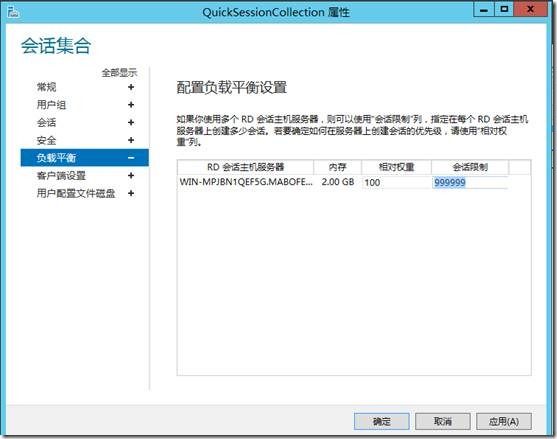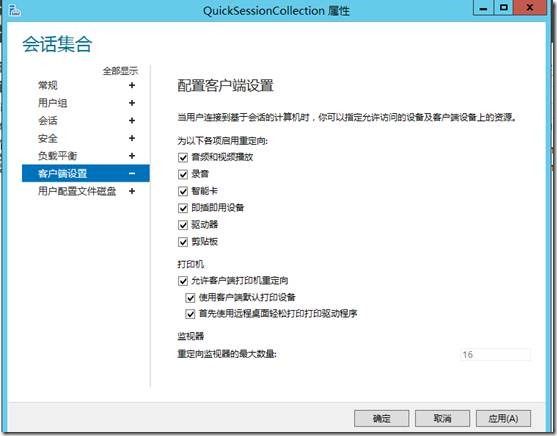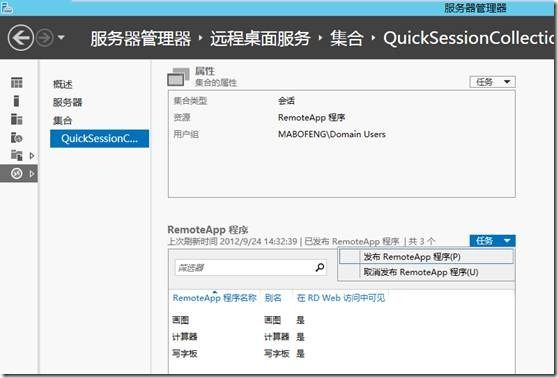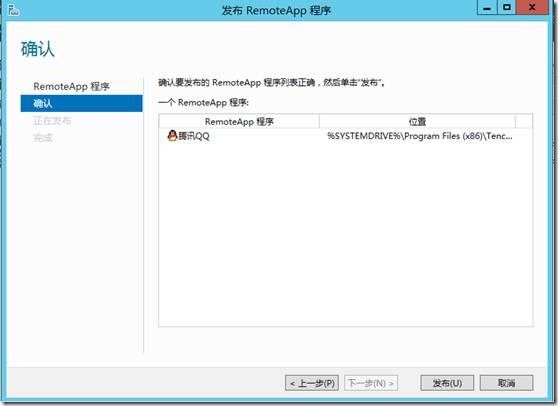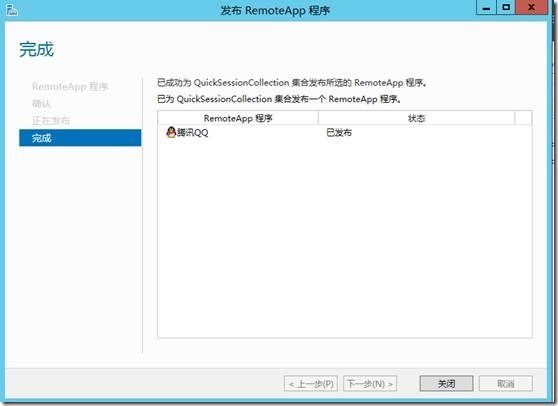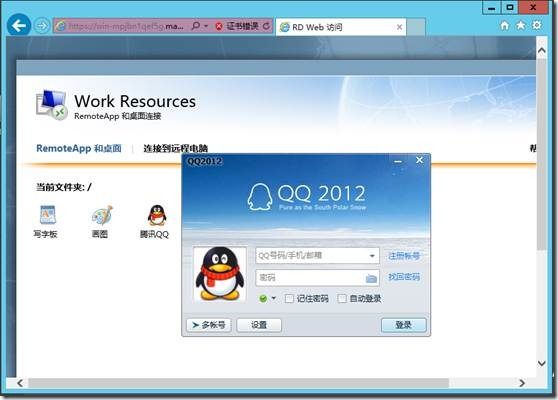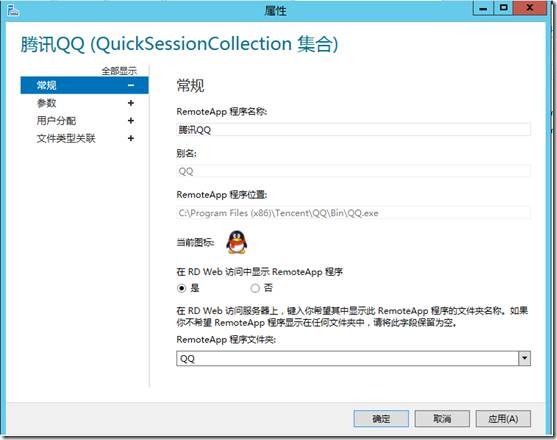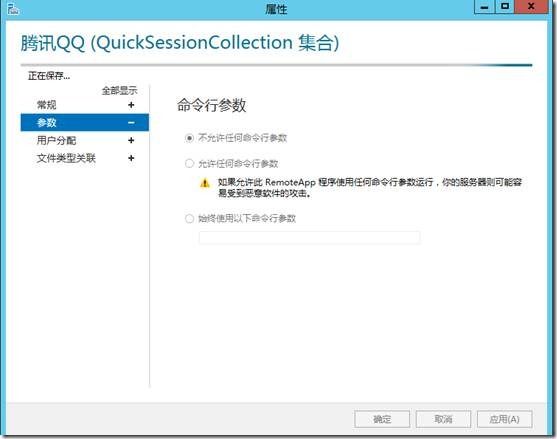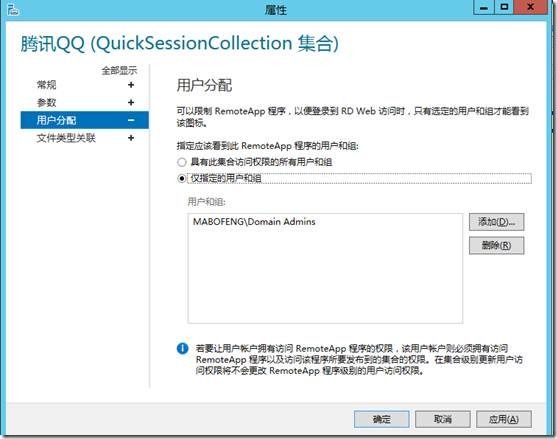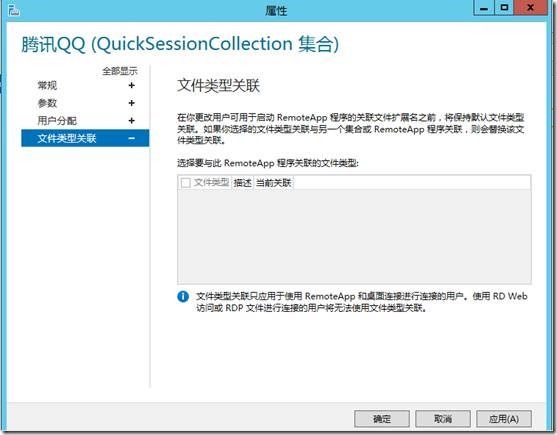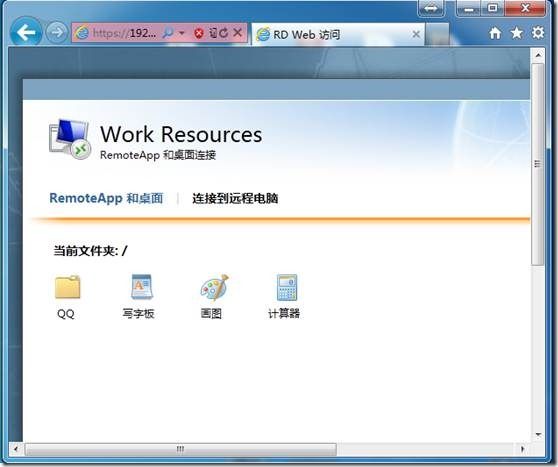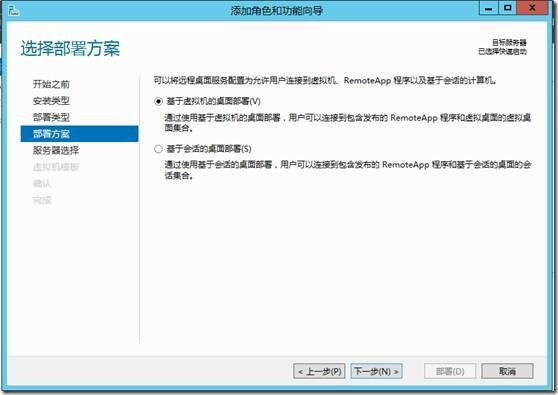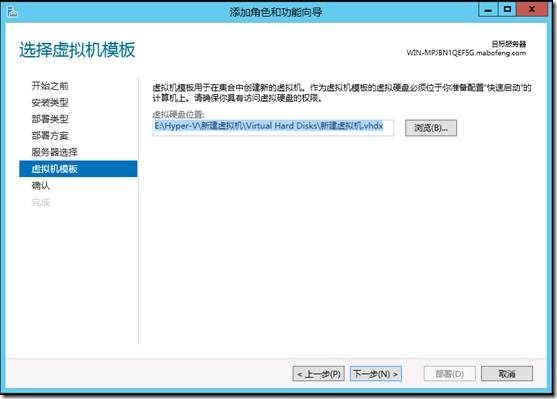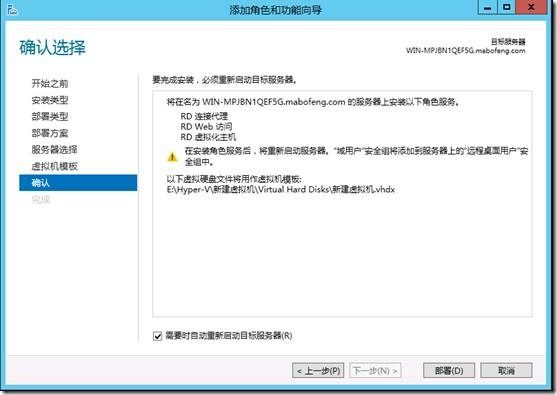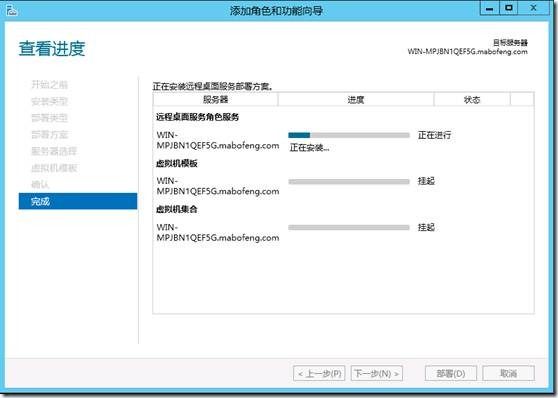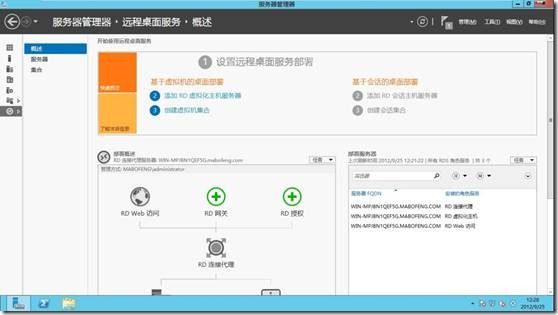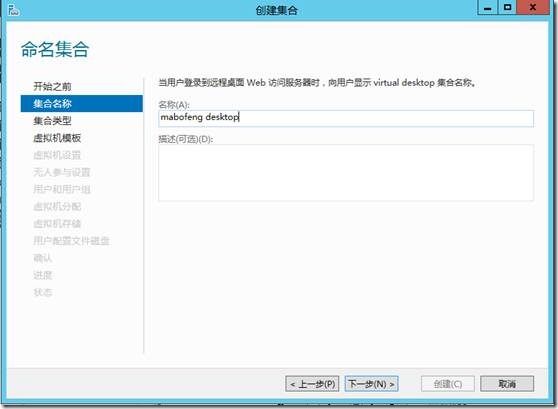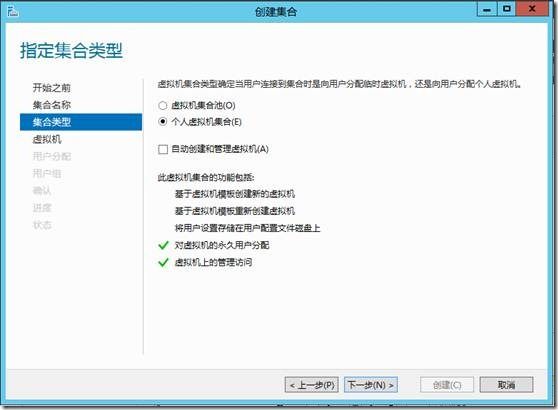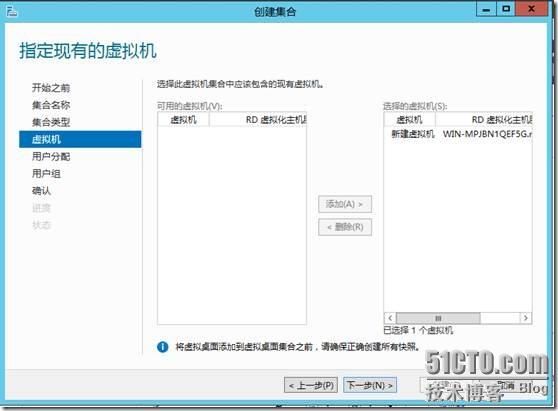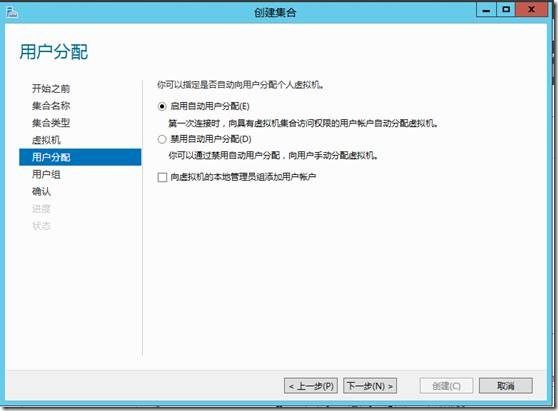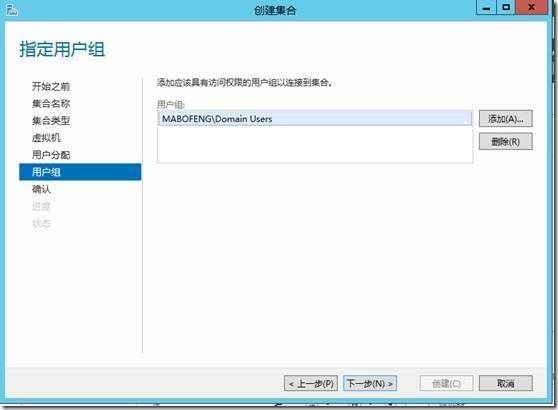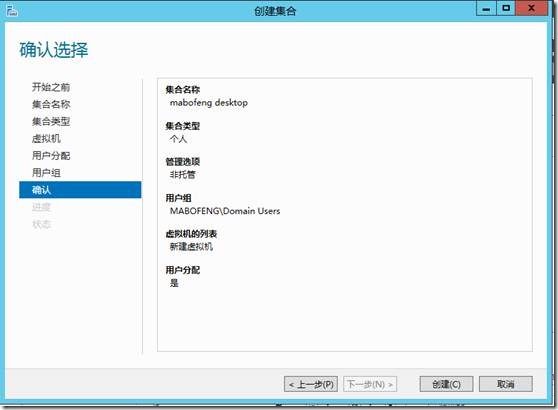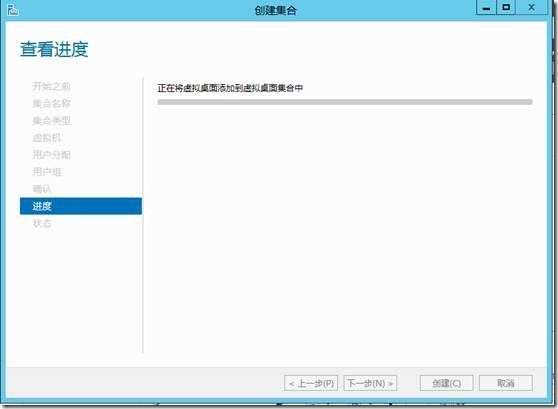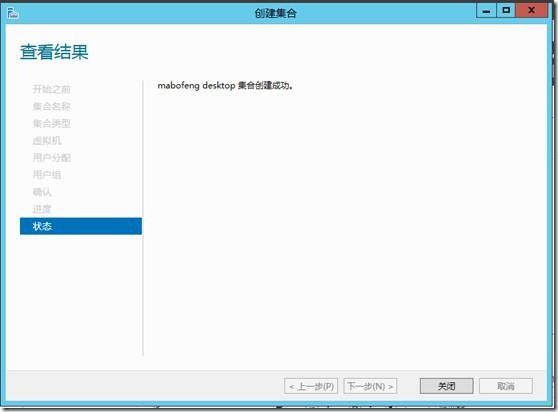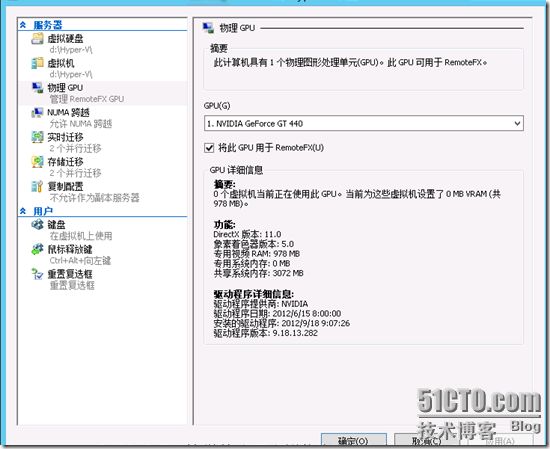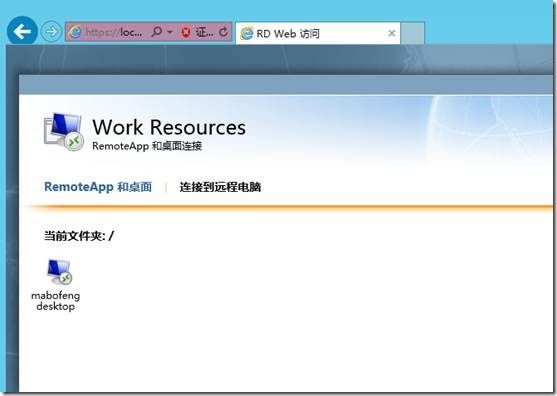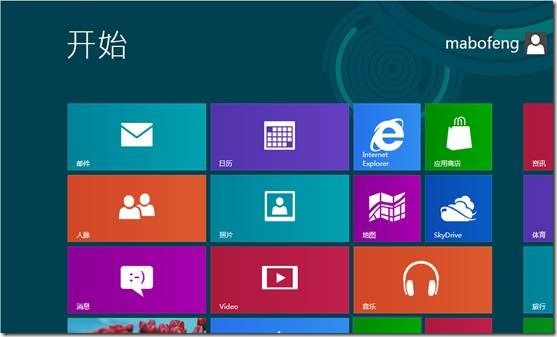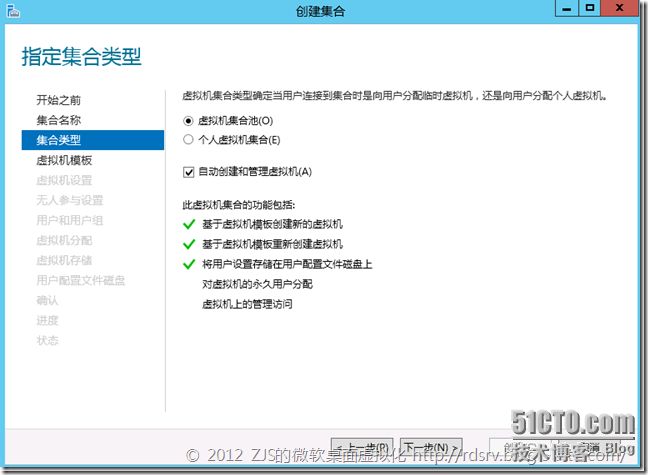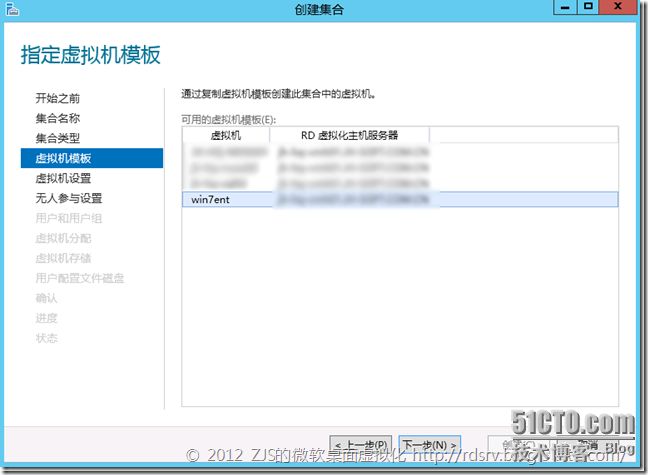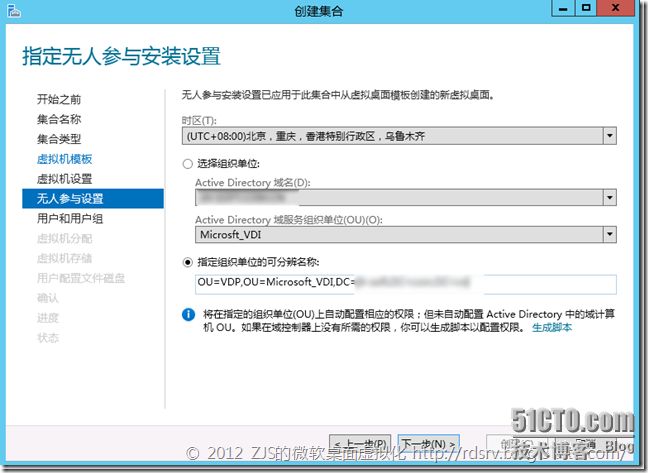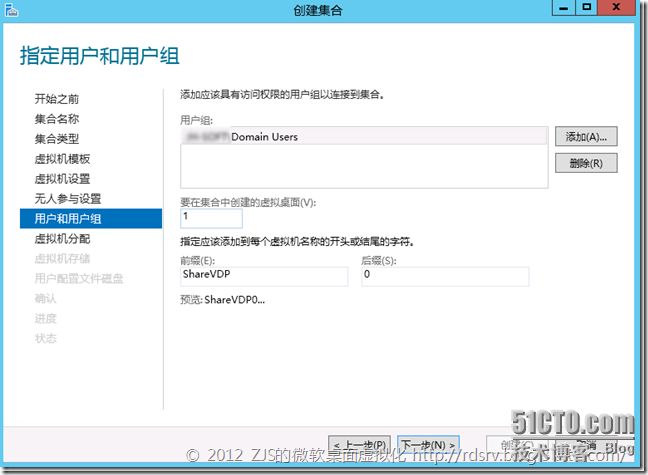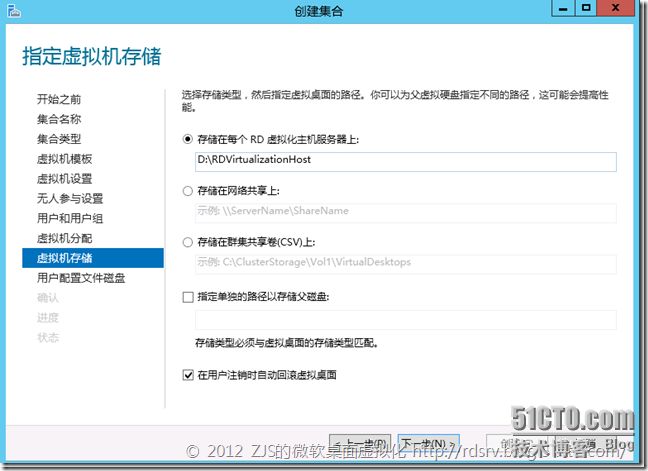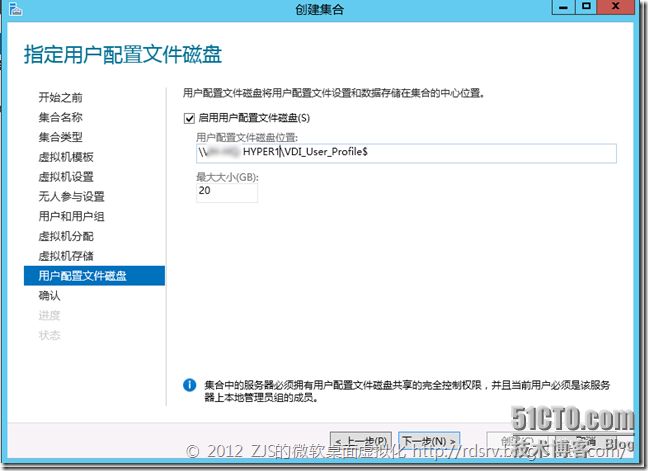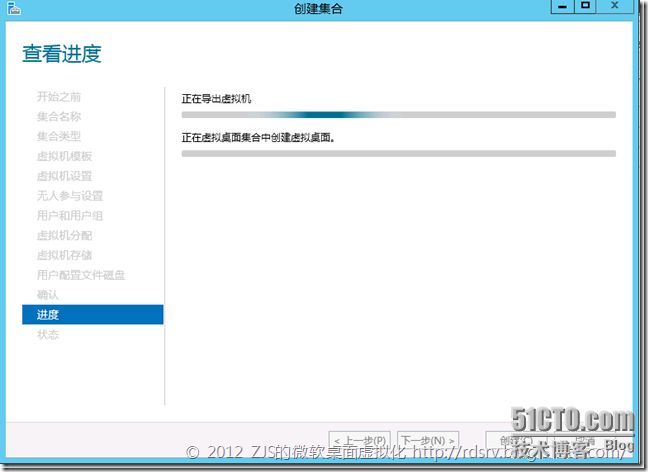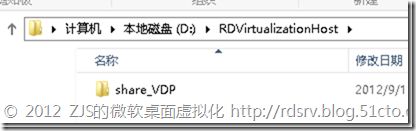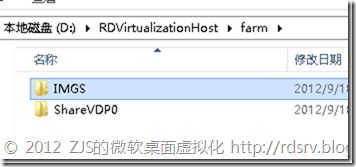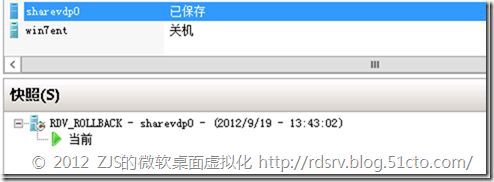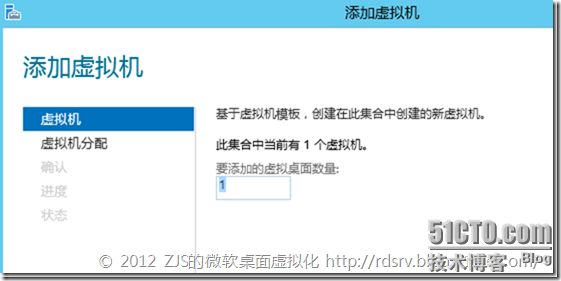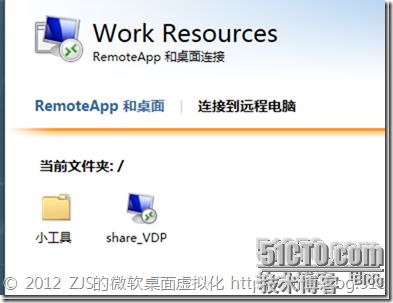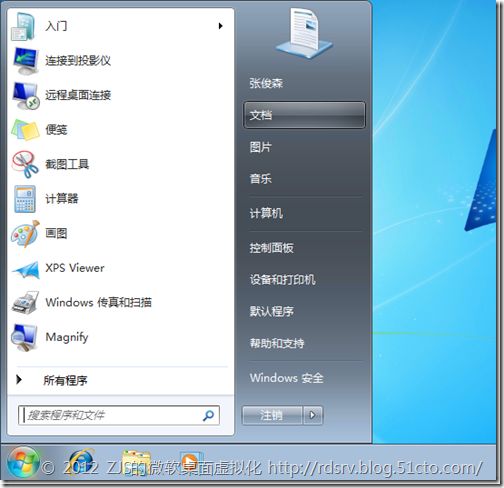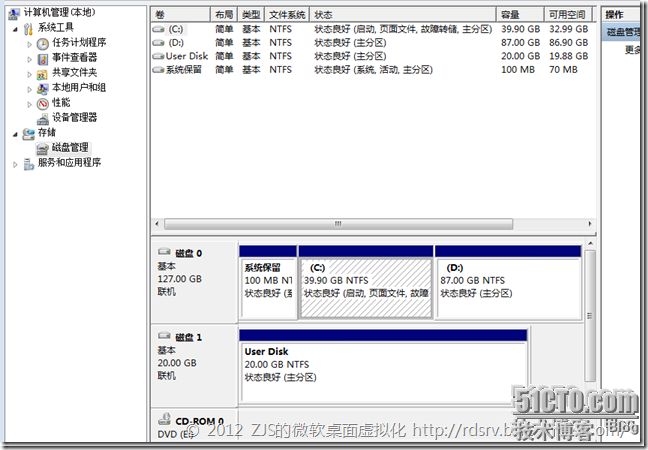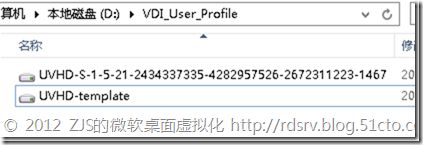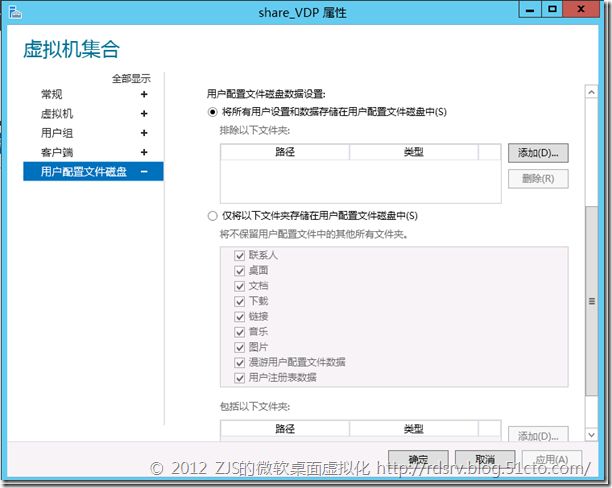一、Remote桌面和Remote应用简介
说起虚拟桌面和虚拟应用,大家第一会想到VMware的view和thinapp,或者是Citrix的Xendestop和XenApp。而在Windows Server2012 中的“远程桌面服务”服务器角色中就提供了允许用户连接到虚拟机、RemoteApp 程序和基于会话的计算机的技术。通过远程桌面服务,用户可以从企业网络或 Internet 访问远程连接。Windows Server 2012 中的远程桌面服务的优点包括能统一进行管理,管理会话和虚拟桌面集合、配置 RemoteApp 程序、管理虚拟桌面和从一个集中的控制台向部署添加服务器。可以设置用户个性化,使用户配置文件磁盘允许你跨会话集合与池形虚拟桌面集合保留用户的个性化设置。较低价位的存储,池形虚拟化桌面可以在主机计算机之间使用本地存储实时迁移。个人虚拟化桌面可以使用位于网络共享上的存储。自动化的池形虚拟桌面管理,使用虚拟桌面模板集中部署和管理池形虚拟桌面。应用程序安装或安全更新等任何更改均安装在虚拟桌面模板上,然后再从虚拟桌面模板重复安装池形虚拟桌面。
除了对 RDS 角色服务提供基于场景的部署,例如远程桌面会话主机,远程桌面虚拟化主机,远程桌面连接 Broker,以及远程桌面 Web 访问之外,Windows Server 2012 中的 RDS 还包括了其他改进,例如:
1、统一的管理体验使您可以直接从服务器管理器管理您的 RDS 基础架构
2、集中的资源发布使得您可以更容易地为会话虚拟化与 VDI 环境部署并管理RemoteApp 程序
3、使用最新版远程桌面协议(RDP)提供更丰富的用户体验,包括支持 RemoteFX over WAN
4、 USB 重定向,可为会话虚拟化和 VDI 环境提供更好的设备重定向
5、用户配置文件磁盘可供您将用户个性化设置保存起来,并跨越会话或池化虚拟桌面直接使用
6、可以使用虚拟桌面模板自动部署池化的虚拟桌面
7、支持使用网络共享存储个人虚拟桌面
8、在使用池化虚拟机时,支持在宿主机之间进行存储迁移
二、安装要求
由于这章节同时介绍了RemoteApp和RemoteDesktop,在内容上虽然不是介绍的很全,但是部署过程还是比较多的,读者们可以在自己动手实验的过程中发现更多的部署技巧和设置,使全面了解微软的RemoteApp和RemoteDesktop。
在安装RemoteApp和RemoteDesktop之前,要确保实验环境满足最低配置要求,至少要支持 SLAT 的处理器。RemoteFX 服务器上的处理器必须支持二级地址转换 (SLAT)。要体验更好的桌面体验,服务器中必须要有GPU。RemoteFX 服务器上至少要有一个能支持 RemoteFX 的图形处理器 (GPU)。GPU 驱动程序必须支持 DirectX 11。
当满足以上硬件后,在部署之前还需要了解下部署的一些角色服务名称,包括:RD 虚拟化主机、RD 会话主机、RD 连接代理、RD Web 访问、RD 授权和RD 网关。
1、 RD 虚拟化主机是远程桌面虚拟化主机(RD 虚拟化主机)可通过 RemoteApp 和“桌面连接”集成 Hyper-V,从而在组织内部署虚拟机集合池或个人虚拟机集合。
2、 RD 会话主机是远程桌面会话主机(RD 会话主机)让服务器可以托管 RemoteApp 程序或基于会话的计算机。用户可以连接到会话集合中的 RD 会话主机服务器,从而在这些服务器上运行程序、保存文件和使用资源。
3、 RD 连接代理是远程桌面连接代理(RD 连接代理),允许用户重新连接到其现有的虚拟机、RemoteApp 程序和基于会话的桌面。使能够在会话集合中的 RD 会话主机服务器之间或在池形虚拟桌面集合中的池形虚拟桌面之间均匀分布负载提供了对虚拟机集合中虚拟机的访问权限。
4、 RD Web 访问是远程桌面 Web 访问(RD Web 访问)允许用户通过运行 Windows 8、Windows 7 的计算机上的“开始”菜单,或通过网页浏览器访问 RemoteApp 和桌面连接。RemoteApp 和“桌面连接”提供了会话集合中 RemoteApp 程序和基于会话的计算机的自定义视图,以及虚拟机集合中 RemoteApp 程序和虚拟机的自定义视图。
5、 RD 授权是远程桌面授权(RD 授权)管理连接到远程桌面会话计算机服务器或虚拟桌面所需的许可证。你可以使用 RD 授权来安装、颁发和跟踪许可证的可用性。
6、 RD 网关是远程桌面网关(RD 网关)让获得授权的用户可以从任何连接到 Internet 的设备连接到企业内部网络中的虚拟机、RemoteApp 程序和基于会话的计算机。
在 Windows Server 2012 中,Microsoft 虚拟桌面基础结构 (VDI) 部署 是一种基于方案的安装,可从一个中央位置对你的虚拟桌面进行安装、配置和管理。VDI 部署方案提供了两种部署类型:
Microsoft 虚拟桌面基础结构 (VDI) 快速入门,在一台电脑上安装所有必要的远程桌面服务的角色服务,供你在测试环境下安装和配置。就是将所得RD 虚拟化主机、RD 会话主机、RD 连接代理、RD Web 访问、RD 授权和RD 网关都安装在一台服务器上。
Microsoft 虚拟桌面基础结构 (VDI) 标准部署,可为服务器灵活部署远程桌面服务的角色服务。就是将RD 虚拟化主机、RD 会话主机、RD 连接代理、RD Web 访问、RD 授权和RD 网关部署到不同的服务器上。
三、部署RemoteApp
RemoteApp的前身是终端服务器。终端服务技术是一项应用广泛的成熟技术,客户机可以连接到终端服务器,在终端服务器上执行应用程序,然后把执行结果回传到客户机。这样一来,当客户机受到某些条件制约而无法在本机部署某些应用程序时,就可以借助终端服务器来运行程序,运算部分在服务器完成,客户机只是负责输入输出。有了终端服务技术之后,很多配置老旧的计算机重新获得了生机,应该说终端服务技术在提高计算机硬件利用率方面发挥了很大作用。
RemoteApp针对终端服务技术进行了改进。在RemoteApp中,用户在客户机上运行远程服务器上的应用程序时,不再需要得到整个服务器桌面,只需要看到应用程序运行的窗口!RemoteApp中的应用程序和客户端桌面实现了集成,在任务栏中有自己的条目,运行在自己的窗口中,看起来就像客户机的本地程序一样。如果把RemoteApp和TS Gateway结合起来,用户就可以通过443端口访问到RemoteApp中的应用程序,而无需事先建立×××连接。漫游用户和移动用户是RemoteApp的最大受益者,因为他们无论在哪台计算机上登录,都会惊喜地发现所需要的应用程序已经“安装”好了,可以直接运行。除了上述优点,和终端服务技术相比,RemoteApp显著地降低了网络资源的消耗,因为RemoteApp只需要显示应用程序的运行窗口就可以了,不再需要完整地显示整个终端服务器的桌面。
在部署之前,需要将部署的计算机加入到域中,并使用域管理员的权限进行登录。环境中有一个名为 DC 的运行 Windows Server 2012 的计算机,该计算机配置为一个 intranet 域控制器、域名系统 (DNS) 服务器、动态计算机配置协议 (DHCP) 服务器和企业根认证机构 (CA)。一个名为 APP、运行 Windows Server 2012、将配置为 会话虚拟化快速启动部署服务器的内网成员服务器。一个名为 CLIENT1、运行 Windows 8 Release Preview、被配置为 会话虚拟化快速启动部署的漫游成员客户端计算机。
1、在服务器管理器单击“添加角色和功能”。在“添加角色和功能”向导的“开始之前”页上,单击“下一步”。在“选择安装类型”页上,单击“远程桌面服务基于方案的安装”,然后单击“下一步”。
2、在“选择部署类型”页上,单击“快速启动”,然后单击“下一步”。
3、在“选择部署方案”页上,单击“基于会话的桌面部署”,然后单击“下一步”。
4、在“服务器选择”页上,接受默认选择,然后单击“下一步”。
5、在“确认选择”页上,选中“如果需要,自动重新启动目标服务器”复选框,然后单击“部署”。
6、计算机将在安装 RD 会话主机角色服务后重新启动。在重新启动完成且以 管理员角色身份登录后,会话虚拟化快速启动部署将完成安装。
7、启动后会提示在远程桌面授权模式尚未配置,远程桌面授权是需要购买的,免费可以使用120天,过期后就无法使用。
8、完成安装会显示连接到RD Web访问地址。点击此地址进行访问。
9、验证是否通过连接到在安装期间创建的会话连接成功地部署了 会话虚拟化快速启动部署。如果从某个服务器连接到 RD Web 访问服务器网站,则必须使用服务器管理器关闭 Internet Explorer 增强的安全配置。在 Internet Explorer 地址栏中,键入 https://WIN-MPJBN1QEF5G.mabofeng.com/RDWeb,然后按 Enter。之后单击“继续浏览此网站(不推荐)”。
10、在“域\用户名”框中,键入 mabofeng\Administrator。在“密码”框中,键入 mabofeng\Administrator 用户帐户的密码,然后单击“登录”。并同意运行加载项。
11、成功登录到RemoteApp,系统默认发布写字板、画图和计算器应用。可以点选计算机应用程序。
12、此时会弹出是否允许远程计算机访问我的计算机的资源,点击连接。
13、成功启动计算器。
四、RemoteApp设置
由于之前采用的是快速部署的技术,所以在远程桌面服务里会自动建立一个集合,如果是采用标准的安装,则不会去创建集合,需要手动进行创建。这里我们就对这次快速部署的集合进行简单的设置,如果是采用标准安装,则建立集合和设置快速部署集合的步骤相一致。
1、打开服务器管理器,单击窗口左侧的“远程桌面服务”。
2、单击“集合”。如果是标准安装则单击“任务”,然后单击“创建会话集合”。如果是快速部署,点击快速部署的集合,在属性任务中单击“编辑属性”。
3、在创建会话集合向导中,在“为集合命名”页面上的“名称”框中键入名称,然后单击“下一步”。
4、在“指定用户组”页面上,接受默认选择或添加用户组,然后单击“下一步”。
5、在会话集合页面中配置相关的设置。
6、配置安全选项和加密设置。
7、配置负载平衡设置,如果使用多个RD会话主机服务器时,则可以使用会话限制列,指定在每个RD会话主机服务器上创建多少会话。若要确定如何在服务器上建立会话优先级,就使用相对权限列。
8、配置用户端设置,指定可以访问的设备及客户端设备上的资源。
9、在windows Server 2012中,支持用户的配置飘移,使用共享集中存储用户配置文件和信息。在“指定用户配置文件磁盘”页面上的“用户配置文件磁盘位置”框中键入一个有效的网络路径,然后单击“下一步”。
五、发布应用程序
在 Windows Server 2008 R2 中,同时在池形和个人虚拟桌面上发布和管理应用程序是一项非常耗时且成本高昂的进程。因为 RemoteApp 程序仅部分与本机 Windows 体验集成,由于没办法向用户组织已发布的 RemoteApp 程序,也就增加了管理成本。
而在Windows Server 2012 中的远程桌面服务使你能够从一个集中的控制台发布和管理资源,如 RemoteApp 程序、基于会话的桌面和虚拟桌面。使用此新的发布功能,你可以从历史角度查看分配给最终用户的资源,可以为任何给定的集合更改已发布的资源,而且可以编辑已发布资源的属性。集中资源发布为最终用户提供了可以代替本地安装的应用程序的体验。
1、以腾讯QQ软件为例,首先将QQ软件正确安装在服务器中,打开服务器管理器,单击窗口左侧的“远程桌面服务”。单击“集合”,在Remote App程序选项卡中,点击任务,选择发布Remote App程序。
2、在发布Remote App程序向导中选择要发布的程序,如果列表中没有,可以选择添加,然后点击下一步。
3、确认所发布的程序,点击发布。
4、正在发布中。
5、在完成界面中会看到成功发布,然后点击关闭。
6、使用 RD Web 访问测试已发布的 RemoteApp 程序
7、 之后可以对发布的程序进行设置,选择要设置的应用程序,右键,选择编辑属性。
8、在RemoteApp 程序属性中,可以修改程序的基本属性,也可以将程序放到文件夹中,这里将程序放到命名为QQ的文件夹里。
9、设置RemoteApp 程序的命令行参数。
10、设置RemoteApp 程序用户分配。
11、在文件关联页面中,可以选择要与此RemoteApp 程序关联的文件。
12、使用 RD Web 访问测试已发布的 RemoteApp 程序,此时就发现多了一个QQ文件夹,实验成功。
六、部署RemoteDesktop
RemoteDesktop很容易被理解为远程桌面部署,其实RemoteDesktop支持远程桌面的部署,也支持Hyper-V的虚拟桌面部署。在windows Server 2012中,最大的改善就是更简化的 VDI 部署,相对传统的基于 PC 的桌面计算模式,虚拟桌面基础架构(VDI)是一种新事物。通过使用 VDI的方式,用户可以访问安全的,集中管理的虚拟桌面,这些虚拟桌面都在数据中心的虚拟机宿主上运行。此时不再需要使用标准的 PC,VDI 用户只需要使用成本更低的无盘低功耗瘦客户端。
但是VDI 也有一些不足之处。这些运行虚拟桌面的虚拟化宿主机服务器硬件性能必须足够强大,以便为用户提供能与传统桌面 PC相似的性能级别。网络硬件也必须足够快速,以确保网络不会成为性能瓶颈。在过去,使用老版本Windows Server 部署和管理虚拟桌面要比部署和管理传统 PC 更复杂,因为需要在环境中部署RDS 以及 Hyper-V。
虚拟桌面与集合。虚拟桌面是指在 Hyper-V 宿主机上运行的虚拟机,用户可使用 RDS 直接进行远程连接。集合则可包含一个或多个虚拟桌面,主要用在 VDI 部署场景中。虚拟桌面可以是已管理的,或者未经管理的,而且虚拟桌面可以是池化的,或者个人的:
1、受管集合。可通过原有的,经过 Sysprep 处理过的虚拟机创建而来,因此可当作模板创建集合中的其他虚拟机。
2、未经管理的集合。可通过原有虚拟桌面创建而来,随后即可将其加入到集合。
3、池化虚拟桌面 这种类型可供用户登录到池中的任何一个虚拟桌面,获得相同体验。用户在虚拟桌面中进行的任何自定义改动都可以保存到用户专用的用户配置文件磁盘中。
4、个人虚拟桌面 这种类型会将专用虚拟桌面永久分配给某一用户账户。每次用户登录时,都能看到相同的虚拟桌面,桌面可以按照需要进行定制,所有定制改动都回保存到虚拟桌面中。
还有一点这里也是必须了解的,那就是RemoteFX。RemoteFX最早出现在 Windows Server 2008 R2 中,是一种通过 RDP 跨越各种类型的客户端设备提供完整 Windows 体验的方法。RemoteFX 属于远程桌面服务角色服务的一部分,主要用于在 VDI 环境中为使用富媒体,包括 3D 渲染的应用程序提供支持。RemoteFX 可让图形内容在主机上渲染,而不是在客户端渲染,此时要求主机端装有支持 RemoteFX 的图形处理单元(GPU)。在主机上渲染后,图形内容会通过 RDP 以一种自适应压缩位图方式提供给客户端。此外除了使用软件 GPU,Windows Server 2012还支持使用多个 GPU 扩展卡。
在Windows Server 2012 中的 RemoteFX 有多种不同形式的改进,RemoteFX 已经集成在 RDS 角色服务中,不再需要作为角色服务另行安装,并且可以在安装远程桌面虚拟化宿主角色服务的时候自动安装。通过使用多种编码器对内容的交付方式进行优化,RemoteFX 可动态适应不断变化的网络环境。RemoteFX 可在传输控制协议(TCP)和用户报协议(UDP)之间进行选择,以优化性能,同时可通过 WAN 发送 RDP 通讯(这个功能也叫做 RemoteFX for WAN)。可在远程会话中支持多点触摸手势和触控操作。
要了解 VDI 部署简化后的实际效果,我们可以试试看使用快速开始模式部署 VDI 的初始操作步骤,下面是我们这次实验的拓扑图:
1、首先从服务器管理器启动添加角色和功能向导。随后在选择安装类型页面上,首先选择基于角色或基于功能的安装选项,由于我们采用的是快速部署的模式,是将所有的功能都装在一起,所以在安装RemoteDesktop之前,必须添加Hyper-V角色,并建立虚拟机。
2、当装好Hyper-V组建后,在“选择部署类型”页上,单击“快速启动”,然后单击“下一步”。在“选择安装类型”页上,单击“远程桌面服务基于方案的安装”,然后单击“下一步”。
3、在“服务器选择”页上,接受默认选择,然后单击“下一步”。
4、选择虚拟机模版,虚拟机模版用于在集合中创建新的虚拟机,作为虚拟机模版的虚拟硬盘必须位于你准备配置快速启动的计算机上,并且具有权限。模版可以通过SCVMM2012来创建。将虚拟机安装后,再使用sysprep关机才可以,模版机的内存不得小于1GB。
5、在“确认选择”页上,选中“如果需要,自动重新启动目标服务器”复选框,然后单击“部署”。
6、安装过程中需要重启,直到完成安装。
七、发布RemoteDesktop
快速启动模式的 VDI 部署操作完成后,即可使用服务器管理器中新出现的远程桌面服务选项对您的 VDI 环境进行管理。例如,远程桌面服务选项的概述页面提供了与 RDS 基础架构、虚拟化主机,以及集合有关的信息。可以使用服务器管理器中的远程桌面服务选项配置 RDS 角色服务,管理您的虚拟化主机,新建集合,执行其它与 VDI 有关的任务。
1、打开服务器管理器,单击窗口左侧的“远程桌面服务”。单击“集合”。单击“任务”,然后单击“创建会话集合”。
2、在创建会话集合向导的“开始之前”页面上,单击“下一步”。
3、在“为集合命名”页面上的“名称”框中键入名称,然后单击“下一步”。
4、在指定集合类型选项中,设置虚拟机集合类型,确定当用户连接到集合时是向用户分配临时虚拟机还是想用户分配个人虚拟机。选择的不同则配置不同。在远程桌面服务中,提供两种虚拟机集合:个人和共用。你可以让远程桌面服务在一个集合中自动管理共用虚拟桌面,或执行手动管理。
托管共用虚拟桌面集合提供以:自动创建基于虚拟桌面模板的共用虚拟桌面,自动安装基于虚拟桌面模板的安全更新和应用程序,使用本地缓存实时迁移,用户配置文件磁盘支持。用户配置文件磁盘将用户配置文件信息存储在单独虚拟硬盘上,以便用户配置文件设置在共用虚拟机中均持久。
非托管共用虚拟机集合提供:用户配置文件磁盘支持。用户配置文件磁盘将用户配置文件信息存储在单独虚拟硬盘上,以便用户配置文件设置在共用虚拟机中均持久。
由于我的环境有限,所以这里采用最简单的部署方式,采用个人非托管共用虚拟机集合。
5、指定现有的虚拟机。
6、设置用户分配模式,可以采用启动自动分配或者是禁用自动分配。
7、在指定用户组页面中,设置用户组。
8、确认创建集合的类型,点击创建。
9、耐心等待,创建时间较长。
10、成功创建集合。点击关闭按钮。
11、再次回到桌面管理器中,就可以看到发布的桌面。如果是群集设置,则同时可以部署多个桌面。
12、另外,要配置 Windows Server 2012 宿主机使用 RemoteFX,您可以使用宿主机 Hyper-V 设置中新增的 GPU 管理界面。该界面可供您从宿主机上可用的 GPU 中选择支持RemoteFX 功能的(如果存在的话),随后可针对所选 GPU 启用或禁用 RemoteFX 功能。该界面还列出了宿主机上连接的每个支持 RemoteFX 的 GPU 的详细信息。在Hyper-V管理器中可以进行设置。
12、使用 RD Web 访问测试已发布的 Remote桌面程序
13、时会弹出是否允许远程计算机访问我的计算机的资源,点击连接。
14、成功访问桌面。
由于本人实验环境有限制,所以无法完成Remote桌面的共享虚拟桌面,没有体现Remote桌面强大的功能,实现快速部署和浮动桌面,微软的基于Hyper-V的Remote桌面完全相媲美VMware View和Citrix Xendesktop。特此我表示遗憾。为了圆满此文章系列,我特此在这里转载下51CTO的博客之星 ZJS的微软桌面虚拟化 博客的文章,再次特别感谢下他,谢谢。
以下是转载的内容。源文地址为http://rdsrv.blog.51cto.com/2996778/1006146
这就可以选择我们的虚拟桌面的类型,上面就是共享虚拟桌面,下面就是个人独享,我们就选择第一个
自动创建和管理虚拟机是什么意思呢?看下图:
如果不勾选就没有基于模板虚拟机的创建和重新创建功能!OK,我这里选择上自动,下一步
这里选择虚拟机模板,我已经创建好了Win7 with SP1的虚拟机,选择win7ent下一步之前必须先把此虚拟机安装好Windows Server 2012最新的集成组件,再sysprep关机才可以哦,如果不清楚sysprep的作用和操作方法,请参考我之前写的:《服务器虚拟化之准备母盘VHD 》。
下一步
设置创建出来的虚拟机存放的位置和时区等信息,如果选择也可以自己写,多层的OU就需要象我上图一样去写了。
选择可以访问虚拟桌面的用户组,并且创建虚拟桌面(虚拟机)的数量和命名方式。
选择创建虚拟机的数量。这个虚拟机的数量和上面的虚拟桌面的数量是一致的。
选择虚拟机存放的位置,并选择用户注销后是否回滚还原虚拟桌面。我这里把虚拟机存放的位置改成了在RDVH上,当然您也可以选择存放其他位置。
下面就是选择用户配置文件的存放磁盘位置了,也就是以前我们所说的用户配置文件漫游,现在集中存放在自动创建的虚拟磁盘上。
但需要注意的是此网络路径的文件夹必须对用户是完全控制权限或者是“集合中的服务器必须拥有用户配置文件磁盘共享的完全控制权限,并且当前用户必须是该服务器上的本地管理员组的成员”,OK,下一步就是确认配置信息无误后点创建了。
可以看到首先是导出虚拟机,然后才是在集合中创建虚拟桌面,在RDVH上可以看到此虚拟机正在被导出,如下图:
![]()
当导出完毕以后发现网络路径上的这台服务器里出现了用户配置文件磁盘
RDVH出现了存放虚拟机的场
场里有我们命名规则创建的虚拟机文件夹了。当然IMGS就是父磁盘的文件,命名规则下创建的虚拟机都是父磁盘的差异次磁盘。
完成以后RDVH上也自动创建好了此虚拟机并打好了快照,如下图:
创建共享虚拟桌面集合成功完成!
当然如果要增加更多的虚拟机(虚拟桌面)也非常简单,在控制台增加就OK了,如下图
PS:当然还可以选择重新创建所有虚拟桌面哦
输入要增加的新虚拟机(虚拟桌面)的数量
选择在哪一台RDVH上增加多少台即可自动生成!
OK,那我们最后来登陆下试试看效果
出现了我们的共享虚拟桌面集合share_VDP了,点击打开,在后台可以看到虚拟机开始从保存状态变成运行
![]()
这样就登进虚拟桌面了,我打开磁盘管理看见用户配置文件的20G被挂载了此虚拟桌面的虚拟机上,如下图:
然后注销,注销完成以后会发现后台的这个虚拟机自动开始还原了
![]()
因为之前我们设置了自动回滚,所以就会在用户注销后还原虚拟机之前的状态了。
同时在用户配置文件磁盘那可以看到我帐户SIP为命名的VHD磁盘
那用户配置文件磁盘存放了那些东西呢?我们可以在如下地方选择,默认是全部,我们也可以有选择性的进行保存。