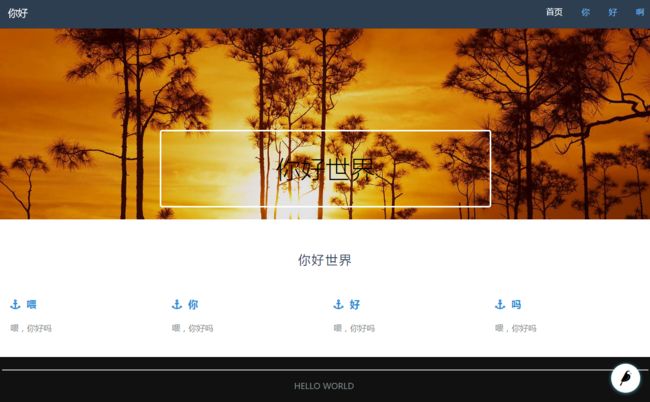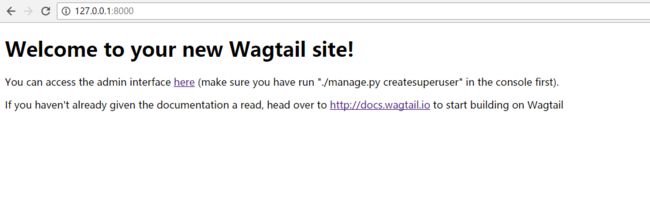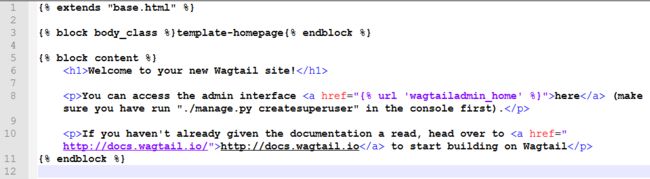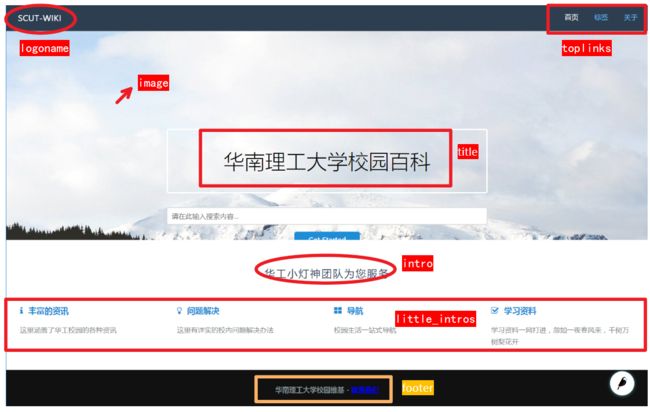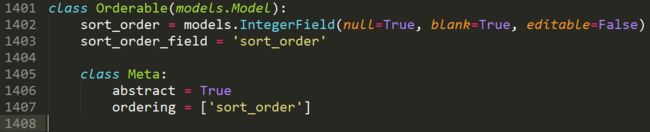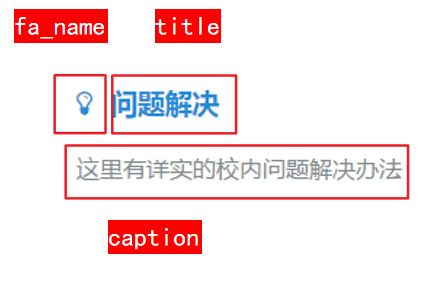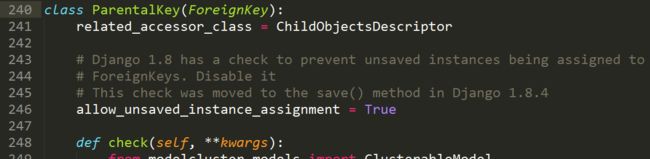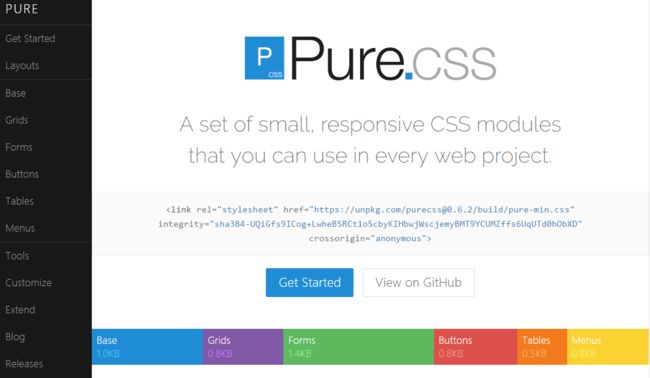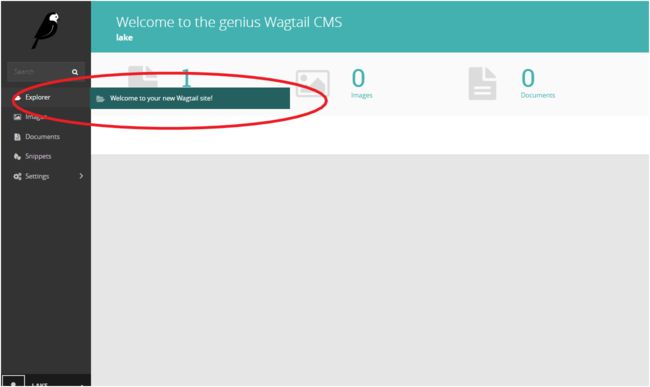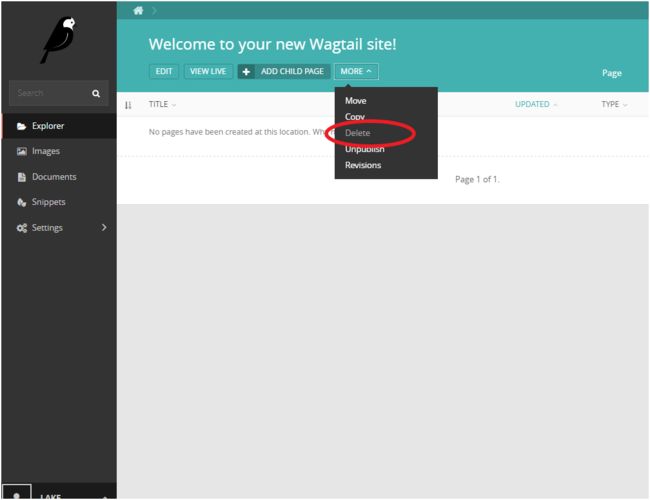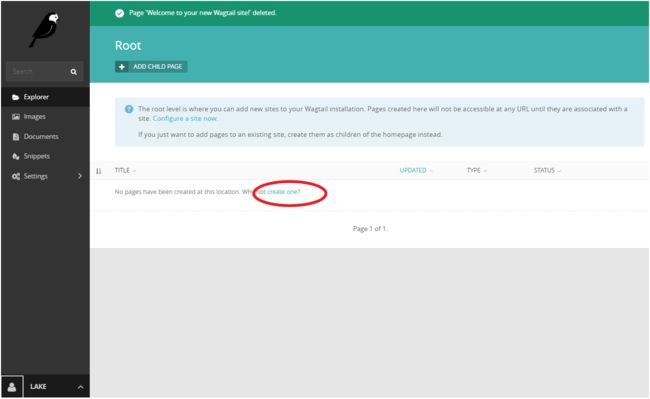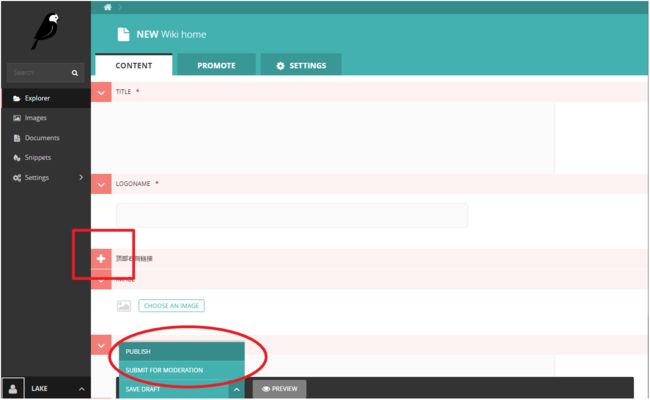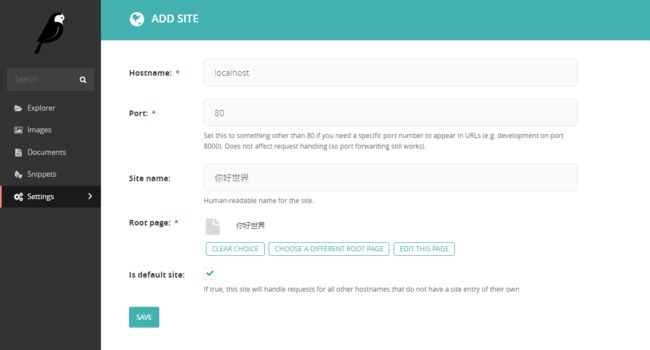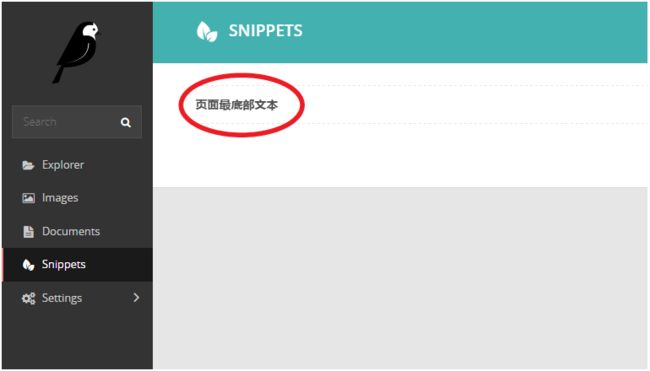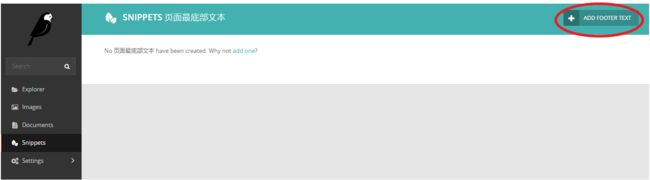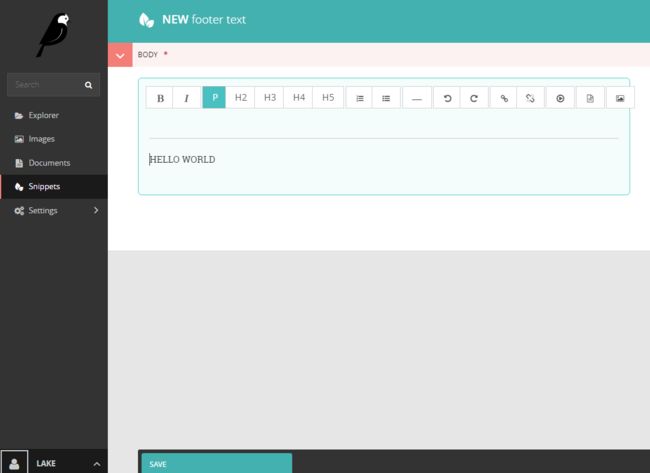项目总体简介请看用python搭建一个校园维基网站(一)。
本文可独立使用,创建了一个可编辑内容的首页,展示了wagtail的一些基础用法。文末为本文所创项目文件github地址。
比较详细,新手可尝试,不过最好有一定Django基础。
项目结构概观
- 首先使用
wagtail start genius(pip install wagtail安装依赖)创建名为genius的工程文件夹,cd genius进入目录。 - 在windows命令行输入
tree /a /f > 1.txt在当前目录下生成1.txt看到如下的项目结构。
E:.
| manage.py
| requirements.txt
|
+---genius
| | urls.py
| | wsgi.py
| | __init__.py
| |
| +---settings
| | base.py
| | dev.py
| | production.py
| | __init__.py
| |
| +---static
| | +---css
| | | genius.css
| | |
| | \---js
| | genius.js
| |
| \---templates
| 404.html
| 500.html
| base.html
|
+---home
| | models.py
| | __init__.py
| |
| +---migrations
| | 0001_initial.py
| | 0002_create_homepage.py
| | __init__.py
| |
| \---templates
| \---home
| home_page.html
|
\---search
| views.py
| __init__.py
|
\---templates
\---search
search.html
-
manage.py是Django项目通用的管理脚本(通过python manage.py 某命令参数使用)。 -
requirements.txt用于存储当前项目的依赖列表(自动生成的为Django和wagtail,虚拟环境(virtualenv)下可用pip freeze >> requirements.txt追加)。 -
genius包含项目主要信息,有主路由(urls.py)、wsgi接口(wsgi.py)、配置文件夹(分基础配置base.py、开发环境配置dev.py与生产环境配置production.py,后二者依赖基础配置)、全局静态资源文件夹(static)与模板资源文件夹(templates)。 -
home是自动生成的app文件夹,包含了models.py页面数据模型和templates模板文件夹。默认生成的models.py中定义了一个简单的HomePage类(继承自wagtail的Page类)来代表一个页面(即默认的欢迎页)的模型(该简单模型的可编辑内容部分只有title字段)。在wagtail的概念中,页面模型和模板文件是默认关联的,如HomePage默认对应的模板为templates/home/home_page.html(注意命名的转换关系),而欢迎页http://127.0.0.1:8000中的大部分内容就在该模板中(该模板使用extends语句继承genius\templates\base.html,并使用block语句填充相应内容)。如下:
# 在命令行中先迁移数据库再启动服务,即可在本地查看欢迎页面
python manage.py migrate
python manage.py runserver
-
search则是自动生成的提供搜索功能的app文件夹,由于基于wagtail.wagtailsearch所以只包含了views.py视图文件和templates模板文件夹。暂时不管。
创建wiki主页
- 我们先清空数据库,
python manage.py flush或者直接删除db.sqlite3数据库文件。 - 在项目根目录下删除
home文件夹,新建一个名为wiki的文件夹代表wikiapp,并将genius\settings\base.py配置文件中第28行左右的INSTALLED_APPS列表中的home改为wiki,以此来向配置文件注册我们的app。并在wiki文件夹里添加目录和空文件:
\---wiki
| models.py
| __init__.py
|
+---migrations
| __init__.py
|
\---templates
\---wiki
- 现在创建我们的主页模型,主要元素如下:
我们的WikiHome页面模型中需要图中红色高亮的一系列字段,其中title字段继承自Page类,不用额外添加,image字段为连接到wagtailimages.Image模型的外键。content_panels列表提供了该页面模型在后台管理编辑页面的呈现内容。
此外,对于TopLink和LittleIntros我们需要另外新建两个继承wagtail提供的Orderable(使有序)的非页面模型。
WikiHomeLittleIntros的字段有fontawesome图标类名,小标题和简述,如下图。还包含了一个wagtail提供的对ForeignKey进行了一层封装的ParentalKey外键连接到它所属的WikiHome页面。类似的,panels表明出现在可编辑区。
WikiHomeTopLink类似,为了层次上更清晰,采用了多重继承,在models.py中只定义ParentalKey外键,而在另一个文件中定义了RelatedLink模型,包含的字段有链接文本和具体链接,只是具体链接可能为外链、某个页面或某个文档,占用了三个字段,此外还利用@property装饰器为该模型添加了link属性,来返回它的具体链接,这样在模板中就可以使用.link调用。
综上,models.py的内容为:
# -*- coding: utf-8 -*-
from __future__ import absolute_import, unicode_literals
from django.db import models
from modelcluster.fields import ParentalKey
from wagtail.wagtailcore.models import Page, Orderable
from wagtail.wagtailadmin.edit_handlers import (
FieldPanel, InlinePanel)
from wagtail.wagtailimages.edit_handlers import ImageChooserPanel
from .umodels import RelatedLink
# ------------------------主页-------------------------
class WikiHome(Page):
logoname = models.CharField(
max_length=255,
help_text=u"显示在左上角的网页名称"
)
image = models.ForeignKey(
'wagtailimages.Image',
null=True,
blank=True,
on_delete=models.SET_NULL,
related_name='+',
help_text=u"大幅背景图"
)
intro = models.TextField(
blank=True,
help_text=u"下方简单口号"
)
content_panels = Page.content_panels + [
FieldPanel('logoname'),
InlinePanel('toplinks', label="顶部右侧链接"),
ImageChooserPanel('image'),
FieldPanel('intro', classname="full"),
InlinePanel('little_intros', label="下方一排推广简述"),
]
class WikiHomeTopLink(Orderable, RelatedLink):
page = ParentalKey('wiki.WikiHome', related_name='toplinks')
class WikiHomeLittleIntros(Orderable):
page = ParentalKey(WikiHome, related_name='little_intros')
fa_name = models.CharField(blank=True, max_length=250,
help_text=u'''FontAwesome图标类名
- 参考fontawesome.io/icons/''')
title = models.CharField(blank=True, max_length=250,
help_text=u"小标题")
caption = models.CharField(blank=True, max_length=1000,
help_text=u"简述")
panels = [
FieldPanel('fa_name'),
FieldPanel('title'),
FieldPanel('caption'),
]
在models.py旁新建umodels.py文件供models.py引用:
#--------------------------umodels.py----------------------------#
from django.db import models
from wagtail.wagtailadmin.edit_handlers import (FieldPanel,
PageChooserPanel,
MultiFieldPanel)
from wagtail.wagtaildocs.edit_handlers import DocumentChooserPanel
class LinkFields(models.Model):
link_external = models.URLField("External link", blank=True)
link_page = models.ForeignKey(
'wagtailcore.Page',
null=True,
blank=True,
related_name='+'
)
link_document = models.ForeignKey(
'wagtaildocs.Document',
null=True,
blank=True,
related_name='+'
)
@property
def link(self):
if self.link_page:
return self.link_page.url
elif self.link_document:
return self.link_document.url
else:
return self.link_external
panels = [
FieldPanel('link_external'),
PageChooserPanel('link_page'),
DocumentChooserPanel('link_document'),
]
class Meta:
abstract = True
# Related links
class RelatedLink(LinkFields):
title = models.CharField(max_length=255, help_text="链接显示文本")
panels = [
FieldPanel('title'),
MultiFieldPanel(LinkFields.panels, "Link"),
]
class Meta:
abstract = True
- 这样,我们的wiki首页模型就定义好了。
- 该创建页面模型对应的模板了,在wiki文件夹下新建
templates\wiki\wiki_home.html模板文件。 - 首先要考虑的是模板的大概样式该怎么做,感谢开源世界,我们找到了轻量美观的purecss框架。
它有一系列现成的layouts供我们使用,选择最适合本次主页的样式,查看源码可以得到详细的信息,在这里,为了简便,我们直接使用了该layout的额外样式表的链接(最好处理为本地的css样式文件,使用Django的static标签引用)。
对于模板来说,它对应的页面模型处于它的上下文环境,在模板中可以调用到该页面模型中的所有元素(使用Django的模板语言)。我们要按照页面排版将元素填充进去。
修改wiki_home.html中内容如下:
{% extends "base.html" %}
{% load wagtailcore_tags wagtailimages_tags %}
{% block extra_css %}
{% endblock %}
{% block body_class %}wiki-homepage{% endblock %}
{% block content %}
{% image page.image original as image %}
{{ page.title }}
{{ page.intro }}
{% for item in page.little_intros.all %}
{{ item.title }}
{{ item.caption }}
{% endfor %}
{% load wiki_tags %}
{% wikihome_footer %}
{% endblock %}
{% block extra_js %}
{% endblock %}
- 这样,大致就成功了,但是模板中倒数几行里的
{% load wiki_tags %} {% wikihome_footer %}还没有实现,它就是之前图中黄色框圈住的页脚了。考虑到页脚的内容一般比较固定,我们使用snippets和模板标签tag的形式来实现。它使得我们既可以在管理控制页面修改该页脚的内容,也使得页脚具有自己的一小段html模板,可以简便地被其它模板所调用。 - 在
wiki文件夹下的models.py文件旁新建一个snippets.py文件,添加如下内容:
from wagtail.wagtailsnippets.models import register_snippet
from django.db import models
from wagtail.wagtailcore.fields import RichTextField
from wagtail.wagtailadmin.edit_handlers import FieldPanel
@register_snippet
class FooterText(models.Model):
body = RichTextField()
panels = [
FieldPanel('body'),
]
def __str__(self):
return u"页面最底部文本 - 限单条"
class Meta:
verbose_name_plural = u'页面最底部文本'
实际上,它还是创建了一个Django模型,只包含了一个富文本字段,但是利用Wagtail提供的register_snippet装饰器我们可以简便地将其注册到管理界面,以便在管理界面修改。但是,还不能在模板中调用它,我们需要将它注册到Django的tag标签系统中,在wiki目录下新建templatetags文件夹,在该文件夹下新建wiki_tags.py文件,添加如下内容。同样,借助简单的装饰器注册了该模板标签,且与wiki/tags/footer.html片段模板绑定,并提供footer_text作为上下文。
from django import template
from wiki.snippets import FooterText
register = template.Library()
@register.inclusion_tag('wiki/tags/footer.html', takes_context=True)
def wikihome_footer(context):
footer_text = ""
if FooterText.objects.first() is not None:
footer_text = FooterText.objects.first().body
return {
'footer_text': footer_text,
}
然后就该创建对应的片段模板文件了。与上面代码中绑定的html文件路径对应,在wikiapp目录下新建templates\wiki\tags\footer.html文件,添加如下内容:
{% load wagtailcore_tags %}
- 好了,主页的所有代码部分都结束了。让我们尝试运行。在项目根目录下执行:
python manage.py makemigrations # 创建数据库迁移文件
python manage.py migrate # 执行数据库迁移
python manage.py createsuperuser # 创建超级管理员,邮箱随意
python manage.py runserver # 启动服务
- 登录管理界面:
http://127.0.0.1:8000/admin/
点击红圈部分来到如下图页面,删除默认页面。
确认删除后,选择在根目录下新建页面
这时便来到我们的创建的WikiHome模型的页面元素填写界面,依次填写后按红圈处Publish提交。
页面创建好后,我们需要将其挂载到站点上来正常显示,点击下图红框创建站点
如下图创建并保存,Root Page选择新创建的页面。
最终,访问http://127.0.0.1:8000/ 便可以看到页面效果。
-
不过细心的朋友可能会发现页脚还是空的,我们还需要在管理界面设置下页脚,点击snippets栏,并点击红圈
创建并保存
- 大功告成,我们的页脚也完善了,整个首页的制作就此完成。全部代码与样例页面所在数据库在github上,wagtail-tutorial-1,可直接运行,管理员账号lake,密码123,也可另创管理员。