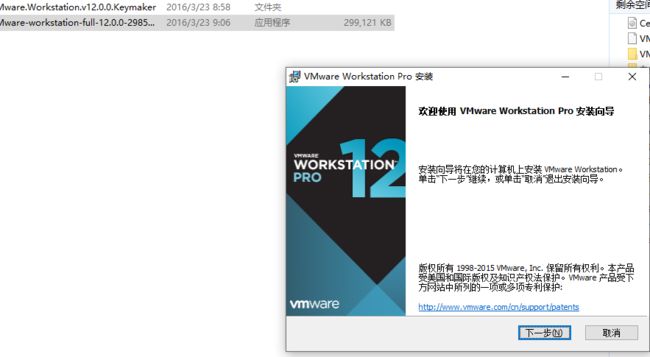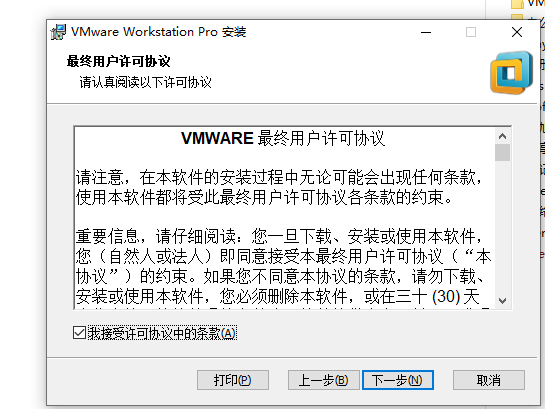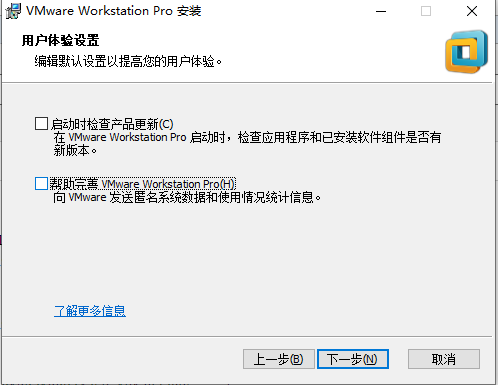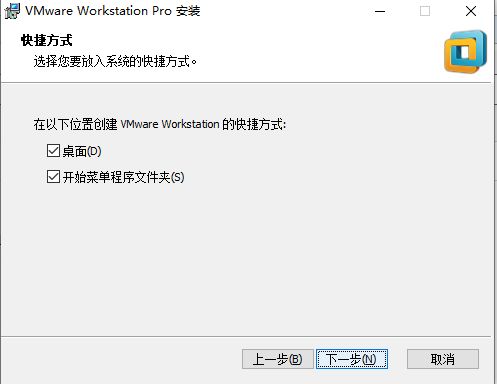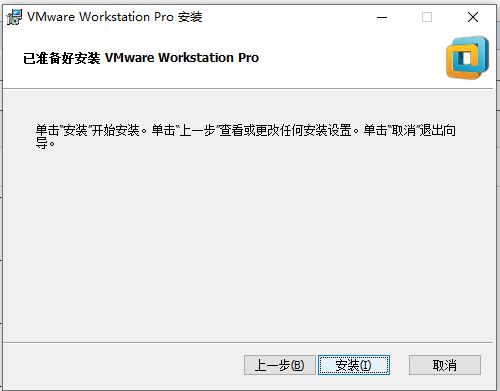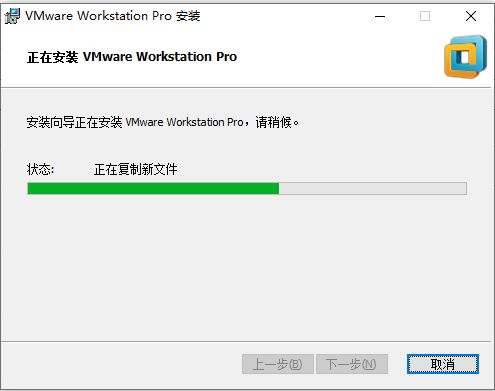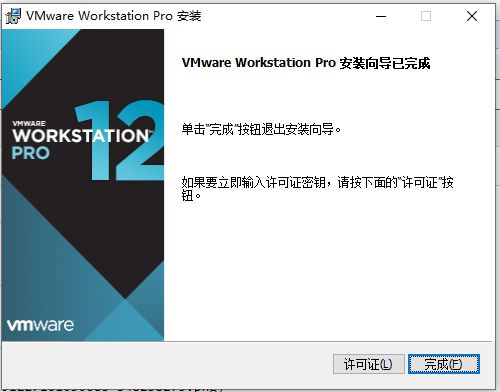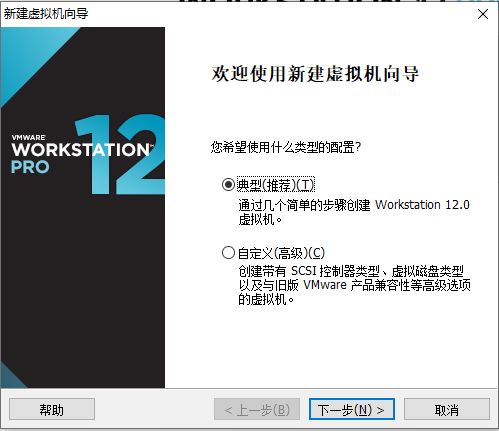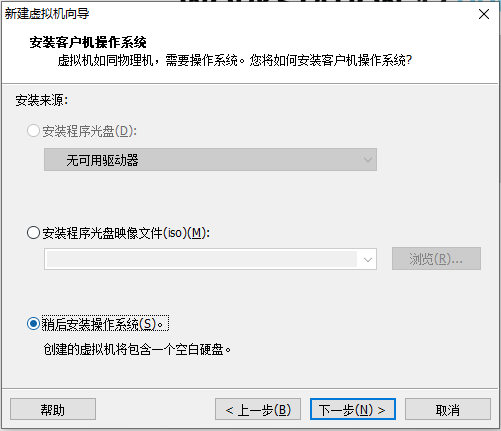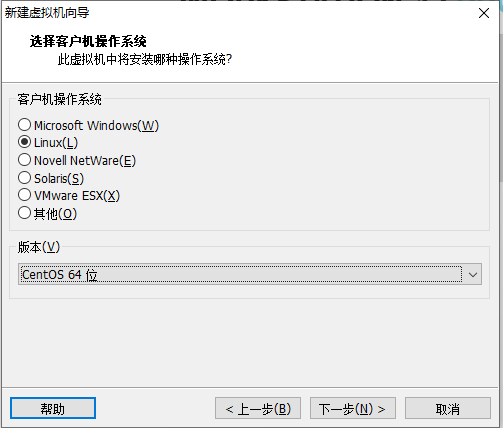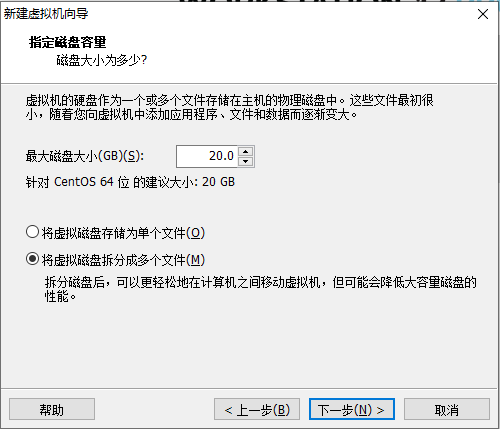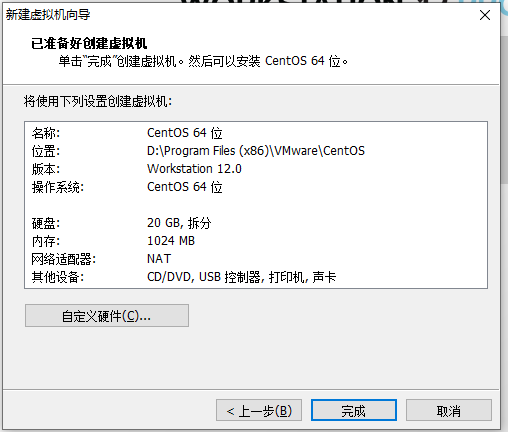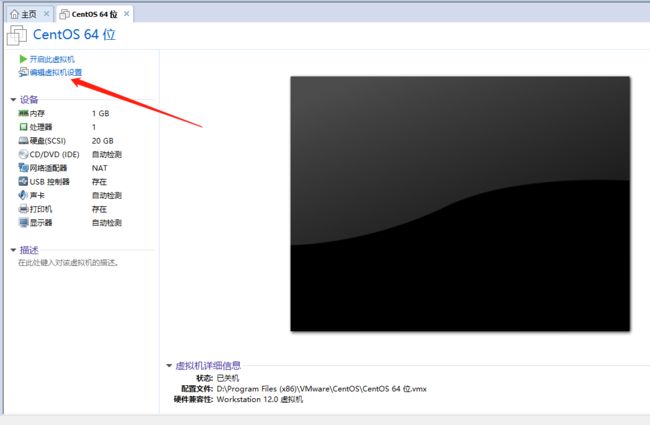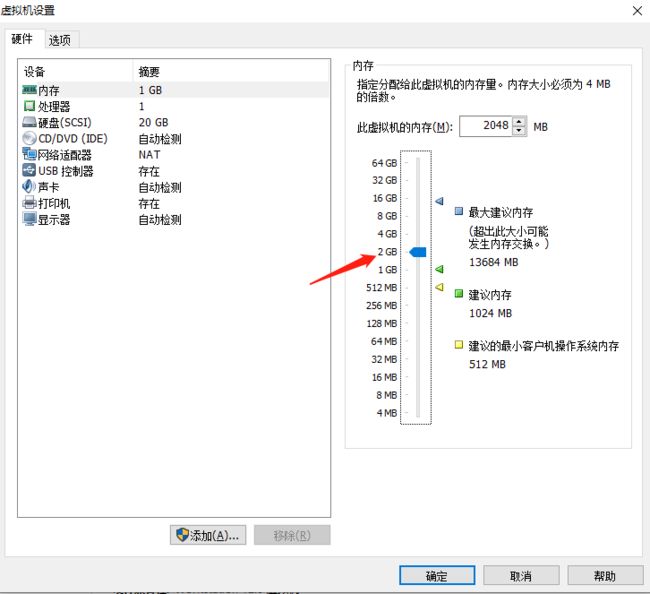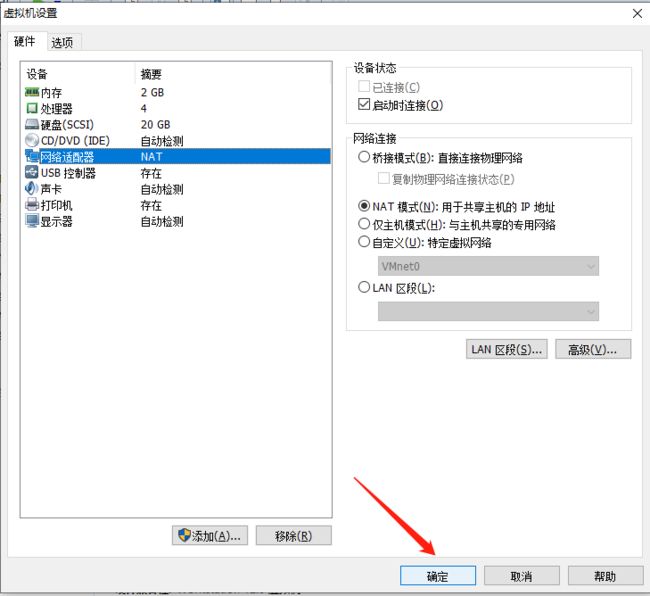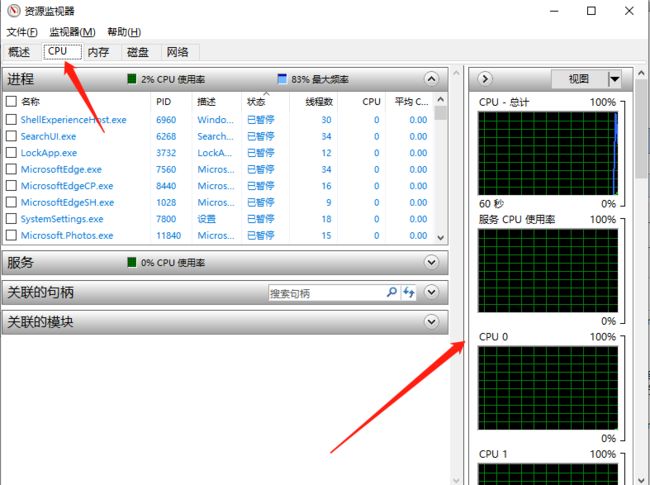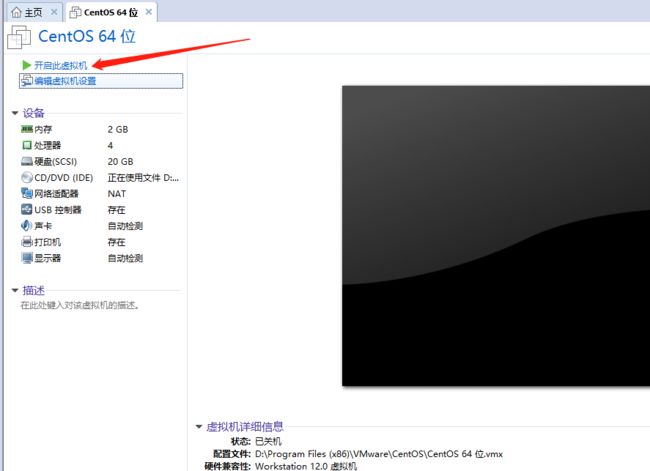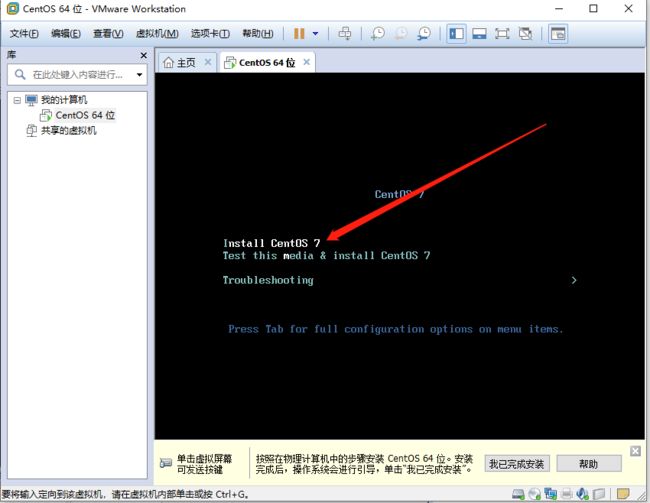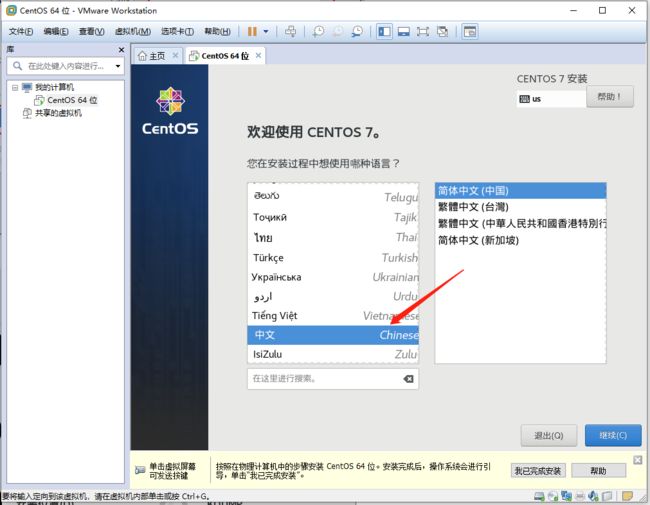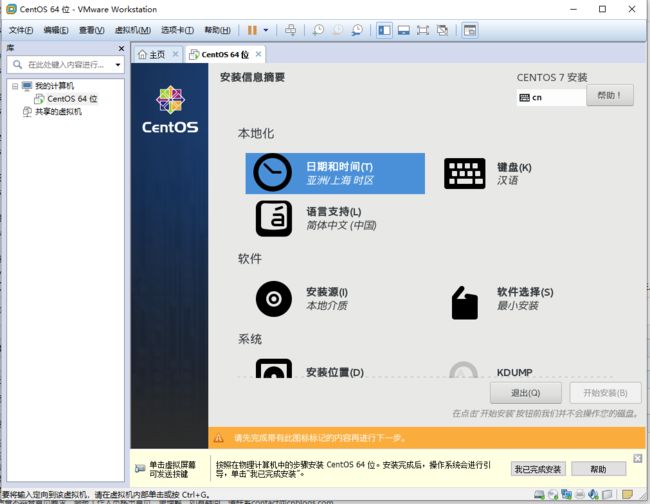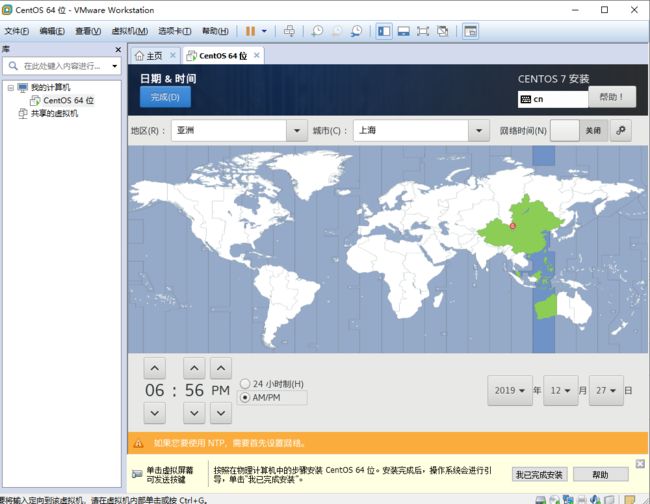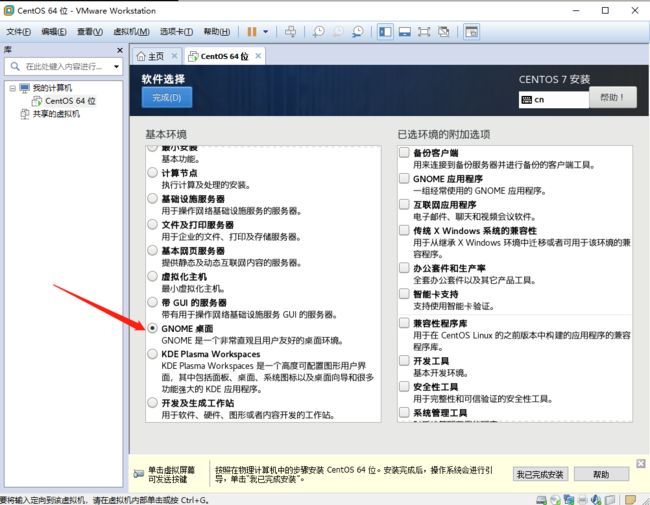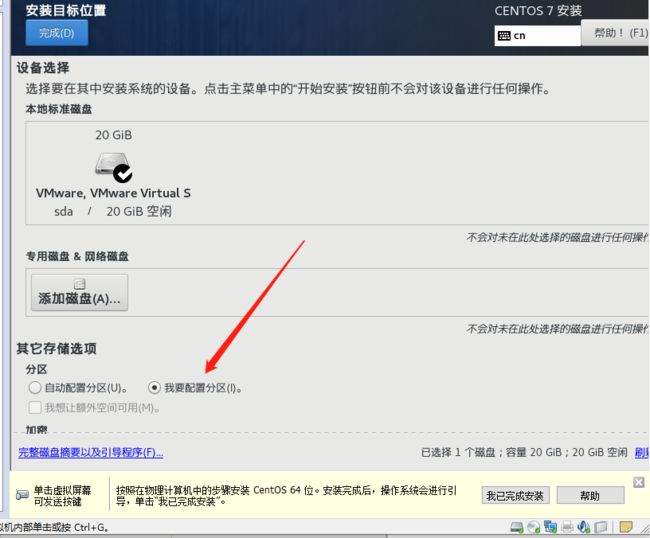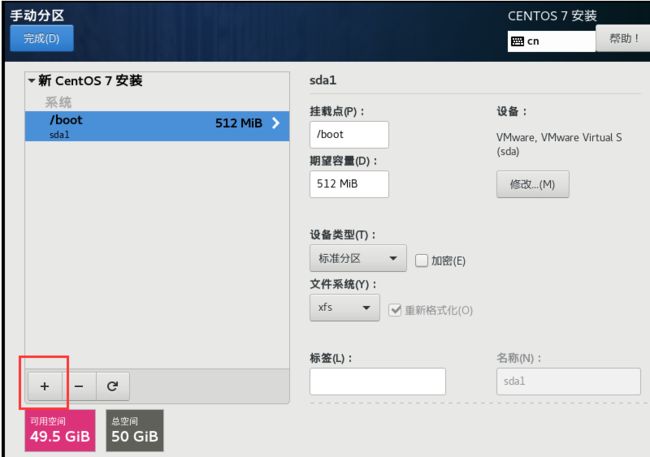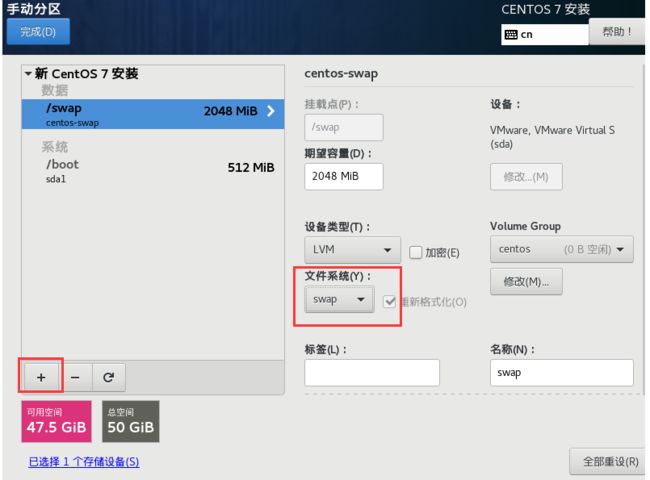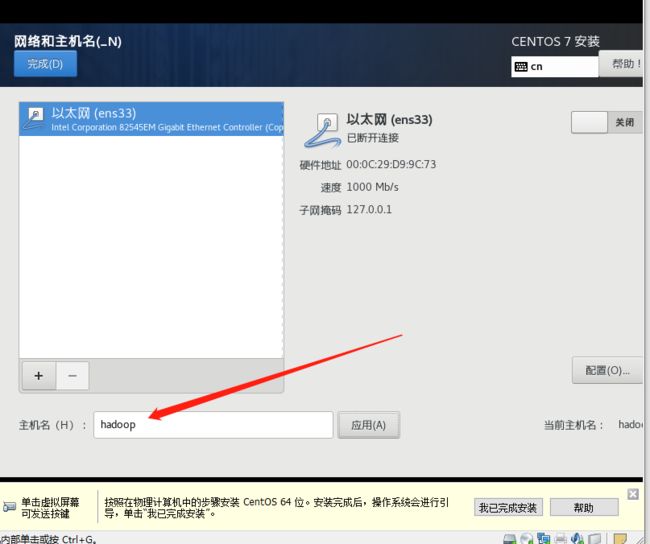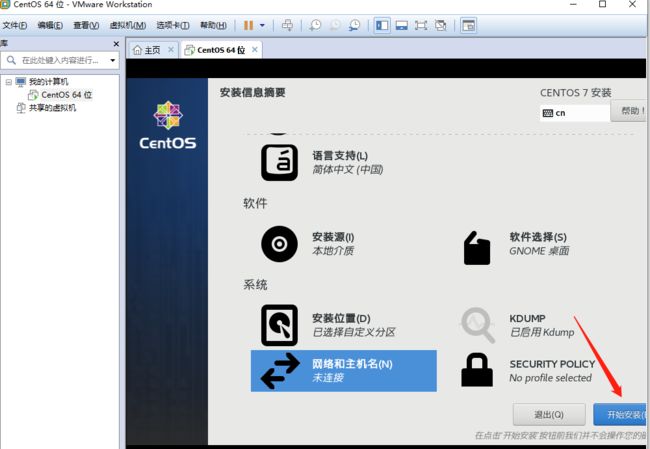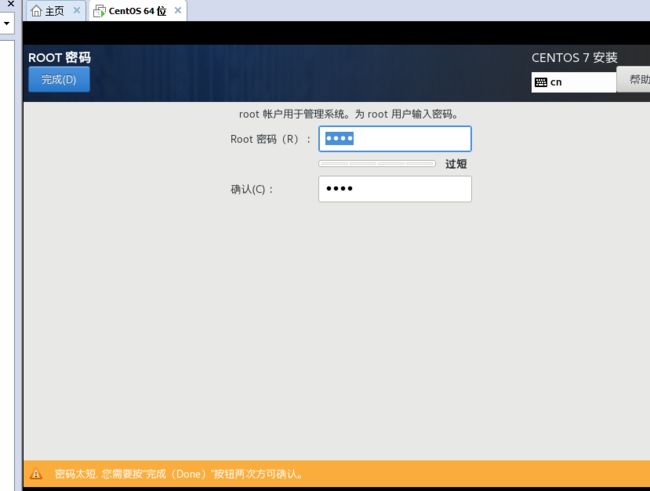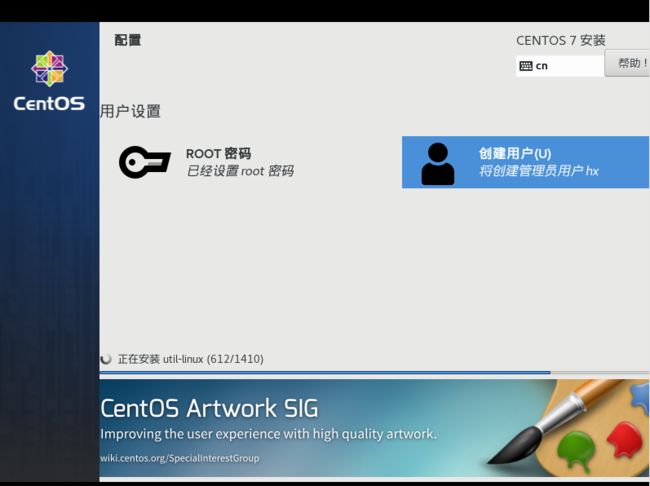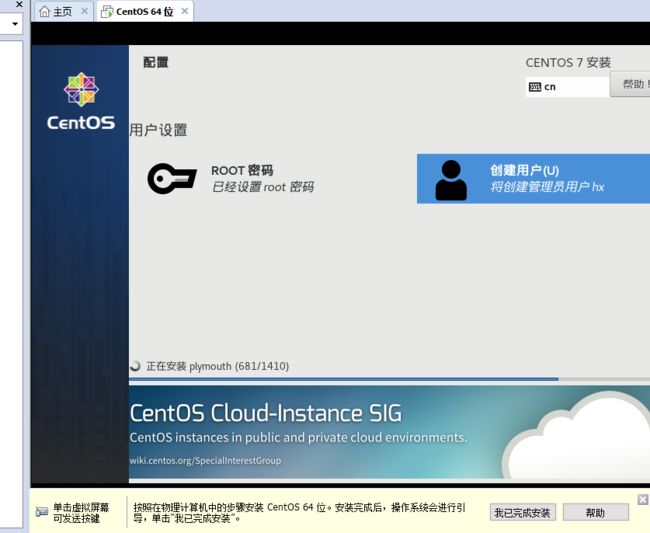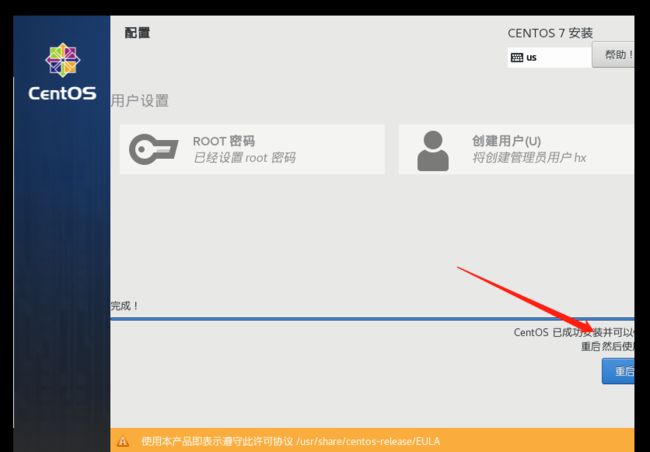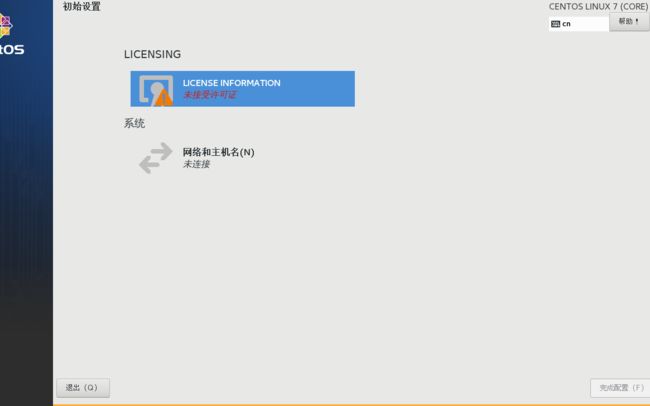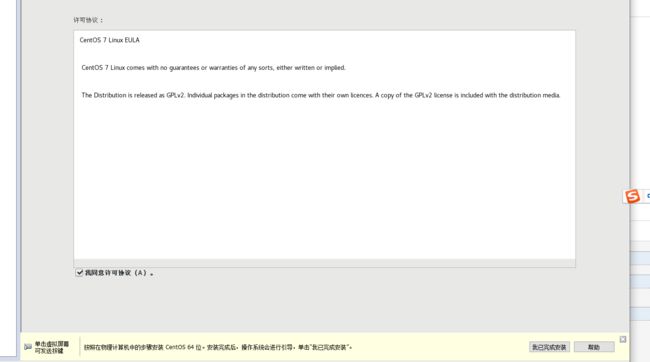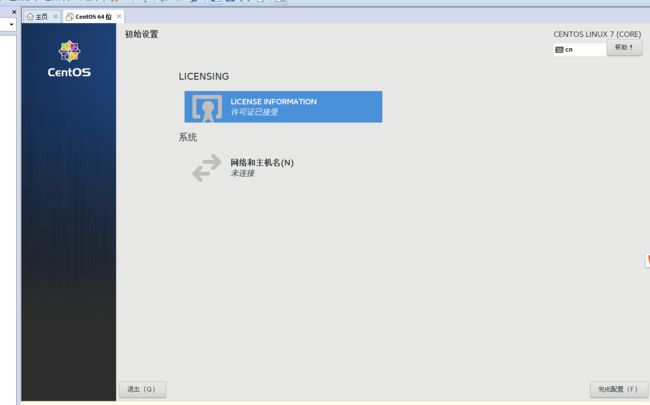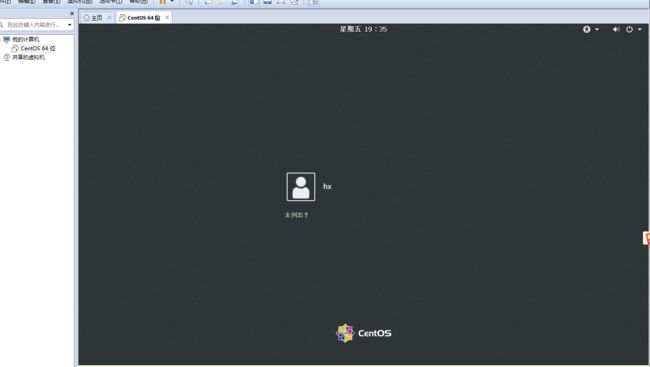前端开发,学习Linux,记录安装中的一些问题,比如在安装最小版后,如何由命令行转为图形界面等。
-------------笔记中截图参考其他资料。
下载文件
VMware 12:
链接:https://pan.baidu.com/s/1AhtOf_erXFylyc0nIsJ14A
提取码:3lq6
CentOS 7:
链接:https://pan.baidu.com/s/1Zluq7HMhWMdbIqDgh711lg
提取码:askw
安装 VMware 12:
1、开机进入BIOS修改设置,开启虚拟化设备支持,Virtualization Technology为Enabled
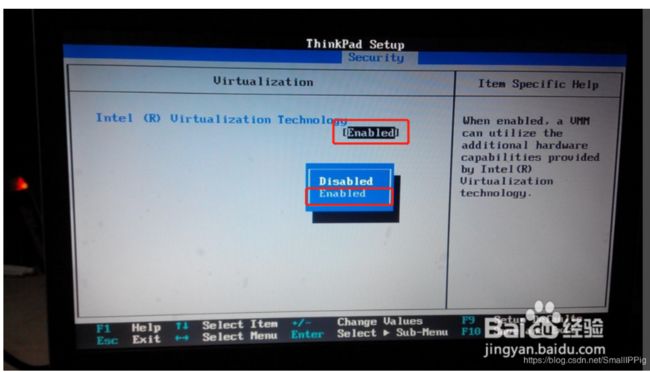
4、改不改自己随意,公司配的笔记本就一个C盘,这里没改。下一步
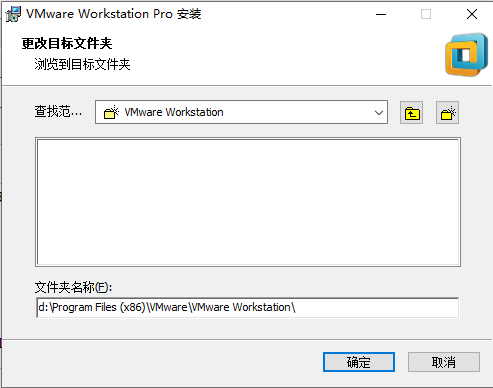
9、打开桌面快捷方式
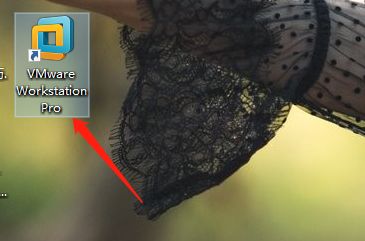
输入许可证(https://blog.csdn.net/sinat_41464121/article/details/82895297)

继续
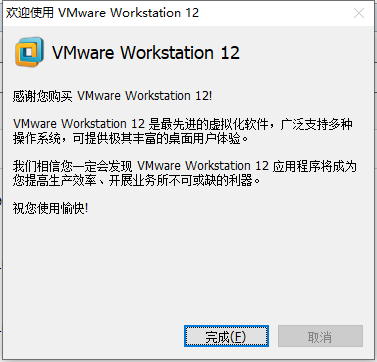
10、点击完成,弹出此界面,即表示安装成功
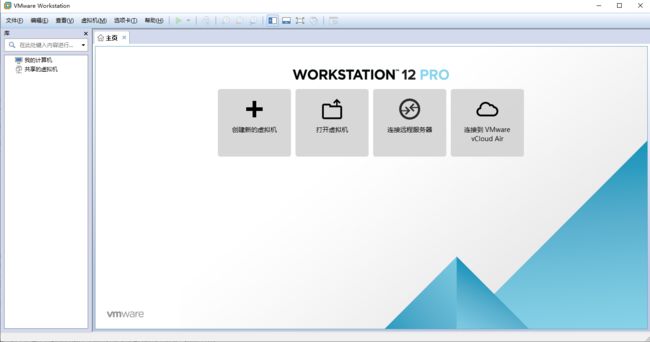
安装好VMware后,需要配置虚拟机环境
1、打开创建新的虚拟机
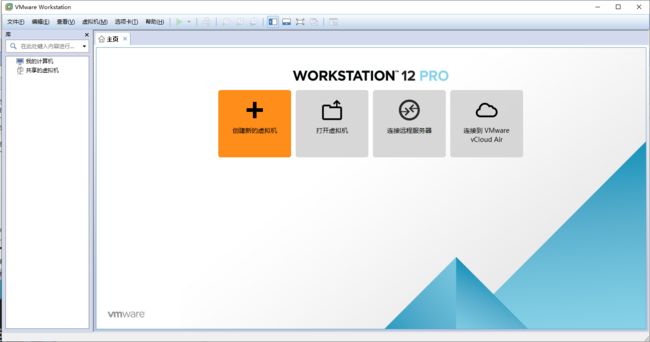
5、名字随意,位置最好在上面VMaware安装的文件夹下新建CentOS文件夹,也可以默认
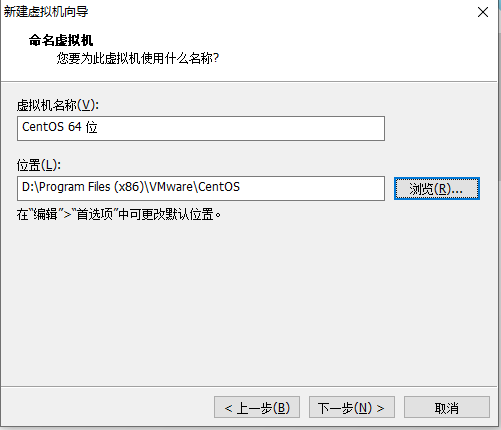
处理器选择2,2总共为4(关于处理器选择,按照自己电脑的配置来,高一点自然好,但如果本身电脑配置不够,1,1也行,查看电脑本身CPU参照下注1)
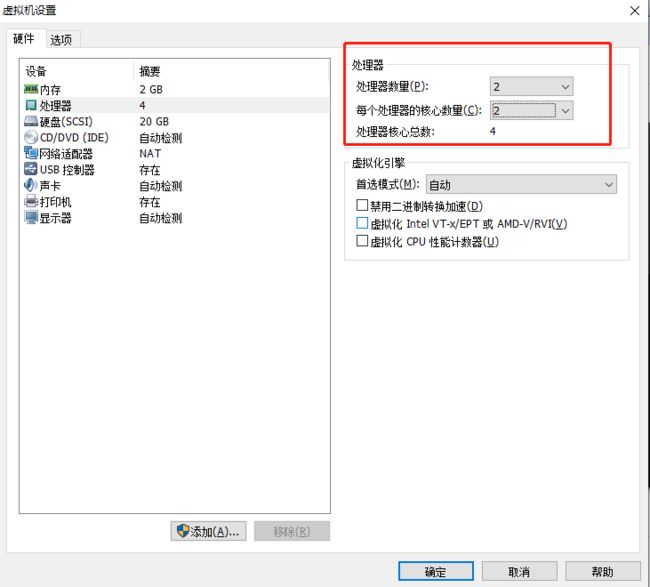
然后设置网络适配器,设备状态选择启动时连接,网络连接为NAT模式
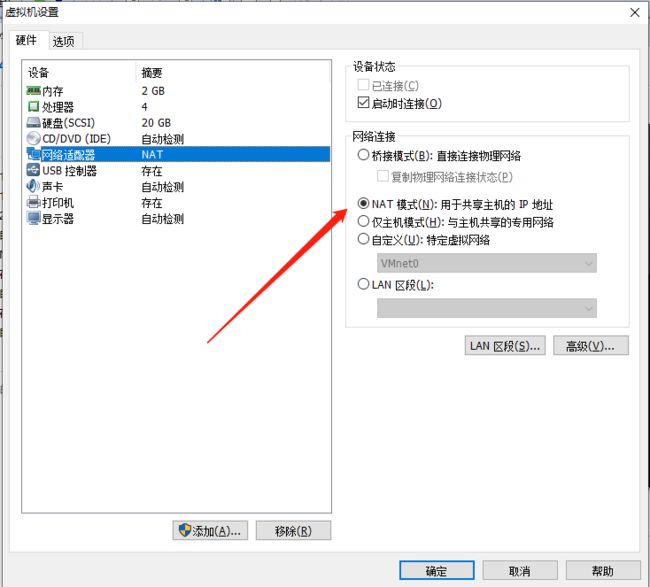
注1:具体查看方法通过下面“打开资源监视器”——选择CPU页,
任务管理器,性能页
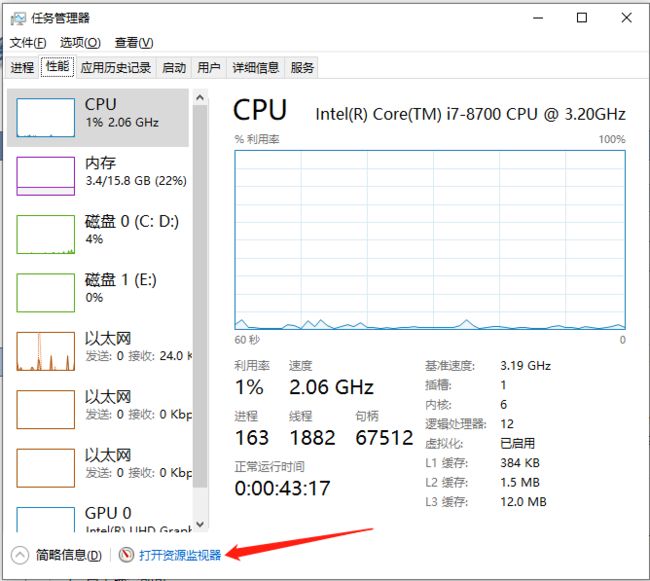
在右侧可以看到有几个,一般笔记本是CPU0,CPU1,CPU2,CPU3,4个,此时可以选择2,2,
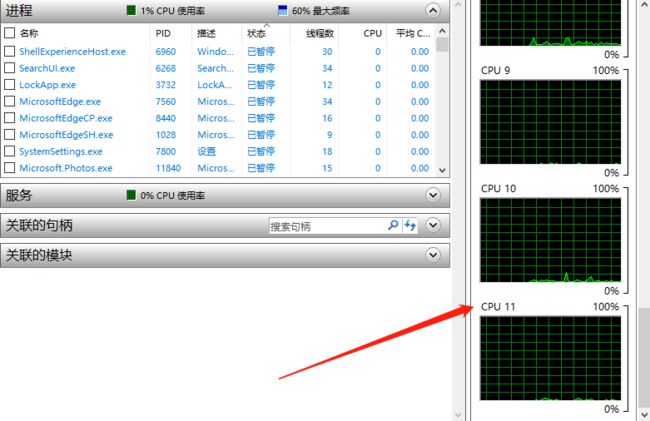
注2:关于网络适配器,3个选项,桥连接的好处是同一网段其他电脑也可以与linux系统通信,但可能会造成IP地址冲突(linux系统的IP也在此网段);仅主机模式时linux是独立的主机,不可以访问外网;建议选择NAT模式(网络转换模式),linux可以访问外网,不会造成IP冲突(韩顺平老师推荐);
安装CentOS:
1、打开虚拟机设置,选择CD/DVD,设备状态选择启动时连接,然后选择ISO镜像文件
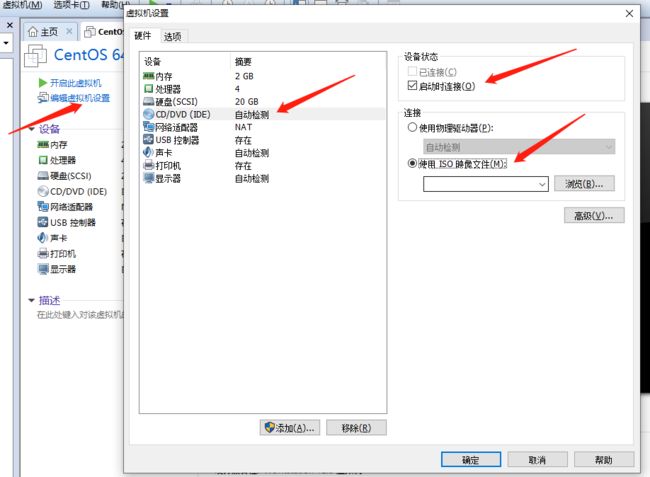
如下图红框所示:1、分区方案要选择LVM,然后点击2的加号进行磁盘分区
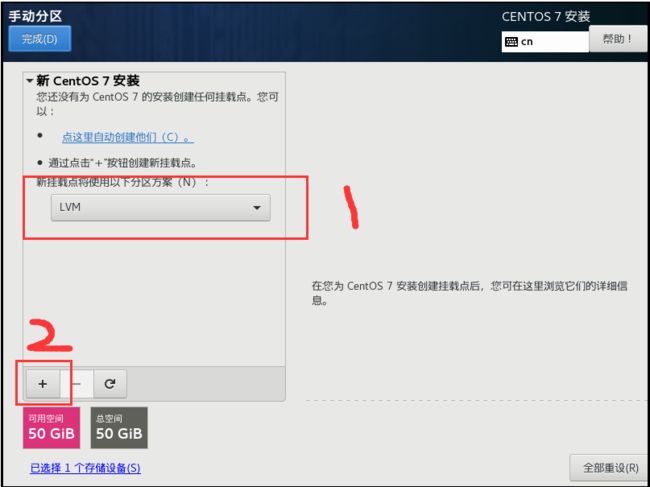
注意:这里需要注意,安装linux系统时的分区有三个是必须的:/boot分区、/swap分区和\分区,/boot分区类似于window中的C盘,大小大多数是512M;
/swap分区就是系统的内存分区,大小一般时新建虚拟机时内存的2倍;\分区是根目录分区,类似window系统中的文件除C盘之外的磁盘分区,大小最大;
其他分区也可以根据自身需求进行创建,比如/home、/data分区,这些算是用户自定义分区,存放用户自己的数据或者程序,不是必须的
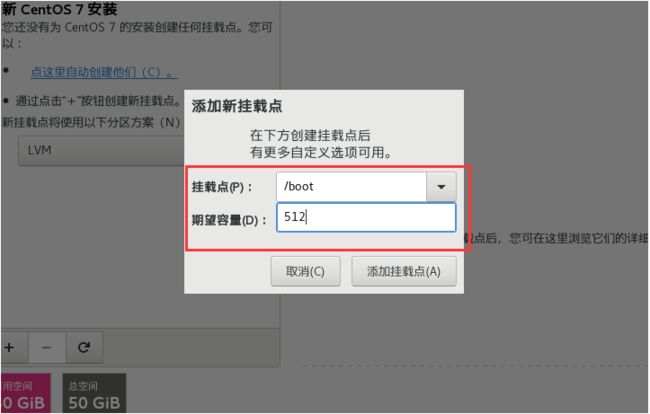
注意:如下图所示,SWAP分区的大小应该设置成新建虚拟机时设置的内存的两倍,swap分区类似于Windows系统的虚拟内存
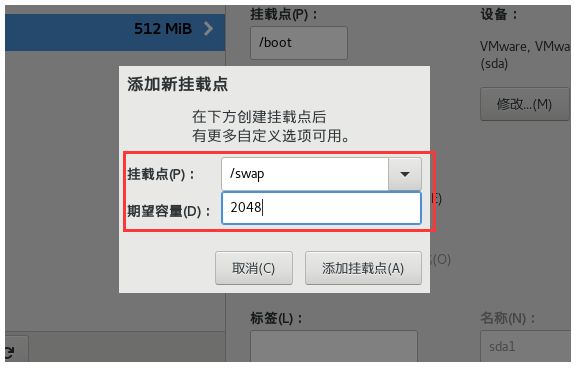
注意:如下图红框所示,如果是最后新建的挂载点,那么期望容量可以不写,会默认把剩下的磁盘容量都分配给它
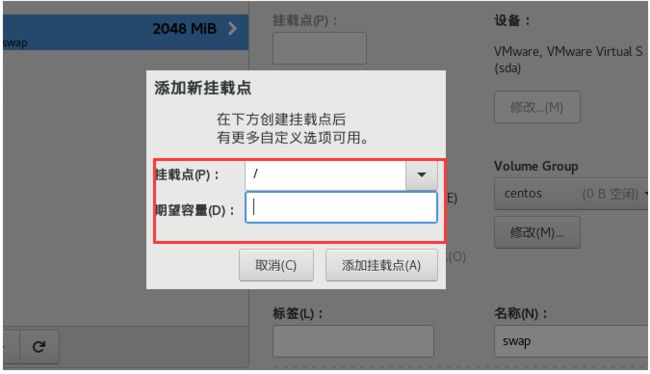
参考博客:
https://www.cnblogs.com/ClikeL/p/11743520.html
如果在安装过程中,没注意选择了最小安装,命令行模式还是比较难受的,可以转化为图形界面启动:
https://ywnz.com/linuxjc/3198.html
这里,在【执行命令vi ifcfg-ens33打开网络配置文件,【INS】键进入编辑输入模式,在文件末尾加上下面三行:】时,hp ELITEBOOK无解的没有INS键,可以点击Fn+E进入输入模式,完成后点击ESC退出,然后:wq保存并退出