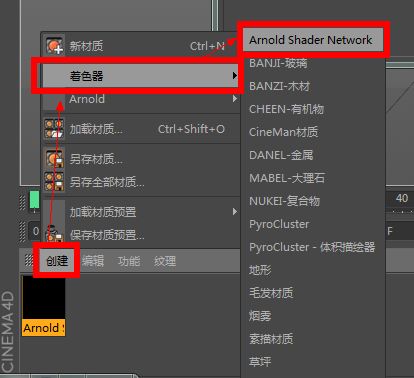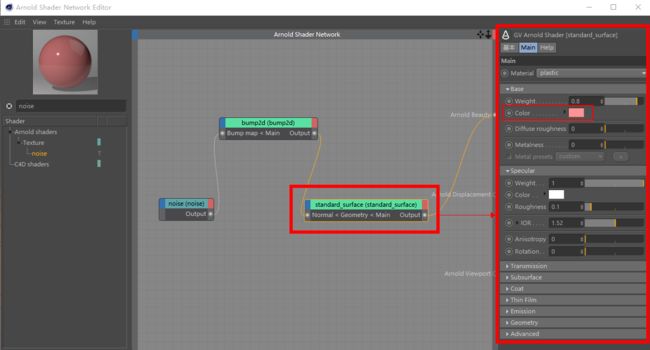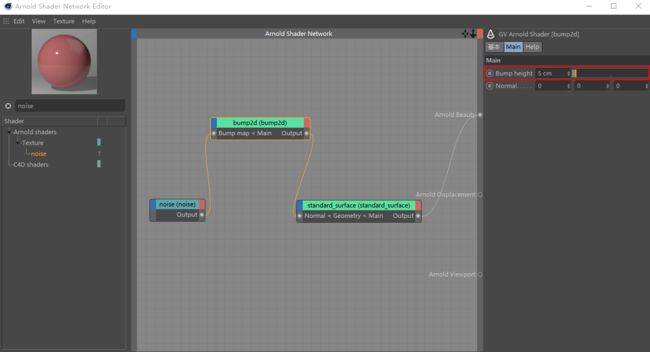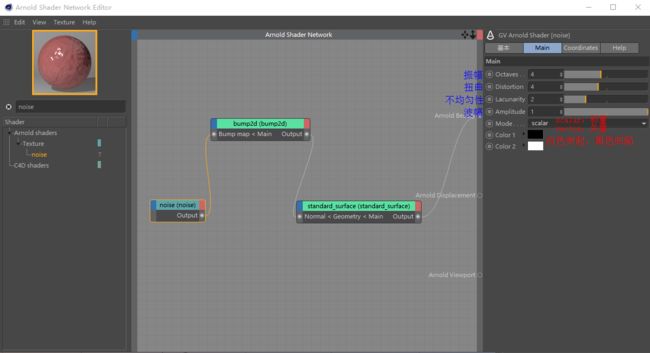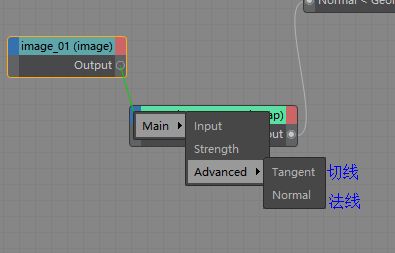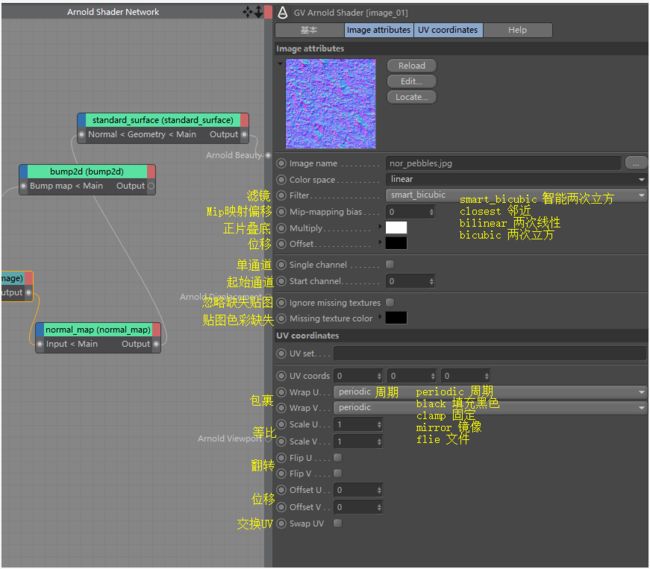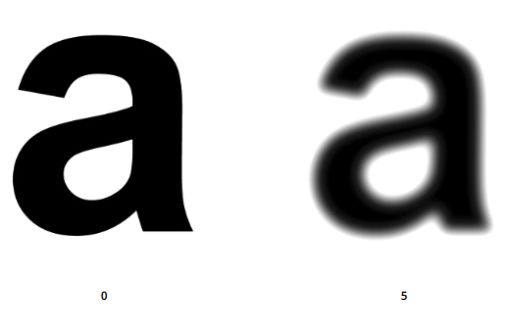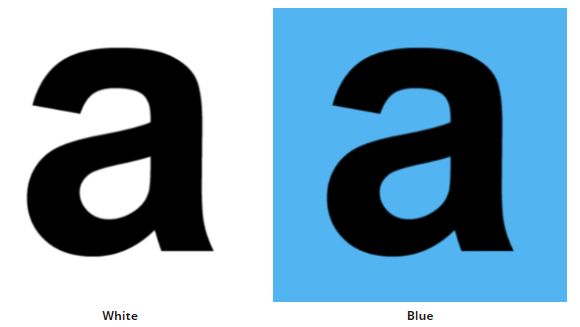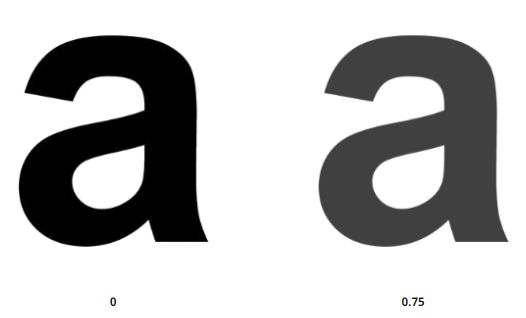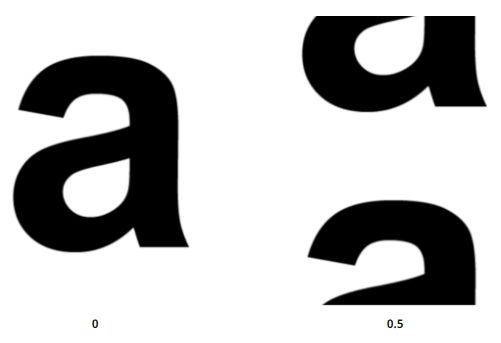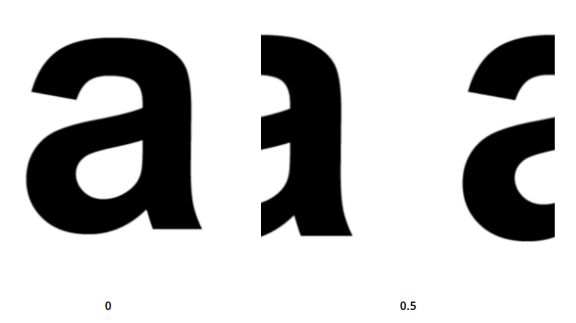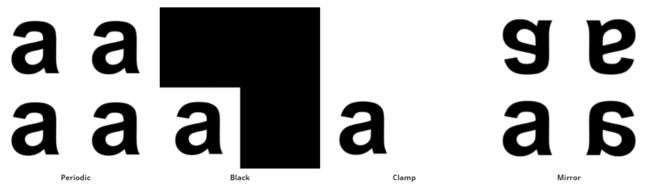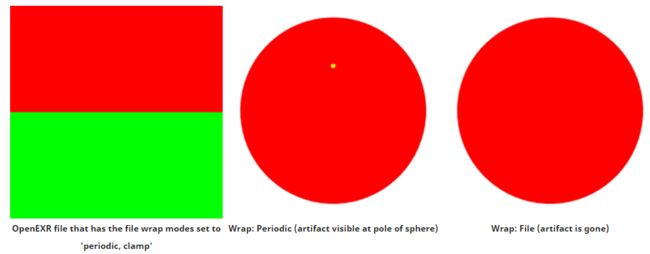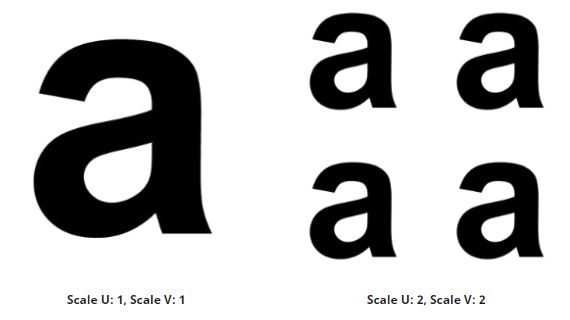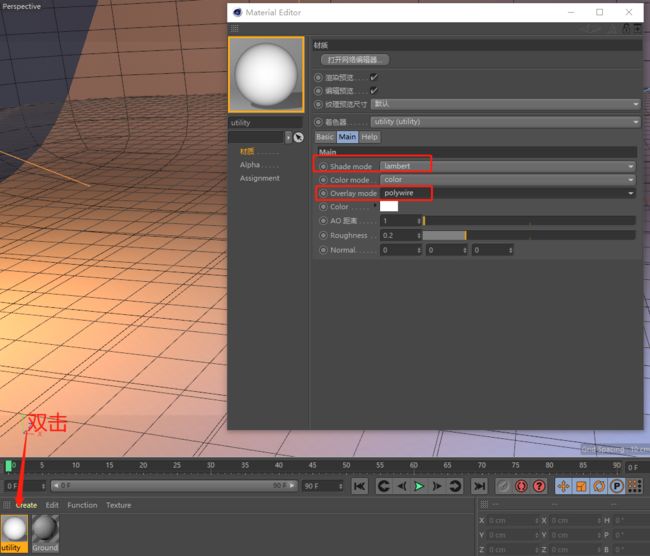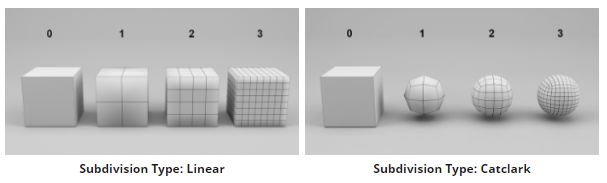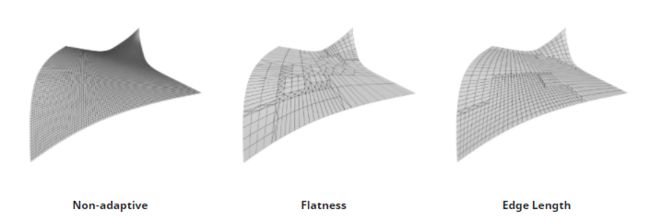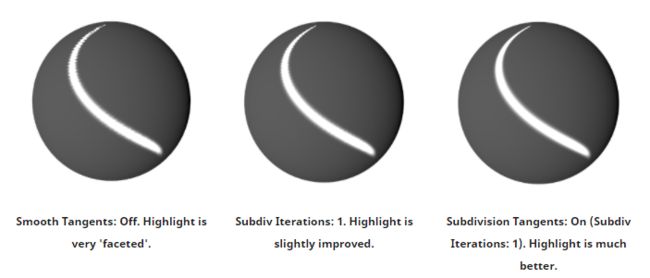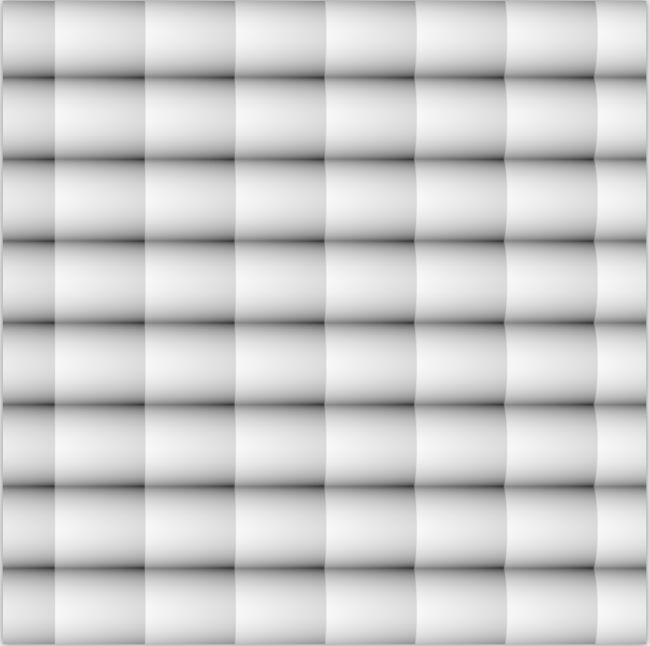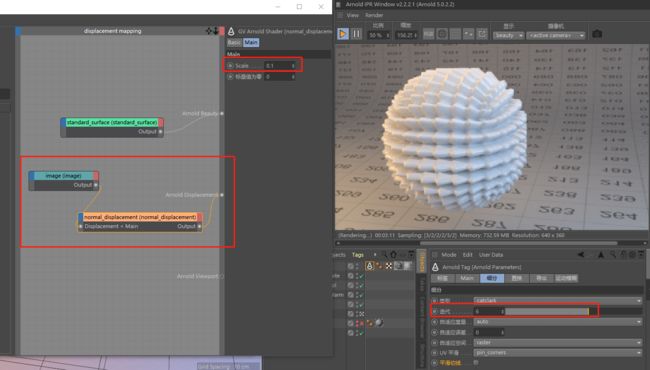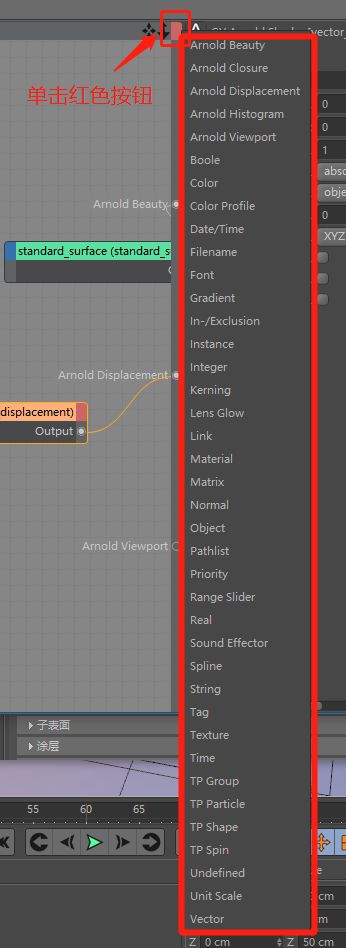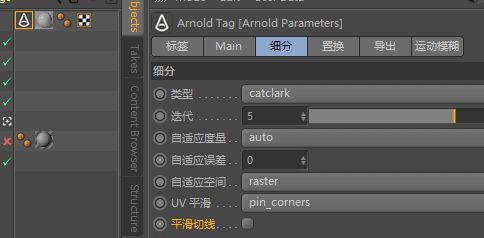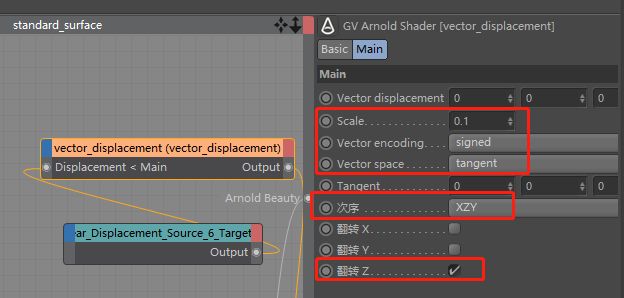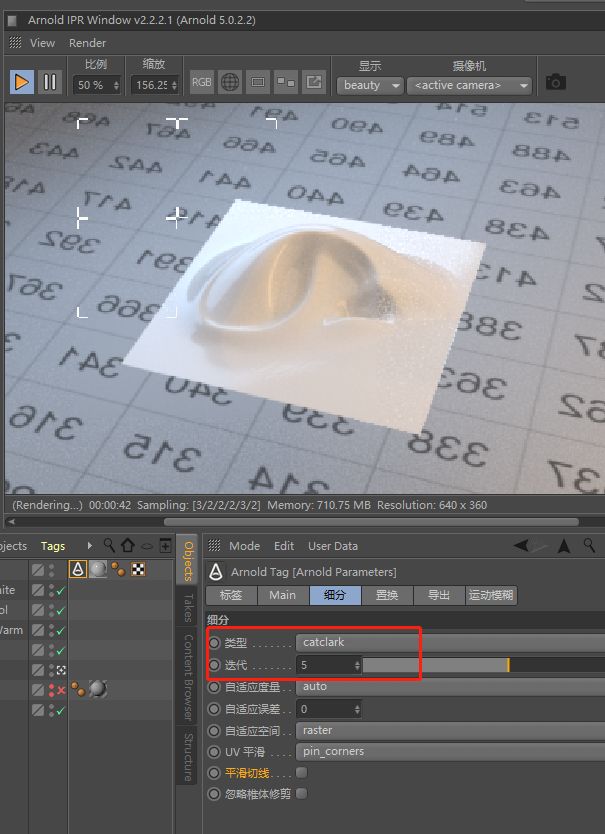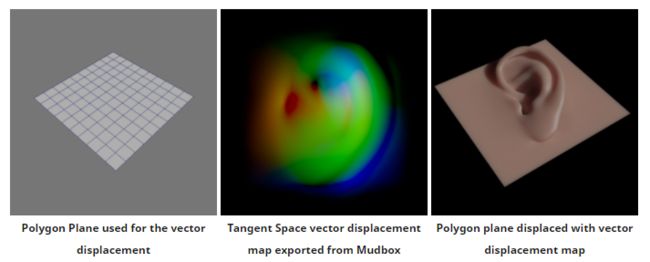- 【Linux】日志插件
s_little_monster_
Linuxlinux数据库oracle运维学习经验分享笔记
个人主页~日志插件一、日志文件的重要性二、日志文件的简单实现1、comm.hpp2、log.hpp三、测试用例一、日志文件的重要性故障排查与问题定位快速发现问题:日志能够实时记录系统运行过程中的各种事件和状态信息,当系统出现故障或异常时,通过查看日志可以快速察觉到问题的发生,例如,服务器突然崩溃,日志中可能会记录下崩溃前的错误信息、异常堆栈,帮助运维人员第一时间得知系统出现了故障精准定位根源:详细
- JVMGC的分类详解
qq_17805795
JVMJVMGC的分类详解
JVMGC的分类详解首先JVM有4种GC第一种为单线程GC,也是默认的GC。,该GC适用于单CPU机器。第二种为ThroughputGC,是多线程的GC,适用于多CPU,使用大量线程的程序。第二种GC与第一种GC相似,不同在于GC在收集Young区是多线程的,但在Old区和第一种一样,仍然采用单线程。-XX:+UseParallelGC参数启动该GC。第三种为ConcurrentLowPauseG
- 【CSS 面经】元素的层叠顺序
Peter-Lu
#CSS面经css前端htmlecmascriptjavascript
文章目录一、层叠顺序的基本概念1.视觉层叠2.默认层叠顺序二、如何控制元素的层叠顺序?1.`z-index`属性示例:使用`z-index`控制元素层叠顺序2.`position`属性与层叠顺序示例:不同`position`设置下的层叠顺序3.`z-index`和堆叠上下文示例:堆叠上下文三、总结在网页设计中,元素的层叠顺序(StackingOrder)是指在同一页面上,多个元素如何相互叠加的规则
- 16届蓝桥杯模拟试题三-编程解析
真-大意失仙人
蓝桥杯
一、题目展示二、参考答案1、主函数初始化程序的相关初始化,记得引入自己的头文件,以及对下面会用lcd驱动的几个函数进行一定的修改,防止led出错,修改就不一一展示了,大致都是这样的,进入lcd驱动的相关函数时保存当前的led输出状态,即GPIOC的PIN15~8的输出值,退出lcd函数时再恢复GPIOC的引脚值。HAL_GPIO_WritePin(GPIOD,GPIO_PIN_2,GPIO_PIN
- js实现关于分页的一种实现方式
番薯(Koali)
Javajavaweb分页数据javascript
项目中用到列表的地方很多,二页面列表的显示必然要求分页,所以分页和查询几乎密不可分,如果说你不会分页查询数据,那你基本上还属于菜鸟。分页的原理很简单,从sql上看就是从哪一条开始,往后差几条。所以sql只需要传2个参数,这只是原理罢了,关键是实现。而实现的方法就多了去了,架构师干这个是小菜一碟。在我的项目中,关于分页架构师已经写好了一个管理分页的类,这个类与sql耦合,控制分页只需哟啊控制这个类的
- 【STM32】USART串口收发HEX数据包&收发文本数据包
傍晚冰川
stm32网络嵌入式硬件单片机笔记学习c语言
有关串口知识参考:【STM32】USART串口协议&串口外设-学习笔记-CSDN博客HEX模式/十六进制模式/二进制模式:以原始数据的形式显示文本模式/字符模式:以原始数据编码后的形式显示参考上面文章查看ASCII编码表HEX数据包包头包尾和载荷数据重复问题的解决方法:解决思路方法文本数据包文本模式有大量的字符可以作为包头包尾,可以有效避免载荷数据和包头包尾重复的问题HEX数据包和文本数据包两者的
- 深度学习 Deep Learning 第2章 线性代数
odoo中国
AI编程人工智能深度学习线性代数人工智能
深度学习第2章线性代数线性代数是深度学习的语言。张量操作是神经网络计算的基石,矩阵乘法是前向传播的核心,范数约束模型复杂度,而生成空间理论揭示模型表达能力的本质。本章介绍线性代数的基本内容,为进一步学习深度学习做准备。主要内容2.1标量、向量、矩阵和张量标量:单个数字,用斜体表示,通常赋予小写字母变量名。向量:数字数组,按顺序排列,用粗体小写字母表示,元素通过下标访问。矩阵:二维数字数组,用粗体大
- Java 8 + Tomcat 9.0.102 的稳定环境搭建方案,适用于生产环境
无极低码
javajavatomcat开发语言
一、安装Java8安装OpenJDK8bashsudoaptupdatesudoaptinstallopenjdk-8-jdk-y验证安装bashjava-version应输出类似:openjdkversion“1.8.0_412”OpenJDKRuntimeEnvironment(build1.8.0_412-8u412-ga-1~22.04-b08)OpenJDK64-BitServerVM(
- DeepSeek-辅助NS3学习和功能调试
wenxin-
学习php开发语言DeepSeekNS3
文章目录一、前言二、DeepSeek回答**1.MAC层替换导致的兼容性问题****可能原因**:**验证方法**:**2.路由表未正确建立****可能原因**:**验证方法**:**3.LR-WPAN物理层限制****可能原因**:**验证方法**:**4.AODV协议配置错误****可能原因**:**验证方法**:**5.网络层与MAC层地址映射问题****可能原因**:**验证方法**:**
- Hive SQL 精进系列: JSON_TUPLE 快速提取多键值
进一步有进一步的欢喜
HiveSQL精进系列hivesqlhadoop
目录一、引言二、json_tuple函数基础2.1基本语法参数解释返回值简单示例三、应用场景3.1数据提取与分析3.2数据集成与转换3.3复杂JSON数据处理四、json_tuple、get_json_object和from_json的对比4.1功能特点4.2语法和使用复杂度4.3性能表现4.4示例对比使用json_tuple使用get_json_object使用from_json五、使用注意事项
- python:数据类构建器
愚戏师
python基础与机器学习pythonwindows开发语言
在Python中,数据类(DataClasses)用于快速创建主要目的是存储数据的类,自动生成__init__,__repr__,__eq__等方法。“Python提供了几种构建简单类的方式,这些类只是字段的容器,几乎没有额外功能。这种模式称为“数据类”(dataclass),dataclasses包就支持该模式。”引用自《流畅的python(第二版)》1.基础数据类使用@dataclass装饰器
- 使用 Dify 创建自然语言生成 Word 文档的应用(详细指南)
engchina
LINUXpython人工智能AgentDify
使用Dify创建自然语言生成Word文档的应用(详细指南)一、开发核心API1.1API功能规划1.2环境准备安装依赖库项目目录结构1.3核心代码解析(`app.py`)1.3.1初始化配置1.3.2关键功能模块1.4API接口说明1.4.1转换接口`/convert`1.4.2下载接口`/download/`1.5启动服务1.6测试二、创建Dify工具2.1工作流设计步骤步骤1:创建新工作流步骤
- Spring Boot整合RabbitMQ极简教程
Cloud_.
java-rabbitmqspringbootrabbitmq
一、消息队列能解决什么问题?异步处理:解耦耗时操作(如发短信、日志记录)流量削峰:应对突发请求,避免系统过载应用解耦:服务间通过消息通信,降低依赖二、快速整合RabbitMQ1.环境准备安装RabbitMQ(推荐Docker一键部署):dockerrun-d--namerabbitmq-p5672:5672-p15672:15672rabbitmq:management访问管理界面:http://
- Manus 一码难求,MetaGPT、OpenManus、Camel AI 会是替代方案吗?
全干程序员demo
技术热文人工智能
Manus一码难求,MetaGPT、OpenManus、CamelAI会是替代方案吗?一、Manus的现象与问题Manus作为一款号称“全球首个通用AI智能体”的产品,凭借其强大的功能和新颖的营销策略迅速走红。然而,其封闭的邀请码机制和高昂的使用门槛,让普通开发者望而却步。Manus的邀请码被炒至高价,甚至出现账号冻结等现象,这引发了用户对其技术壁垒和实际应用价值的质疑。二、MetaGPT、Ope
- adb shell input text 完美支持中文输入
hzm326
pythonandroidwindowslinuxadb
adb默认是不支持Unicode编码的,无法通过adbshellinputtext命令输入中文到手机或模拟器解决中文输入还得感谢老外写了一个输入法,源码地址:https://github.com/senzhk/ADBKeyBoard第一步:安装ADBKeyBoard.apk文件打开手机或模拟器,adbinstallADBKeyBoard.apk安装该输入法或者直接安装即可第二步:设置默认输入法默认
- Redis7——进阶篇(四)
啥也不会的小神龙·
Redis系列redis缓存学习redis经典面试题
前言:此篇文章系本人学习过程中记录下来的笔记,里面难免会有不少欠缺的地方,诚心期待大家多多给予指教。基础篇:Redis(一)Redis(二)Redis(三)Redis(四)Redis(五)Redis(六)Redis(七)Redis(八)进阶篇:Redis(九)Redis(十)Redis(十一)接上期内容:上期完成了缓存双写一致性方面的学习。下面学习HyperLogLog/Geo/Bitmap实际案
- 操作符详解
知困勉行的Allen
c语言学习方法c++
今天给小伙伴们分享一些关于操作符的知识~文章将会介绍各种操作符以及它们的使用示例。OK,那就让咱们进入正题吧@目录一.操作符分类二.各类操作符介绍1.算数操作符2.移位操作符3.位操作符4.1赋值操作符4.2复合赋值符5.单目操作符6.关系操作符7.逻辑操作符8.条件操作符9.逗号表达式10.下标引用、函数调用和结构成员三.结语一.操作符分类操作符的种类还挺多嘞~可分为:算术操作符移位操作符位操作
- PKI及SSL协议分析实验报告
只会复制粘贴的
sslhttps服务器
PKI及SSL协议分析实验报告一、实验目的通过该实验了解和掌握证书服务的安装,理解证书的发放过程,掌握在WEB服务器上配置SSL,使用HTTPS协议访问网站以验证结果,最后对HTTPS协议进行分析。二、实验环境WindowServer*2本实验中自己指定CA服务器与申请证书的网站。实验过程中建议使用IE浏览器,如果不使用IE,可能会导致后续实验过程中证书不能下载。三、实验内容与实验要求实验内容、原
- 架构模式之黑板模式
weixin_30518397
c/c++游戏数据库
一、定义黑板模式是一种常用的架构模式,应用中的多种不同数据处理逻辑相互影响和协同来完成数据分析处理。黑板模式允许多个消息读写者同时存在,消息的生产者和消费者完全分开。这就像一个黑板,任何一个教授(消息的生产者)都可以在其上书写消息,任何一个学生(消息的消费者)都可以从黑板上读取消息,两者在空间和时间上可以解耦,并且互不干扰。这种模式对于没有确定解决方案策略的问题是有用的。二、模式组成黑板模式由3个
- Tornado 初识
Wu_Candy
Web服务器
一、什么是tornadoTornado是使用Python编写的一个强大的、可扩展的Web服务器。它在处理严峻的网络流量时表现得足够强健,但却在创建和编写时有着足够的轻量级,并能够被用在大量的应用和工具中。二、tornado有什么优势Tornado和现在的主流baiduWeb服务器框架(包括大多数Python的框架)有着明显的区别:它是非阻塞式服务器,而且速度相当快,得利于其非阻塞的方式和对epol
- 黑板架构风格
BGM不迷路
架构
一、定义黑板架构(BlackboardArchitecture)是一种用于解决复杂问题的系统架构模式,其中多个独立的组件(通常称为知识源)共同工作,通过共享一个共同的“黑板”(通常是一个全局的共享数据结构)来实现解决方案的推演的架构风格。每个组件根据黑板上的信息做出贡献,修改黑板上的状态,直到最终完成任务。二、组成黑板架构由黑板(Blackboard)、知识源(KnowledgeSources)、
- 详解PriorityQueue
27xixi
算法数据结构java
PriorityQueue是Java集合框架中的一个类,它实现了优先级队列的数据结构。优先级队列是一种特殊的队列,其中的元素按照优先级顺序出队,而不是按照插入顺序(FIFO)。默认情况下,PriorityQueue是一个最小堆,即优先级最小的元素最先出队。1.PriorityQueue的特点基于堆实现:PriorityQueue通常基于二叉堆(最小堆或最大堆)实现。无界队列:PriorityQue
- java Stream API中的聚合操作
27xixi
javajava18
聚合操作是指对一组数据进行处理,最终生成一个单一的结果。在编程中,聚合操作通常用于对集合(如列表、数组等)中的元素进行统计、计算或汇总。常见的聚合操作包括求和、求平均值、查找最大值/最小值、计数等。在Java的StreamAPI中,聚合操作是通过终端操作(TerminalOperations)来实现的。以下是一些常见的聚合操作及其用法:1.求和(Sum)对集合中的元素进行求和。示例:求整数列表的和
- Redis 常用数据类型
27xixi
java技术栈redis数据库缓存
Redis常用数据类型的详细介绍及其典型应用场景:String(字符串)描述:最基本的数据类型,可存储文本、数字或二进制数据(最大512MB)。常用命令:SETkeyvalue:设置值GETkey:获取值INCRkey:将值自增1(原子性操作)EXPIREkeyseconds:设置过期时间应用场景:缓存简单键值对(如用户会话、配置项)。计数器(如文章阅读量、库存扣减)。分布式锁(结合SETNX命令
- 复原IP地址 (leetcode 93
JohnFF
leetcode算法职场和发展
leetcode系列文章目录一、核心操作二、外层配合操作三、核心模式代码总结一、核心操作判断字段是否有效函数:首先start不能大于end当到最后一个收获层的时候,start已经是s.size了,但是end还是只能是s.size-1其次当字段不止一位时,start不能是0,然后再循环判断每一位是不是处于字符‘0’和‘9’之间,以及通过num*10+当前数字的操作求出值,判断是不是大于255回溯函数
- AMIS低代码构建系统,定制界面
一醉千秋
Cesiumnodejsarm64低代码
AMIS低代码构建系统界面一、基础环境1)设计环境:amis-editor,http://139.196.235.123:9988/#/源码地址:https://github.com/baidu/amis在线文档https://aisuda.bce.baidu.com/amis/2)运行环境使用amisjssdk进行运行二、构建流程1)设计需要的界面,针对控件设计Event方法,支持amis原生和
- 【机器学习】基于t-SNE数据可视化工程
无水先生
AI原理和python实现人工智能综合人工智能算法
一、说明t-SNE(t-DistributedStochasticNeighborEmbedding)是一种常用的非线性降维技术。它可以将高维数据映射到一个低维空间(通常是2D或3D)来便于可视化。Scikit-learnAPI提供TSNE类,以使用T-SNE方法可视化数据。在本教程中,我们将简要学习如何在Python中使用TSNE拟合和可视化数据。二、t-SNE是个什么?2.1什么是t-SNE?
- 关于STM32常用的8种GPIO输入输出模式的理解
MPU技术极客笔记
项目开发经验:STM32stm32单片机嵌入式硬件
目录GPIO共有8中输入输出模式,分别是:上拉输入、下拉输入、浮空输入、模拟输入、开漏输出、推挽输出、开漏复用输出、推挽复用输出,下面我们详细介绍以下上面的八种输入输出模式。一、输入模式(1)上拉输入:GPIO_Mode_IPU(2)下拉输入:GPIO_Mode_IPD(3)浮空输入:GPIO_Mode_IN_FLOATING(4)模拟输入:GPIO_Mode_AIN二、输出模式(1)开漏输出:G
- 数据处理和分析之数据降维:t-SNE:使用t-SNE进行数据可视化实践
kkchenkx
数据挖掘信息可视化算法聚类均值算法数据挖掘机器学习
数据处理和分析之数据降维:t-SNE:使用t-SNE进行数据可视化实践数据降维简介降维技术的重要性在数据科学和机器学习领域,数据降维是一种关键的技术,用于减少数据集的维度,同时保留数据的结构和重要信息。降维不仅可以帮助我们更有效地存储和处理数据,还能在高维数据中发现潜在的模式和结构,这对于数据可视化和模型训练尤为重要。高维数据往往难以直观理解,通过降维,我们可以将其转换为二维或三维空间,便于可视化
- 基于ASP.NET校园二手交易网站设计与实现
汐泽学园
asp.net后端
摘要校园二手交易市场伴随互联网技术的迅猛发展以及校园内资源共享需求的增长而逐渐兴起。基于ASP.NET开发的校园二手交易网站,目的在于为高校师生打造一个便捷、安全且高效的二手物品交易平台。此网站借助ASP.NET技术开展开发工作,并且结合SQLServer数据库来存储数...关键词ASP.NET;校园二手交易;网站设计AbstractWiththerapiddevelopmentofInterne
- jquery实现的jsonp掉java后台
知了ing
javajsonpjquery
什么是JSONP?
先说说JSONP是怎么产生的:
其实网上关于JSONP的讲解有很多,但却千篇一律,而且云里雾里,对于很多刚接触的人来讲理解起来有些困难,小可不才,试着用自己的方式来阐释一下这个问题,看看是否有帮助。
1、一个众所周知的问题,Ajax直接请求普通文件存在跨域无权限访问的问题,甭管你是静态页面、动态网页、web服务、WCF,只要是跨域请求,一律不准;
2、
- Struts2学习笔记
caoyong
struts2
SSH : Spring + Struts2 + Hibernate
三层架构(表示层,业务逻辑层,数据访问层) MVC模式 (Model View Controller)
分层原则:单向依赖,接口耦合
1、Struts2 = Struts + Webwork
2、搭建struts2开发环境
a>、到www.apac
- SpringMVC学习之后台往前台传值方法
满城风雨近重阳
springMVC
springMVC控制器往前台传值的方法有以下几种:
1.ModelAndView
通过往ModelAndView中存放viewName:目标地址和attribute参数来实现传参:
ModelAndView mv=new ModelAndView();
mv.setViewName="success
- WebService存在的必要性?
一炮送你回车库
webservice
做Java的经常在选择Webservice框架上徘徊很久,Axis Xfire Axis2 CXF ,他们只有一个功能,发布HTTP服务然后用XML做数据传输。
是的,他们就做了两个功能,发布一个http服务让客户端或者浏览器连接,接收xml参数并发送xml结果。
当在不同的平台间传输数据时,就需要一个都能解析的数据格式。
但是为什么要使用xml呢?不能使json或者其他通用数据
- js年份下拉框
3213213333332132
java web ee
<div id="divValue">test...</div>测试
//年份
<select id="year"></select>
<script type="text/javascript">
window.onload =
- 简单链式调用的实现技术
归来朝歌
方法调用链式反应编程思想
在编程中,我们可以经常遇到这样一种场景:一个实例不断调用它自身的方法,像一条链条一样进行调用
这样的调用你可能在Ajax中,在页面中添加标签:
$("<p>").append($("<span>").text(list[i].name)).appendTo("#result");
也可能在HQ
- JAVA调用.net 发布的webservice 接口
darkranger
webservice
/**
* @Title: callInvoke
* @Description: TODO(调用接口公共方法)
* @param @param url 地址
* @param @param method 方法
* @param @param pama 参数
* @param @return
* @param @throws BusinessException
- Javascript模糊查找 | 第一章 循环不能不重视。
aijuans
Way
最近受我的朋友委托用js+HTML做一个像手册一样的程序,里面要有可展开的大纲,模糊查找等功能。我这个人说实在的懒,本来是不愿意的,但想起了父亲以前教我要给朋友搞好关系,再加上这也可以巩固自己的js技术,于是就开始开发这个程序,没想到却出了点小问题,我做的查找只能绝对查找。具体的js代码如下:
function search(){
var arr=new Array("my
- 狼和羊,该怎么抉择
atongyeye
工作
狼和羊,该怎么抉择
在做一个链家的小项目,只有我和另外一个同事两个人负责,各负责一部分接口,我的接口写完,并全部测联调试通过。所以工作就剩下一下细枝末节的,工作就轻松很多。每天会帮另一个同事测试一些功能点,协助他完成一些业务型不强的工作。
今天早上到公司没多久,领导就在QQ上给我发信息,让我多协助同事测试,让我积极主动些,有点责任心等等,我听了这话,心里面立马凉半截,首先一个领导轻易说
- 读取android系统的联系人拨号
百合不是茶
androidsqlite数据库内容提供者系统服务的使用
联系人的姓名和号码是保存在不同的表中,不要一下子把号码查询来,我开始就是把姓名和电话同时查询出来的,导致系统非常的慢
关键代码:
1, 使用javabean操作存储读取到的数据
package com.example.bean;
/**
*
* @author Admini
- ORACLE自定义异常
bijian1013
数据库自定义异常
实例:
CREATE OR REPLACE PROCEDURE test_Exception
(
ParameterA IN varchar2,
ParameterB IN varchar2,
ErrorCode OUT varchar2 --返回值,错误编码
)
AS
/*以下是一些变量的定义*/
V1 NUMBER;
V2 nvarc
- 查看端号使用情况
征客丶
windows
一、查看端口
在windows命令行窗口下执行:
>netstat -aon|findstr "8080"
显示结果:
TCP 127.0.0.1:80 0.0.0.0:0 &
- 【Spark二十】运行Spark Streaming的NetworkWordCount实例
bit1129
wordcount
Spark Streaming简介
NetworkWordCount代码
/*
* Licensed to the Apache Software Foundation (ASF) under one or more
* contributor license agreements. See the NOTICE file distributed with
- Struts2 与 SpringMVC的比较
BlueSkator
struts2spring mvc
1. 机制:spring mvc的入口是servlet,而struts2是filter,这样就导致了二者的机制不同。 2. 性能:spring会稍微比struts快。spring mvc是基于方法的设计,而sturts是基于类,每次发一次请求都会实例一个action,每个action都会被注入属性,而spring基于方法,粒度更细,但要小心把握像在servlet控制数据一样。spring
- Hibernate在更新时,是可以不用session的update方法的(转帖)
BreakingBad
Hibernateupdate
地址:http://blog.csdn.net/plpblue/article/details/9304459
public void synDevNameWithItil()
{Session session = null;Transaction tr = null;try{session = HibernateUtil.getSession();tr = session.beginTran
- 读《研磨设计模式》-代码笔记-观察者模式
bylijinnan
java设计模式
声明: 本文只为方便我个人查阅和理解,详细的分析以及源代码请移步 原作者的博客http://chjavach.iteye.com/
import java.util.ArrayList;
import java.util.List;
import java.util.Observable;
import java.util.Observer;
/**
* “观
- 重置MySQL密码
chenhbc
mysql重置密码忘记密码
如果你也像我这么健忘,把MySQL的密码搞忘记了,经过下面几个步骤就可以重置了(以Windows为例,Linux/Unix类似):
1、关闭MySQL服务
2、打开CMD,进入MySQL安装目录的bin目录下,以跳过权限检查的方式启动MySQL
mysqld --skip-grant-tables
3、新开一个CMD窗口,进入MySQL
mysql -uroot
- 再谈系统论,控制论和信息论
comsci
设计模式生物能源企业应用领域模型
再谈系统论,控制论和信息论
偶然看
- oracle moving window size与 AWR retention period关系
daizj
oracle
转自: http://tomszrp.itpub.net/post/11835/494147
晚上在做11gR1的一个awrrpt报告时,顺便想调整一下AWR snapshot的保留时间,结果遇到了ORA-13541这样的错误.下面是这个问题的发生和解决过程.
SQL> select * from v$version;
BANNER
-------------------
- Python版B树
dieslrae
python
话说以前的树都用java写的,最近发现python有点生疏了,于是用python写了个B树实现,B树在索引领域用得还是蛮多了,如果没记错mysql的默认索引好像就是B树...
首先是数据实体对象,很简单,只存放key,value
class Entity(object):
'''数据实体'''
def __init__(self,key,value)
- C语言冒泡排序
dcj3sjt126com
算法
代码示例:
# include <stdio.h>
//冒泡排序
void sort(int * a, int len)
{
int i, j, t;
for (i=0; i<len-1; i++)
{
for (j=0; j<len-1-i; j++)
{
if (a[j] > a[j+1]) // >表示升序
- 自定义导航栏样式
dcj3sjt126com
自定义
-(void)setupAppAppearance
{
[[UILabel appearance] setFont:[UIFont fontWithName:@"FZLTHK—GBK1-0" size:20]];
[UIButton appearance].titleLabel.font =[UIFont fontWithName:@"FZLTH
- 11.性能优化-优化-JVM参数总结
frank1234
jvm参数性能优化
1.堆
-Xms --初始堆大小
-Xmx --最大堆大小
-Xmn --新生代大小
-Xss --线程栈大小
-XX:PermSize --永久代初始大小
-XX:MaxPermSize --永久代最大值
-XX:SurvivorRatio --新生代和suvivor比例,默认为8
-XX:TargetSurvivorRatio --survivor可使用
- nginx日志分割 for linux
HarborChung
nginxlinux脚本
nginx日志分割 for linux 默认情况下,nginx是不分割访问日志的,久而久之,网站的日志文件将会越来越大,占用空间不说,如果有问题要查看网站的日志的话,庞大的文件也将很难打开,于是便有了下面的脚本 使用方法,先将以下脚本保存为 cutlog.sh,放在/root 目录下,然后给予此脚本执行的权限
复制代码代码如下:
chmo
- Spring4新特性——泛型限定式依赖注入
jinnianshilongnian
springspring4泛型式依赖注入
Spring4新特性——泛型限定式依赖注入
Spring4新特性——核心容器的其他改进
Spring4新特性——Web开发的增强
Spring4新特性——集成Bean Validation 1.1(JSR-349)到SpringMVC
Spring4新特性——Groovy Bean定义DSL
Spring4新特性——更好的Java泛型操作API
Spring4新
- centOS安装GCC和G++
liuxihope
centosgcc
Centos支持yum安装,安装软件一般格式为yum install .......,注意安装时要先成为root用户。
按照这个思路,我想安装过程如下:
安装gcc:yum install gcc
安装g++: yum install g++
实际操作过程发现,只能有gcc安装成功,而g++安装失败,提示g++ command not found。上网查了一下,正确安装应该
- 第13章 Ajax进阶(上)
onestopweb
Ajax
index.html
<!DOCTYPE html PUBLIC "-//W3C//DTD XHTML 1.0 Transitional//EN" "http://www.w3.org/TR/xhtml1/DTD/xhtml1-transitional.dtd">
<html xmlns="http://www.w3.org/
- How to determine BusinessObjects service pack and fix pack
blueoxygen
BO
http://bukhantsov.org/2011/08/how-to-determine-businessobjects-service-pack-and-fix-pack/
The table below is helpful. Reference
BOE XI 3.x
12.0.0.
y BOE XI 3.0 12.0.
x.
y BO
- Oracle里的自增字段设置
tomcat_oracle
oracle
大家都知道吧,这很坑,尤其是用惯了mysql里的自增字段设置,结果oracle里面没有的。oh,no 我用的是12c版本的,它有一个新特性,可以这样设置自增序列,在创建表是,把id设置为自增序列
create table t
(
id number generated by default as identity (start with 1 increment b
- Spring Security(01)——初体验
yang_winnie
springSecurity
Spring Security(01)——初体验
博客分类: spring Security
Spring Security入门安全认证
首先我们为Spring Security专门建立一个Spring的配置文件,该文件就专门用来作为Spring Security的配置