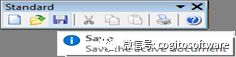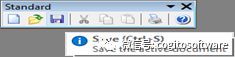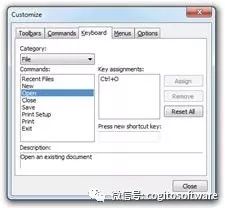Command Bars for ActiveX COM(三):允许您通过一行代码轻松支持多种语言
Tabbed工具栏
Tabular Toolbars(表格工具栏)
表格工具栏消除了对应用程序周围拥挤的大量工具栏的需求。现在可以在工具栏中优雅地显示菜单项。只需单击其选项卡即可访问工具栏的内容。选项卡式工具栏不仅易于使用,而且还增加了可用的视图区域。
选项卡式工具栏包含标准工具栏的所有功能。许多工具栏,称为类别可以“标记”在一起。在工具栏类别之间切换类似于Tab Control(选项卡控件),您现在只需单击其选项卡即可访问所有工具栏类别。如果需要,仍然可以在Tabbed Toolbar(选项卡工具栏)之外使用普通工具栏。Tabbed Toolbar也会像普通工具栏一样停靠。
透明工具栏
透明工具栏
Command bars支持Windows 7样式的“合成”/透明工具栏。
Accelerators/Hot Keys(加速器/热键)
快捷键
Command Bars允许您为每个Command Bar控件定义键盘快捷键。您可以从键盘上的任意组合键创建快捷方式。Command Bars会自动将快捷键的组合键放在控件标题旁边的菜单中。
快捷键提示
Command Bars允许用户打开加速器提示或关闭它们。启用加速器提示后,当您使用鼠标滚动它们时,加速键/快捷键组合将显示在工具提示旁边的工具栏按钮上。如果关闭加速器提示,加速键/快捷键组合将不会显示在工具提示中。
启用加速器/快捷键提示
禁用加速器/快捷键提示
用户定义的加速器
Command Bars允许用户在运行时为应用程序中的每个控件创建自己的自定义加速器/快捷键。这为用户提供了一种提高工作效率的方法,使他们的所有按键都控制各个功能。
图像属性
支持Alpha图标
Command Bars包括alpha图标支持,允许您使用平滑和半透明图标,从而能够融入应用程序以获得更精确的Windows XP外观。Command Bar的Image Manager控件可以让您轻松地将alpha图标添加到工具栏和菜单中。
添加、删除、修改图标
Command Bars ActiveX图像管理器控件允许您在设计时添加、编辑、复制、删除和修改图像,从而更好地控制工具栏和菜单图像自定义,进而可以完全控制Command Bars图像。
Image Manager(图像管理)控件类似于Microsoft Image List(图像列表)控件,但是Image Manager是一个功能更强大的工具。最显着的改进之一是图像管理器支持32位Alpha图标。将图像添加到图像管理器时,会自动为您创建“禁用”图像和“热门”图像。然后,您可以单独编辑正常、禁用和热门图像。另一个不错的功能是,您可以为每个Command Bar控件添加多个图像尺寸,例如:您可以添加16x16和32x32图标,只需将Large Icons属性设置为true即可自动使用更大的图标集。您可以使用SetIcon Size方法在图像尺寸之间切换,Image Manager将自动加载适当尺寸的图像。
正常、热门、禁用图标
Command Bars允许您轻松添加当菜单栏和工具栏控件处于“正常”,“热门”和“禁用”状态时显示的单独图标。当鼠标指针移到控件上时,将显示“热门”图标,如果禁用该控件,将使用“禁用”图标。Command Bars将自动为您创建“热门”和“禁用”图标,您只需提供“正常”图标即可。您还可以添加自己的自定义“热门”和“禁用”图标。使用Image Manager控件时,可以在设计时使用图标编辑器使得户界面添加所有三种图像状态。
正常
热门
禁用
褪色图标
Command Bars在菜单和工具栏中显示的图标为淡出,直到鼠标滑过它们时,才会突出显示图标并显示其真实的颜色和亮度。
禁用图标
Command Bars提供禁用的菜单和工具栏图标,以便用户可以轻松区分当前可以使用的命令和不能使用的命令。禁用的菜单图标自动呈现灰色外观,并且在鼠标悬停时不会突出显示。
图标阴影
Command Bars在菜单和鼠标悬停工具栏图标后面创建一个阴影,使图标具有三维外观。
加载/保存状态
保存/加载布局到注册表
Command Bars允许您轻松地在系统注册表中保存和加载Command Bars布局。加载和保存Command Bars布局只需要两行代码。Command Bars将保存您所有的Command Bars自定义。
将布局保存/加载到字符串
Command Bars允许您轻松地将Command Bars布局保存到字符串或从字符串中加载出来。在向/从字符串保存/加载布局时,您可以更好地控制保存/加载的Command Bars自定义项。保存到字符串时,您可以选择从“自定义”对话框的“键盘和选项”页面保存自定义设置,只能保存已更改的Command Bars布局,并且可以选择不保存Command Bars布局。从字符串加载Command Bars布局时,您可以选择还原控件布局、选项布局(“自定义”对话框的“键盘”和“选项”页面),以及是否在还原布局之前提示用户。
某些应用程序具备多用户访问权。将每个用户的布局存储在个人文件而不是注册表中会很有用。
特殊控制
图像管理器控制
Command Bars ActiveX图像管理器控件允许您在设计时添加、编辑、复制、删除和修改图像,从而更好地控制工具栏和菜单图像自定义,进而可以完全控制Command Bars图像。
Image Manager控件类似于Microsoft Image List控件,但是Image Manager是一个功能更强大的工具。最显着的改进之一是图像管理器支持32位Alpha图标。将图像添加到图像管理器时,会自动为您创建“禁用”图像和“热门”图像。然后,您可以单独编辑正常,禁用和热门图像。另一个不错的功能是,您可以为每个Command Bar控件添加多个图像尺寸,例如:您可以添加16x16和32x32图标,只需将Large Icons属性设置为true即可自动使用更大的图标集。您可以使用SetIcon Size方法在图像大小之间切换,Image Manager将自动加载适当尺寸的图像。
自定义状态栏
Command Bars带有内置的自定义状态栏。您可以将窗格添加到自定义状态栏,并可以访问每个窗格以更改显示的消息。自定义状态栏将自动使用当前的Command Bar主题。通过将正确的指示器分配给状态栏窗格,自定义状态栏可用于显示其他有用信息,如Caps Lock(大写锁定)、Scroll Lock(滚动锁定)和Num Lock(数字锁定)。
工具栏自定义
命令动作
Command Bars操作无需使用更新通知、事件更新、更改菜单和工具栏中出现的多个位置的项目的状态和属性。这也使得使用单行代码轻松地对所有控件进行本地化。
在下图中,“菜单项”、“工具栏项”和“用户自定义项(用户创建的工具栏)”都共享相同的“项目操作”。修改操作的属性时,它将更新项目的所有实例。
WYSIWIG Designer
Command Bars Designer Studio允许您直观地创建Command Bars或ribbon。Command Bars保存到文件中,只需要单行代码即可在应用程序中加载文件。使用Designer Studio,您可以轻松添加/编辑/删除加速器、控件、图标和工具栏。
多语言支持
Command Bars允许您通过一行代码轻松支持多种语言。Command Bars最多支持32种不同的语言,包括从右到左(RTL)支持。
支持的语言:
阿拉伯语(沙特阿拉伯)
捷克语
芬兰语
希伯来语
瑞典语
泰语
葡萄牙语(葡萄牙)
中文(PRC)
丹麦语
法语(法国)
匈牙利语
乌克兰语
荷兰语
罗马尼亚语
中文(台湾)
英语(美国)
德语(德国)
意大利语(意大利)
斯洛文尼亚语
西班牙语
克罗地亚语
爱沙尼亚语
希腊语
日语
斯洛伐克语
俄语
韩语
拉脱维亚语
立陶宛语
挪威语
抛光语
葡萄牙语(巴西)
公司名称:北京哲想软件有限公司
北京哲想软件官方网站:www.cogitosoft.com
北京哲想软件微信公众平台账号:cogitosoftware
北京哲想软件微博:哲想软件
北京哲想软件邮箱:[email protected]
销售(俞先生)联系方式:+86(010)68421378
微信:18610247936 QQ:368531638