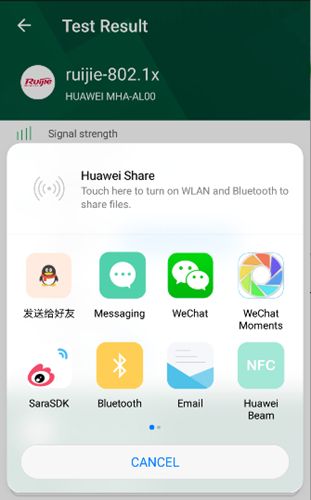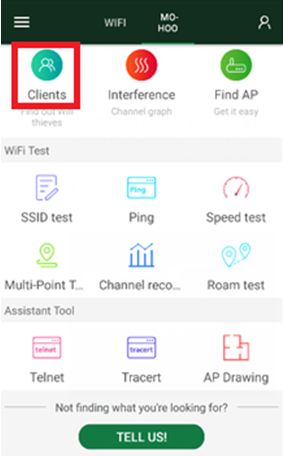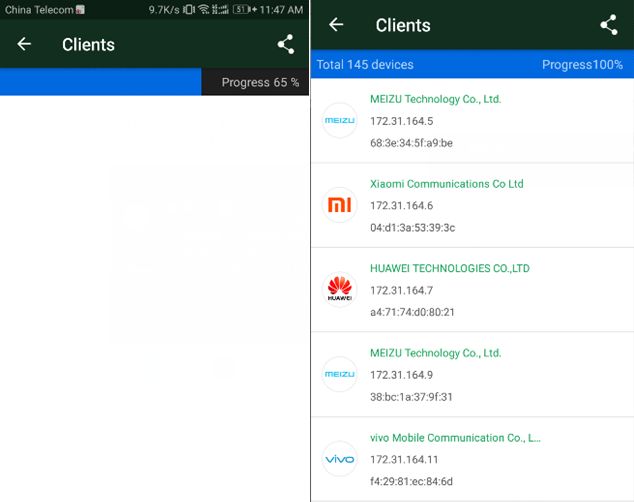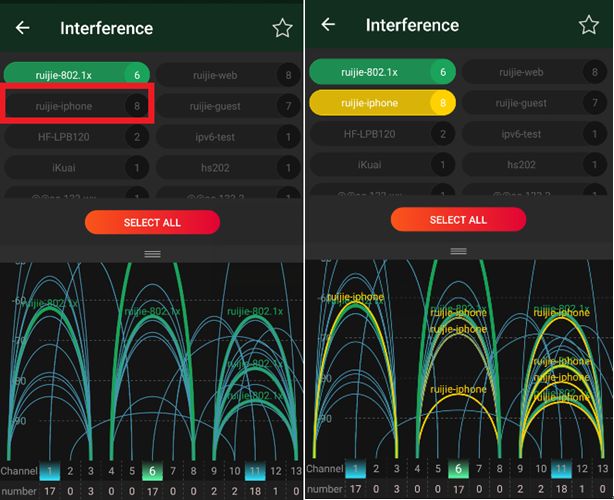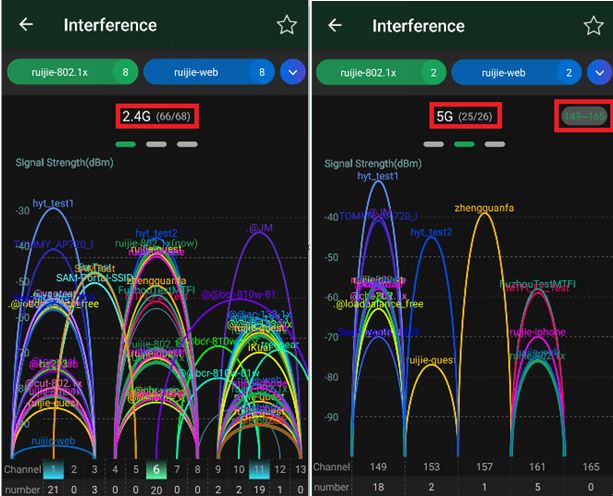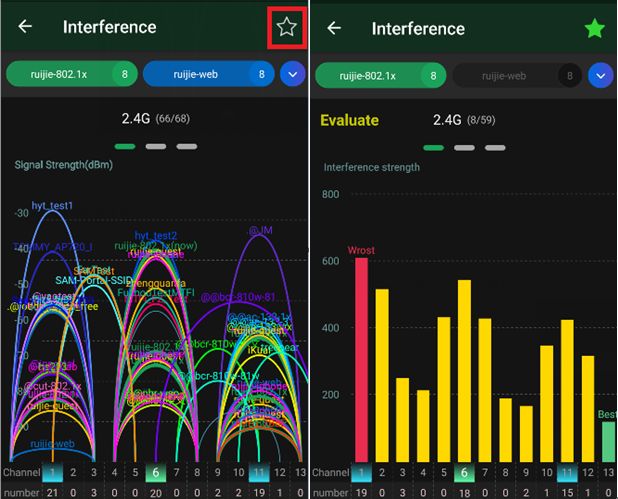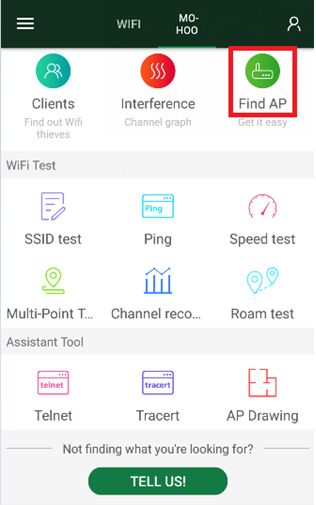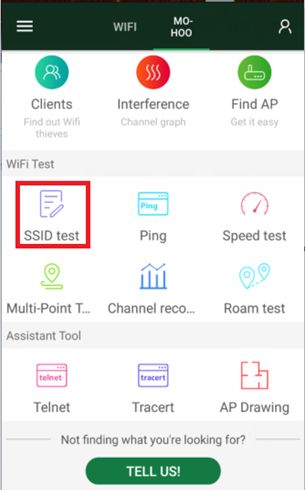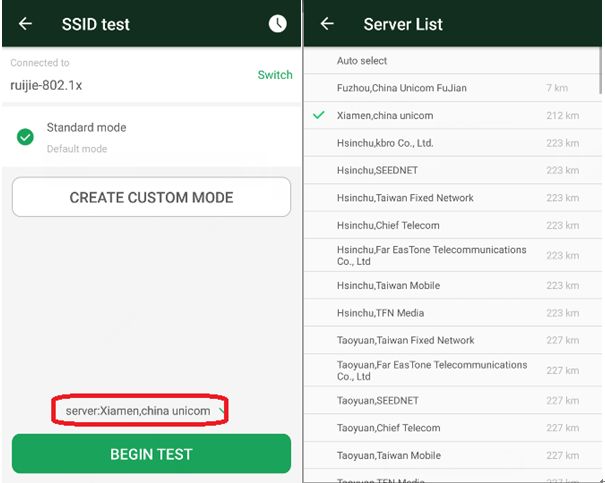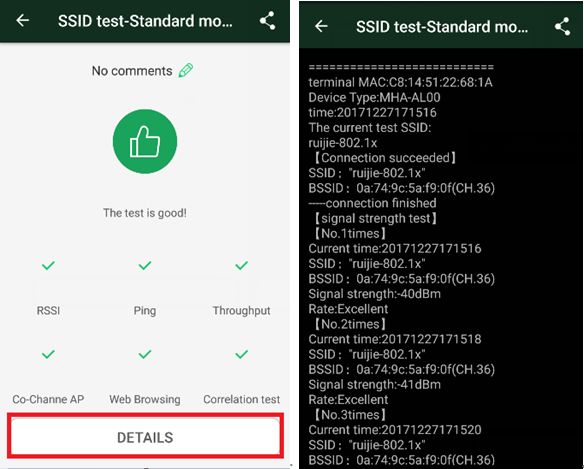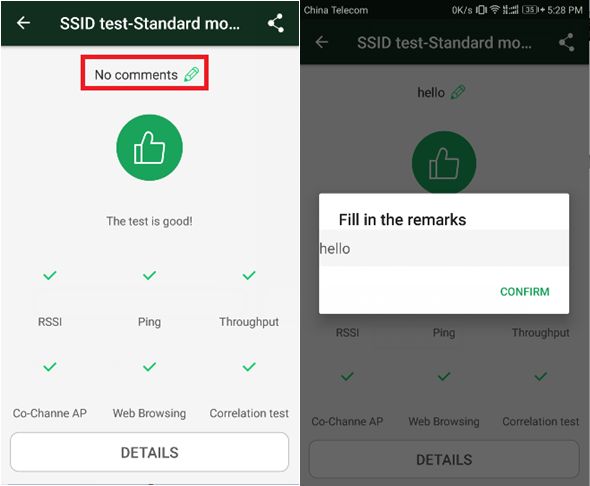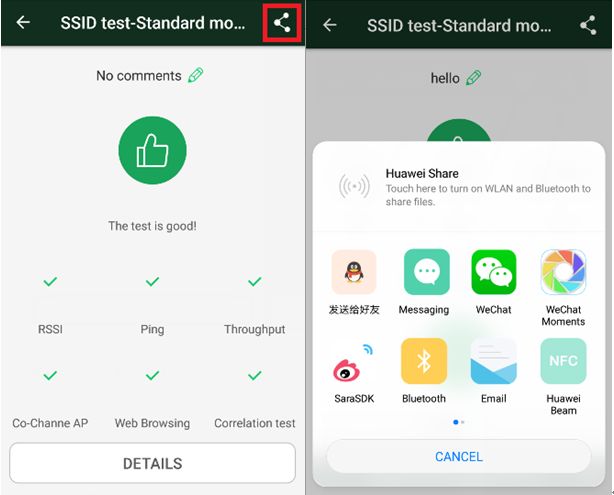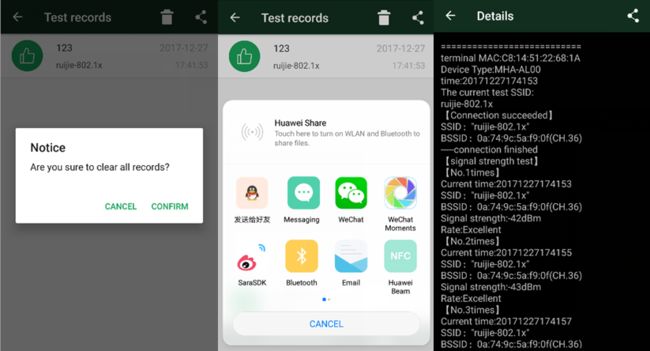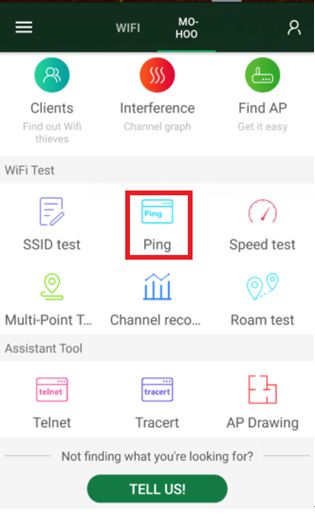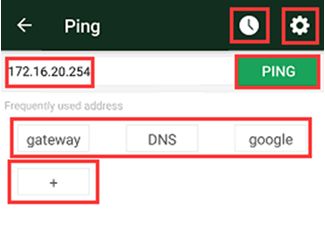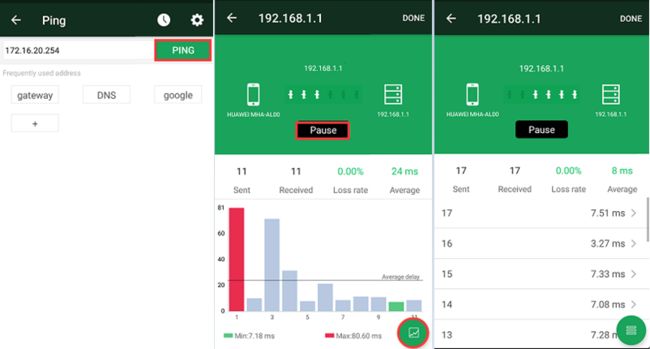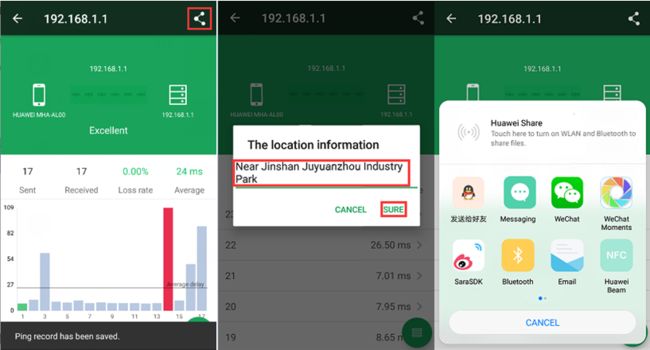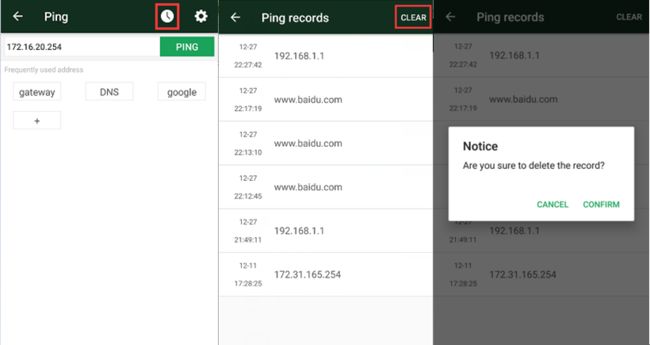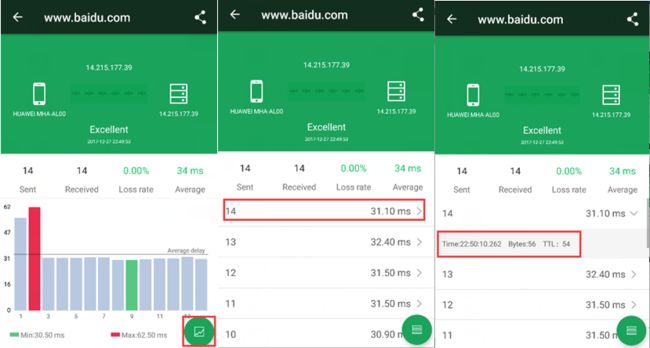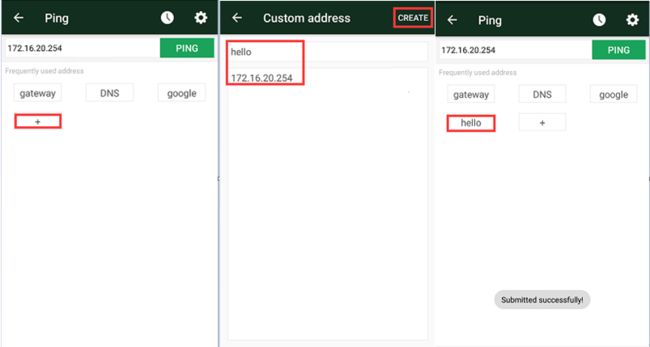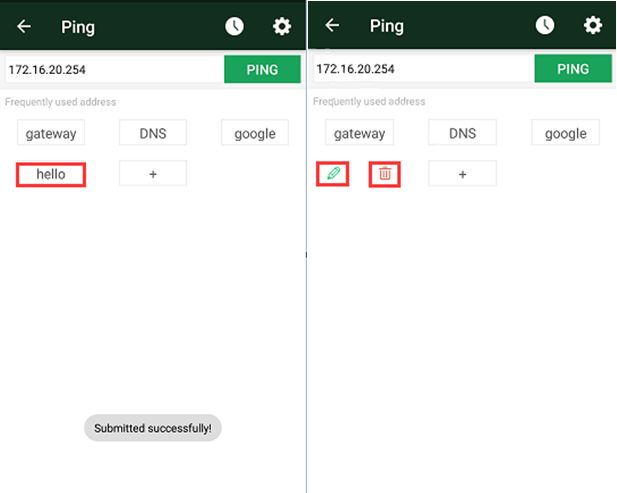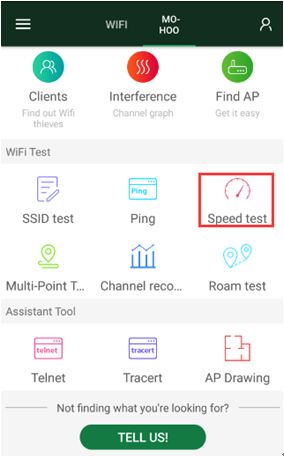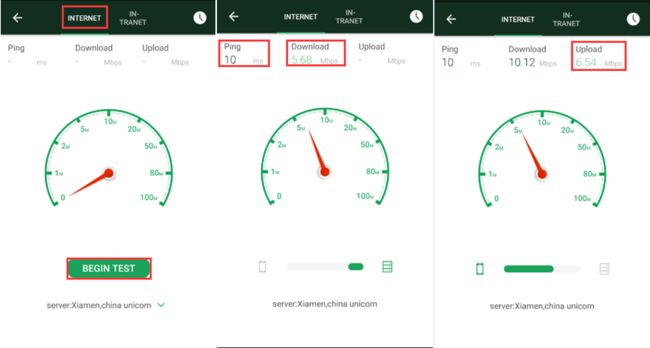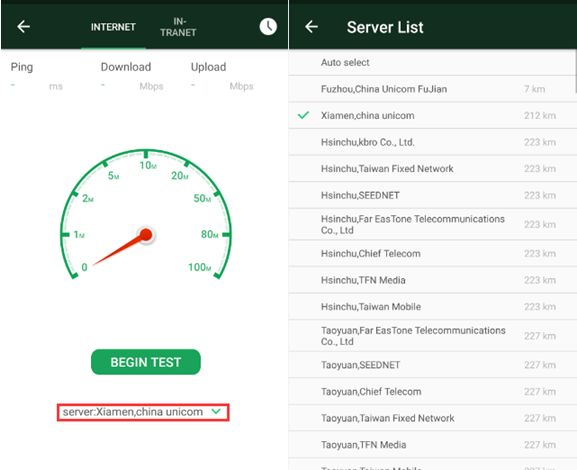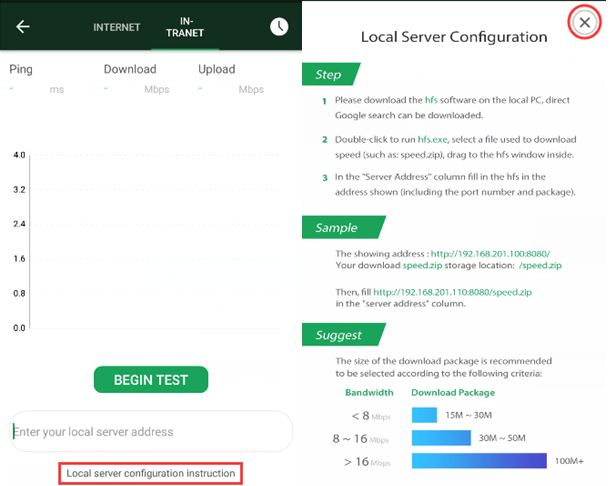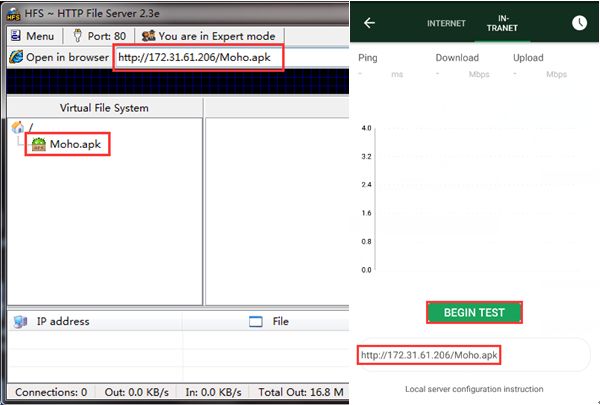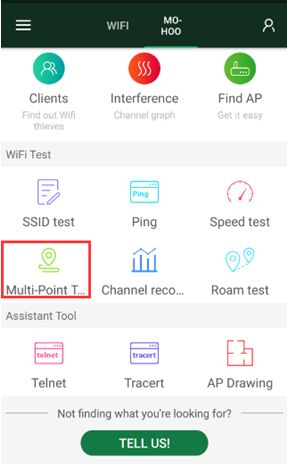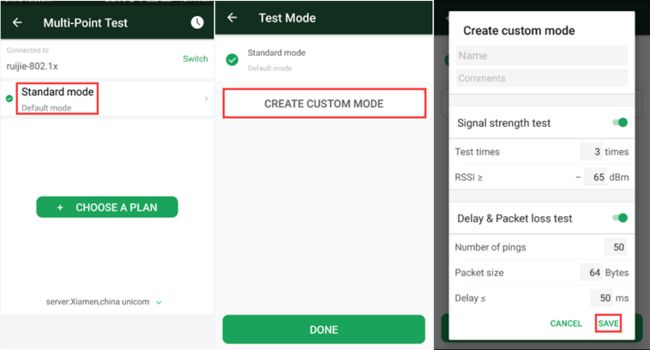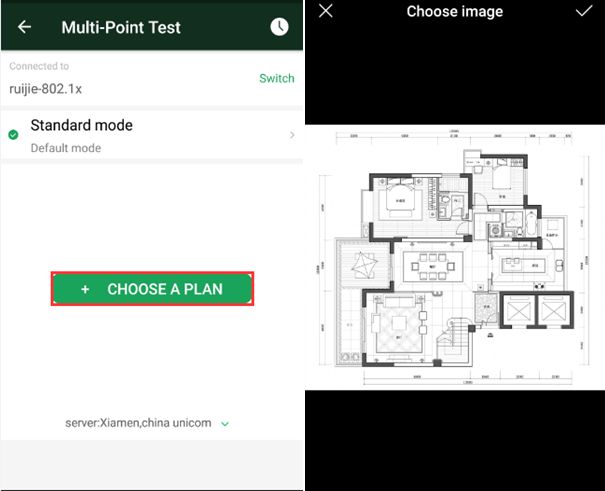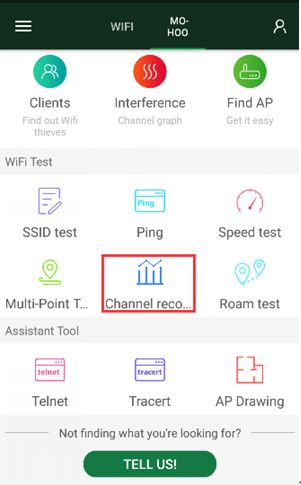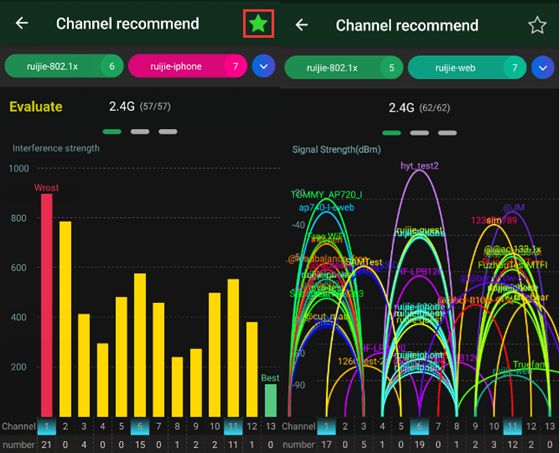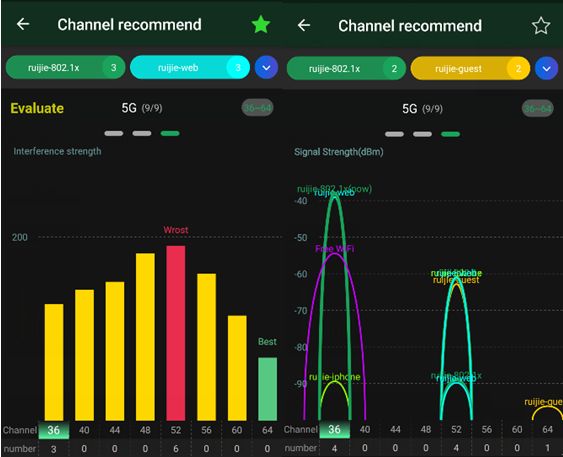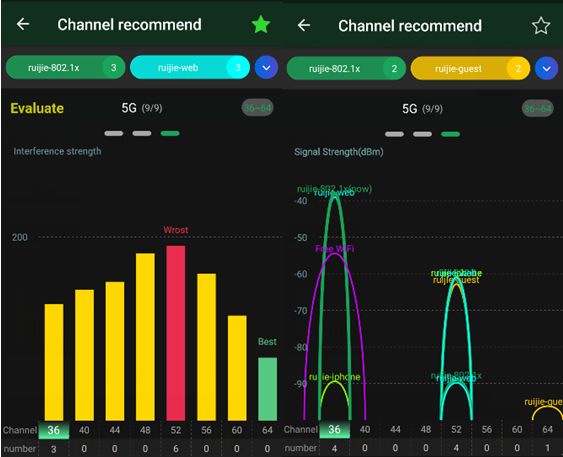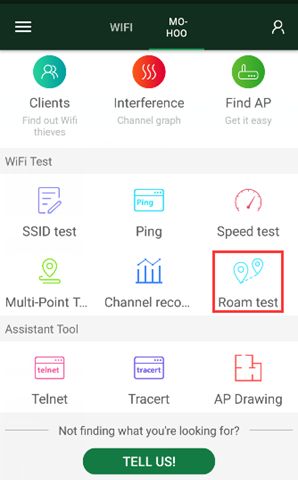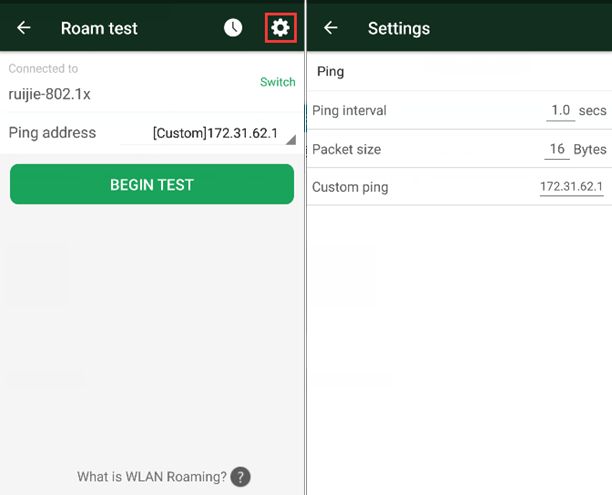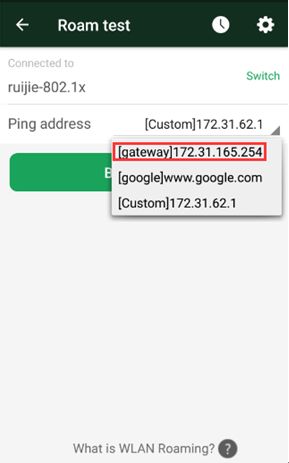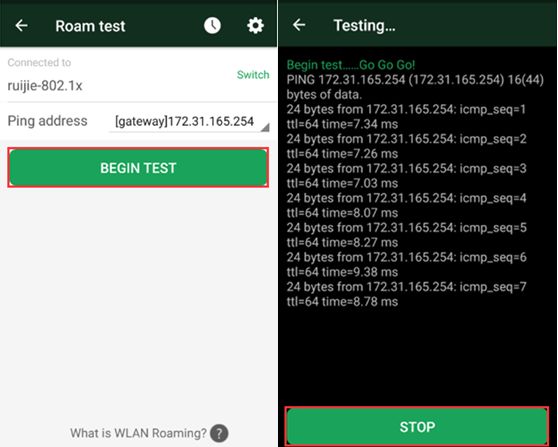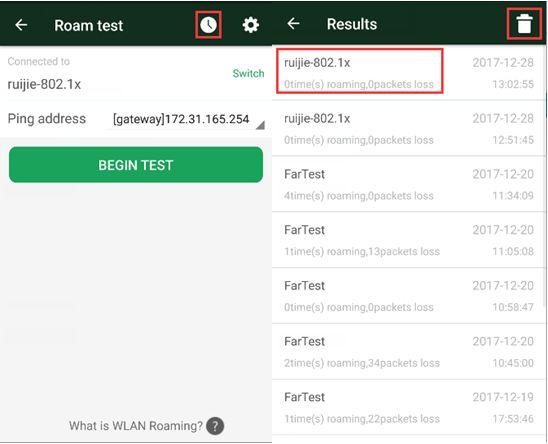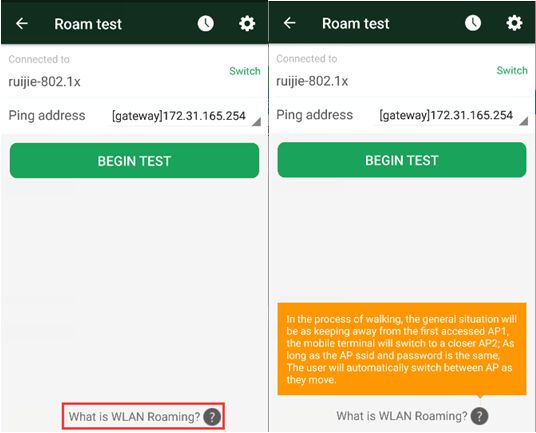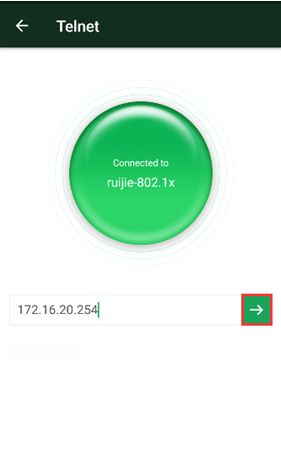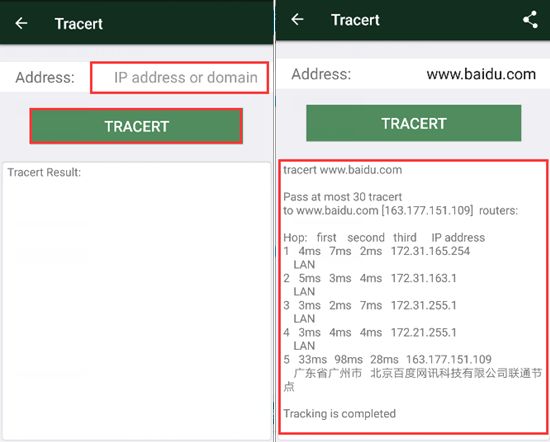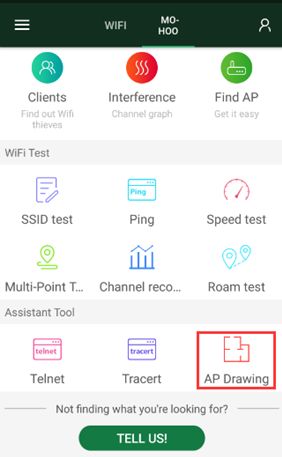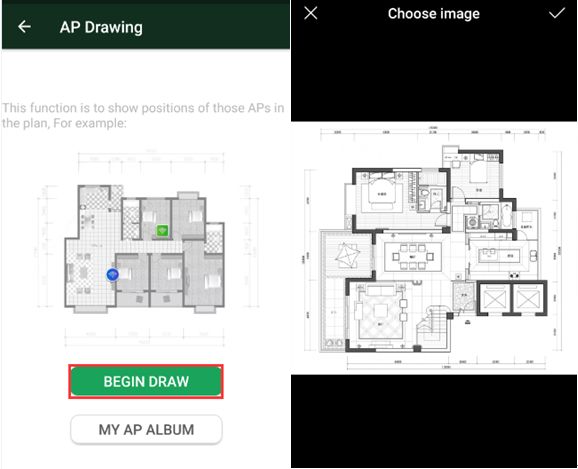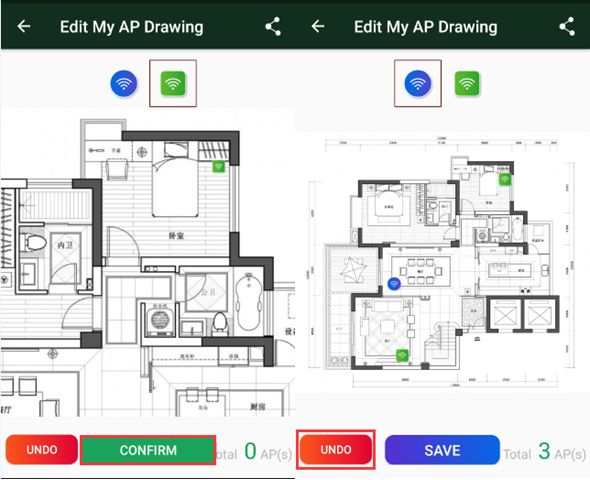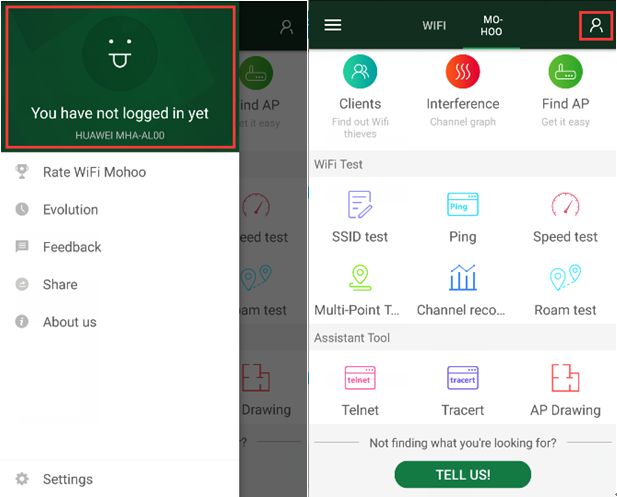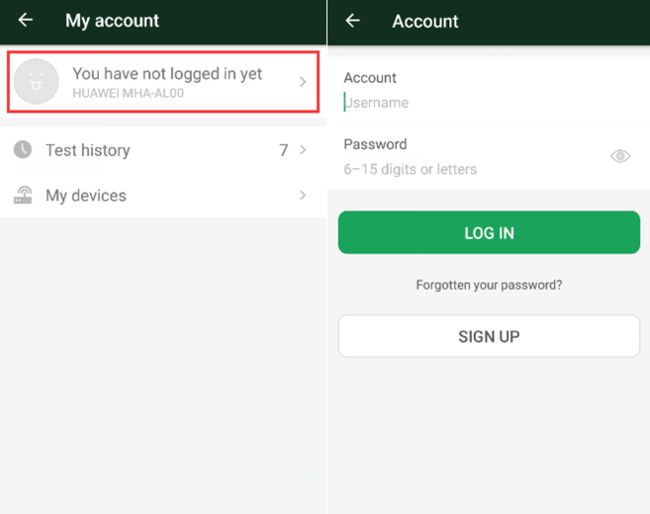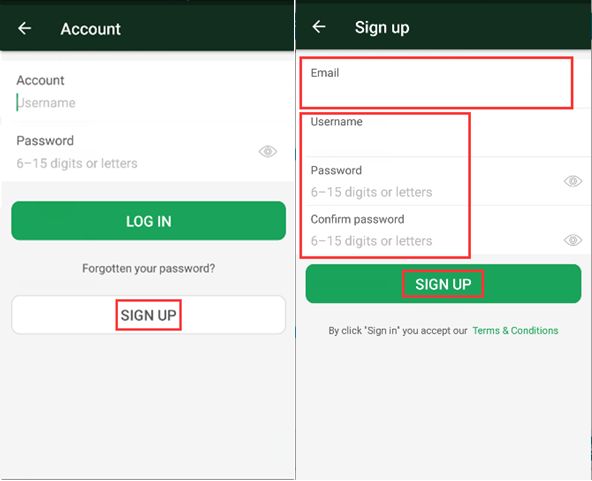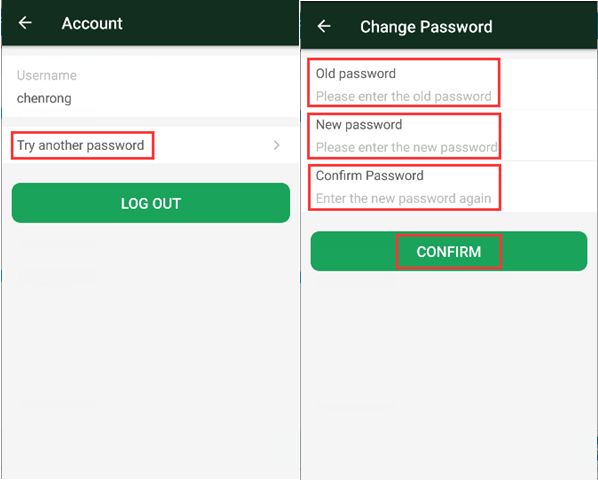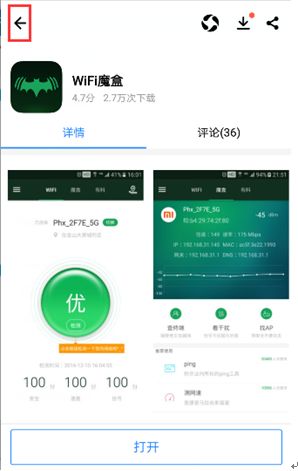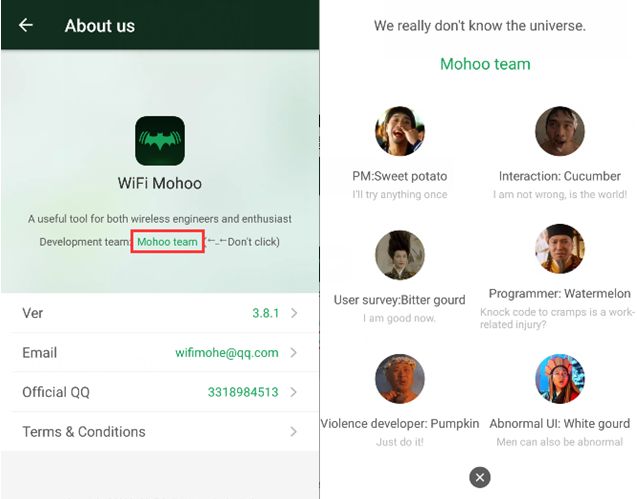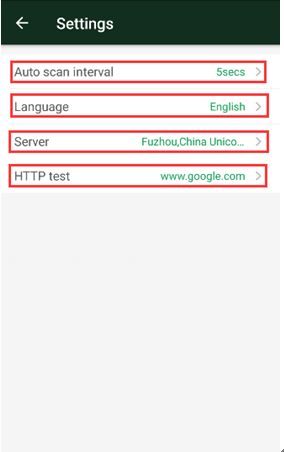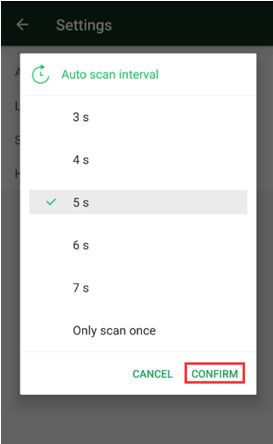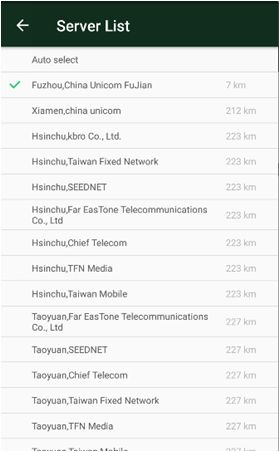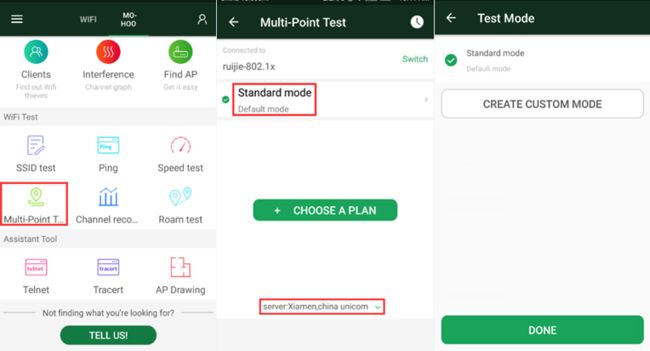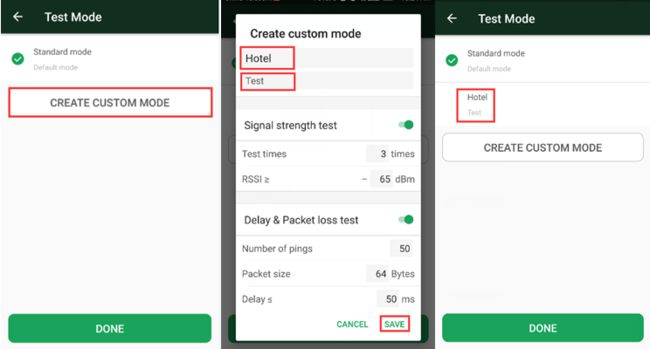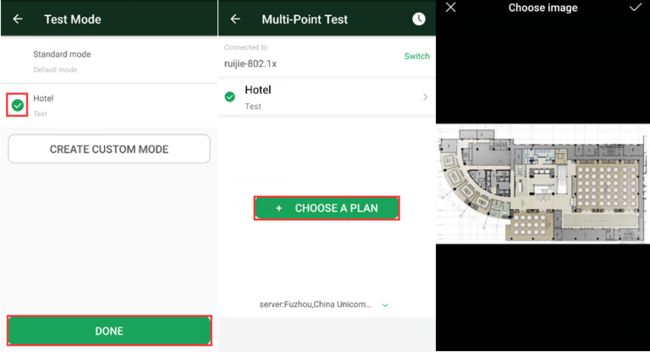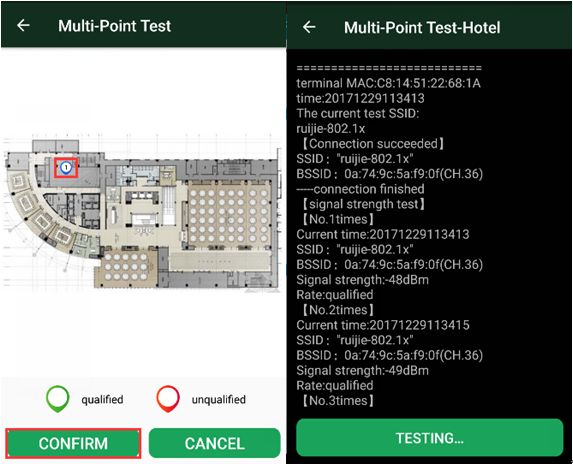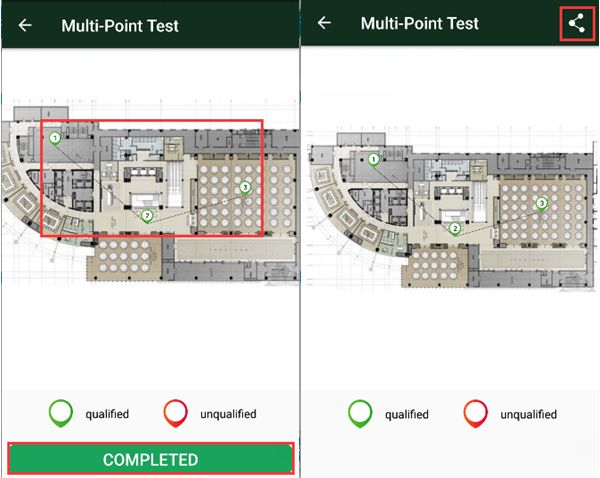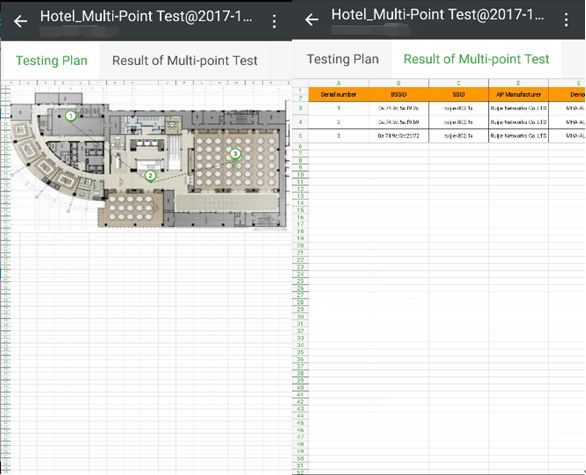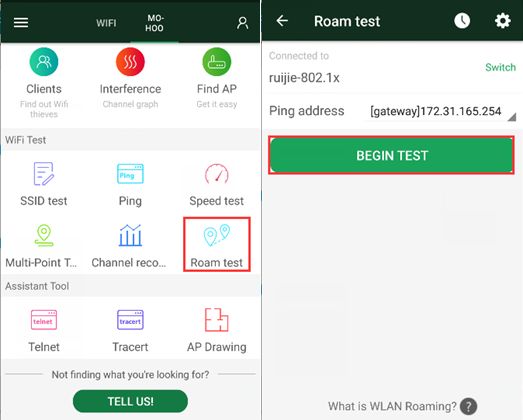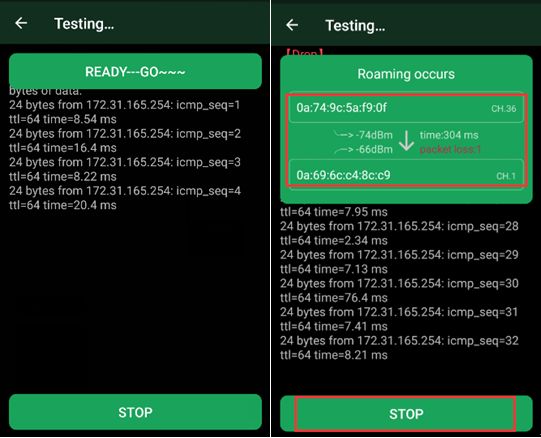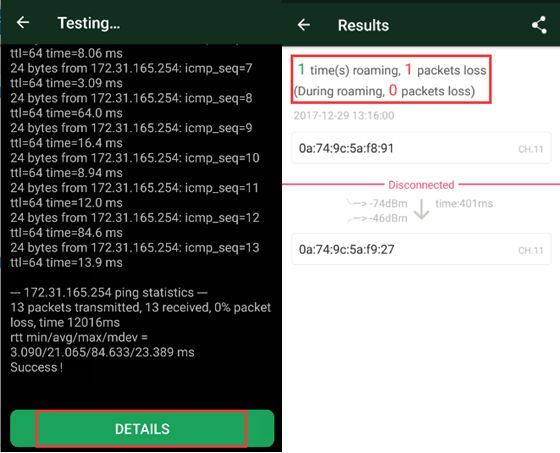一.什么是WiFi魔盒
WiFi怎么样,打开魔盒体验,网络安全、上网体验、信号质量一目了然。可以查看干扰、信号强度、网络稳定、网络安全等级、最优信道推荐。还集成很多无线专业工具,漫游测试、ping、设备扫描、测网速、单点测试、图形测试、telnet、检测报告,为网络项目提供一站式交付验收工具,标准、专业无线部署验收方案和项目管理。
二.WiFi一键检测
无需专业的技能,只需点点点,就可以检测wifi,从信号、网速、安全三个方面去检测wifi,操作方式如下:
点击球型中心的【Test】开始测试WIFI,测试结束之后,页面显示当前WIFI的信号质量、网速、安全等级和连接此WIFI的设备等信息;检测完成,出现的界面下方,有【SHARE】和【DETAILS】选项。
点击【SHARE】,就可以把你的测试结果通过各种渠道分享给身边的朋友。
点击【DETAILS】会显示测试结果详情页如下图,按右上角的【分享图标】可以通过各个渠道分享该测试结果详细信息的长图。
三.MOHO工具箱
我们为网工提供了专业又极具逼格的工具箱,一进入页面,我们把所连接的wifi信息以专业的视角展示给大家,我们的信号强度、信道、功率、IP、网关、mac地址、DNS,同时在网工群体日常经常用到的工具。如果有一个功能对你很重要,但是魔盒这里又找不到,反馈请点击【TELL US!】,我们魔盒团队期待你的反馈,也会及时回复你提出的需求。
3.1 Clients
点击【Clients】,这里将显示该网段下的接入用户,主要体现mac地址、设备厂商名称以及IP地址。在家用场景里,如果你发现有不认识的终端接入WiFi,很可能被蹭网了,请点击最底部的入口,那里会清晰告诉你,如何解决蹭网问题。
【操作方式】
点击【Clients】,进入查终端页面,页面上方显示当前的进度,扫描结束后,在页面中显示本次的结果,包括终端设备的总数、厂商、IP、MAC等。
然后点击右上角的【分享图标】,跳出将信息生成截图提示,并且分享。
3.2 Interference
查看信道之间的干扰信息,两个在同一个信道会互相干扰,导致及时网络信号很强,体验依然不佳,通过看干扰,你就可以知道环境中的干扰情况。
【操作方式】
当前连接的WiFi显示为绿色,每个WiFi都有不同的颜色;点击图中圈中【蓝色圆圈图标】可以显示所有可查找范围内的WiFi名称;然后点击【CANCEL ALL】,会消除所有当前WiFi以外的其它WiFI。
选中想要查看的WiFi,在波形图中会标出相应颜色的的WiFi信号。
中间圈中部分表示:所在频段,从总的WiFi数量中选中的个数;右边圈中的绿色字体表示的是信道区间。
点击右上角的【五角星图标】,出现各个信道的干扰强度评估,并且会根据条形图的信息推荐最优信道和最差的信道。
3.3 Find AP
我们的销售、售前为了更了解客户以及竞争对手,经常使用这个找AP的功能去查看环境里是哪个厂商的设备以及他的信号强度。
【操作方式】
进入【Find AP】,点击想查找的WiFi信号,出现该WiFi信号下所有的AP列表。
点击想要查找的AP,检测AP的定位,会发出一定频率的声响,逐渐靠近AP的位置,会发现信号越来好,并且声音的频率越来越快。
右上角两个图标分别是分享和排列,点击【分享图标】,出现以图片的方式或者以excel的格式分享选项,点击【排列图标】,出现以SSID/信号强度/信道/厂商的顺序排列方式选项。
3.4 SSID test
为满足高阶网工,我们将测试过程专业角度展示,同时可以指定测试标准,最重要的是可以导出经过汇总的测试报告。
【操作方式】
点击【SSID text】进入测试页面,点击下方圈中的部分,会显示测试使用的服务器。
<1>创建自定义模式
可以使用标准模式,也可以点击【CREATE CUSTOM MODE】创建新的模式;输入模式名称和模式简述,然后点击右下角的【SAVE】就创建了一个新的模式。
<2>开始测试
选择要测试的模式,点击【BEGIN TEXT】开始测试,出现正在测试页面,随着测试的进行,内容会不断增加。
(1)测试完毕后,出现该页面,对测试结果的说明;点击下方【DETAILS】可以查看整个测试过程的详情页。
(2) 点击【No comments】添加备注。
(3)分享测试结果。
<3>查看历史
点击右上方的时钟图标查看测试历史。
出现界面的右上角图标分别表示清除全部记录,和分享测试结果;点击记录会出现整个测试过程的详情页。
3.5 PING
Ping是检查去往目的地址是否畅通的十分重要的工具,是网络管理员最常用的工具,根据其返回的信息我们可以知道网络是否出现了故障,并初步判断故障的类型,是否有连接,是否存在丢包。
【操作方式】
<1>PING功能
点击【PING】,进入PING工具页,该页面显示了常用的地址和域名,用户可以查看PING的历史、设置PING功能和添加IP地址测试项。
用户填写IP地址后点击【PING】,进入PING页面,可点击中间的【Pause】使Ping操作暂停, 点击【右下方的图标】进行查看内容的切换。
点击右上方的【DONE】来结束PING,结果将保存到记录中。
点击右上角【分享图标】,出现位置信息的输入框;输入位置信息,再点击【SURE】,就会跳出分享渠道的界面。
<2>PING历史记录
点击右上方的【时钟图标】,用户可以看到PING历史,显示了PING的时间和IP地址,点击右上角的【CLEAR】会提示是否清除全部Ping记录。
任意选中一条记录,可看到该记录的测试信息,包括发送个数、接受个数等,页面下方显示柱状图。
点击右下方的【圆形图标】,可显示每个包的发送时间,点击任一个记录,可显示该包发送的时间、字节和TTL信息。
<3>设置
点击右上方的【齿轮图标】,进入PING 设置页,用户可以对PING的间隔时间、数据包类型和大小等进行设置。
<4>添加
点击下方的【+】,用户可添加自定义地址,填入操作说明和IP地址后,点击【CREATE】即可生成,生成的新地址显示在原界面的下方。
长按刚创建的新地址名称,出现编辑和删除的图标。
3.6 Speed test
网络速度是衡量网络的关键指标,我们使用的是speed test服务器,我们不但提供互联网测试,还提供内网测试,我们是业内唯一提供内网测试的工具。
【操作方式】
点击【Speed test】进入测网速页面,该页面分为Internet测速和Intranet测速2个功能。
<1>Internet测速
点击上方的【INTERNET】,显示互联网测速界面;点击【BEGIN TEST】,对当前选择的服务器进行延时、下载和上传的测试。
测试结束后,用户可以选择【TEST AGAIN】或【DETAILS】;点击【DETAILS】出现此次测速的详细信息和该网速的评价,按右上角的【分享图标】可将测速详情通过渠道分享。
点击【服务器选项】进行服务器的选择。
<2>Intranet测速
点击上方的【INTRANET】,进入内网测速页;点击下方的【Local server configutation instruction】,弹出配置说明介绍,点击右上方的【叉号】返回。
了解如何配置后,首先在电脑上下载 HFS软件,打开后将电脑上任意文件拖动到HFS的左界面;然后将上方的路径输入到手机魔盒软件的Intranet测试,在手机上点击【BEGIN TEST】。
在手机上点击【BEGIN TEST】后,会对当前选择的服务器进行延时、下载和上传的测试。
<3>查看历史
点击右上方的【时钟图标】,可以查看历史记录,选择任意一项,可以查看其测速详情。
3.7 Multi-Point Test
这是绝对的验收神器,主要用来测试室内不同点位的WiFi信号的强度。导入一张户型平面图,就可以在图上测试WiFi,测试结果可以清晰的展示给我们的客户。
【操作方式】
<1>创建自定义模式
进入【Multi-Point Test】界面,可以直接使用Standard mode,也可以点击【Standard mode】进入模式选择界面,再点击【CREATE CUSTOM MODE】创建新的模式;输入模式名称和模式简述,然后点击右下角的【SAVE】就创建了一个新的模式。
<2>导入平面图
点击【CHOOSE A PLAN】从手机相册来导入一张平面图。
双击平面图局部,局部会放大显示。
<3>开始测试
点击【START TEST】,再在平面图中点击任意位置会出现一个蓝色标记,然后按【CONFIRM】开始测试。
进入【TESTING】的界面;测试结果绿色代表合格,红色不合格;点击【CONFIRM】可将此次测试命名保存。
3.7 Channel recommend
通过直观的条形图,查看信道之间的干扰信息,并且推荐最优信道。
受到干扰最低的信道在条形图中显示为绿色,推荐为Best信道;点击右上角【绿色五角星图标】,可以切换为波形图显示所有可查找范围内的WiFi信号的信号强度。
向右滑动,分别可以查看其它频段的信道受干扰的程度,和该频段下WiFi信号强度信息。
【操作方式】
功能和操作方式与3.2的【Interference】相同。
3.9 Roam test
漫游测试是WiFi魔盒独创,无线终端设备在移动的过程中,一般情况会随着远离第一个接入的AP1,切换到更近的AP2,前提是两个AP设置的SSID和密码一样。漫游测试就是测试这个过程的丢包情况,和观察AP之间的漫游的切换情况。
【操作方式】
点击右上角的【齿轮图标】进行设置。
<2>PING地址选择
<3>漫游测试
点击【BEGIN TEST】进入Testing页面。
按【STOP】出现测试全程信息,点击【DETAILS】出现测试结果。
<4>测试历史
点击右上方的【时钟图标】可查看历史;点击任一条记录,查看测试结果;点击右上角【垃圾桶图标】,可清除全部测试结果记录。
<5>了解漫游
点击下方【What is WLAN Roaming?】,会冒出对WLAN漫游的介绍说明。
3.10 Telnet
Telnet是一种远程服务的标准协议,通常用于远程管理设备、服务器等,魔盒的Telnet可以帮助你在手机里也能很方便地登录网络设备。
【操作方式】
<1>Telnet 功能
点击【Telnet】进入远程访问界面,在WIFI连接上的情况下,输入远程设备的IP地址,按【箭头图标】进入访问界面。
用户可在输入框输入指令,点击【Send】即可;可点击右上方的【分享图标】进行分享。
<2>自定义快捷键命令
点击【+】进入创建自定义快捷命令页面,输入操作说明和命令后,按【CREATE】,就可在页面中生成快捷指令。
选择创建的快捷命令,点击【Send】,可以看到命令执行情况。
3.11 Tracert
Tracert是路由跟踪,同样可以检测去往目的地址的是否畅通,最重要的是它可以排查通往目的地址的网络路径中,哪一段存在中断或是延时较大的问题。
【操作方式】
点击【Tracert】进入Tracert页面,用户先输入IP或域名后点击下方的【TRACERT】,页面下方显示路由器跟踪的具体信息。
3.12 AP Drawing
AP Drawing功能提供快速绘制安装AP的点位图,导入户型平面图,拖动AP,就可以快速形成一个点位图。
【操作方式】
进入【AP Drawing】页面,点击【BEGIN DRAW】,进入手机相册选择平面图。
然后在平面图上绘制AP点位图,选择AP点的样式,可以通过双击或者手指拉动将局部位置放大,便于观察;点一下想要将AP放置的位置,然后点击【CONFIRM】确认放置。如果发现放置位置不合理,可以点击【UNDO】,会撤掉上一个放置的AP点。
点击【SAVE】可以将绘制好的AP点位图命名保存。
点击【MY AP ALBUM】会显示保存的AP点位图;长按保存的点位图可以指定删除该项,或者点击右上角的【垃圾桶图标】将全部点位图删除。
四.导航栏功能
4.1 My account
向右滑动导航栏,点击左上角的【用户入口】,或者点击MOHO栏目右上角的【用户图标】进入My account。
点击【You have not logged in yet】,进入登录/注册页面。
新用户没有账号的点击【SIGN UP】,进入注册页面;用户填写Email,用户名、密码和确认密码之后,点击【SIGN UP】,注册成功,并直接登录账户。
若想要更改登录密码,点击【Try another password】进入Change Password页面,用户可通过输入旧密码设置新密码。
如果忘记登录密码,可以点击【Forgotten your password?】,进入Forget Password页面,通过验证手机号和Email来重置密码。
4.2 Rate WiFi MOHO
如果喜欢魔盒,就给我们给个好评呗,欢迎,非常欢迎,真爱就给5分!
点击【Rate WiFi MOHO】进入软件商店,给魔盒评分,点击左上角的【箭头图标】,可返回魔盒界面。
4.3 Evolution
在魔盒进化史,用户可以看到魔盒的每个版本发布的时间及更新的内容。
点击【Evolution】,进入魔盒进化史。
4.4 Feekback
为了让魔盒软件的功能更加完善,了解用户的需求以及对魔盒的评价,便于我们对魔盒的更新与进步!
可以点击拉动栏内的【Feedback】,或者MOHO栏目下的【TELL US】进入反馈页面。
用户可以给魔盒打分,填写反馈内容之后按【SUBMIT】提交。
4.5 Share
如果觉得魔盒是个很好用的软件,可以将我们的魔盒分享给身边的朋友!
点击【Share】,会弹出魔盒下载链接的二维码,点击屏幕上任意位置,返回上一界面。
4.6 About us
此界面介绍了魔盒的开发人员、当前的版本号、联系的Email、官方QQ和免责声明。
点击【About us】,进入“关于我们”界面,点击【MOHO team】会出现开发团队成员。
点击【Terms & Conditions】查看免责声明;点击【OK】,返回上一界面。
4.7 Settings
用户可以选择当前软件的自动扫描时间、语言环境、服务器地区、HTTP测试域名。
点击【Setting】,进入设置页面。
点击【Auto scan interval】,用户选择扫描时间后,点击【CONFIRM】即可设置扫描时间。
点击【Language】,用户可以选择语言环境。
点击【Server】可进行服务器的选择。
点击【HTTP URL】可以修改HTTP测试域名。
五.实践操作演示
5.1 酒店无线网络测试验收
使用【Multi-Point Test】功能,测试酒店中各个房间和区域的网络情况是否合格,进行
无线设备部署完成后的测试工作。
<1>自定义测试环境
进入【Multi-Point Test】界面,系统会自动采用最优服务器;点击【Standard mode】进入模式选择界面。
点击【CREATE CUSTOM MODE】创建新的模式;输入模式名称和模式简述,然后自定义用户选项,再点击右下角的【SAVE】,就创建了一个适合当前环境下的测试模式。
<2>导入酒店平面图
选中新创建的模式,按【DONE】,然后点击【CHOOSE A PLAN】来导入一张酒店的平面图。
点击【START TEST】,出现如下界面。
<3>测试过程
首先,我们走到酒店内的第一个测试点,并在平面图中的位置标记出来,然后点击【CONFIRM】开始测试,主要测试信息包含无线信号强度,Ping延时和丢包率,上传和下载的速度。
若检测合格,标记会变为绿色,不合格变为红色;然后走到下一个测试点,同样在平面图中将所在位置标记,点击【CONFIRM】开始测试。
依照计划时测试点的数目和位置,进行反复以上操作,最终平面图中若全是绿色标记,则测试结果合格;点击【CONFIRM】将此次测试命名保存。保存后点击右上角【分享图标】可将测试结果以Excel的格式通过各种渠道分享给朋友。
朋友收到该分享,打开后的样式是,测试平面图和详细信息说明。
5.2 商场无线漫游体验测试
一个大商场需要大面积的WiFi覆盖,一般采用多个AP接入点分布在商场的各个区域,AP之间采用同一个WiFi名称,不论客户走到该WiFi信号覆盖下的哪个角落,都不应该出现WiFi断开的情况,我们主要是检测一下这个WiFi信号的漫游性能。
先连接好该商场的WiFi,然后打开【Roam test】,点击【BEGIN TEST】开始Ping默认的网关地址,地址可自定义。
开始测试后,人开始往其他区域走动,直到出现BSSID(AP唯一标识符)发生变化,这时候我们点击【STOP】。
停止测试后,点击【DETAILS】,出现漫游测试中丢包现象的说明,下图中漫游过程只丢了1个包,这不会影响用户的上网体验,更不会引起掉线。