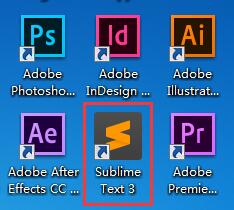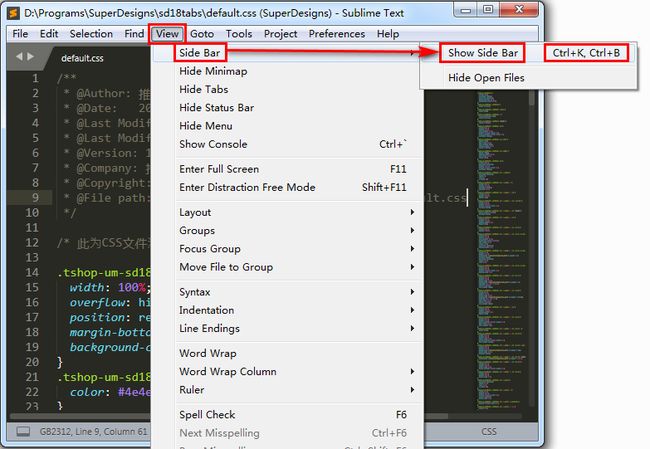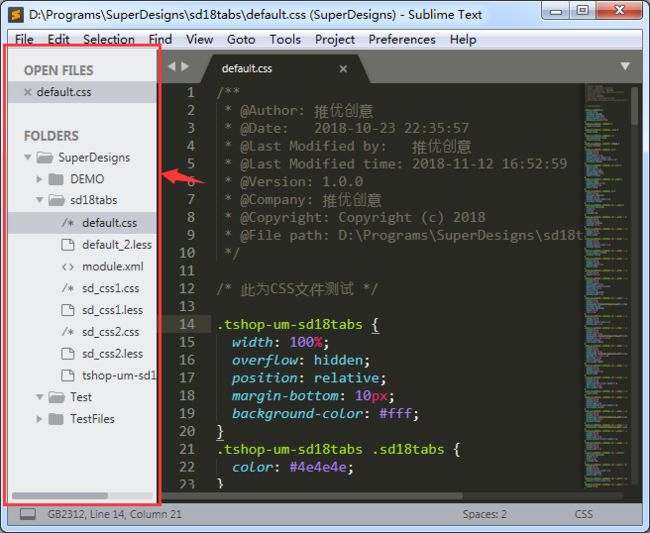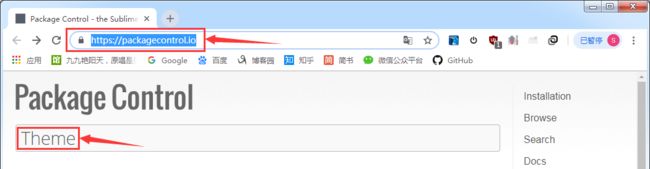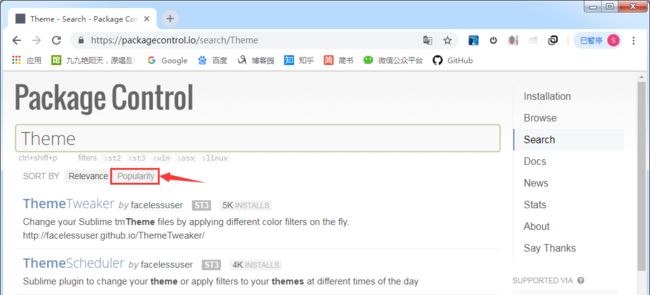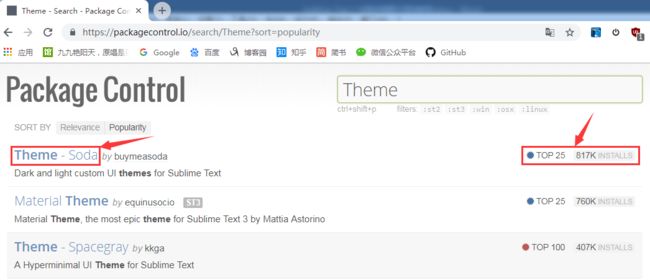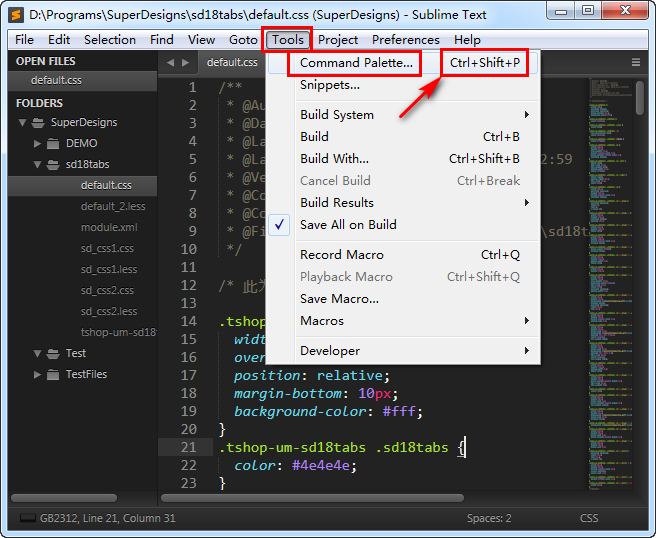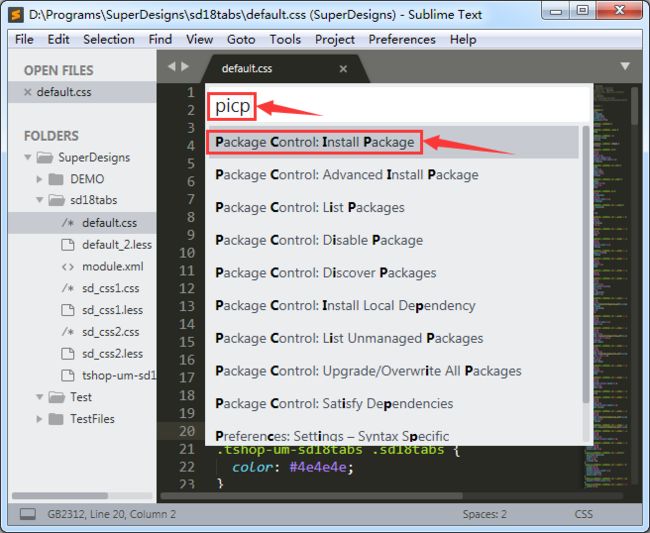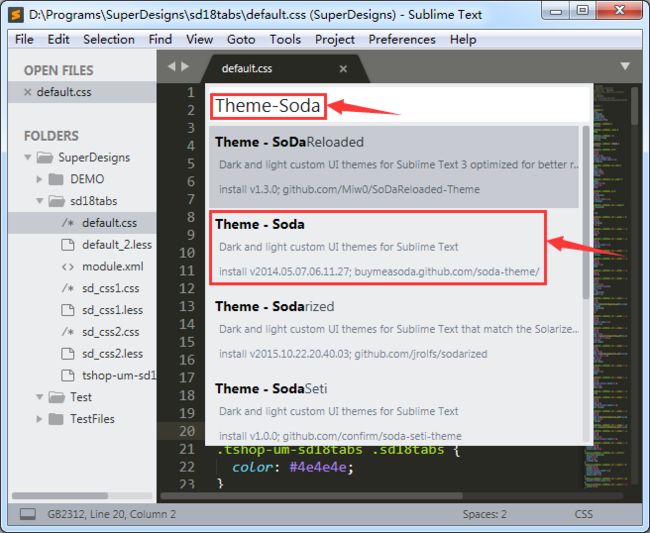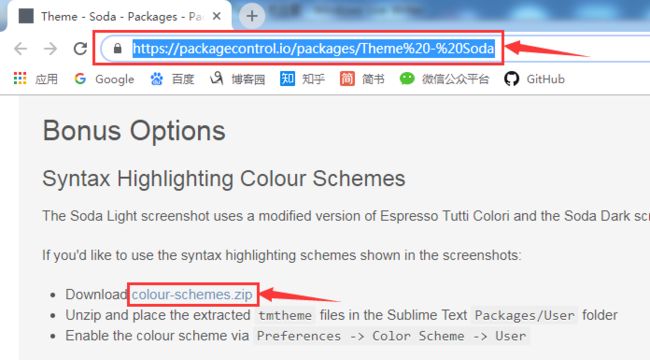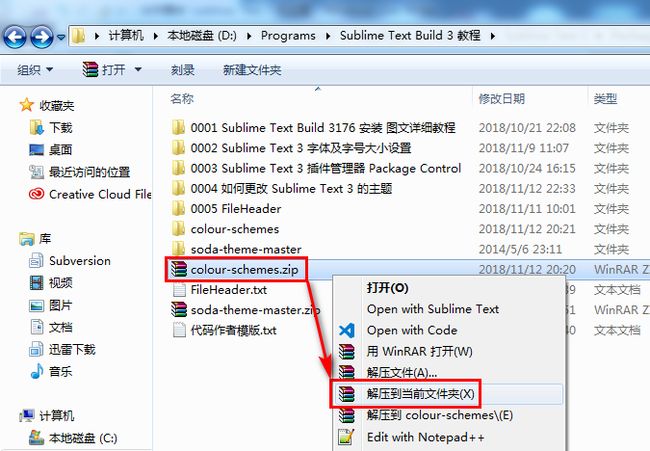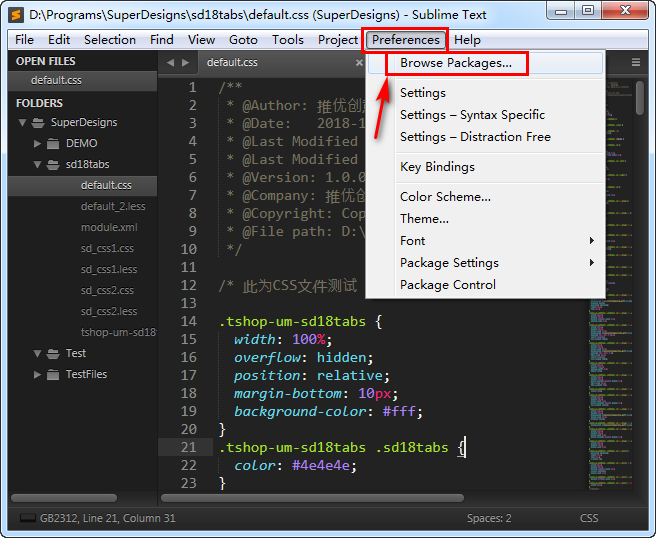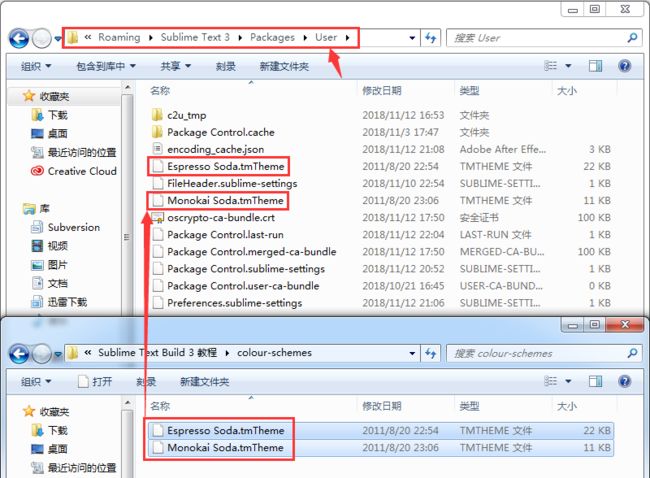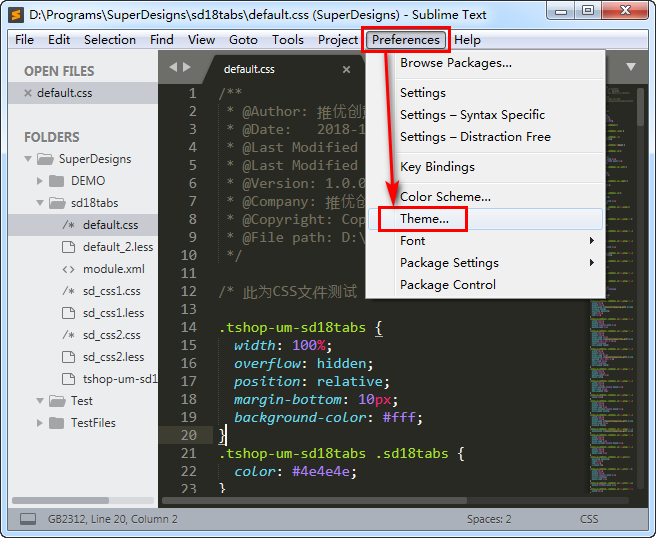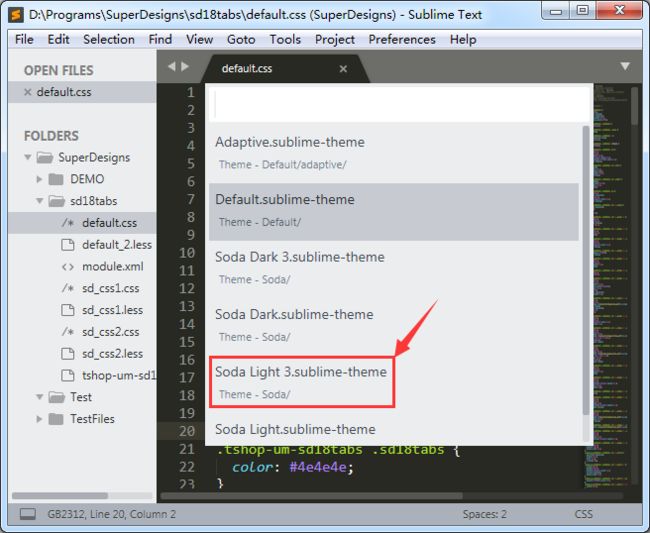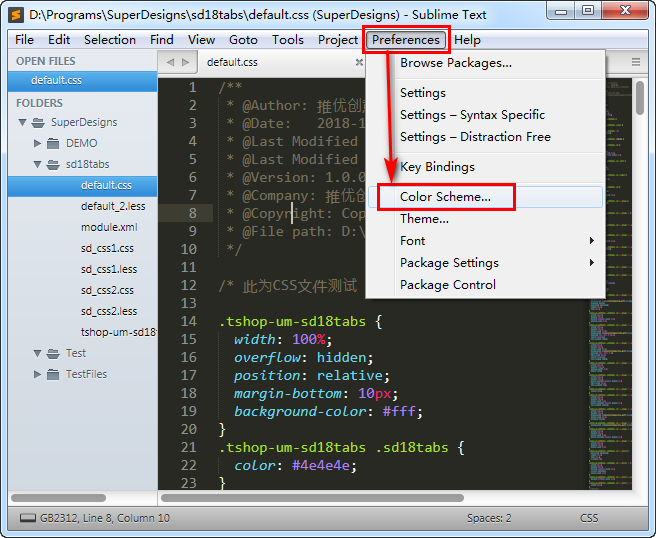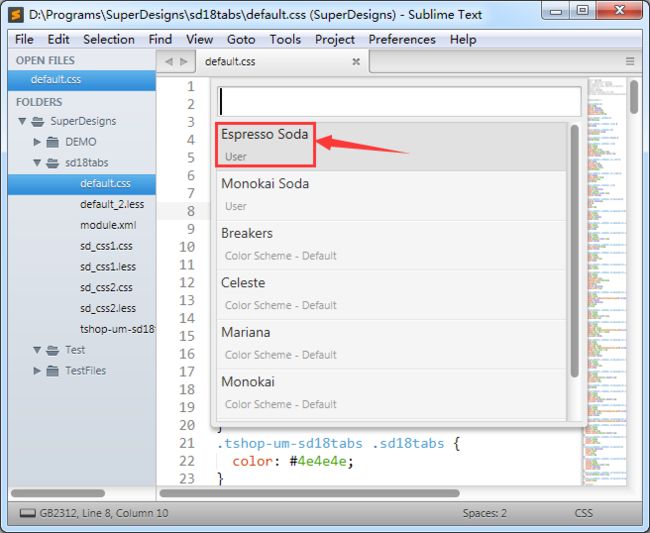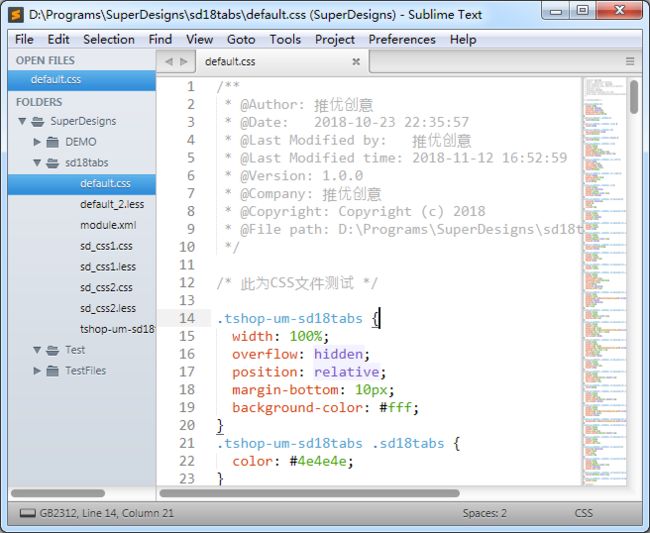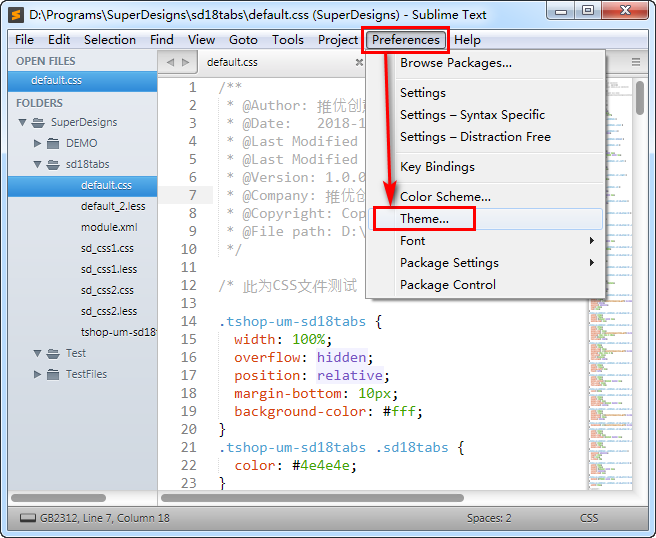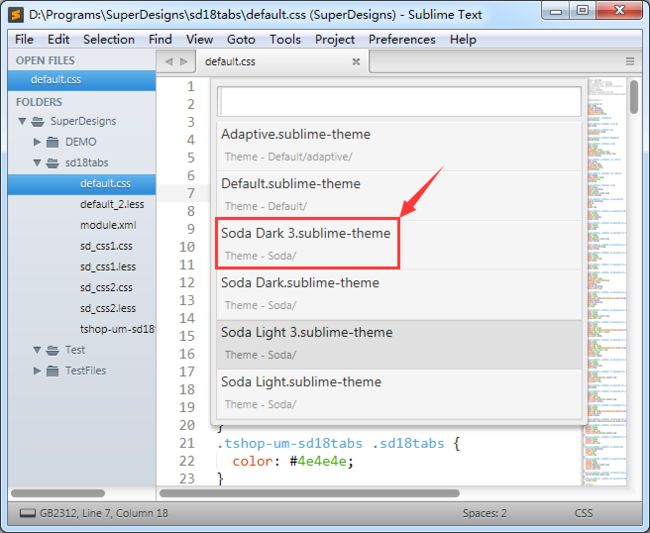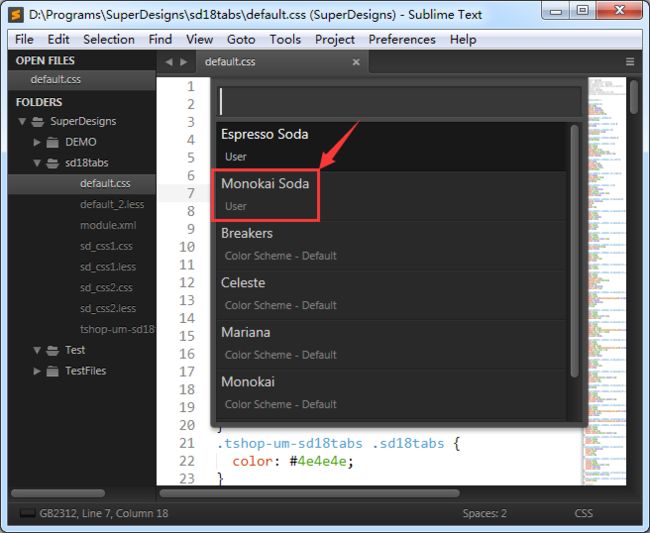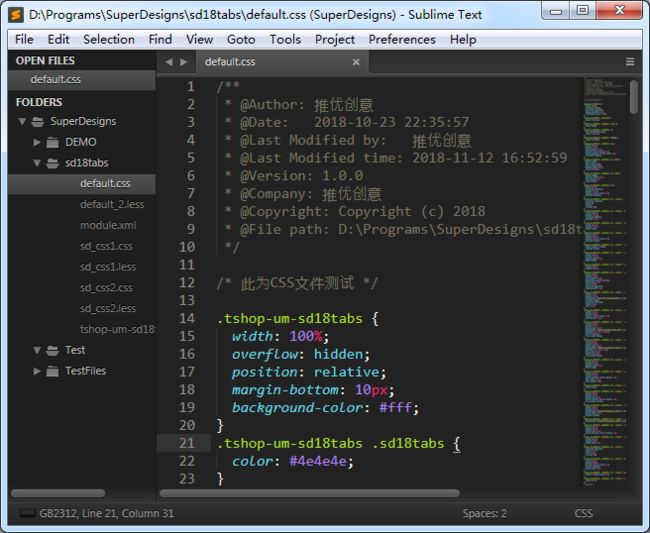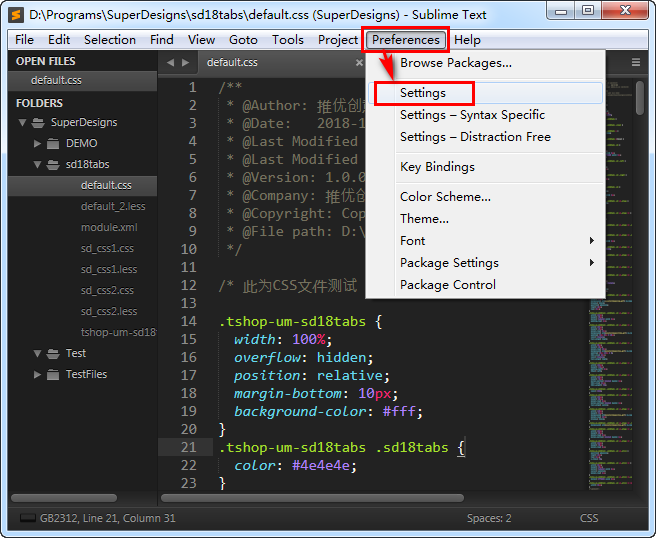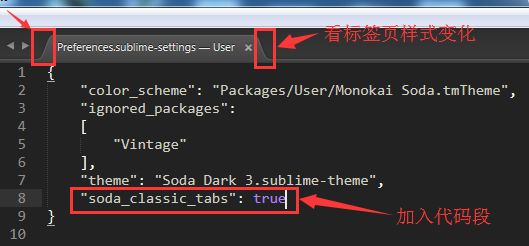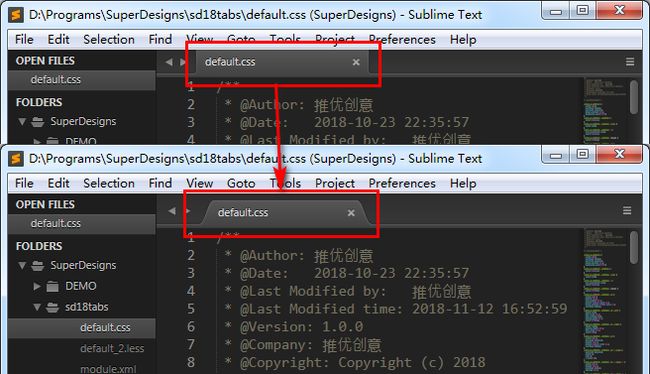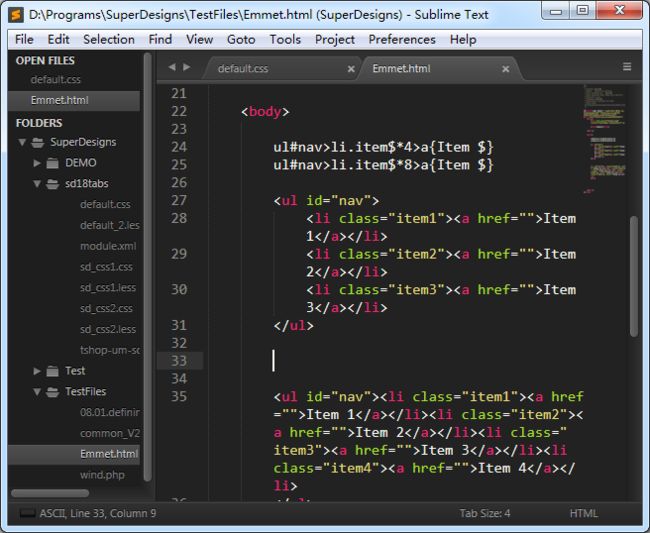1、著作权声明
1.1、本图文详细教程为【推优创意】原创教程,【推优创意】拥有著作权,未经本人许可,谢绝任何形式的全部或部分转载!违者必究!
1.2、文章在 微信公众号@推优创意、头条号@推优创意、博客园@推优创意、知乎@推优创意、@推优创意 平台同期发布。
2、教程说明
2.1、教程平台:Windows 7 旗舰版 Service Pack 1 (x64) 简体中文版操作系统
2.2、软件版本:Sublime Text Build 3176
2.3、示例主题:Theme - Soda
2.4、如果您的平台和软件版本有所不同,操作步骤会有所出入,请自行斟酌。
3、前言
3.1、“Sublime Text 3” 的默认主题已经很不错了,但总有使用者不尽满意,特别是侧边栏。那本节我们就来学习如何更改 “Sublime Text 3” 的主题。
3.2、我们以 “Theme - Soda” 为示例。关于它,之前搜索过多次,整个网络没有一个全面详细的教程,今天我们就一起来一个关于它的超详细图文教程。
4、具体步骤
4.1、双击桌面 “Sublime Text 3” 快捷图标,启动该程序。
4.2、点开菜单栏上的view–> Side Bar–>Show Side Bar。更推荐使用快捷键“Ctrl+K, Ctrl+B”。
4.3、我们发现已经显示出来的侧边栏有些不尽人意,下面你们就来通过更改主题的方法让它与整体协调一致。
4.4、如下图所示:启动浏览器,在址址栏输入:https://packagecontrol.io/回车,在搜索栏输入 “Theme”。
4.5、点击 “Popularity”,让主题按人气降序排列。
4.6、我们发现 “Theme - Soda” 主题人气居首。下面你们就把 “Sublime Text 3” 主题更改为它。
4.7、我们倒回已经启动好的 “Sublime Text 3”,点开菜单栏上的 “Tools”,选择 “Command Palette”。快捷键 “Ctrl+Shift+P”。 启动插件管理器。
4.8、如下图所示:在上面输入 “picp”,然后在下面点选 “Package Control:Install Package”。
4.9、在出现的悬浮对话框中输入 “Theme - Soda”,然后点选下面的 “Theme - Soda”,就会自动开始安装该插件,请耐心等待。
4.10、完成后我们关闭 “Sublime Text 3” 并重新启动它。
4.11、启动浏览器,在地址栏输入:https://packagecontrol.io/packages/Theme%20-%20Soda, 进入 “Theme - Soda” 主题页面,下拉到下图所示位置,找到 “colour-schemes.zip” 并点击下载下来。这是与 “Theme - Soda” 配套的代码着色文件。我贴上它的下载地址:http://buymeasoda.github.io/soda-theme/extras/colour-schemes.zip
4.12、找到刚下载下来的 “colour-schemes.zip”,在它上面点击右键,选择 “解压到当前文件夹”,解压完成后,我们得到 “colour-schemes” 文件夹,里面有我们要用的两个文件 “Espresso Soda.tmTheme”、“Monokai Soda.tmTheme”。
4.13、点开菜单栏上的Preferences–> Browse Packages。
4.14、打开插件目录后,我们双击 “User” 进入此文件夹,然后将 “第3.12步” 解压出来的两个文件 “Espresso Soda.tmTheme”、“Monokai Soda.tmTheme” 复制粘贴进去。
4.15、完成后我们关闭 “Sublime Text 3” 并重新启动它,点开菜单栏上的Preferences –> Theme。
4.16、如下图所示:点选 “Soda Light 3.sublime-theme”。
4.17、如下图所示:接着点开菜单栏上的Preferences–> Color Scheme。
4.18、点选 “Espresso Soda”。
4.19、下图看到的就是 “Soda Light” 亮色主题。
4.20、下面我们再来看看 “Soda Dark” 的暗色主题。点开菜单栏上的Preferences –> Theme。
4.21、如下图所示:点选 “Soda Dark 3.sublime-theme”。
4.22、如下图所示:接着点开菜单栏上的Preferences–> Color Scheme。
4.23、点选 “Monokai Soda”。
4.24、这就是 “Soda Dark” 暗色主题。亮色主题与暗色主题你更喜欢哪一个?
4.25、下面我们来看看 “标签页样式”。点开菜单栏上的Preferences–> Settings。
4.26、在右侧 “Preferences.sublime-settings—User” 最下面加入以下代码段后保存文件。
"soda_classic_tabs":true
4.27、更改前与更改后 “标签页样式” 变化对比如下图。如果你更喜欢上一种标签页样式,那你可以删除上一步加入的代码段,注意删除后要保存文件。
4.28、全部设置完毕,我们来看一看“Soda Dark” 暗色主题的最终整体效果,与刚开始相比,真是漂亮了不少!
5、小结
5.1、学会用插件管理器安装 “Theme - Soda” 主题的具体步骤。
5.2、明确相应的配色文件 “Espresso Soda.tmTheme”、“Monokai Soda.tmTheme” 应该复制到插件存放目录下的 “User” 目录下。
5.3、选择 “Soda Light 3.sublime-theme”、“Espresso Soda” 是 “Theme - Soda” 的亮色主题。
5.4、选择 “Soda Dark 3.sublime-theme”、“Monokai Soda” 是 “Theme - Soda” 的暗色主题。
5.5、使用"soda_folder_icons": tru 可以更改标签页样式。
5.6、举一反三,触类旁通,学会为 “Sublime Text 3” 更换主题的方法。
--- End ---