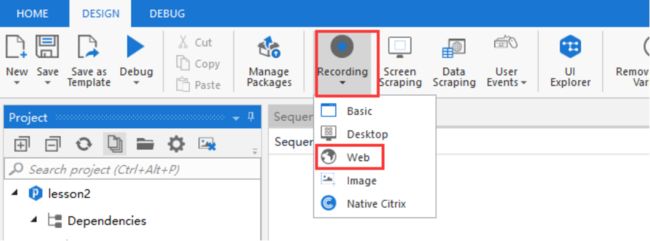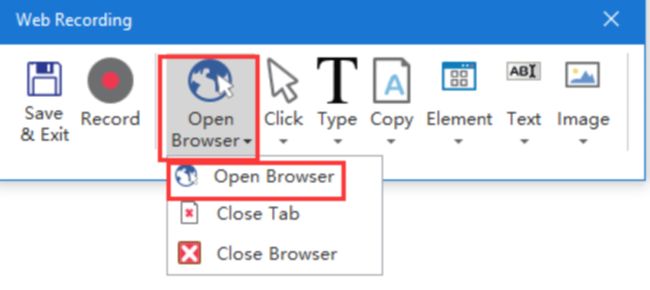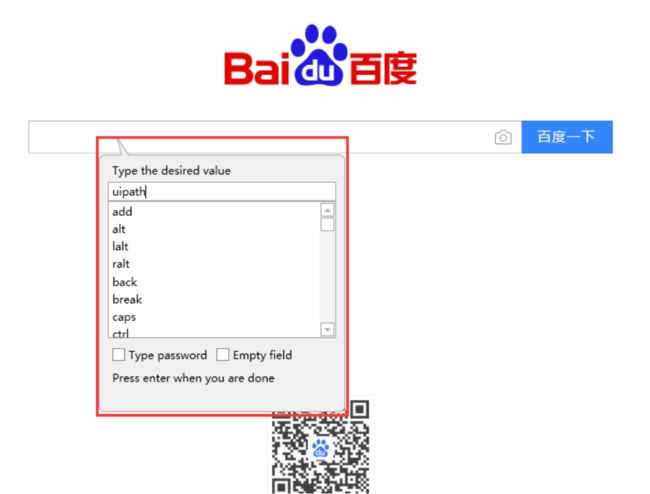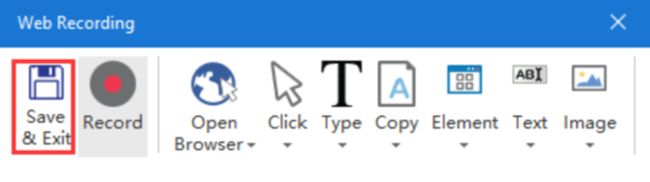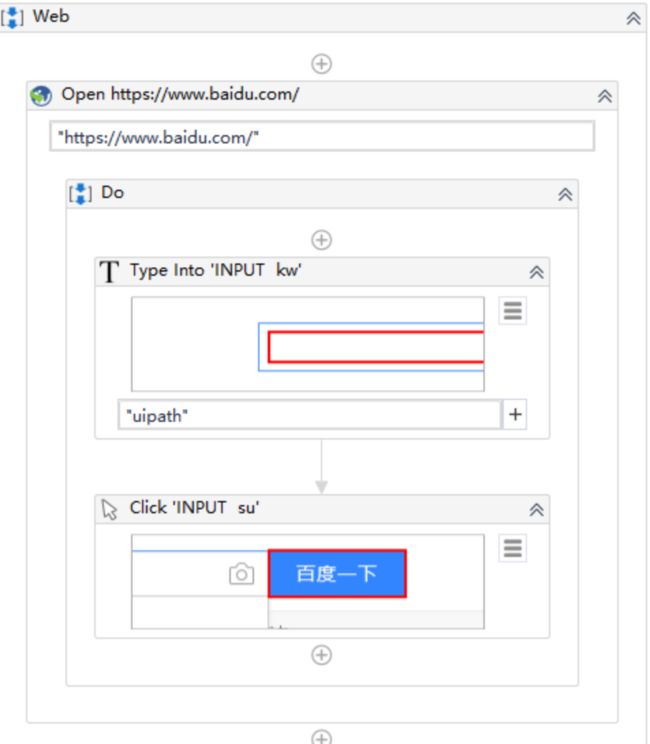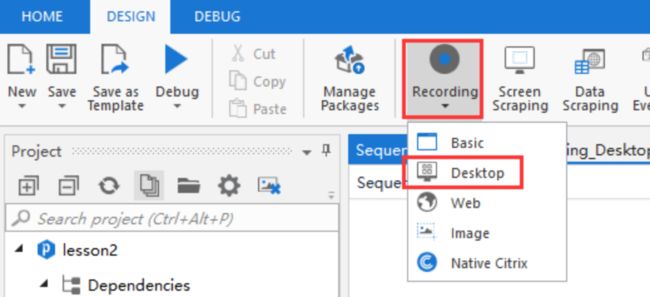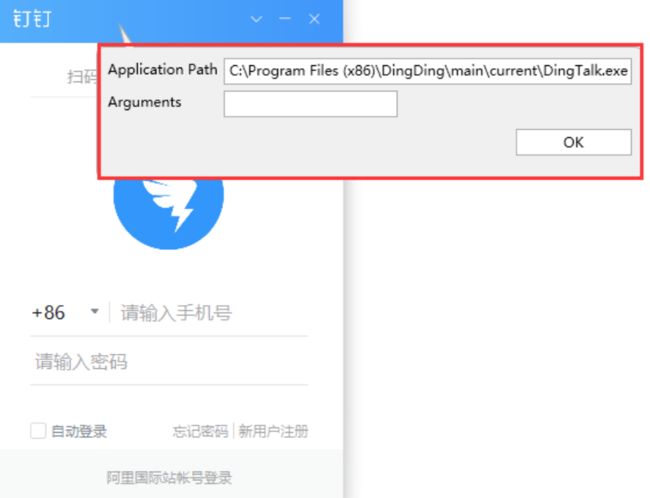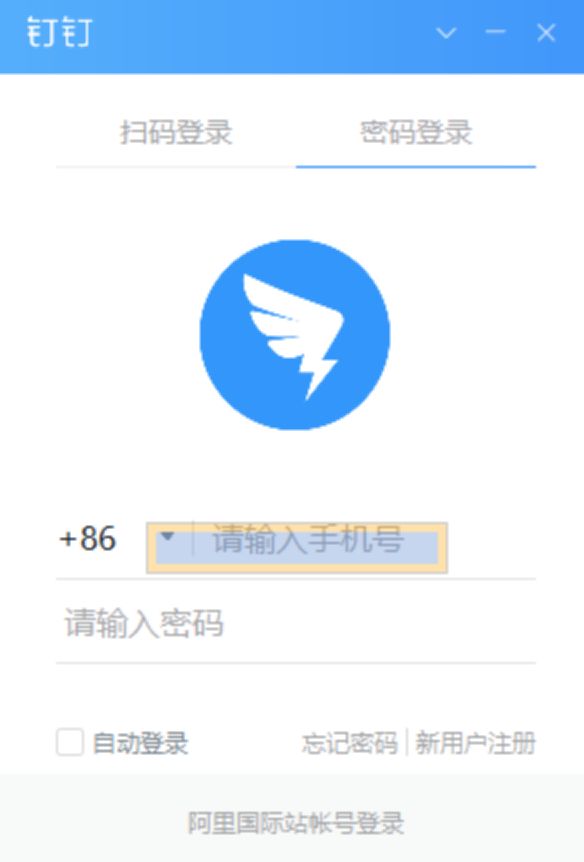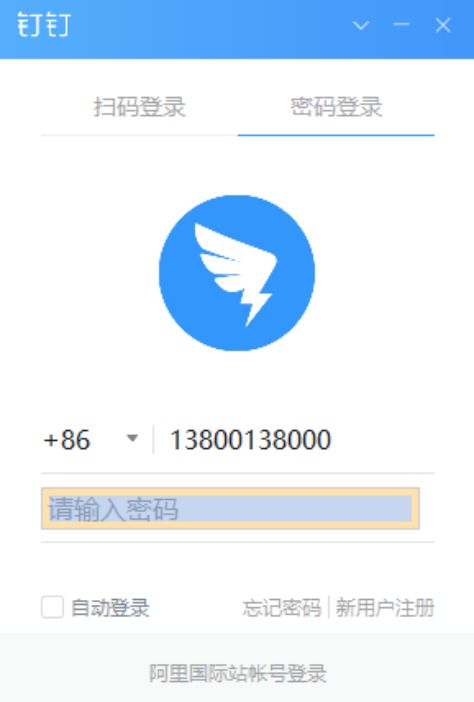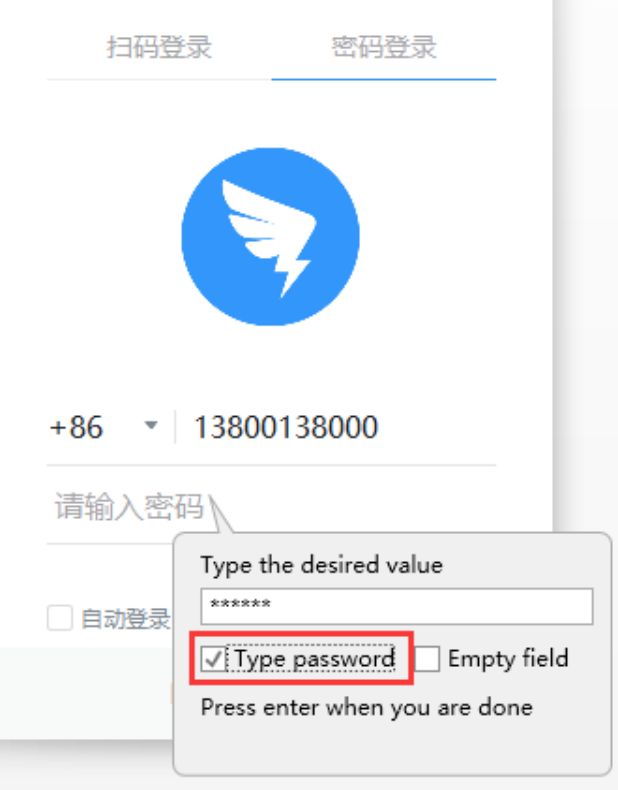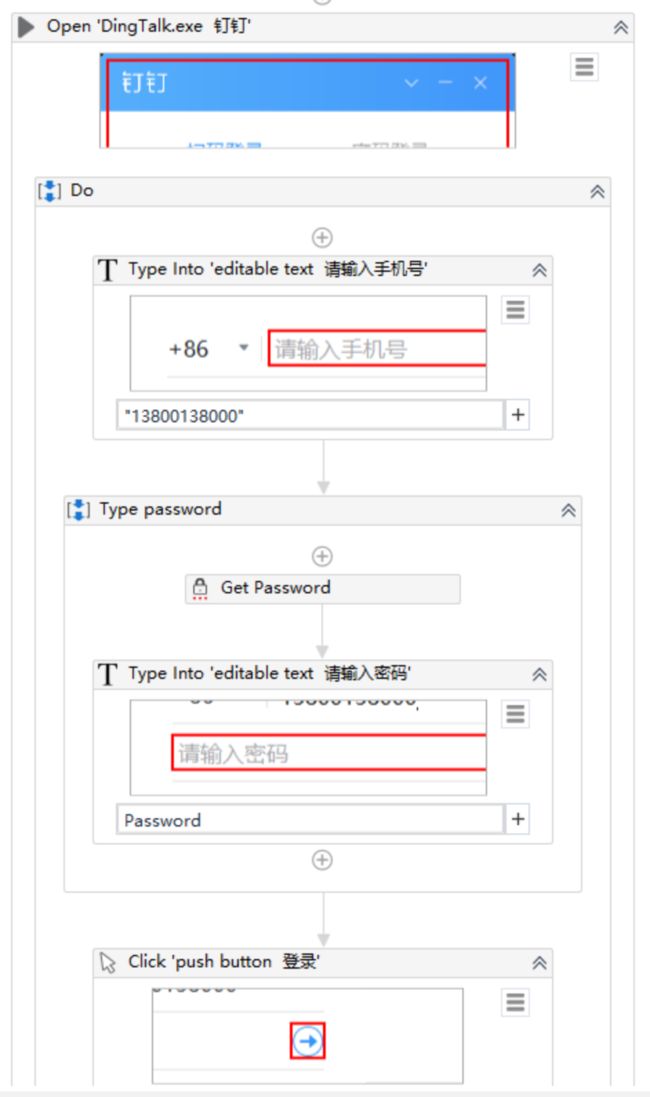一、录制器(Recording)的介绍
录制器是UiPath Studio的重要组成部分,可以帮助您在自动化业务流程时节省大量时间。此功能使您可以轻松地在屏幕上捕获用户的动作并将其转换为序列.
二、录制器(Recording)在UiPath中的使用(Web类型)
1.打开设计器,在设计库中新建一个Sequence,为序列命名及设置Sequence存放的路径,在Design选项界面, 点击”Recording”, 再点击”Web”选项, 即可打开Web 录制
2.在”Web Recording” 选项界面, 点击”Open Browser”, 下拉选项选择”Open Browser”, 在IE浏览器的百度主页单击, 再按”OK”, 即可录制打开百度主页的动作
3. 点击”Record”, 单击百度搜索栏, 在弹出的窗口中, 键入”uipath”, 点击回车. 之后点击”百度一下”, 按esc退出, 点击Save&Exit即可完成录制
4.打开设计器,即可看到UiPath 的Recording自动生成的序列
5.运行程序,即可看到UiPath 会自动打开IE浏览器, 并搜索”uipath”
三、录制器(Recording)在UiPath中的使用(Desktop类型)
1. 打开设计器,在设计库中新建一个Sequence,为序列命名及设置Sequence存放的路径,在Design选项界面, 点击”Recording”, 再点击”Desktop”选项, 即可打开Desktop录制
2. 在”Desktop Recording” 选项界面, 点击”Start App”选项, 之后单击处于登录界面的”钉钉”, 在弹出的选框中点击”ok”, 即可录制打开”钉钉”应用程序的操作
3. 点击”Record”, 单击”请输入手机号码”选框, 在弹出的选框中输入您的手机号码, 按回车. 之后单击”请输入密码”选框, 在弹出的选框中勾选””, 并输入您的密码, 按回车, 之后单击登录按钮.
4. 打开设计器,即可看到UiPath 的Recording自动生成的序列
5.运行程序,即可看到UiPath 会自动钉钉, 并输入您刚才录制的手机号和密码自动登录
总结:以上两个流程就用到了录制器(Recording)的操作,大家可以动手试
文章来源:http://rpazj.com
作者:RPA之家