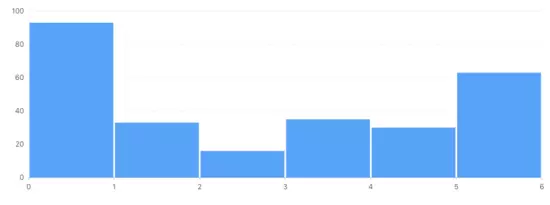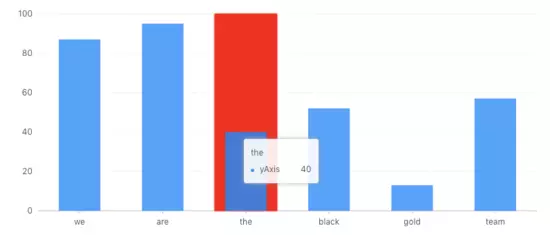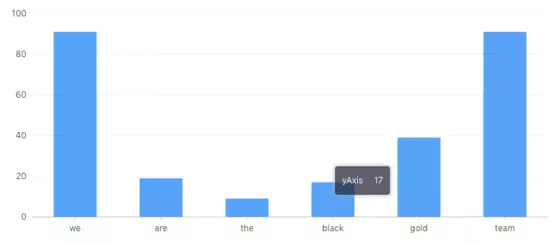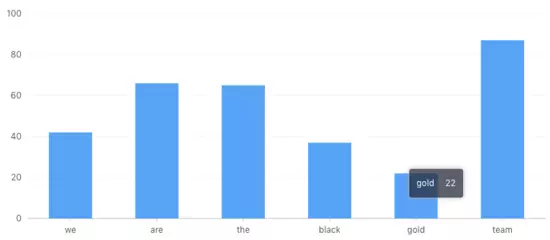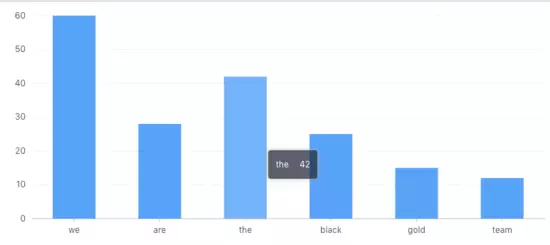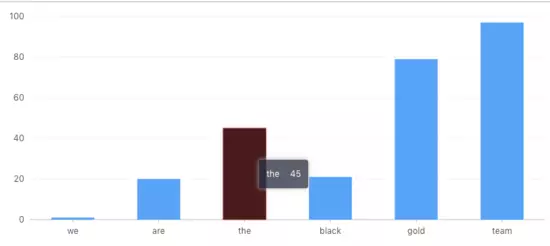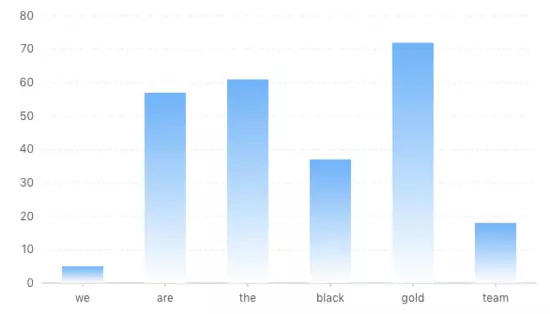最近项目的管理后台都在用阿里粑粑开源的管理框架Ant Design Pro,说真话,还是比较好用的。该框架内部也封装了一些图标插件,但是在最近的一个项目中发现,这些图标可定制性还是差了点,不能满足客户需求。
好在它的后面也介绍了自己亲生的BizChart可视化图表组件,因为定制性比较高,但是api中的介绍又不是每个都有例子,更没有组合使用的例子,经过度娘介绍,发现这片文章备受我青睐,我怕作者哪天不高兴放弃了,所以转存了一份,顺便把自己实践到的补充到后面。
原文
作为一个前端打字员,除了绿茶婊之外,最讨厌的就是图表:一个让我伤心,一个让我难过;比这更讨厌的就是文档写得不清不楚的图表库(大概率是九年义务教育期间没有学好语文),让我又爱又恨!所以本篇博文会比较枯燥,只简单描述一下使用BizCharts的过程,当然,重要的是总结遇到的坑(遵从一个坑不踩两次,一个女生不泡两次原则)。
By the way,提到BizCharts,让我们感谢一下阿里巴巴:其开源了这个好用的(虽然偶尔不那么好用,还偶得挺经常的)的react图表库供大家使用,对使用react技术栈的前端打字员来说简直就是福音。本文不会有过多的api解释,具体的接口可以看官网文档鬼门关。
正经篇幅
刚开始,视觉设计师哄我说:“我的要求并不高,待我从前一样好”,啊呸,说错了,“我的要求是:只要能把数据用直方图展现出来就好了”,so easy
// 引入相关的组件 import { Chart, Axis, Tooltip, Geom } from 'bizcharts'; // 随便mock一下数据 const str = ['we', 'are', 'the', 'black', 'gold', 'team']; const mockData = () => { let result = []; for (let i = 0, len = 6; i < len; i++) { result.push({ xAxis: ticks[i], yAxis: Math.floor(Math.random() * 100) }); } return result; }; // 图表组件 <Chart width={ 600 } height={ 400 } data={ mockData() } > {/* x轴,横轴,以data数据的xAxis属性值为柱子的值 */}{/* y轴,纵轴,以data数据的yAxis属性值为柱子的值 */} {/* 鼠标hover直方图柱子的时候,tooltip显示的值 */} {/* 几何标记对象,主要用以描述你要画的是什么图形(直方图、折线图、饼状图、区域图):interval是直方图 */} <Geom type="interval" position="xAxis*yAxis" />
一波操作猛如狗,让视觉设计师看看效果:
note:此直方图每一根柱子都是单点的,也就是其反映了某个横坐标点的数据情况。加入我们需要一个连续区间柱子,那么作为xAxis的数据字段值应该为一个数组,包含两个元素,表明区间的起始值。
const mockData = () => { let result = []; for (let i = 0, len = 6; i < len; i++) { result.push({ xAxis: [i + 0.01, i + 1 - 0.01], // 如果不加减0.01,那么第一根柱子的终点跟第二根柱子的起点是同一个,会感觉两个柱子粘在一起 yAxis: Math.floor(Math.random() * 100) }); } return result; };
视觉设计师:“emmmmmm,图表长宽定死了会不会有点僵硬啊,高度可以写死,宽度总得来个自适应吧?”
“毛闷台”
<Chart height={ 400 } data={ mockData() } forceFit // 我妈说了(guanfang wendang shuode),加上这个属性就可以使图表宽度自适应了,隔壁echart同学要学习一下 >
效果秀一波
视觉(蜜汁微笑):“猿子,你这玩意有bug啊”
“胡说,你这傻*不会用吧”
(理直气壮)“哼哼,放大窗口图表宽度确实会自适应,但是缩小就挂掉了(并不自适应),ahhhhhh”
(谄媚)“讨厌,再给我两分钟~~让我把bug结成冰。。。”
note: 实验表明,如果Chart组件的父组件Father采用flex布局,即Father使用flex自适应宽度,那么就会出现上述的问题;所以,如果有多个图表同行并列布局,请不要使用flex布局,给Father组件的宽度设置为百分比吧,此时的forceFit就会起作用了。同时,BizCharts对重绘设置了防抖,只有当停止缩放的时候才会重绘。
(屌到飞起)“over,拿去用吧”
(一脸鄙视)“哇喔~好棒棒呀,敢不敢让我调一点点小细节,我保证就一点点!”
“Come on baby!”
“
- 鼠标hover柱子的时候,为什么柱子后面有个很丑的方框,换个颜色吧!
- 鼠标hover柱子的时候,出现的tooltip样式丑爆了,待会我给你设计一个吧
- 鼠标hover柱子的时候,柱子的颜色应该有所改变,对用户比较友好!!!
- ...哎,你别拿刀啊~~~
”
把视觉杀了之后,需求还是要做的,先解决死者的第一个遗愿。
Tooltip组件提供了一个属性crosshairs,用以设置tooltip的辅助线和辅助框;默认情况下,此属性会为’line’、‘area’、‘path’、‘areaStack’类型的Geom组件开启垂直辅助线、为‘interval’类型的Geom组件展示矩形背景框。死者说的很丑的方框就是这个!
false }/>
好的,把框去掉了!咦,我们不是说要修改它的颜色吗?好的,改一下
<Tooltip crosshairs={{ type: "rect" // 可选值:rect、x、y、cross,分别对应辅助狂、平行x轴辅助线、平行y轴辅助线,十字辅助线 style: { fill: 'red', // 辅助框颜色 shadowColor: 'red', // 辅助框周边阴影的颜色 shadowBlur: 1, // 辅助框周边阴影的透明度 opacity: 0 // 辅助框的透明度 } }} />
note:假如开启的是辅助线,即type不是“rect”,那么上述的样式定义将不起作用。究其原因,看了此组件的源码之后才发现,描述辅助线样式的属性不是style对象,而是lineStyle对象,官方文档并未说明这一点。
<Tooltip crosshairs={{ type: "y" lineStyle: { stroke: 'red', // 辅助线颜色 lineWidth: 4, // 辅助线宽度,单位为px opacity: 1 // 辅助线透明度 } }} />
看起来还是很容易就实现了死者的第一个遗愿,就这样怼死了视觉,是不是太残忍了点?事已至此,继续实现他的遗愿吧。
第二个遗愿是给tooltip换个样式。既然要修改tooltip的样式,就应该继续对Tooltip组件下手。通过阅读文档,发现其还有一个itemTpl的属性,也就是可以通过这个属性定义tooltip的模板
// 定义一个模板 // name-value是相关柱子的key-value值 const tooltipsDisplayTpl = `{name} {value}
`; /* // 重写tooltip元素的样式 // 因为视觉已死,样式是随便搞的,就弄点黑色背景当默哀一下吧 .g2-tooltip { background-color: rgba(44, 49, 68, 0.80) !important; } .chart-tooptip { margin: 0; color: white; } .chart-tooptip-right { margin-right: 12px; } */ <Tooltip crosshairs={ false } itemTpl={ tooltipsDisplayTpl } showTitle={ false } // 去头(标题,即横轴对应的刻度),往往影响我颜值的不是我的身材,而是我的脸,所以不要脸了 />
note:如果想自定义tooltip展示的内容,还需要设置Geom组件的tooltip属性,即将数据映射到Tooltip对象上;所以此属性值如果为false的话,就不会向Tooltip组件传递任何数据(此时Tooltip只会显示title);还可设置为字符串,展示字符串对应的数据字段;But, it's not the point,重点在于可自定义
// 定义数据返回的格式,name属性对应的是itemTpl里面的同名变量 const getTooltipData = (xAxis, yAxis) => { return { name: xAxis, value: yAxis }; } <Geom type="interval" position="xAxis*yAxis" tooltip={["xAxis*yAxis", getTooltipData]} />
第二个遗愿也实现了,愧疚感也多了一点!最主要是写代码的时候老是觉得后面有人站着盯着我看。
说不定实现所有遗愿就不会有这种感觉了呢,那就继续第三个遗愿吧:“改变鼠标hover柱子时候柱子的颜色”,翻遍了整个文档,发现没有关于hover的接口啊!看来视觉是要死不瞑目了,阿门。
就在我感觉到后背越发的凉飕飕的时候,我发现Geom组件有一个属性active
文档就真的描述了那么两句话,也没例子。急病乱投医的我只能尝试一波,设置为true,得了,hover柱子的时候柱子颜色改变了!!!
<Geom type="interval" position="xAxis*yAxis" tooltip={["xAxis*yAxis", getTooltipData]} active={ true } />
那如果需要自定义鼠标hover柱子的样式呢?对照着Geom文档的select属性,又尝试了一遍
<Geom type="interval" position="xAxis*yAxis" tooltip={["xAxis*yAxis", getTooltipData]} style={{ cursor: 'pointer' }} // 鼠标hover上去的时候,显示小手手,免费送的 active={[ true, { style: { fill: 'black', // 柱子颜色,继续默哀 shadowColor: 'red', // 整体阴影颜色,包括边缘 shadowBlur: 1, // 阴影的透明度 opacity: 0 // 柱子颜色透明度 } } ]} />
(神气的)“狗子,别死了,老子搞定啦”
“靠,我都装死两天了,你敢不敢再慢一点”
“那官方文档就写了一行字:只可意会不可言传!我天分有限,意会了比较久”
“嘚瑟,看,又出bug了吧!你的表子一闪一闪的”
(掐着他脖子使劲晃)“那TM不是bug!!!”
不过话说回来,当数据更新时,从旧数据切换到新数据,会很突兀,没有缓冲过程,看着特别不舒服。我寻思着,在数据更新的时候,加个动画呗!但是初始动画生效了,更新动画就不生效了(如看官们知道解决办法,请不吝赐教)。由于赶着下班,我决定使用DataSet:一个用于管理表格数据的神器,据说更新数据的时候,其会给我弄个动画(除此以外有方便地导入非 json 数据等等功能,下文有一些例子,具体细节我没有详细去研究,以后学习了再分享)。唔好理,总之好犀利!
// 安装 // npm install @antv/data-set // 引入 import DataSet from '@antv/data-set'; // 生成一个View实例,作为类的属性,故不要在render方法里面生成这个实例 dv = new DataSet().createView(); render() { this.dv.source(data); <Chart height={ 400 } data={ this.dv } forceFit > }
“猿子,6啊!吃宵夜吗?我的”
“虽然不怎么饿,但是你请就不一样了,go”
吃了一桶泡面后......
“猿子,你看,宵夜也吃了·······”
“你又想干嘛···············”
简直就是饱饭思淫欲啊!!!
”我只是觉得柱子的颜色可以渐变会显得我们公司的产品更屌一点“
”狗子,你扛揍不?“
(可怜兮兮)”揍完之后可以加个渐变吗......“
”......“
”我就知道你对我最好了,我给你捶背捏大腿吧~“
”滚一边去“
<Geom type="interval" position="xAxis*yAxis" tooltip={["xAxis*yAxis", getTooltipData]} color={['xAxis', '#3DA4FF-#FFFFFF']} />
(掐着我脖子使劲晃)”老子要的是从上往下渐变,不是从左往右渐变“
“别.....别.....掐.....我....改....改.....”
<Geom type="interval" position="xAxis*yAxis" tooltip={["xAxis*yAxis", getTooltipData]} color={['xAxis', 'l(90) 0:#3DA4FF 1:#FFFFFF']} />
note:l是指线性渐变,90是指旋转九十度(即从上到下渐变,看官们可以多试试几个姿势,啊呸,多试试几个角度)
0和1标定的色值标明初始色值和终止色值,注意一点,色值不可以使用颜色名字,如“red”、“blue”等
可添加多个渐变色值,如
color="l(90) 0:#000000 0.5:#FFFFFF 1:#000000"
note:如果是area类型的Geom,那么第一种渐变方式是不起作用的,只能选用第二种
“狗子,我真要下班了”
“那个,你看都搞着渐变了,要不搞一波颜色分类”
”没得谈,goodbye!“
”宵夜我的“
”顶你个肺,又想用泡面忽悠我!!!“
”撸串,骗你我是狗“
”emmmmmm.....“
既然提到颜色分类,我们就接着提一下dv.transform 吧, dv.transform内置了一些基础的函数:filter,map,pick,rename,reverse …… 具体可自行查看文档
只需要添加 groupBy 字段,并且在传入的原始数据data中添加对应的字段classify即可轻松搞定。
dv.transform({ groupBy: ['classify'], // 以classify字段进行分组 });
”猿子,颜色还是要自定义的哦“
(白眼)
<Geom position={'xAxis*yAxis'} color={['classify', classify => { // 这里根据不同字段返回不同颜色 return classify === 'test' ? 'red' : 'yellow'; }]} style={{ cursor: 'pointer' }} />
作为一个有责任的前端打字员,有一点即使设计不要求的,我还是需要说明的,横轴的刻度值是可以自定义的
<Axis name={xAxis} label={{ textStyle: { fill: 'red', // 颜色 textBaseline: 'top' // 对齐基线 }, formatter: (val) => { return `${ val }\n换行了` } }} />
”狗子,撸串去!!!“
”要不还是吃个泡面????“
狗子,卒!
以下内容来自自己的总结
很显然,本人没有博主这枚猿有文化底蕴,辞藻上既不华丽丽,也没有故事性,纯属就是论事,记笔记的形式。
1. 柱状图/点图上显示文字及格式化内容
该需求需要用到Label组件,她是Geon的子组件,上代码
<Tooltip crosshairs={{ type: "y" }} /> <Geom type="interval" position="月份*月均降雨量" color={"name"} adjust={[ { type: "dodge", marginRatio: 1 / 32 } ]} > <Label content={['月份*月均降雨量', (月份, 月均降雨量) => (`${月均降雨量}`)]} textStyle={{ textAlign: 'center', // 文本对齐方向,可取值为: start middle end fill: '#404040', // 文本的颜色 fontSize: '14', // 文本大小 fontWeight: 'normal', // 文本粗细 rotate: 0, // 文字旋转 textBaseline: 'top', // 文本基准线,可取 top middle bottom,默认为middle }} />
效果:
2. 图标上增加日期选择onChange
import React, { PureComponent } from 'react';
import { Chart, Geom, Axis, Tooltip, Label } from 'bizcharts';
import { DatePicker } from 'antd';
import numeral from 'numeral';
import moment from 'moment';
import style from './index.less';
class AppTotalUsers extends PureComponent {
numeralCount = count => numeral(count).format('0,0.00');
wanCount = count => {
let data;
if (count < 10000) {
data = count;
} else {
data = this.numeralCount(count / 10000);
data = `${data} 万`;
}
return data;
};
handleSelect = value => {
const { callback } = this.props;
const payload = { showDate: value };
callback(payload);
};
// Can not select days before today and today
disabledDate = current => current && current > moment().endOf('day');
const appChartData = [
{
"x": "用户中心管理",
"y": "23715",
"date": "2019-03-22"
},
{
"x": "测试app",
"y": "2899",
"date": "2019-03-22"
}
];
render() {
const { appChartData, showDate } = this.props;
const background = {
fill: '#FFFFFF', // 图表背景色-白色
fillOpacity: 0, // 图表背景透明度
};
const appScale = {
y: {
alias: '人数',
type: 'pow',
},
};
return (
历史累计用户人数(人)
<DatePicker
className={style.dateSelect}
allowClear={false}
onChange={this.handleSelect}
disabledDate={this.disabledDate}
// value={moment(appChartData[0] && appChartData[0].date, 'YYYY-MM-DD')}
value={moment(showDate, 'YYYY-MM-DD')}
/>
false} />
<Tooltip
crosshairs={{
type: 'y',
title: '人数',
}}
/>
{/* 柱子上作文章用这个子组件 */}
<Label
content={['x*y', (x, y) => this.wanCount(`${y}`)]}
textStyle={{
textAlign: 'center', // 文本对齐方向,可取值为: start middle end
fill: '#404040', // 文本的颜色
fontSize: '12', // 文本大小
fontWeight: 'normal', // 文本粗细
rotate: 0, // 文字旋转
textBaseline: 'top', // 文本基准线,可取 top middle bottom,默认为middle
}}
/>
);
}
}
export default AppTotalUsers;
index.less文件
.chartDiv { padding: '0 20px'; background-color: '#FFFFFF'; } .mainTitle { font-weight: bold; font-size: 16px; padding: 10px; } .remark { font-weight: normal; font-size: 14px; padding-right: 30px; float: right; } .dateSelect { :global(.ant-calendar-picker-input) { border: none; } padding-right: 50px; float: right; }
效果: