文章目录
- 1.mysql下载
- 2.解压及配置文件
- 3.启动MySQL数据库
- 4.登录 MySQL
- 5.配置系统环境变量
- 6.mysql-8.0.16修改初始密码
机器配置:
win10,64位;
mysql-8.0.16
1.mysql下载
首先在mysql下载链接下载安装包:
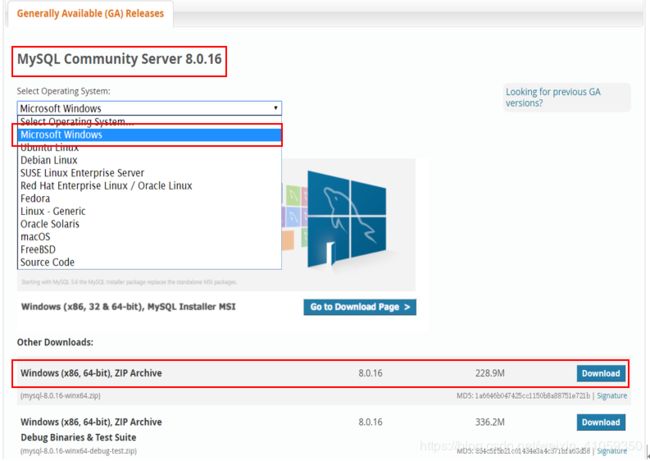
点击 Download 按钮进入下载页面,点击下图中的 No thanks, just start my download. 就可立即下载:

2.解压及配置文件
下载完后,我们将 zip 包解压到相应的目录,这里我将解压后的文件夹放在 C:\web\mysql-8.0.16-winx64 下。【注意这个解压路径!!!】
接下来我们需要配置下 MySQL 的配置文件
打开刚刚解压的文件夹 C:\web\mysql-8.0.16-winx64,在该文件夹下创建 my.ini 配置文件,编辑 my.ini 配置以下基本信息:
[mysql]
# 设置mysql客户端默认字符集
default-character-set=utf8
[mysqld]
# 设置3306端口
port = 3306
# 设置mysql的安装目录
basedir=C:\\web\\mysql-8.0.16-winx64
# 设置 mysql数据库的数据的存放目录,MySQL 8+ 不需要以下配置,系统自己生成即可,否则有可能报错
# datadir=C:\\web\\sqldata
# 允许最大连接数
max_connections=20
# 服务端使用的字符集默认为8比特编码的latin1字符集
character-set-server=utf8
# 创建新表时将使用的默认存储引擎
default-storage-engine=INNODB
在这里要特别注意我们配置文件中,设置mysql的安装目录:basedir=C:\web\mysql-8.0.16-winx64中的路径就是我们之间的解压路径。(我第一次就因为忽略了这个,安装出错了。)
3.启动MySQL数据库
这里一定要注意,要以管理员身份打开cmd命令行工具: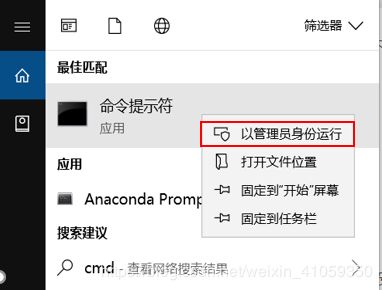
然后切换目录到:C:\web\mysql-8.0.16-winx64\bin(其中C:\web\mysql-8.0.16-winx64为我们之前安装包的解压路径):

初始化数据库:
mysqld --initialize --console
初始化成功后如下:

其中倒数第二条信息2019-06-04T11:37:23.943131Z 5 [Note] [MY-010454] [Server] A temporary password is generated for root@localhost: <6aKm(c:<7QO中包含了 root 用户的初始默认密码,这里初始默认密码就是:<6aKm(c:<7QO(一定要找个地方先把这个密码先保存起来,登陆数据库的时候要用到。后面装好之后可以自己更改)
然后输入安装命令:
mysqld install
最后输入启动命令:
net start mysql
【注意】:在有些版本的MySQL,比如在 5.7 ,在启动MySQL之前需要用一下命令先初始化data目录:
mysqld --initialize-insecure
初始化后再运行 net start mysql 即可启动 mysql。
4.登录 MySQL
当 MySQL 服务已经运行时, 我们可以通过 MySQL 自带的客户端工具登录到 MySQL 数据库中, 首先打开命令提示符, 输入以下格式的命名:
mysql -h 主机名 -u 用户名 -p
参数说明:
- -h : 指定客户端所要登录的 MySQL 主机名, 登录本机(localhost 或 127.0.0.1)该参数可以省略;
- -u : 登录的用户名;
- -p : 告诉服务器将会使用一个密码来登录, 如果所要登录的用户名密码为空, 可以忽略此选项。
如果我们要登录本机的 MySQL 数据库,只需要输入命令:mysql -u root -p
按回车确认, 如果安装正确且 MySQL 正在运行, 会得到如下界面:
![]()
然后将我们之前安装是的初始默认密码输入即可(如已经设置了不需要密码,则可直接按回车登陆),成功登陆界面如下:
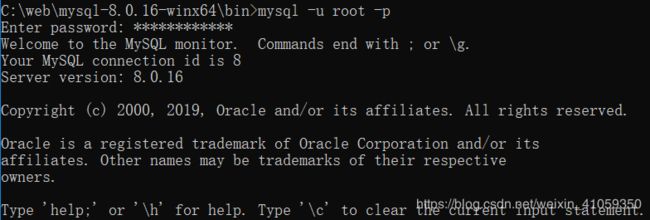
若要退出登陆则输入exit 或 quit即可。
5.配置系统环境变量
以上我们已经成功的在win10,64位系统上成功安装了mysql-8.0.16了。
为了打开cmd之后,不需要定位到bin目录,在任意位置直接输入命令就可以登陆数据库,所以要把bin目录添加到系统环境变量中了,这样系统就会自己去查找。步骤如下:
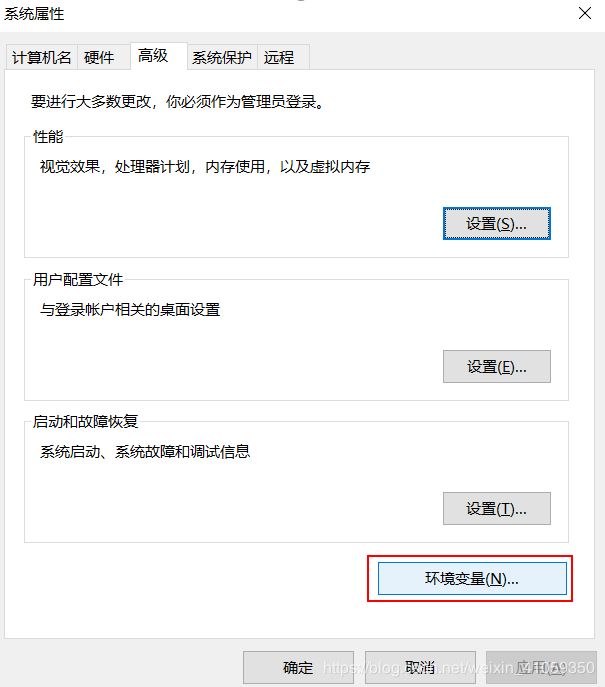
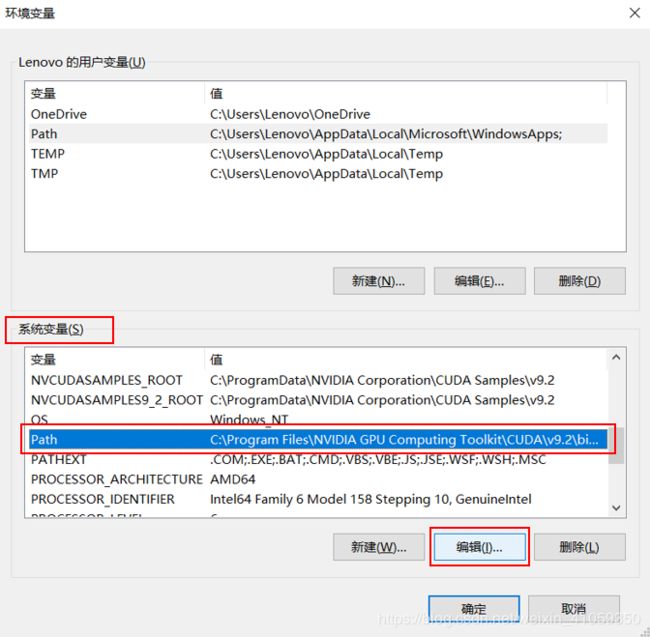

然后依次点击三个“确定”,即成功完成系统环境变量配置。
6.mysql-8.0.16修改初始密码
修改初始密码的时候搜了很多更改命令都是命令语法有问题,后来想到可能是版本的问题,下面是mysql-8.0下测试正确的密码修改方式:
- 使用初始密码登陆到mysql:

- 然后:
use mysql; - 最后使用:
alter user 'root'@'localhost' identified with mysql_native_password by '你的新密码';
下面就赶紧练习用起来吧~~
参考资料:
1.菜鸟教程-MySQL安装
2.数据库图形化工具
3.mysqld: Can’t create directory错误解决
4.Navicat连接Mysql8出现1251错误解决1
5.Navicat连接Mysql8出现1251错误解决2

