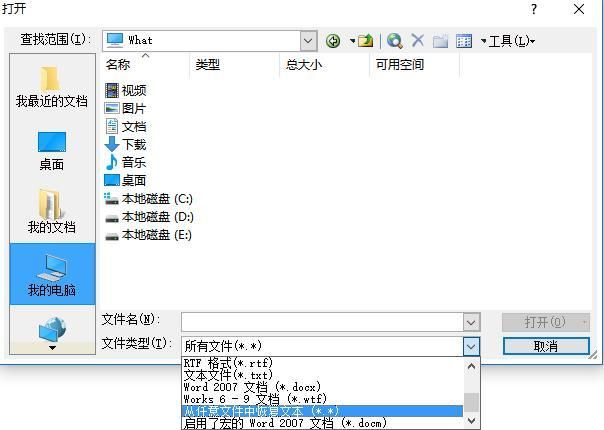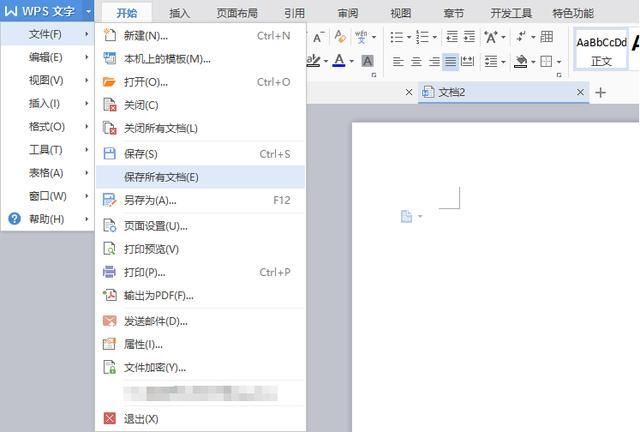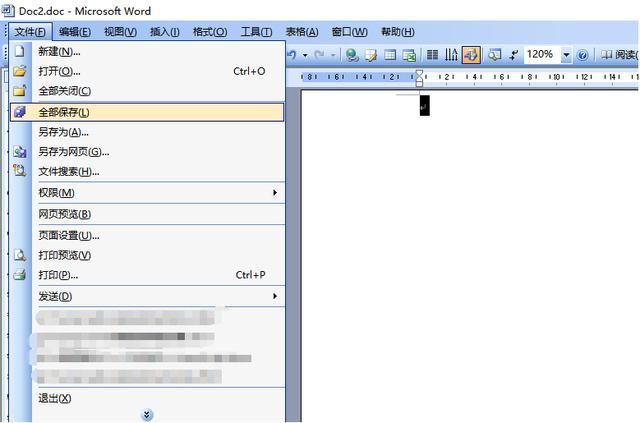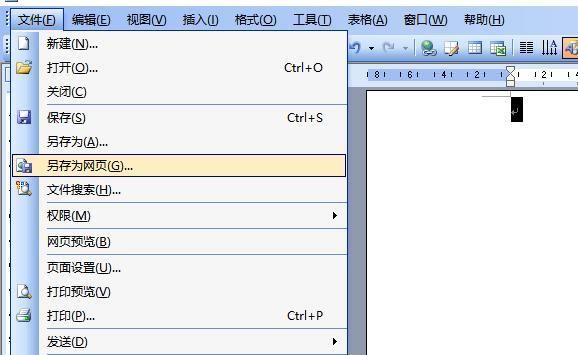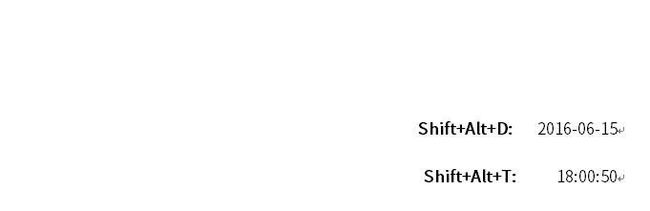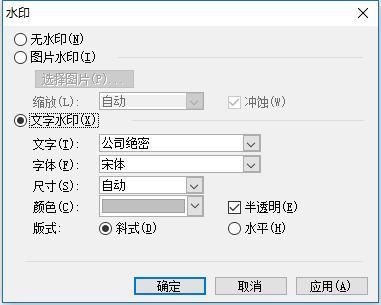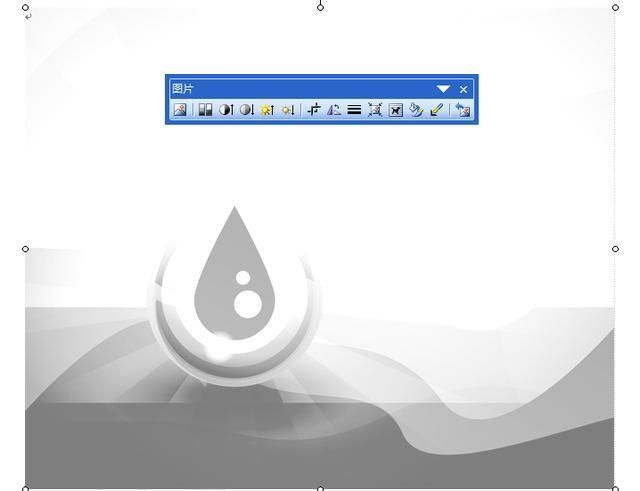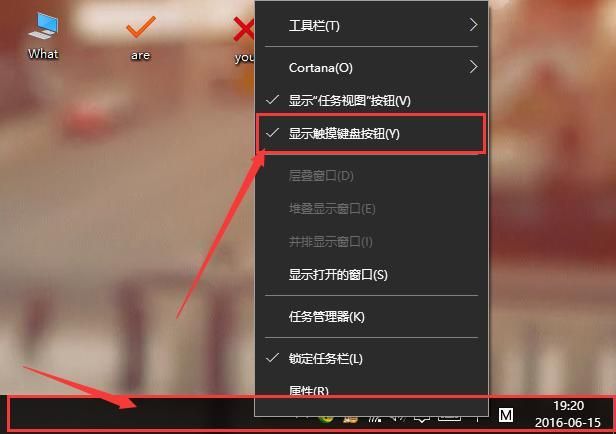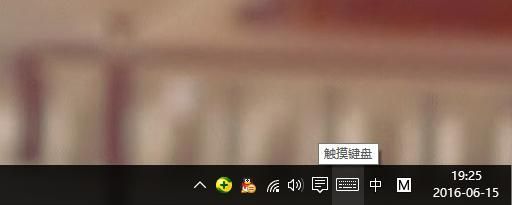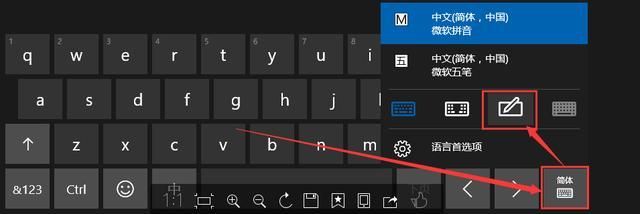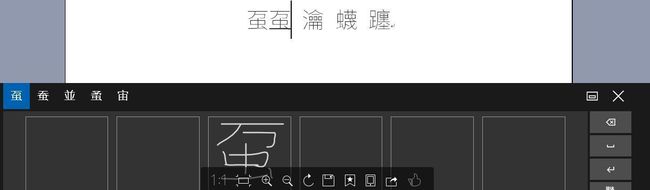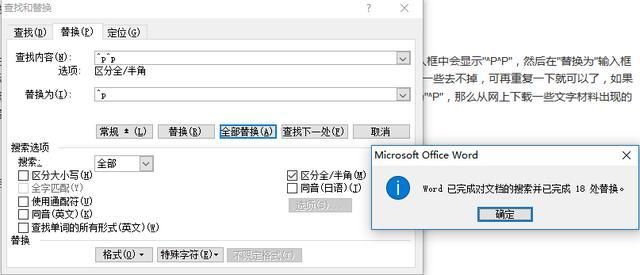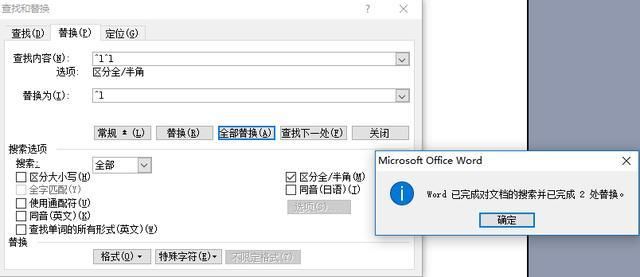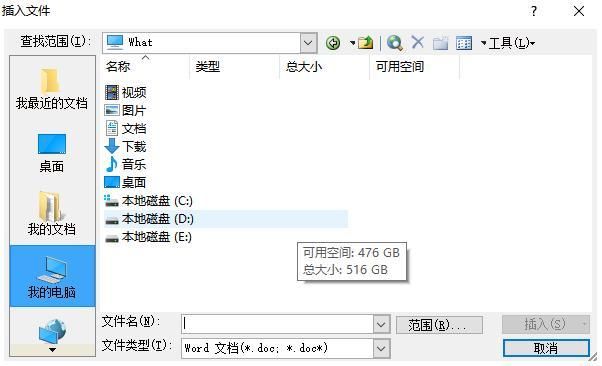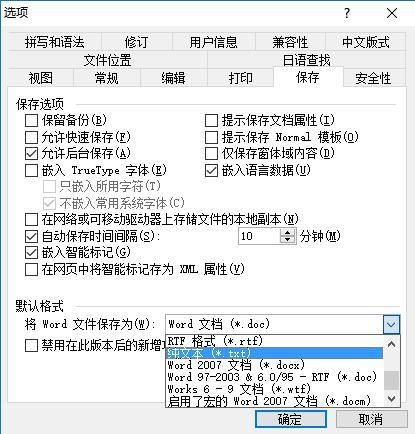我们在使用办公软件进行文档的编辑时,基本都需要用到文字处理办公软件。微软公司推出的Word办公软件,目前来说是我们在日常办公中最常见的一款文字处理软件。下面,是我们在使用及调查,呕心沥血的积累总结整理出的一些比较实用的技巧。给大家,希望能对大家有所帮助,让办公事半功倍。
一、修复文件
相信很多小伙伴们都遇到过这么个尴尬事,我们在进行文档的处理的时候,突然停电了!抓狂对,就是让人抓狂的停电!现在可是互联网时代啊,没电怎么活?最重要的是自己辛辛苦苦码了半天的文件还没有保存!没保存啊!没保存! 以及文件找到却无法打开的情况。还有什么能比这更痛苦的呢?今天你看到这篇文章算你走运了来来来,看我们有缘送你本秘籍,其实呢,我们大可不必惊慌的,想想啊,微软是什么公司得意?
微软早已经在Word中设计了一个修复程序,只不过它比较隐蔽,你没有注意罢了。巧妙地使用它,能够把你的工作成果恢复过来。请点击“文件”——“打开”,在打开文件对话框中的文件类型下拉框中,选择“从任意文件中恢复文本”项(请将鼠标向下拖动,否则无法看到这个项目),再点击原先打不开的文件,耐心等待一会儿,凡是能够被恢复的文本,都会出现在Word窗口中,这时候就麻烦你按一下存盘图标吧!
二、一次保存多个文件
很多小伙伴可能知道在WPS文字/Office中,有一个“保存所有文件”命令,这个命令非常有用,只要执行该命令,即相当于将所有的文件进行存盘操作,免去了一个文件窗口一个文件窗口切换:存盘之苦。(>^ω^<)喵(>^ω^<)喵
但是你未必知道,其实呢,我们也可以在Word中一次保存多个文件:只要在要保存文件前,按住Shift键然后鼠标点击“文件”,就可以发现,原来的“保存”命令已经变成了“全部保存”命令了。此时单击这个命令,相当于WPS文字中的“保存所有文件”命令,即一次性将所有打开的文件进行存盘。隐藏的很深是吧,真不懂这么设计的逻辑是什么。
三、快速提取图片文件
其实,我们利用Word办公软件,还可以非常方便地制作出图文并茂的作品,不过有时往往出于特殊需要(如出版:发行等),要求把其中内嵌的图片还原出来。这时,我们固然可以使用Word打开该文件,然后选中相应图像后复制,再启动画图程序进行粘贴,最后存盘。这对于仅含有一个两个图片的文件尚可, 如果你的文档中已经内置了图片文件而且比较多,那么一个一个地拷贝:粘贴,相对来说比较麻烦。其实,只要我们单击“文件”——“另存为Web页”命令,Word就会自动地把其中内置的图片以 “image001.jpg”:“image002.jpg”:“image003.jpg”:“image004.jpg”等文件,存放在以另存后的 WEB页为文件名加上“.files”的文件夹下(与在IE中保存的网页一样),非常方便。⁽⁽ଘ( ˊᵕˋ )ଓ⁾⁾*
四、快速插入当前日期或时间
有时写完一篇文章,觉得有必要在文章的末尾插入系统的当前日期或时间,一般人是通过选择菜单来实现的。其实我们可以按Alt+Shift+D键来插入系统日期,而按下Alt+Shift+T组合键则插入系统当前时间,很快!d=====( ̄▽ ̄*)b
也许你已经知道了现在很多输入法其实也是支持快速输入时间的比如Windows10系统自带的中文输入法:在中文状态下输入"时间"的拼音首字母缩写“SJ”你就会看到时间出来了。
输入日期的原理也是一样的如图:
五、Word的两种水印
1、文字水印
插入文字水印的步骤:单击“格式”菜单的“背景”子菜单中的“水印”命令,可以插入不同颜色:样式:大小:方向和字体的水印,还可以根据需要选择或输入要作为水印的文字。
编辑文字水印的方法:单击“视图”,选中“页眉和页脚”(出现“页眉和页脚”工具栏),把鼠标移到文字水印处单击,再单击“艺术字”工具栏,可以设置艺术字格式:艺术字形状:对艺术字作方位旋转:进行绕排等编辑操作,选中水印文字,单击右键,选择“设置艺术字格式——版式”,选择“衬于文字下方”,满意后,打开“视图”菜单,取消对“页眉和页脚”的选中(即去掉该项目前面的钩)。
2、图片水印
单击“插入——图片”,视图片的来源选“剪贴图”或“来自文件”,选定图片后向文档中插入图片。在图片插入处单击鼠标左键,出现“图片工具栏”(如果没有,请依次打开“视图——工具栏——图片”)。在“图片工具栏”要进行的几个关键编辑操作是:“文字绕排”选“衬于文字下方”,“图像控制”选“水印”。此外,还可以对图片亮度:对比度:尺寸等进行设置,满意后在文档其它处单击即退出水印编辑,一幅图片水印就制作好了。
六、快速输入并注音生僻字
在日常的文字录入和编辑过程中,有些时候可能会出现生僻字,如何能够将不熟悉的汉字迅速输入到当前文档中成为困扰很多人的难题。其实现在很多输入法当中都内置了手写板的功能,可以将一些生僻字直接通过手写输入的方式进行录入。这里我们就来介绍下Windows10下如何在word快速输入并注音生僻字。
1、首先打开Windows10触摸键盘:在任务栏上点击一下右键再点“显示触摸键盘按钮(Y)”。
2、在任务栏上就出来一个触摸键盘的图标,点击一下它。
3、在出来的屏幕键盘上点击简体键盘。
4、点击一张纸和一支笔的那个图标。
5、在这个界面如果笔记本电脑有触屏的功能的话,直接使用手写就可以了。如果没有可以使用鼠标在上面画写。写好以后点击插入到你想要的地方去。
为了帮助用户快速的去了解当前汉字的读音,Word中内置了拼音指南的功能。选中所要添加拼音的汉字,在开始选项卡的字体选项组中,直接单击拼音指南按钮,在随机打开的对话框中单击确定按钮,即可将拼音添加到当前所选的汉字上。
这样不仅可以完成汉字的输入,而且也可以非常容易的了解汉字的准确读音。
七、给Word文件减肥
现在,我们的个人电脑上是Microsoft Windows的天下,软件也越做越大,连一些文字资料的文件也不例外。如我们在Word中打一点儿字,动不动就几十k字节,文件一多,给我们交流:使用都带来了不便(尤其是上网发附件)。其实,只要我们使用“文件”菜单下的“另存为”命令,Word则会重新将信息进行整理存盘,这样会使得文件的容量大大减少。如果你嫌每次都要“另存为”太麻烦的话,可以打开Word,单击“工具”菜单中的“选项”命令,再单击“保存”选项卡,在设置窗口中取消选择“快速保存”选项,以后Word就会在每次保存文件时,自动进行信息整理并存盘,实现“减肥”操作“一劳永逸”。另外,如果我们使用了Word的嵌入字体技术, 则在选中“嵌入TrueType字体”后,还应选中“只嵌入所用字符”复选框,否则Word会把所用到的TrueType字体一同“打包”,使得文件增大。
八、巧用"替换"功能,删除Word文档多余的空行
有时候需要删除Word文档中有许多空行(如从网站查找到复制过来的纯文本形式的法规文件),一行一行的删除费时费力,这时我们可用"替换"功能来轻松解决(在WPS中删除空是很方便的),方法如下。
打开"编辑--替换",把光标定位在"查找内容"输入框中,单击"高级"按钮,选择"特殊字符"中的"段落标记(P)"两次,在输入框中会显示"^P^P",然后在"替换为"输入框中用上面的方法插入一个"段落标记(P)"(一个"^P"),再按下"全部替换"按钮。这样多余的空行就会被删除,如果发现还有一些去不掉,可再重复一下就可以了,如果是在处理复制网页文章时还会出现段落标记后有一些空格,那你就试一下在查找中的"^P"加个空格,再加上"^P",替换为"^P",那么从网上下载一些文字材料出现的空行太多使得行数居高不下问题就自然解决了。
此时如果上面的方法去不了空行,那你需要细心看一下换行段落标记,是自动换行(页面行末显示的符号是"?"),还是手动换行(页面行末显示的符号是"↓"),前面去空行的是自动换行符。对文件中手动换行符("Shift+回车")形成的空行,在替换时需要选择"特殊字符"中的"手动换行符(L)"两次,即用"^l^l"替换成"^l",空行便可去除。总之用替换的方法来删除空行时,要灵活对待查找的内容,不然可换不了啊。
九、合并Word文件
我们在使用Word制作文档时,经常要与别人合作,一般情况下,我们都是把别人的文件拷贝过来打印,这虽然方便,不过不利于文件的管理。试着单击“插入” 菜单下的“文件”命令,在弹出的窗口中选择“Word文件”,再找到同事的文件,点击“插入”钮,同事的文件已经历历在目了,而且图片:表格:字体:字号:格式都丝毫没有任何变化。
十、更改文件默认存盘格式
在Word默认情况下,我们都将文件存为Word的DOC格式。不过,有时候我们出于特殊的需要,如投稿时需要TXT格式:多媒体软件中需要RTF格式等。把Word文档存为其余的格式固然很方便,只要单击“文件”——“另存为”命令,然后在保存对话框中选择欲保存的类型再点击“保存”钮就行了。不过, 每次这样做未免有些麻烦。其实,只要我们单击“工具”——“选项”,打开设置窗口,点击“保存”标签,在“将Word文件保存为”下拉框中的“Word文件(*.doc)”改为自己想要的格式,以后每次存盘时,Word就会自动将文件存为你所预先设定的格式了。
今天的word使用技巧就先介绍到这里了,看完之后你是否有一种今天又涨了知识的感觉呢?
如果你想了解更多资讯和技巧,请添加微信号:qq3097697218(长按可复制)