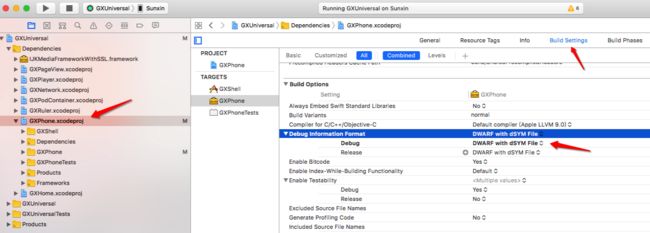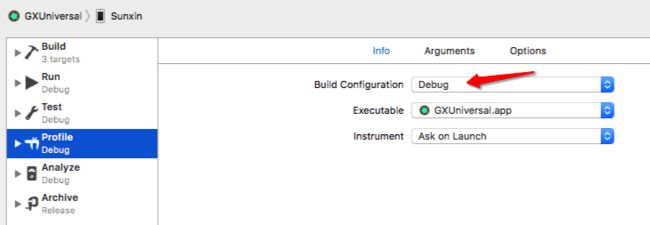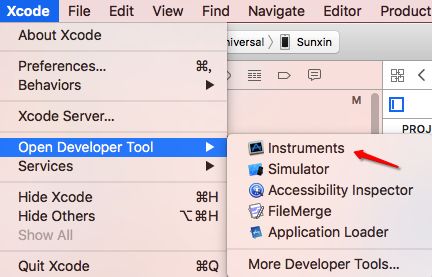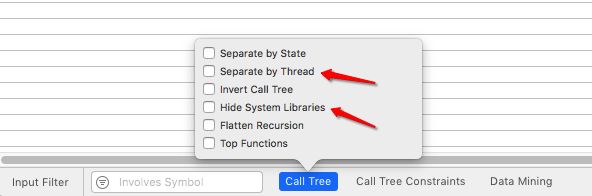九线性相关性,向量空间的基,维数Ax=0什么情况下无解(x不为零向量)1.向量组的线性无关性2.向量组生成一个空间(S)3.向量空间的一组基:都满足向量个数相同4.空间维数=基向量的个数Ax=0什么情况下无解(x不为零向量)Ax=0无解,当且仅当,A矩阵通过消元后,转化为单位矩阵,没有自由变量。A的矩阵大小为m∗n,当m
Spring Boot 经典九设计模式全览
m0_74824552
面试学习路线阿里巴巴springboot设计模式java
在SpringBoot中,设计模式的应用广泛且重要,它们有助于提高代码的可维护性、可扩展性和复用性。以下是SpringBoot中经典的9种设计模式及其代码案例:1.单例模式(SingletonPattern)在Spring中,bean默认就是单例模式。Spring通过单例注册表的方式来实现单例,即维护一个Map来存储单例类的实例。//单例模式示例publicclassSingletonServic
基于ODX/OTX诊断的整车扫描
「已注销」
Softing汽车诊断测试仪车辆诊断诊断仪汽车电子ODXOTX
|ODX(OpenDiagnosticdataeXchange)是基于XML语言、开放的诊断数据格式,用于车辆整个生命周期中诊断数据的交互。它一开始由ASAM提出并形成标准MCD-2D,后来以ODX2.2.0为基础形成了ISO标准——ISO22901-1。|OTX(OpenTestsequenceeXchange)是基于XML语言、开放的测试序列交换格式,用于描述基础的功能测试到整个测试应用的需求
【设计模式】状态机详解与Spring State Machine实践
小徐Chao努力
设计模式设计模式springjava后端架构
状态机详解与SpringStateMachine实践目录状态机基础1.1什么是状态机1.2状态机的基本概念1.3状态机类型SpringStateMachine概述2.1核心组件2.2工作原理SpringStateMachine实战-订单状态流转3.1环境配置3.2状态与事件定义3.3状态机配置3.4状态机持久化3.5状态监听器实现3.6状态事件工具类3.7业务服务实现3.8接口控制器3.9运行效果
XSL样式表1
xuefeimengli2010
xsl文档xml脚本语言xslt
第9章XSL样式表9。1什么是xsl9。2导入XSL样式表9。3不同的XML样式表9。4XSL的基本元素9。5如何选择节点9。6匹配节点的典型情况9。7常用的XSL函数介绍·XSL中文翻译为“可扩展的样式语言”·包括XSLT变换语言和XSL-FO格式化语言两分·XSLT·规定如何将XML文档变换成另一个XML文档。·变换后的XML文档可使用原文档的标记和DTD。·大多数情况下,它会使用一组不同的标
优艾智合完成B系列超3亿元人民币融资 加速移动机器人规模化落地
weixin_51795422
科技财经人工智能
12月28日,工业移动机器人头部企业优艾智合宣布近期完成B系列融资,金额累计超3亿元人民币。两轮分别由方广资本、熙诚金睿领投,IDG、松禾、SIG、蓝驰、软银、HAX等新老股东跟投,均由泰合资本担任独家财务顾问。早期投资机构包括真格、常见、英诺、招商局伯乐、西交1896。作为国内领先的移动机器人及解决方案提供商,优艾智合基于工业物流及智能巡检运维两大业务,深耕于精密电子制造与能源行业中的生产运营场
Office 2013、2016、2019三版本区别
小魚資源大雜燴
windows
界面设计Office2013:采用全新的简约化界面,扁平化的设计风格,这种风格在后续的2016版、2019版中也一直被沿用。Office2016:界面与2013版相似,但在细节上可能有一些优化和调整,整体更加成熟和稳定,对于常用功能的布局和展示也更加合理。Office2019:在用户界面和用户体验方面进行了一些改进,软件更加直观和易用,图标设计、菜单布局等方面更加现代化。功能改进Office201
javaScript-系统知识点【 常见问题及其解决办法】
大麦大麦
2025前端面经javascript开发语言ecmascript前端面试
会造成内存泄漏的情况(中级)setTimeout的第⼀个参数使⽤字符串⽽非函数的话,会引发内存泄漏。//setTimeout的错误使用setTimeout('666',100)//setTimeout的正确用法setTimeout(()=>{console.log('666')},1000)前端常见内存泄漏及解决方案如何捕获JS程序的异常?两种方式trycatchwindow.onerror//手
2025前端最新面试题-网络篇
大麦大麦
前端网络面试网络安全网络协议
1.现代浏览器为何要禁用第三方cookie为了用户的安全(安全和隐私是浏览器永恒的话题)第三方cookie会记录用户的行为和数据,方便做广告有些浏览器默认禁止,Chrome增加了SameSite(谷歌有广告)cookie可以实现不同域共享吗同一主域名下的子域名,cookie可以共享2.实现心跳检验-用于断线重连functionHeartbeaet(){lettimer=0functionfn(){
Flutter鸿蒙项目—如何添加对华为鸿蒙系统的支持
不入流HarmonyOS开发
鸿蒙HarmonyOSOpenHarmonyflutterharmonyos华为OpenHarmony鸿蒙应用开发鸿蒙开发鸿蒙
1.DevEcoStudio4.0Release版鸿蒙环境安装打开IDE,按照引导,安装环境即可,注意,nodejs选择v16.20。Mac下,在.bash_profile配置如下环境变量exportPATH=/Users/用户名/Documents/DevEcoProjects/dev/bin:$PATHexportNODE_HOME=/Users/用户名/nodejsexportPATH=$N
SpringBoot项目中替换指定版本的tomcat
m0_54804970
面试学习路线阿里巴巴springboottomcat后端
在SpringBoot项目中替换指定版本的Tomcat,可以通过修改项目的`pom.xml`文件来实现。具体步骤如下:首先,查看当前SpringBoot项目中使用的Tomcat版本。可以通过查看`pom.xml`文件中的依赖项来确定。在`pom.xml`文件中,找到SpringBoot的依赖项,并添加或修改Tomcat的版本属性。例如,如果要将Tomcat版本修改为7.0.59,可以按照以下步骤操
分析http请求数据常见异常
good_good_xiu
项目备忘录BufferReaderhttp请求异常
1.ConnectException连接超时访问该地址超时,无法连接该服务器。这种情况直接抓取该异常提醒即可。2.SocketTimeoutException读取数据超时注:可以用过URL类.getxxx方法获取url的主机名端口号等等(newURL(url))能连接服务器,但是与服务器交互时间超过请求最大连接时长。这种情况需要对目标主机进行ping操作确定网络速度。(kB/s)pingip-l1
深入解析 Flutter兼容鸿蒙next全体生态的横竖屏适配与多屏协作兼容架构
淼学派对
flutter_鸿蒙nextflutterharmonyos华为架构windows
✅近期推荐:求职神器https://bbs.csdn.net/topics/619384540欢迎大家订阅系列专栏:flutter_鸿蒙next淼学派语录:只有不断的否认自己和肯定自己,才能走出弯曲不平的泥泞路,因为平坦的大路,太tm无趣了!目录写在前面1.Flutter的基本适配机制1.1响应式布局1.2逻辑像素2.横屏与竖屏的适配2.1方向感知2.2针对方向的布局优化3.多屏协作的实现3.1适
计算机网络基础:网络标准相关知识介绍
IT技术分享社区
电脑技巧数据库软考网络大数据人工智能java编程语言
1、常见的制定网络标准的机构国际标准化组织、国际电信联盟、电子工业协会、电气和电子工程协会、因特网活动委员会2、常见的网络标准2.1电信标准国际电信联盟(ITU)1947年成为联合国的一个组织,包括ITU-R、ITU-T、ITU-D组成。ITU-R:无线通信部门。主要工作是确保无线电频率的卫星轨道被所有国家平等、有效和经济地利用。ITU-T:电信标准部门。下设很多研究小组主要是网络管理、网络维护、
001-51单片机概述
wind_one1
51单片机51单片机嵌入式硬件单片机
目录1.1什么是单片机1.251单片机1.3STC89C52RC概述1.3.1STC89C52RC-40I-LQFP441.3.2单片机分装1.3.3引脚功能概述1.3.4最小系统概念1.1什么是单片机单片机是一种将中央处理器(CPU),存储器,输入/输出接口等集成在一个芯片上的微型计算机。它具有体积小,价格便宜,易于编程等特定,广泛应用于家用电器,的智能控制模块,无人售卖系统,医疗设备中的检测系
设备的名字中经常出现的“Realtek”是怎么回事【中国台湾的Realtek(瑞昱半导体)介绍-Logo为蓝色螃蟹-主营网卡、蓝牙、音频、交换芯片】
昊虹AI笔记
嵌入式Realtek
问:在嵌入式开发中,经常有设备的名字中出现“Realtek”,请问“Realtek”是一家公司么?答:是的,Realtek(瑞昱半导体股份有限公司)是一家来自中国台湾的知名半导体公司,成立于1987年。它主要设计和销售各类集成电路(IC),尤其是在网络通信、多媒体和计算机外围设备领域有广泛的市场影响力。在嵌入式开发中,Realtek的芯片常见于以下设备:网卡芯片有线网卡(如:RTL8139、RTL
elk+redis+logstash+kibana保姆式教程
weixin_51711897
elkredisjenkins
主机名ip描述elasticsearch-1192.168.5.94es集群elasticsearch-2192.168.5.95es集群elasticsearch-1192.168.5.96es集群redis192.168.5.97redis存储收集日志logstash192.168.5.98将redis数据传到es中kibana192.168.5.99将日志数据显示出来报错Couldnotin
嵌入式工程师必学(63):频谱分析仪的使用方法
芯片-嵌入式
嵌入式硬件
概述:自19世纪60年代以来,工程师和科学家一直在寻找射频技术的创新用途,当时詹姆斯·克拉克·麦克斯韦(JamesClerkMaxwell)在数学上预测了能够在太空中传输能量的电磁波的存在。1886年,海因里希·赫兹(HeinrichHertz)对“无线电波”进行了物理演示,尼古拉·特斯拉(NikolaTesla)、古列尔莫·马可尼(GuglielmoMarconi)和其他人开创了操纵这些电波以实
【Python爬虫(95)】Python爬虫进阶:构建大型垂直领域爬虫系统
奔跑吧邓邓子
Python爬虫python爬虫开发语言垂直领域系统
【Python爬虫】专栏简介:本专栏是Python爬虫领域的集大成之作,共100章节。从Python基础语法、爬虫入门知识讲起,深入探讨反爬虫、多线程、分布式等进阶技术。以大量实例为支撑,覆盖网页、图片、音频等各类数据爬取,还涉及数据处理与分析。无论是新手小白还是进阶开发者,都能从中汲取知识,助力掌握爬虫核心技能,开拓技术视野。目录一、项目需求分析1.1确定垂直领域1.2业务需求分析1.3用户需求
【Python爬虫(94)】爬虫生存指南:风险识别与应对策略
奔跑吧邓邓子
Python爬虫python爬虫开发语言
【Python爬虫】专栏简介:本专栏是Python爬虫领域的集大成之作,共100章节。从Python基础语法、爬虫入门知识讲起,深入探讨反爬虫、多线程、分布式等进阶技术。以大量实例为支撑,覆盖网页、图片、音频等各类数据爬取,还涉及数据处理与分析。无论是新手小白还是进阶开发者,都能从中汲取知识,助力掌握爬虫核心技能,开拓技术视野。目录一、爬虫项目中的风险识别1.1反爬虫导致的爬虫失效1.2数据泄露风
FATFS学习(2.3):ff.h
S火星人S
嵌入式:第三方组件移植(fs)笔记学习mcu
一:/*Fileinformationstructure(FILINFO)*/typedefstruct{FSIZE_tfsize;/*Filesize*/WORDfdate;/*Modifieddate*/WORDftime;/*Modifiedtime*/BYTEfattrib;/*Fileattribute*/#ifFF_USE_LFNTCHARaltname[FF_SFN_BUF+1];/
LeetCode - #219 存在重复元素 II
网罗开发
Swiftvue.jsleetcode算法
网罗开发(小红书、快手、视频号同名) 大家好,我是展菲,目前在上市企业从事人工智能项目研发管理工作,平时热衷于分享各种编程领域的软硬技能知识以及前沿技术,包括iOS、前端、HarmonyOS、Java、Python等方向。在移动端开发、鸿蒙开发、物联网、嵌入式、云原生、开源等领域有深厚造诣。图书作者:《ESP32-C3物联网工程开发实战》图书作者:《SwiftUI入门,进阶与实战》超级个体:CO
shell(三剑客)
passion_flower_
自动化运维
正则表达式基本正则表达式元字符^行首定位符$行尾定位符.匹配任意单个字符(单个)*匹配前导符0到多次*和左侧的字符配合左侧字符可以出现0次到多次例如:grep"abc*"/tmp/123结果显示的是ababcabcd…….*任意多字符#会出现所有的内容[]匹配制定范围内的一个字符[-]匹配制定范围内的字符,连续的范围比如:grep"[0-9]"文件[^]匹配不在指定组内的字符取反比如:[^A]bc
U-Boot 之六 详解 U-Boot 及 SPL 的链接脚本、启动流程
ZC·Shou
U-Bootu-bootSPL启动
基本环境 我这里的基本开发环境与运行环境在之前的博文U-Boot之二零基础编译、详解Image镜像及DTB文件已经详细介绍过了,这里就不在赘述。如果在构建时遇到错误,可以参考上面的博文来解决。示例代码 嵌入式Linux运行环境搭建系列博文涉及的所有源代码均放到了我个人的Gitee上:https://gitee.com/itexp/BOARD-STM32F769I-EVAL。这个仓库中包含了的所
《python从入门到实践》笔记 第3章 列表简介
镜中人★
python编程从入门到实践python前端javascript
3.1列表是什么列表:由一系列按特定顺序排列的元素组成。创建包含字母表所有字母、数字0-9或所有家庭成员姓名的列表;也可以将任何东西加入列表中,其中的元素之间可以没有任何关系。用方括号([])来表示列表,并用逗号分割其中的元素。bicycles.pybicycles=['trek','cannondale','redline','specialized']print(bicycles)3.1.1访
前后端分离项目的验证码实现(前端Vue,后端TP)
今天练肩感觉爆炸
vuethinkphp
1.TP安装依赖composerrequiretopthink/think-captcha=2.0.*2.生成验证码返回给前端//生成验证码publicfunctiongetCaptcha(){$config=[//验证码字符集合'codeSet'=>'0123456789',//验证码字体大小'fontSize'=>30,//字体'fontttf'=>'5.ttf',//验证码位数'length
C语言-GPS经纬度数据提取
昇柱
C语言
一帧数据:constcharinput[1024]="$GNGGA,084852.000,2236.9453,N,11408.4790,E,1,05,3.1,89.7,M,0.0,M,,*48$GNGLL,2236.9453,N,11408.4790,E,084852.000,A,A*4C$GPGSA,A,3,10,18,31,,,,,,,,,,6.3,3.1,5.4*3E$BDGSA,A,3,0
Python中使用httpx模块详解
skydust1979
python
导入httpxIn [25]: import httpx获取一个网页In [26]: r = httpx.get("https://httpbin.org/get")In [27]: rOut[27]: 同样,发送HTTPPOST请求:In [28]: r = httpx.post("https://httpbin.org/post", data={"key": "value"})In [29]:
web报表工具FineReport常见的数据集报错错误代码和解释
老A不折腾
web报表finereport代码可视化工具
在使用finereport制作报表,若预览发生错误,很多朋友便手忙脚乱不知所措了,其实没什么,只要看懂报错代码和含义,可以很快的排除错误,这里我就分享一下finereport的数据集报错错误代码和解释,如果有说的不准确的地方,也请各位小伙伴纠正一下。
NS-war-remote=错误代码\:1117 压缩部署不支持远程设计
NS_LayerReport_MultiDs=错误代码
Java的WeakReference与WeakHashMap
bylijinnan
java弱引用
首先看看 WeakReference
wiki 上 Weak reference 的一个例子:
public class ReferenceTest {
public static void main(String[] args) throws InterruptedException {
WeakReference r = new Wea
Linux——(hostname)主机名与ip的映射
eksliang
linuxhostname
一、 什么是主机名
无论在局域网还是INTERNET上,每台主机都有一个IP地址,是为了区分此台主机和彼台主机,也就是说IP地址就是主机的门牌号。但IP地址不方便记忆,所以又有了域名。域名只是在公网(INtERNET)中存在,每个域名都对应一个IP地址,但一个IP地址可有对应多个域名。域名类型 linuxsir.org 这样的;
主机名是用于什么的呢?
答:在一个局域网中,每台机器都有一个主
oracle 常用技巧
18289753290
oracle常用技巧 ①复制表结构和数据 create table temp_clientloginUser as select distinct userid from tbusrtloginlog ②仅复制数据 如果表结构一样 insert into mytable select * &nb
使用c3p0数据库连接池时出现com.mchange.v2.resourcepool.TimeoutException
酷的飞上天空
exception
有一个线上环境使用的是c3p0数据库,为外部提供接口服务。最近访问压力增大后台tomcat的日志里面频繁出现
com.mchange.v2.resourcepool.TimeoutException: A client timed out while waiting to acquire a resource from com.mchange.v2.resourcepool.BasicResou
IT系统分析师如何学习大数据
蓝儿唯美
大数据
我是一名从事大数据项目的IT系统分析师。在深入这个项目前需要了解些什么呢?学习大数据的最佳方法就是先从了解信息系统是如何工作着手,尤其是数据库和基础设施。同样在开始前还需要了解大数据工具,如Cloudera、Hadoop、Spark、Hive、Pig、Flume、Sqoop与Mesos。系 统分析师需要明白如何组织、管理和保护数据。在市面上有几十款数据管理产品可以用于管理数据。你的大数据数据库可能
spring学习——简介
a-john
spring
Spring是一个开源框架,是为了解决企业应用开发的复杂性而创建的。Spring使用基本的JavaBean来完成以前只能由EJB完成的事情。然而Spring的用途不仅限于服务器端的开发,从简单性,可测试性和松耦合的角度而言,任何Java应用都可以从Spring中受益。其主要特征是依赖注入、AOP、持久化、事务、SpringMVC以及Acegi Security
为了降低Java开发的复杂性,
自定义颜色的xml文件
aijuans
xml
<?xml version="1.0" encoding="utf-8"?> <resources> <color name="white">#FFFFFF</color> <color name="black">#000000</color> &
运营到底是做什么的?
aoyouzi
运营到底是做什么的?
文章来源:夏叔叔(微信号:woshixiashushu),欢迎大家关注!很久没有动笔写点东西,近些日子,由于爱狗团产品上线,不断面试,经常会被问道一个问题。问:爱狗团的运营主要做什么?答:带着用户一起嗨。为什么是带着用户玩起来呢?究竟什么是运营?运营到底是做什么的?那么,我们先来回答一个更简单的问题——互联网公司对运营考核什么?以爱狗团为例,绝大部分的移动互联网公司,对运营部门的考核分为三块——用
js面向对象类和对象
百合不是茶
js面向对象函数创建类和对象
接触js已经有几个月了,但是对js的面向对象的一些概念根本就是模糊的,js是一种面向对象的语言 但又不像java一样有class,js不是严格的面向对象语言 ,js在java web开发的地位和java不相上下 ,其中web的数据的反馈现在主流的使用json,json的语法和js的类和属性的创建相似
下面介绍一些js的类和对象的创建的技术
一:类和对
web.xml之资源管理对象配置 resource-env-ref
bijian1013
javaweb.xmlservlet
resource-env-ref元素来指定对管理对象的servlet引用的声明,该对象与servlet环境中的资源相关联
<resource-env-ref>
<resource-env-ref-name>资源名</resource-env-ref-name>
<resource-env-ref-type>查找资源时返回的资源类
Create a composite component with a custom namespace
sunjing
https://weblogs.java.net/blog/mriem/archive/2013/11/22/jsf-tip-45-create-composite-component-custom-namespace
When you developed a composite component the namespace you would be seeing would
【MongoDB学习笔记十二】Mongo副本集服务器角色之Arbiter
bit1129
mongodb
一、复本集为什么要加入Arbiter这个角色 回答这个问题,要从复本集的存活条件和Aribter服务器的特性两方面来说。 什么是Artiber? An arbiter does
not have a copy of data set and
cannot become a primary. Replica sets may have arbiters to add a
Javascript开发笔记
白糖_
JavaScript
获取iframe内的元素
通常我们使用window.frames["frameId"].document.getElementById("divId").innerHTML这样的形式来获取iframe内的元素,这种写法在IE、safari、chrome下都是通过的,唯独在fireforx下不通过。其实jquery的contents方法提供了对if
Web浏览器Chrome打开一段时间后,运行alert无效
bozch
Webchormealert无效
今天在开发的时候,突然间发现alert在chrome浏览器就没法弹出了,很是怪异。
试了试其他浏览器,发现都是没有问题的。
开始想以为是chorme浏览器有啥机制导致的,就开始尝试各种代码让alert出来。尝试结果是仍然没有显示出来。
这样开发的结果,如果客户在使用的时候没有提示,那会带来致命的体验。哎,没啥办法了 就关闭浏览器重启。
结果就好了,这也太怪异了。难道是cho
编程之美-高效地安排会议 图着色问题 贪心算法
bylijinnan
编程之美
import java.util.ArrayList;
import java.util.Collections;
import java.util.List;
import java.util.Random;
public class GraphColoringProblem {
/**编程之美 高效地安排会议 图着色问题 贪心算法
* 假设要用很多个教室对一组
机器学习相关概念和开发工具
chenbowen00
算法matlab机器学习
基本概念:
机器学习(Machine Learning, ML)是一门多领域交叉学科,涉及概率论、统计学、逼近论、凸分析、算法复杂度理论等多门学科。专门研究计算机怎样模拟或实现人类的学习行为,以获取新的知识或技能,重新组织已有的知识结构使之不断改善自身的性能。
它是人工智能的核心,是使计算机具有智能的根本途径,其应用遍及人工智能的各个领域,它主要使用归纳、综合而不是演绎。
开发工具
M
[宇宙经济学]关于在太空建立永久定居点的可能性
comsci
经济
大家都知道,地球上的房地产都比较昂贵,而且土地证经常会因为新的政府的意志而变幻文本格式........
所以,在地球议会尚不具有在太空行使法律和权力的力量之前,我们外太阳系统的友好联盟可以考虑在地月系的某些引力平衡点上面,修建规模较大的定居点
oracle 11g database control 证书错误
daizj
oracle证书错误oracle 11G 安装
oracle 11g database control 证书错误
win7 安装完oracle11后打开 Database control 后,会打开em管理页面,提示证书错误,点“继续浏览此网站”,还是会继续停留在证书错误页面
解决办法:
是 KB2661254 这个更新补丁引起的,它限制了 RSA 密钥位长度少于 1024 位的证书的使用。具体可以看微软官方公告:
Java I/O之用FilenameFilter实现根据文件扩展名删除文件
游其是你
FilenameFilter
在Java中,你可以通过实现FilenameFilter类并重写accept(File dir, String name) 方法实现文件过滤功能。
在这个例子中,我们向你展示在“c:\\folder”路径下列出所有“.txt”格式的文件并删除。 1 2 3 4 5 6 7 8 9 10 11 12 13 14 15 16
C语言数组的简单以及一维数组的简单排序算法示例,二维数组简单示例
dcj3sjt126com
carray
# include <stdio.h>
int main(void)
{
int a[5] = {1, 2, 3, 4, 5};
//a 是数组的名字 5是表示数组元素的个数,并且这五个元素分别用a[0], a[1]...a[4]
int i;
for (i=0; i<5; ++i)
printf("%d\n",
PRIMARY, INDEX, UNIQUE 这3种是一类 PRIMARY 主键。 就是 唯一 且 不能为空。 INDEX 索引,普通的 UNIQUE 唯一索引
dcj3sjt126com
primary
PRIMARY, INDEX, UNIQUE 这3种是一类PRIMARY 主键。 就是 唯一 且 不能为空。INDEX 索引,普通的UNIQUE 唯一索引。 不允许有重复。FULLTEXT 是全文索引,用于在一篇文章中,检索文本信息的。举个例子来说,比如你在为某商场做一个会员卡的系统。这个系统有一个会员表有下列字段:会员编号 INT会员姓名
java集合辅助类 Collections、Arrays
shuizhaosi888
CollectionsArraysHashCode
Arrays、Collections
1 )数组集合之间转换
public static <T> List<T> asList(T... a) {
return new ArrayList<>(a);
}
a)Arrays.asL
Spring Security(10)——退出登录logout
234390216
logoutSpring Security退出登录logout-urlLogoutFilter
要实现退出登录的功能我们需要在http元素下定义logout元素,这样Spring Security将自动为我们添加用于处理退出登录的过滤器LogoutFilter到FilterChain。当我们指定了http元素的auto-config属性为true时logout定义是会自动配置的,此时我们默认退出登录的URL为“/j_spring_secu
透过源码学前端 之 Backbone 三 Model
逐行分析JS源代码
backbone源码分析js学习
Backbone 分析第三部分 Model
概述: Model 提供了数据存储,将数据以JSON的形式保存在 Model的 attributes里,
但重点功能在于其提供了一套功能强大,使用简单的存、取、删、改数据方法,并在不同的操作里加了相应的监听事件,
如每次修改添加里都会触发 change,这在据模型变动来修改视图时很常用,并且与collection建立了关联。
SpringMVC源码总结(七)mvc:annotation-driven中的HttpMessageConverter
乒乓狂魔
springMVC
这一篇文章主要介绍下HttpMessageConverter整个注册过程包含自定义的HttpMessageConverter,然后对一些HttpMessageConverter进行具体介绍。
HttpMessageConverter接口介绍:
public interface HttpMessageConverter<T> {
/**
* Indicate
分布式基础知识和算法理论
bluky999
算法zookeeper分布式一致性哈希paxos
分布式基础知识和算法理论
BY
[email protected]
本文永久链接:http://nodex.iteye.com/blog/2103218
在大数据的背景下,不管是做存储,做搜索,做数据分析,或者做产品或服务本身,面向互联网和移动互联网用户,已经不可避免地要面对分布式环境。笔者在此收录一些分布式相关的基础知识和算法理论介绍,在完善自我知识体系的同
github上.gitignore模板合集,里面有各种.gitignore : https://github.com/github/gitignore
自己用的Android Studio下项目的.gitignore文件,对github上的android.gitignore添加了
# OSX files //mac os下 .DS_Store
成为高级程序员的10个步骤
tomcat_oracle
编程
What
软件工程师的职业生涯要历经以下几个阶段:初级、中级,最后才是高级。这篇文章主要是讲如何通过 10 个步骤助你成为一名高级软件工程师。
Why
得到更多的报酬!因为你的薪水会随着你水平的提高而增加
提升你的职业生涯。成为了高级软件工程师之后,就可以朝着架构师、团队负责人、CTO 等职位前进
历经更大的挑战。随着你的成长,各种影响力也会提高。
mongdb在linux下的安装
xtuhcy
mongodblinux
一、查询linux版本号:
lsb_release -a
LSB Version: :base-4.0-amd64:base-4.0-noarch:core-4.0-amd64:core-4.0-noarch:graphics-4.0-amd64:graphics-4.0-noarch:printing-4.0-amd64:printing-4.0-noa