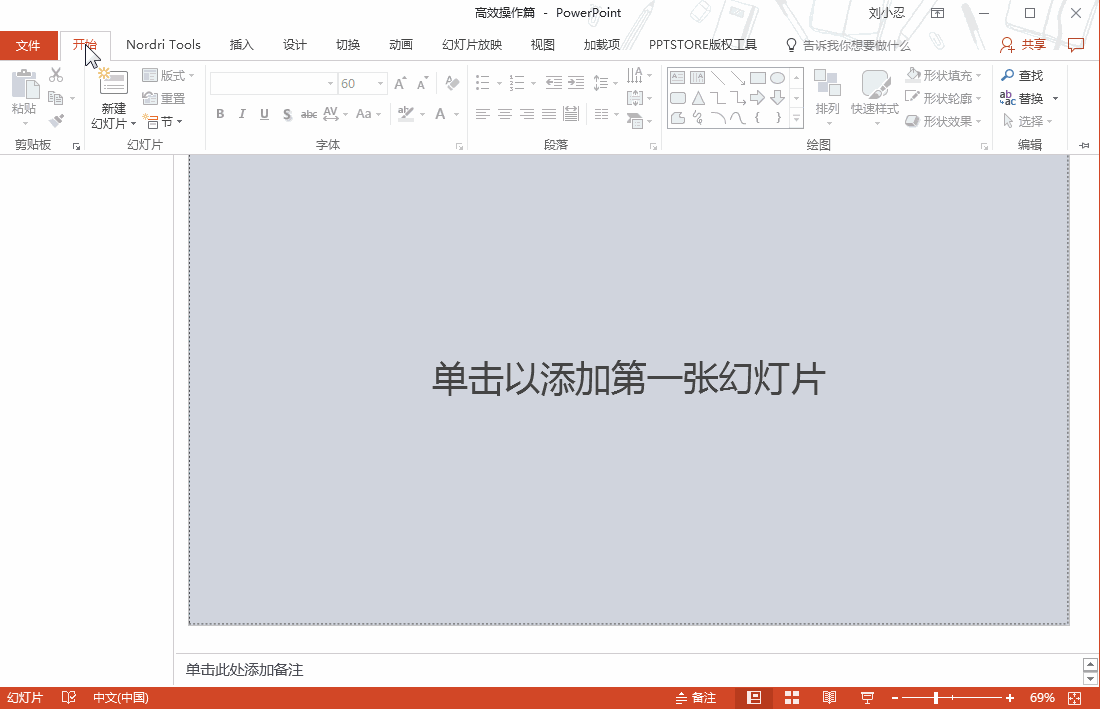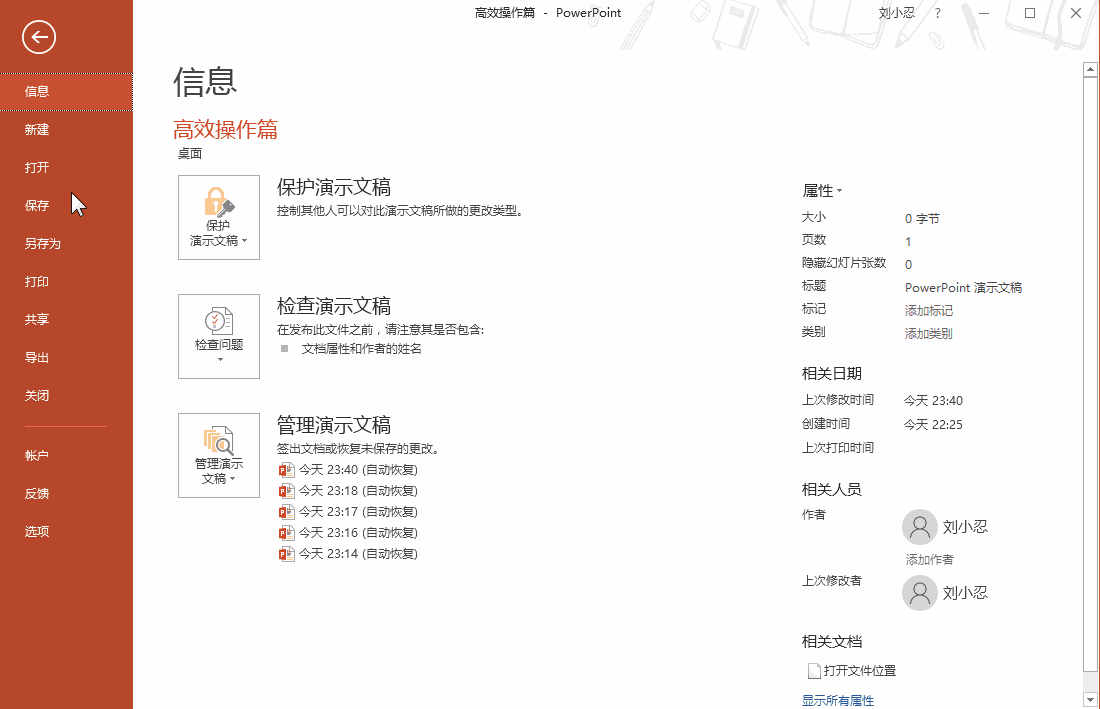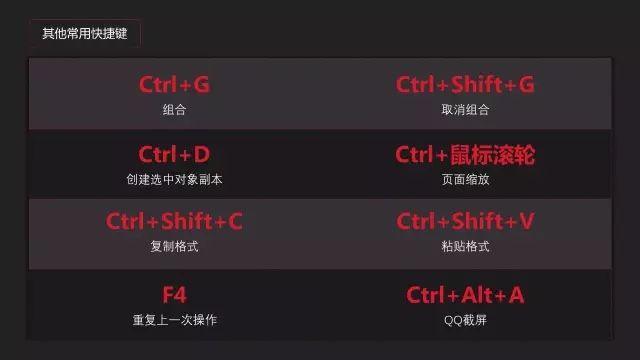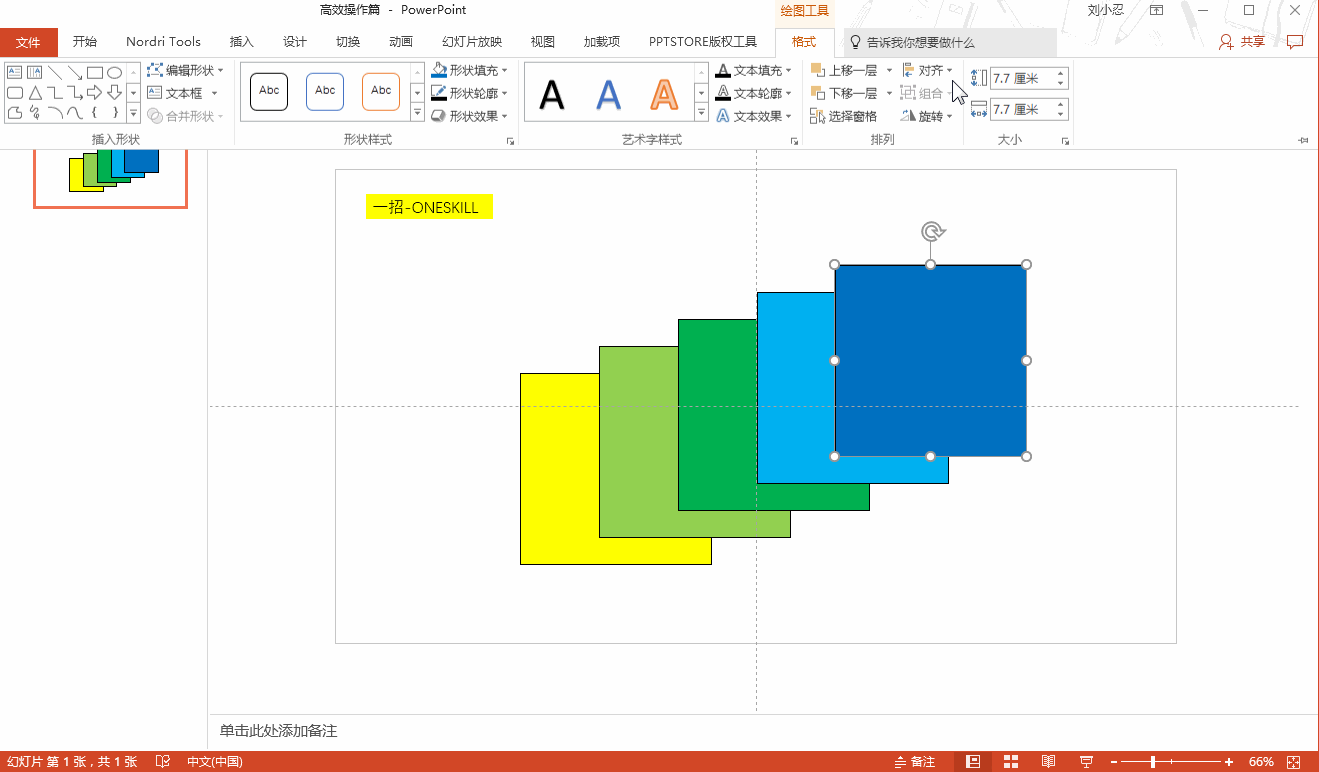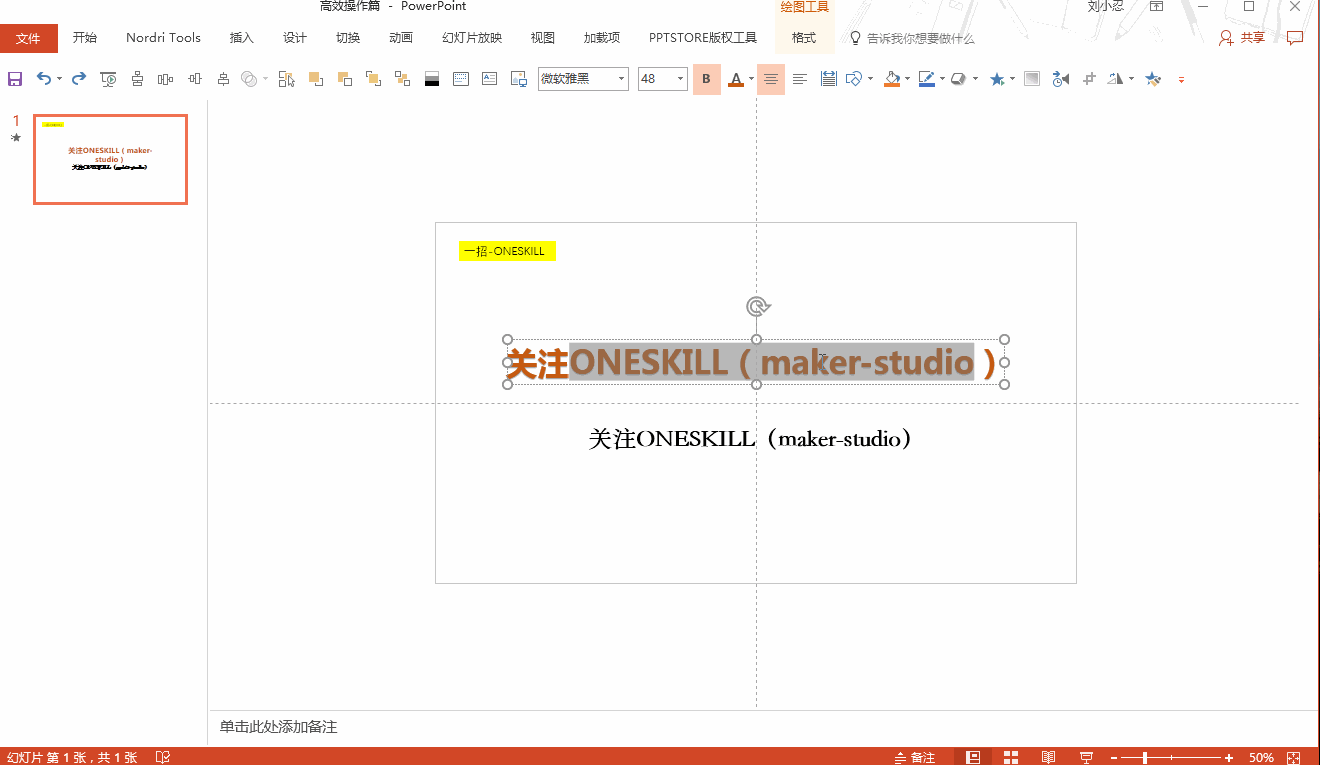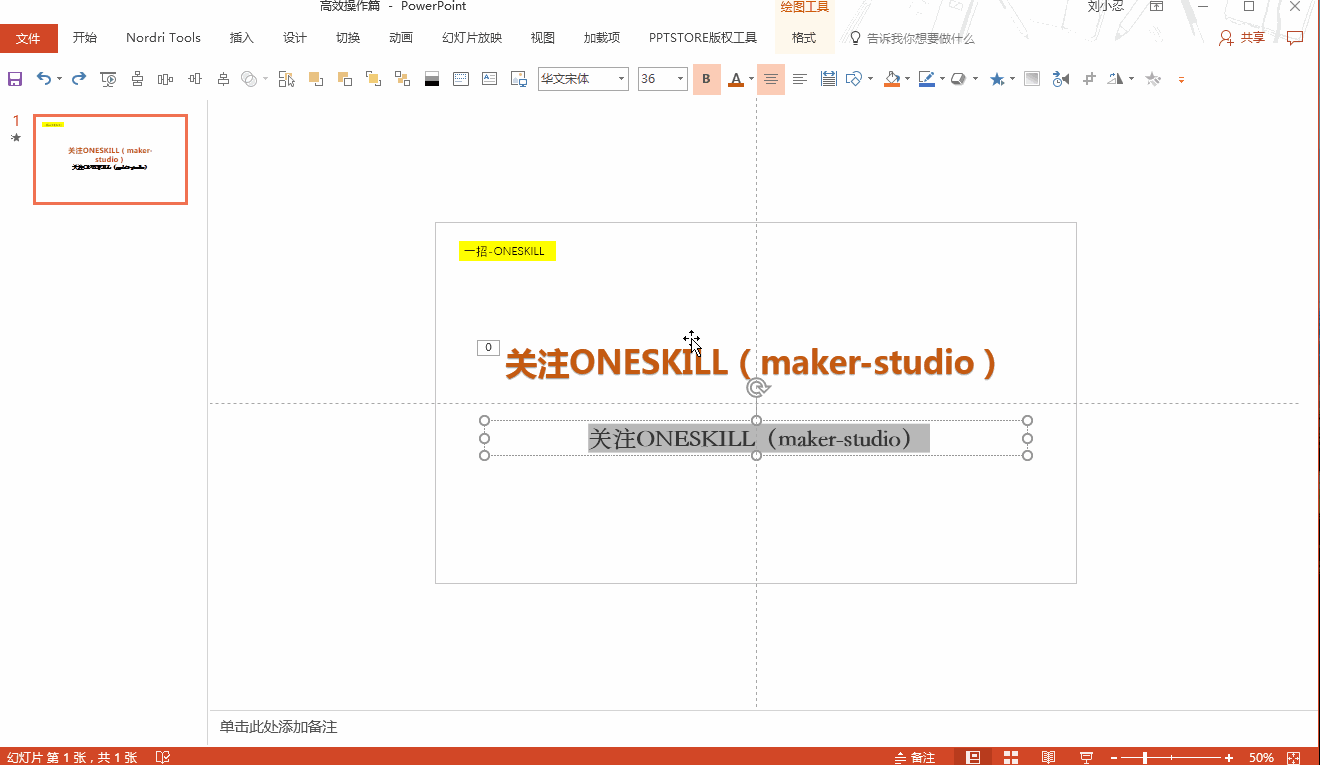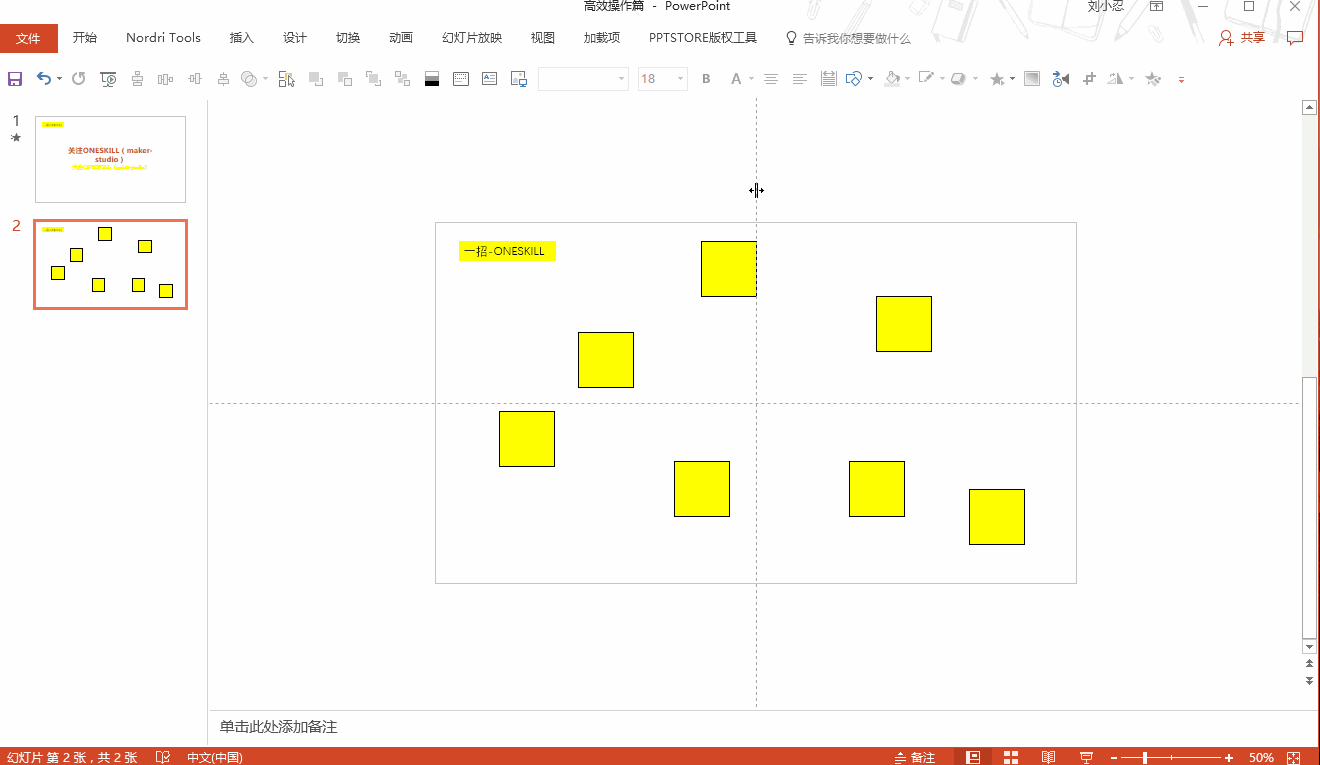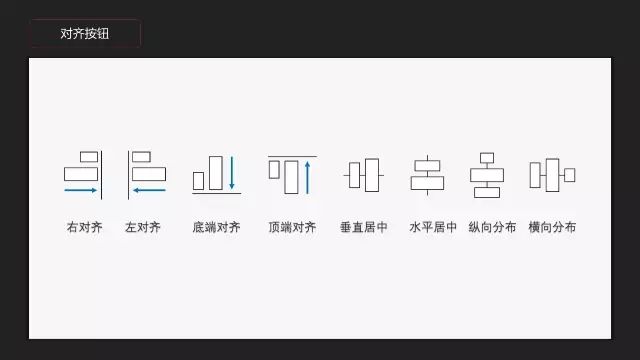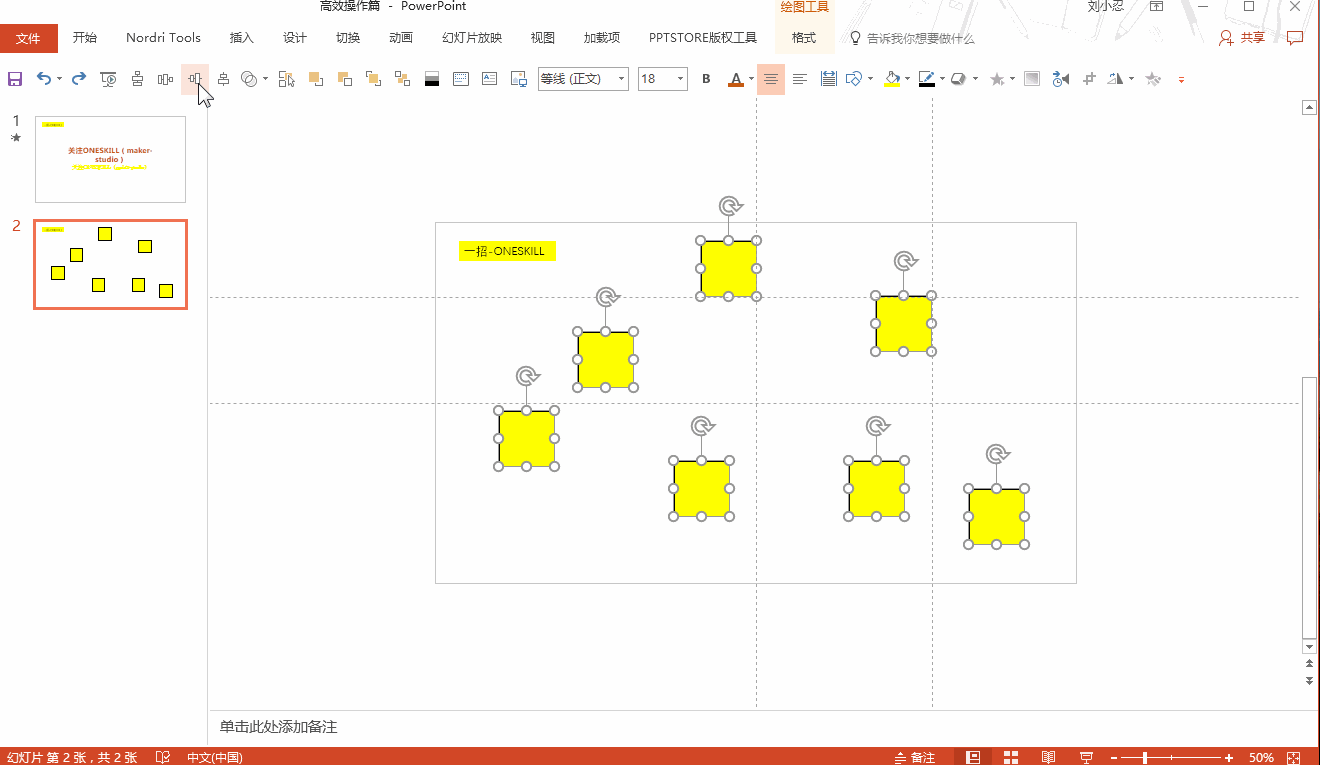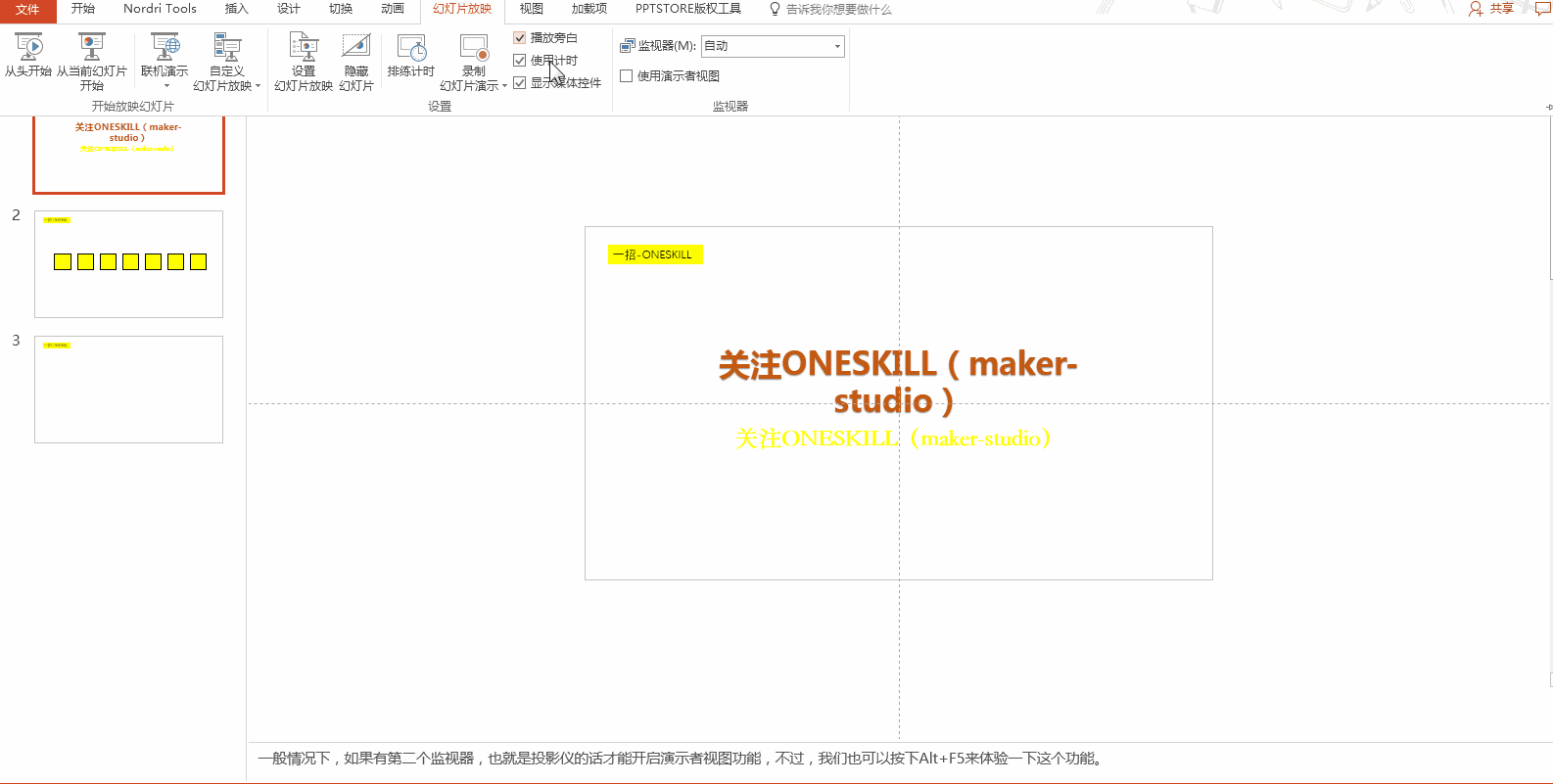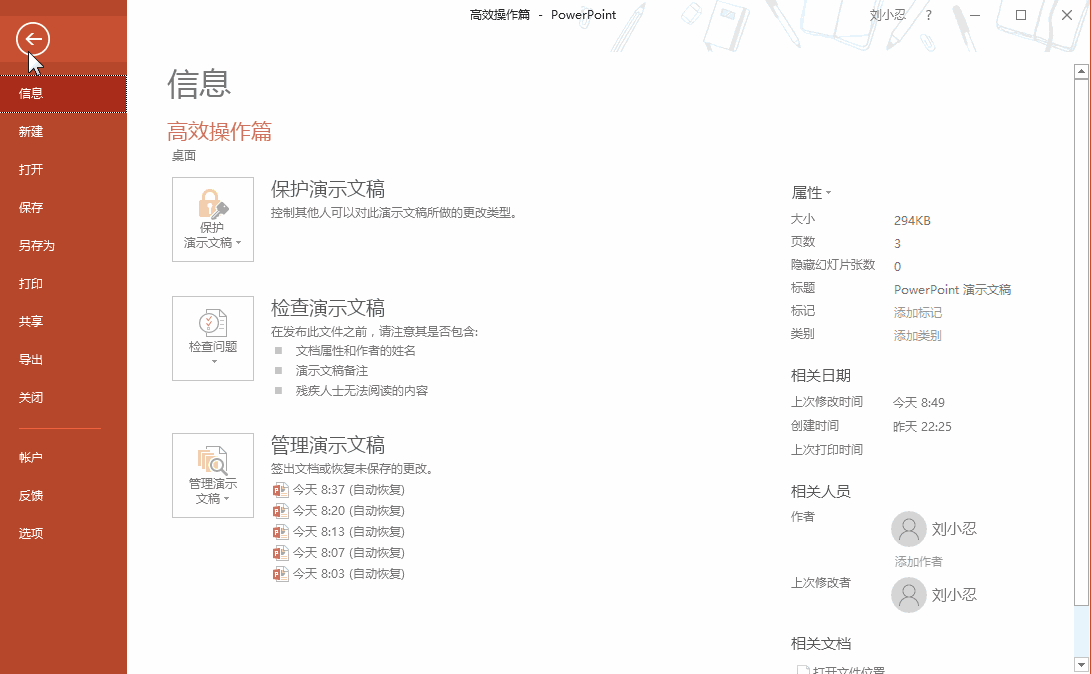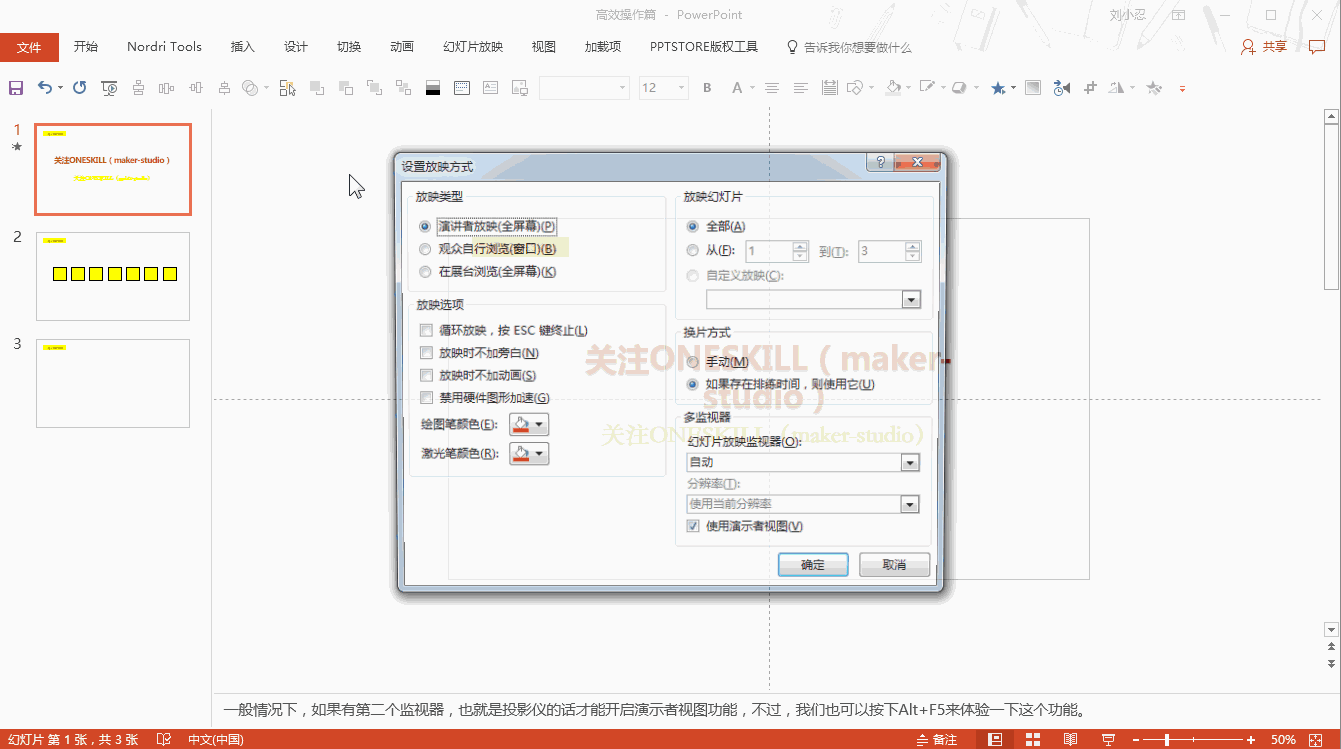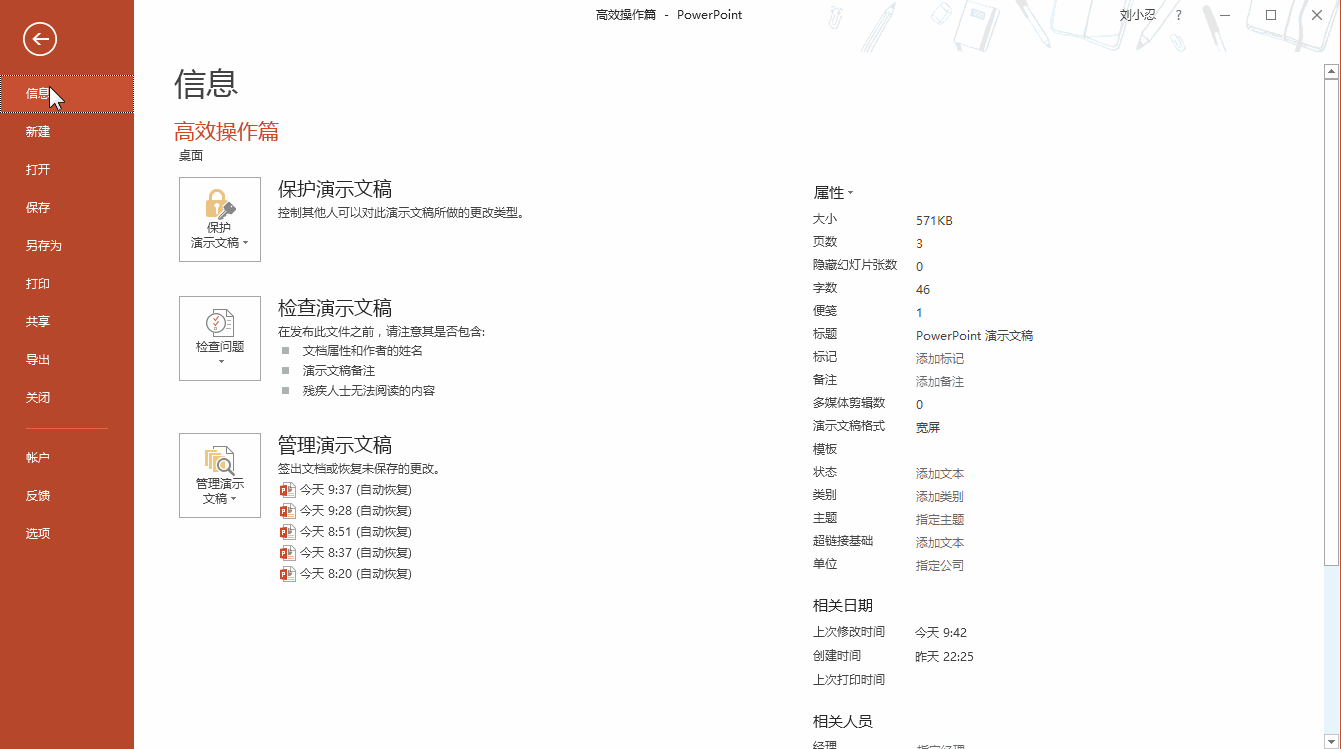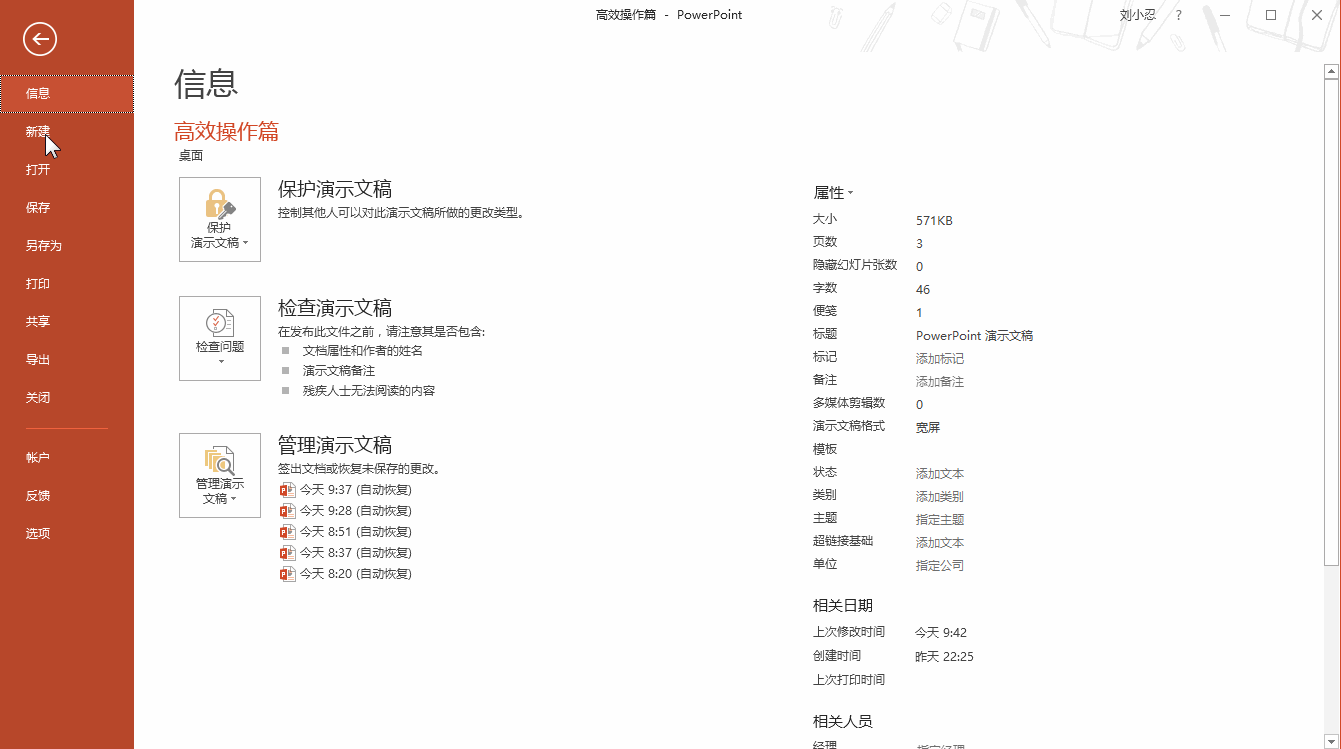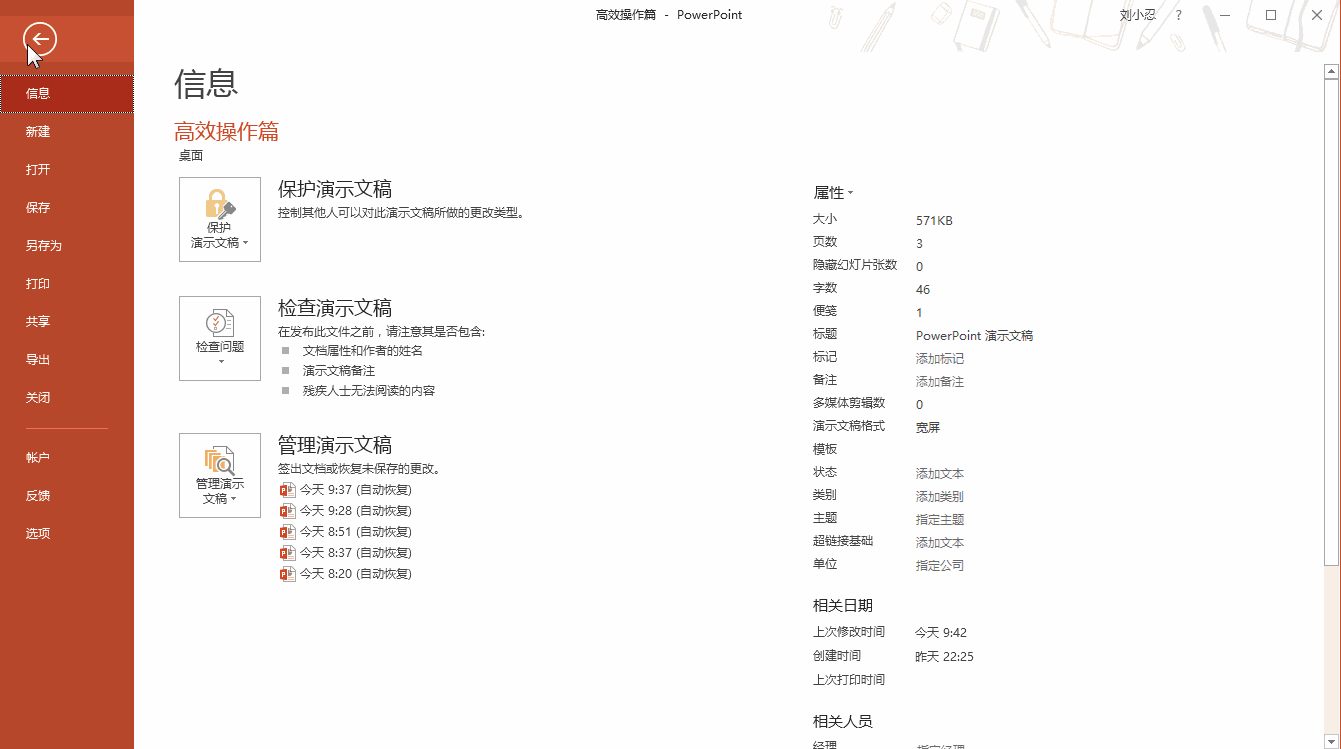第021期 |360度全面剖析PPT操作之常规高效操作篇
「如何高效地制作PPT,在最短的时间内设计出高质量的PPT,这是小白晋升大神的必经之路,这一系列就给大家全面剖析PPT的高效操作」
PPT高效操作共上、中、下三期,上期为PPT常规高效操作篇,中期为PPT高效设计的工具篇,下期为PPT设计的高效思维篇,这一期讲操作篇。
这里基本涵盖了所有PPT的高效操作,掌握这些你就是大神!
1. 去除默认版式
PPT中存在很多鸡肋功能,比如新建PPT后的默认版式,几乎所有人都不会用这个版式,所以我们要去掉这个鸡肋。
面对这种情况,我们只需要选中幻灯片 > 选择开始菜单 > 版式 > 空白。
也可以通过新建空白幻灯片来实现。
2. 替换文字
如果你的PPT已经做了很多页,可是你发现你用的某种字体不好(比如宋体),要换成另一种字体(比如微软雅黑行楷),可是一页页改会是一个巨大的工程。
此时,我们只需要在开始菜单中找到替换,选择替换字体,就能实现一键替换所有幻灯片的字体。
3. 幻灯片母版
幻灯片母版的作用就是提前将我们常用的版式都设计好,放在母版库中,方便我们随时调用。
比如我觉得下面这一页的版式不错,我可以通过视图>幻灯片母版来设置相应的模板。
通过幻灯片母版还可以统一为PPT添加LOGO。
4. 设置自动保存时间,找回为保证的文件
因为死机或者是其他原因没有保存,意味着之前的所有工作付诸东流,想死的心都有,所以要养成没完成一部分操作就按一次Ctrl+S保存,当然我们也可以将系统自动保存时间设置到最短(目前最短为1分钟保存一次)。
没有保存而丢失的文件,我们可以在本地查找到自动保存的版本双击打开就行,本地地址为自动恢复文件位置。
5. 增加可撤销的步数
PPT默认可撤销的步数为20步,但很多情况下20步是不够的,所以我们要增加可撤销的步数,当发现操作错误的时候,我们有更多的空间去撤销(Ctrl+Z)。
文件 > 选项 > 高级 > 更改最多可取消操作数。
6. 设置默认格式
这是一个特别人性化的功能,通过设置默认格式,我们可以将现有的我们觉得很好的文字、形状和图片对象设置为默认的格式,设置完成后,下次我们插入的文字、形状或图片就是默认格式啦。
以字体为例,我们只需要选中字体,单击鼠标右键,选择设置为默认字体,那么我们下次插入字体的格式就默认为这个格式了,形状和图片也可以用同样的方法设置。
7. 常用高效快捷键
掌握以下快捷键操作,你就是大神。
8. 设置快速访问工具栏
我们可以将经常用到的功能放在快速访问工具栏中,方便快速调用,而不用去各功能所在菜单中找,缩短操作步骤。
比如我们要将字体设置功能放入快速访问工具栏,我们只需要在字体设置功能区上单击鼠标右键,添加到快速访问工具栏即可。
9. 图层与选择窗格
图层就像是含有文字或图形等元素的胶片,一张张按顺序叠放在一起,组合起来形成页面的最终效果。
但如果图层很多,我们就需要使用选择窗格来快速调整图层位置或者隐藏图层。
10. 两把刷子,一个吸管
格式有格式刷,动画有动画刷,颜色有吸管,单击刷子可刷一次,双击刷子可刷多次,操作特别简单,多用常用就能提高效率。
11. 快速对齐工具
做PPT用的最多的就是对齐,所以能够掌握快速对齐的方法能够大大提升我们操作的效率,对齐中有两个工具需要注意:参考线和对齐工具。
参考线用于对齐非常方便,有智能吸附作用,按住CTRL,拖动参考线可以复制。
善于应用对齐工具可以让你的操作事半功倍。
12. 自带截图工具
一般我们常用的截图工具主要有QQ截图、微信截图和其他在线截图工具,但这些都是需要在网络环境下才能用,其实PPT自带可截取屏幕的截图工具,可以让我们离线截图。
插入 > 屏幕截图 >屏幕剪辑。
13. 演示者视图
演示者视图就是我们进行幻灯片演示的时候,你在自己的电脑屏幕上看到的界面,我们先要在幻灯片放映菜单中勾选使用演示者视图。
一般情况下,如果有第二个监视器,也就是投影仪的话才能开启演示者视图功能,不过,我们也可以按下Alt+F5来体验一下这个功能。
14. 维护幻灯片版权
有时候很多人会索取你的幻灯片文件,防止别人修改你的幻灯片后进行二次传播,侵犯自己的版权,这时候你可以设置保护演示文稿。
15. 嵌入特殊字体
当你设计好幻灯片后,要到另一台电脑进行演示,但如果该电脑没有你幻灯片所用的字体,那么在放映时特殊字体会变成难看的宋体,这时候我们可以采用嵌入特殊字体避免出现这种情况。
16. 放映时隐藏所有动画
做好一个带动画的PPT,但在有些场合我们又不需要动画演示,这时我们就可以隐藏所有动画后进行放映。
17. 设置幻灯片预览图
让PPT以第一页封面的缩略图形式呈现在电脑里,这样我们就可以快速寻找到我们想要打开的PPT。
18. 将PPT导成图片、视频或PDF格式
有时候我们需要将PPT导成图片、视频或PDF格式进行分享,对于2013或以上版本,我们只需要将PPT另存为对应格式就好,以图片为例。
19. 检查幻灯片兼容性
有时候我们用高版本的PPT做好了幻灯片,我们不知道能否兼容低版本的PPT,又有哪些地方不兼容,这时候我们就可以通过检查兼容性进行查看。
20. PPT一键换色
这是做PPT模板的设计师用的经常会用到的一个功能,大体的思路就是先自定义几套配色方案,然后将其中一套配色方案用在PPT中,之后如果需要换颜色就不用一页页改颜色了,直接改配色方案然后套用就可以了,非常非常高效!
| 刘小忍
新技术达人,网易认证讲师,PPT认证原创设计师,做过千万级成功融资PPT,靠帮做简历挣了5W+,新媒体运营新人,写作学习者,2017年请陪我一起读一百本书,研究两个领域,写一百篇原创文章,开发一门网络课程。
此文原创,版权保护,未经允许不准转载。
设计是拒绝平庸的方式。