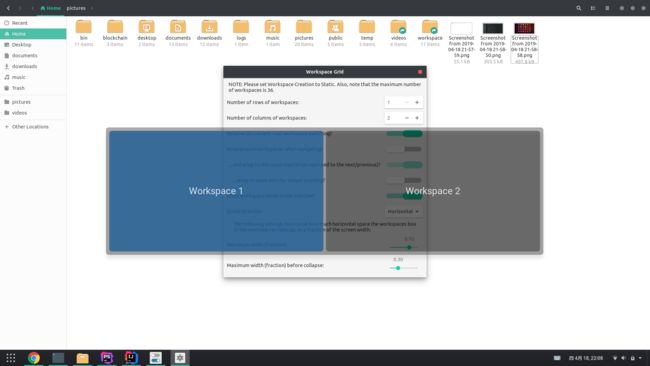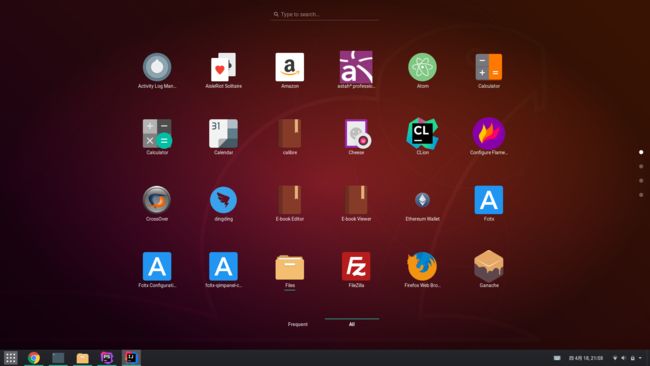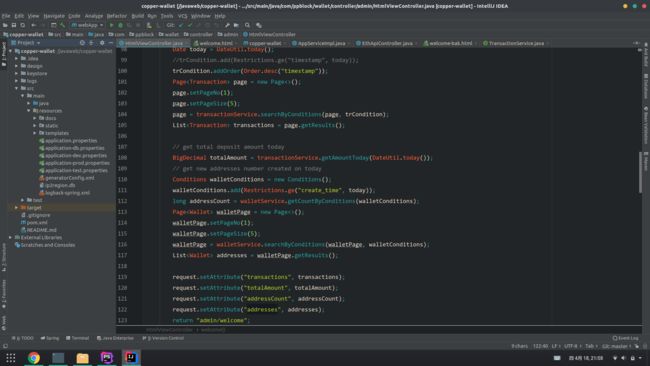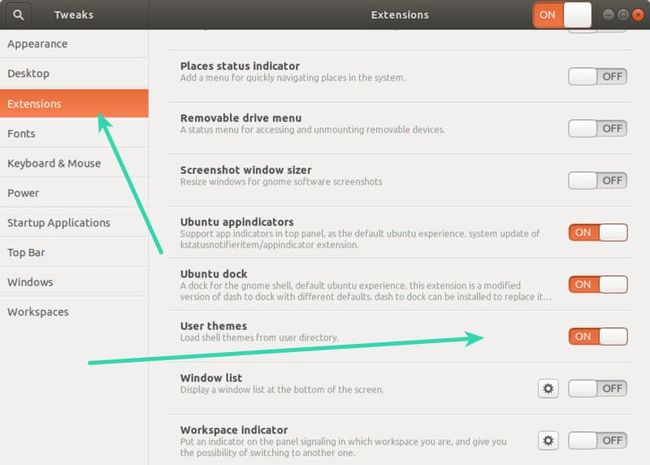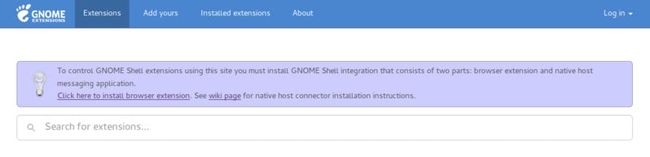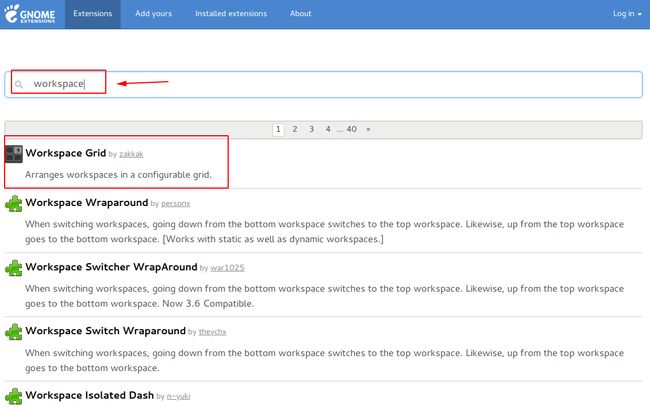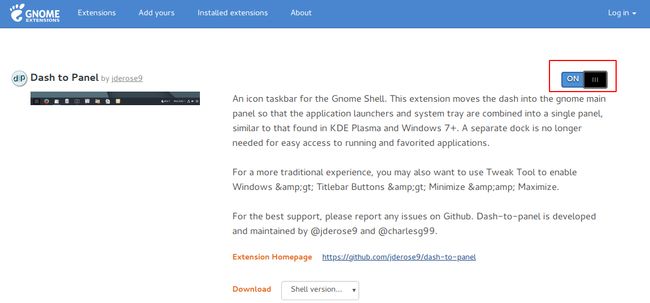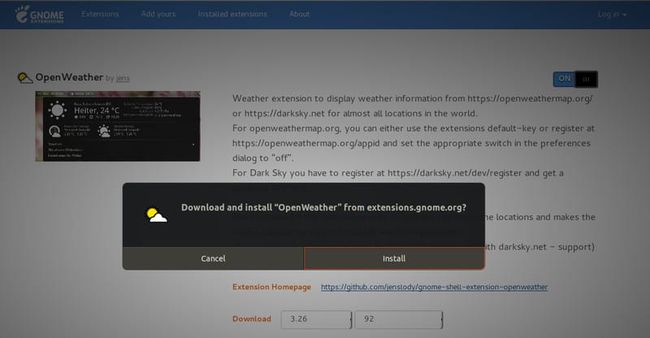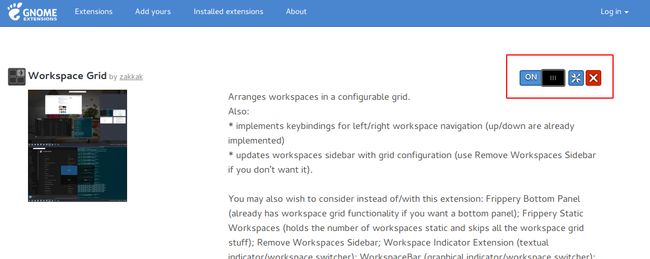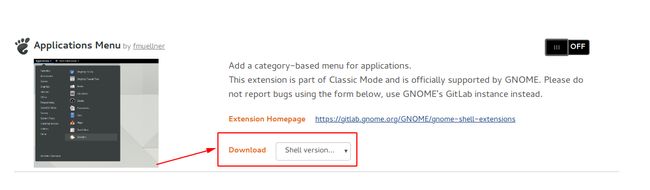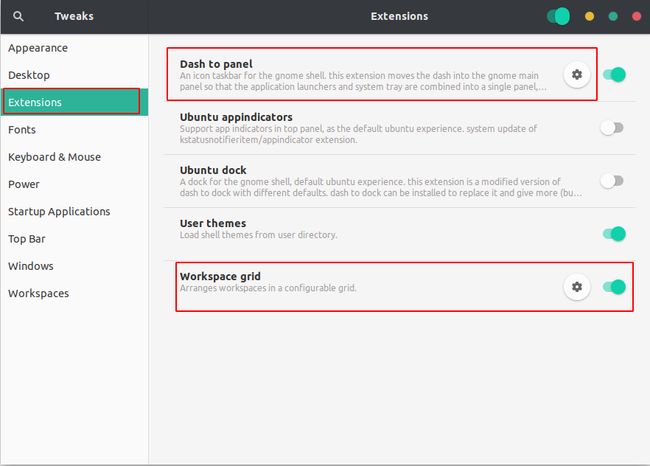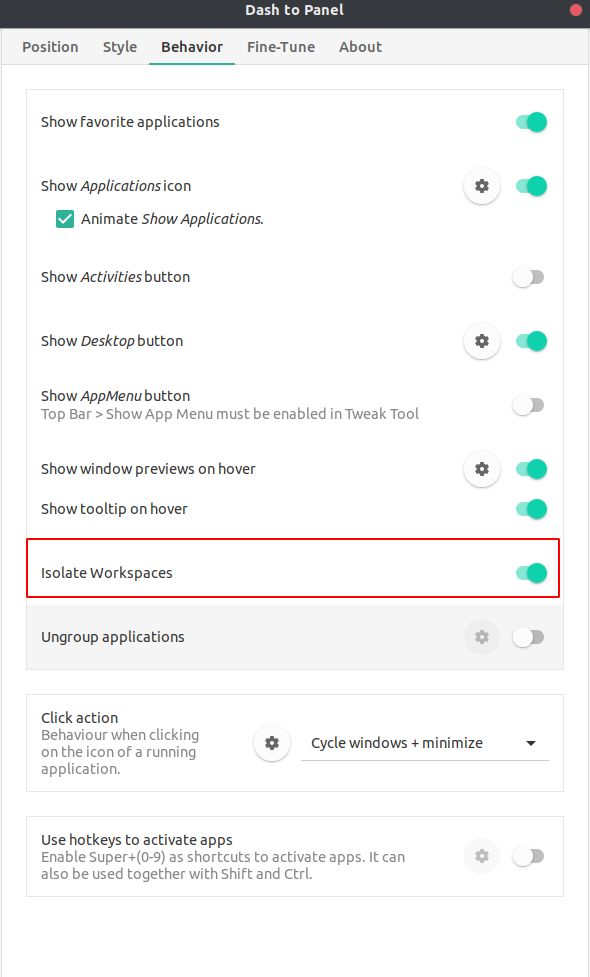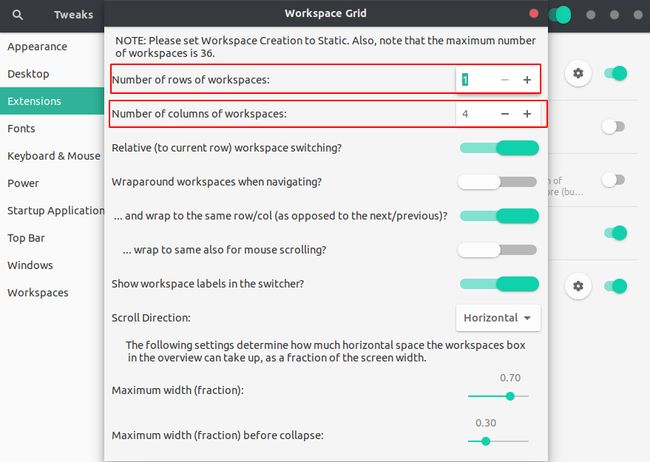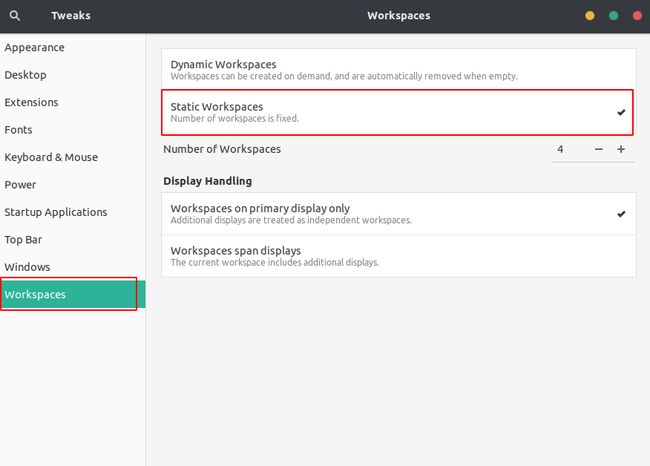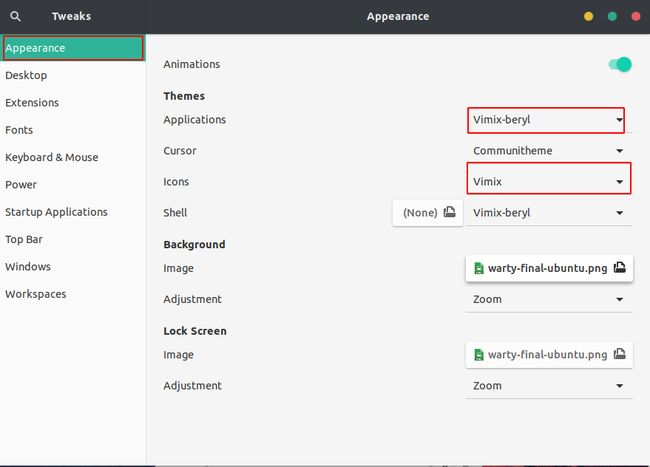升级到 Ubuntu 18.04-LTS 之后,发现桌面环境有了很大的变化,从原来的 Unity 又恢复成 Gnome 桌面了。这本来是件好事,因为个人觉得 Gnome shell
桌面确实比 Unity 桌面要清爽简洁一些。但是可能是我习惯了 Unity 桌面的使用方式了,Gnome shell 桌面有些地方让我觉得用起来不怎么方便。
比如工作区的排列从横的变成竖的了,还有就是工作区之间的应用程序没有隔离等等。
考虑到 Ubuntu 以后将长期使用 Gnome 作为默认桌面,作为一个爱折腾的码农,我不愿意将就,决定改造一番。虽然一个漂亮的桌面环境对码农来说没有什么
卵用(大部分工作其实是在终端通过命令交互完成),但是能给人带来好心情也是不错的。
废话不多说,先贴上几张优化后的效果图:
安装步骤
- TOC
{:toc}
安装 gnome-tweaks
首先我们需要安装一个工具 gnome-tweak-tool,你可以在 Ubuntu 软件中心找到并安装它,也可以是使用下面的命令直接安装:
sudo apt install gnome-tweak-tool
有时候,你需要知道你正在使用的 GNOME Shell 的版本,这有助于你确定扩展是否与系统兼容。你可以使用下面的命令来找到它:
gnome-shell --version
安装 GNOME Shell 扩展
GNOME Shell 扩展本质上来说是增强 GNOME 桌面功能的一小段代码,就跟我们平时安装的浏览器扩展一样。
我们有三种方式安装 GNOME Shell 扩展:
- 使用来自 Ubuntu (或你的 Linux 发行版)的最小扩展集
- 在 Web 浏览器中查找并安装扩展程序
- 下载并手动安装扩展
一、使用 gnome-shell-extensions 包 [最简单最安全的方式]
Ubuntu(以及其他几个 Linux 发行版,如 Fedora )提供了一个包,这个包有最小集合的 GNOME 扩展。
由于 Linux 发行版经过测试,所以你不必担心兼容性问题。
如果你不想费神,你只需获得这个包,你就可以安装 8-10 个 GNOME 扩展。
sudo apt install gnome-shell-extensions
安装完成之后重启系统,然后再打开 gnome-tweaks, 你会发现已经装好了几个扩展,你只需要通过右边的开关启用或者禁用它们就可以了。
遗憾的是我这次要用的几个扩展(dash-to-panel, Workspace Grid)都不在里面,只有
User Themes 在里面。
二、通过 Web 浏览器来安装
那如果你是像我一样发现自己需要的扩展并不在系统整合的扩展集合包里面,你就需要通过浏览器或者手动安装了。
GNOME 项目有一个专门用于扩展的 网站,
就类似苹果的应用中心或者 Chrome 的扩展中心一样,你可以在这里找到你想要的扩展并安装并管理它们,
甚至不需要 GNOME Tweaks Tool。
但是为了安装 Web 浏览器扩展,你需要两件东西:浏览器附加组件和本地主机连接器。
当你访问 GNOME Shell 扩展网站时,你会看到如下消息:
要使用此站点控制 GNOME Shell 扩展,你必须安装由两部分组成的 GNOME Shell 集成:浏览器扩展和本地主机消息应用。
你只需在你的 Web 浏览器上点击建议的附加组件链接即可。你也可以从下面的链接安装它们:
- 对于 Google Chrome、Chromium 和 Vivaldi: Chrome Web 商店
- 对于 Firefox: Mozilla Addons
- 对于 Opera: Opera Addons
接下来你还需要安装主机连接器
sudo apt install chrome-gnome-shell
安装完成之后你就可以通过浏览器很方便的安装你需要的扩展了。
第一步,在搜索栏中搜索你需要安装的扩展
第二步,点击右上角的开关按钮
第三步,在弹出的确认框中选择确认安装
安装完成之后你再刷新就可以看到右上角多了删除和配置的按钮
三、手动安装
如果你只想安装一两个扩展,就没有必要安装浏览器插件和连接器整得这么麻烦了,你直接去 GNOME 扩展官网
搜索到你需要安装的扩展,然后直接下载你需要的版本。
解压之后把名字改下去掉后面的版本信息,比如解压后的名字为 apps-menugnome-shell-extensions.gcampax.github.com.v40.shell-extension,
你需要去掉后缀 .v40.shell-extension,然后把文件夹拷贝到 ~/.local/share/gnome-shell/extensions,重启 Gnome-Tweaks 就可以了。
安装 dash-to-panel 扩展
安装方式我就不赘述了,这里主要讲一下如何配置。打开 gnome-tweaks 点击 extensions 菜单,你会发现你刚刚安装的扩展都在这里了:
点击右边的开关打开 dash-to-panel 扩展,然后点击配置按钮打开配置菜单:
配置选项很多,什么样式,位置之类你自己去配置,重要的功能配置都在 Behavior 这一栏,我这里主要说明一下如何配置隔离工作区应用的开关,点击 isolate Workspace 这个配置项右侧的开关开启就好了。
安装 Workspace Grid 扩展
这个配置更简单,主要配置工作区的行和列,根据你自己的需要配置就 OK 了。
不过这里值得一提的是,Workspace Grid 可以配合 gnome-tweaks 本身的 Workspace 配置菜单一起设置,
比如配置工作区是动态增加还是静态设置之类的。
安装 vimix 主题和图标
说实话,ubuntu-18.04 本身自带的 Communitheme 主题已经比较漂亮了,但是如果你喜欢 Windows 或者 Mac 的窗口风格的话,你可能更新欢 vimix。
安装方式很简单,直接去 github 上把这两个项目下载下来,项目的 README 文档都有安装教程,
非常简单,直接执行项目根目录下的 Install 脚本就行了。
- vimix 主题项目: https://github.com/vinceliuice/vimix-gtk-themes
- vimix 图标项目: https://github.com/vinceliuice/vimix-icon-theme
安装完成之后配置启用主题和图标:
参考链接
- https://linux.cn/article-9447-1.html
- https://blog.csdn.net/weixin_33811961/article/details/87451535
本文首发于 小一辈无产阶级码农
原文发布时间:2019-04-18