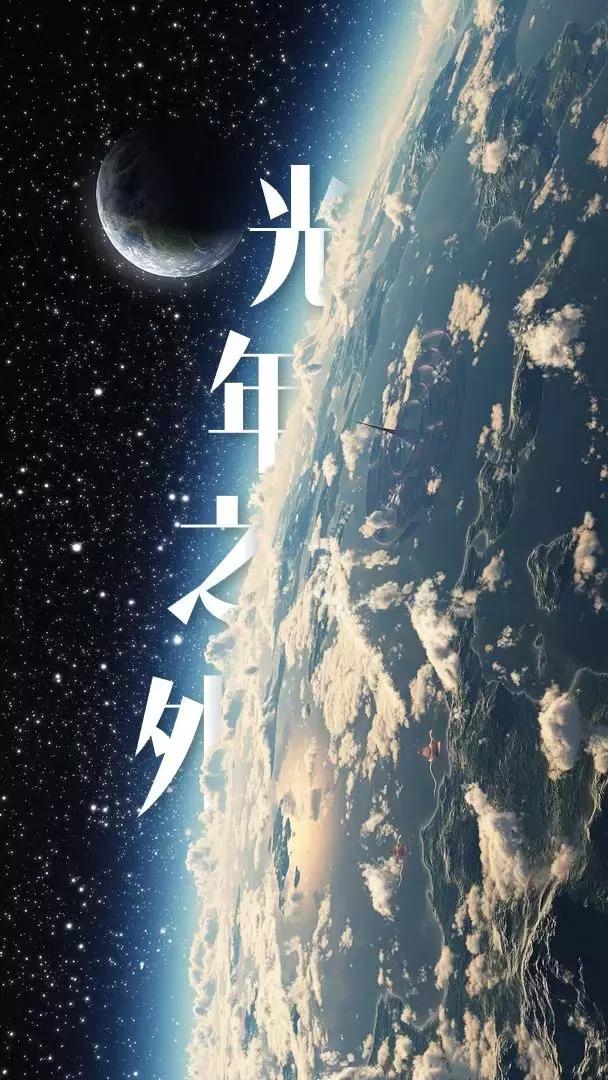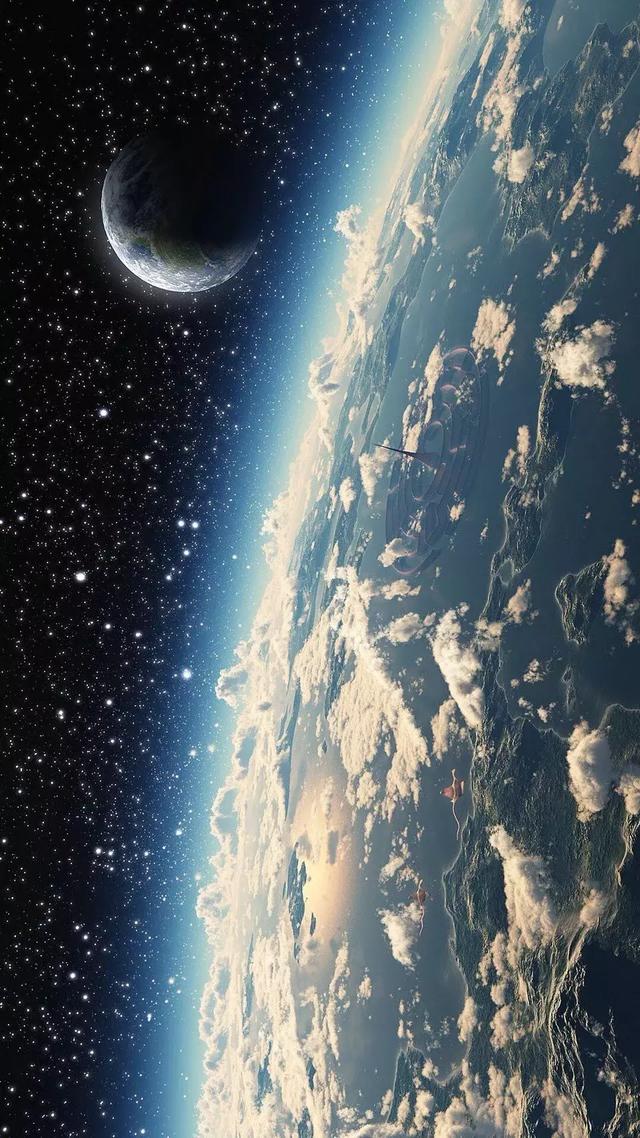上一期一分钟get小技能,我们提到了PPT抠图,其实,抠图这个功能我们之前在做出海报级别PPT里提到过。这次我们来详细聊聊用PPT如何抠图。
本期话题:如何用PPT抠图
老样子,我们来看看PPT抠图能做出哪些效果。
这些都是用PPT抠图做出来的。接下来我们就进入正题:
①准备好特定的图片,想好布局。
②在“插入”里找到“形状”选择“任意多边形:形状”
③调整好中间图片,在需要抠图的四周勾勒出边界。
④先选中图片,然后选中已经画好的多边形,在“格式”选项卡左侧的“合并形状”里选择“相交”然后我们看一下效果:
这里提示一下,选中之后一般会有两个格式选项,一个是图片的格式选项,另一个是图形的格式选项,在图形的格式选项的左侧才有“合并形状”的选项。
最终的效果图如下:
这样,抠图的部分就完成了。我们现在开始综合下面这个技能来进行修改。
加上渐隐字和阴影,放在PPT里,可以有很好的层次感,这就是我们文章开篇看到的示例:
还有一张图片,留给大家练手吧~