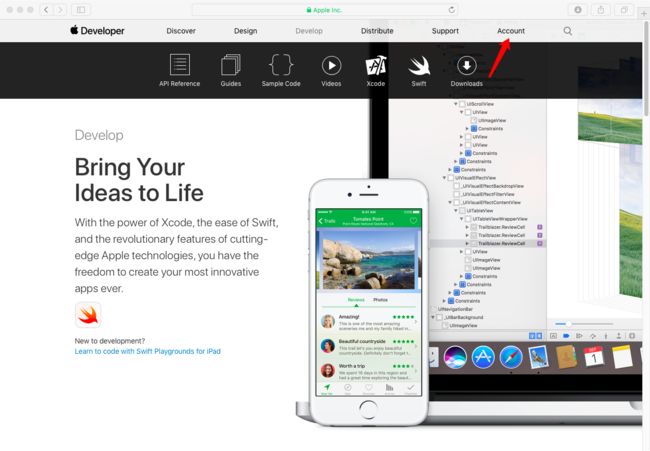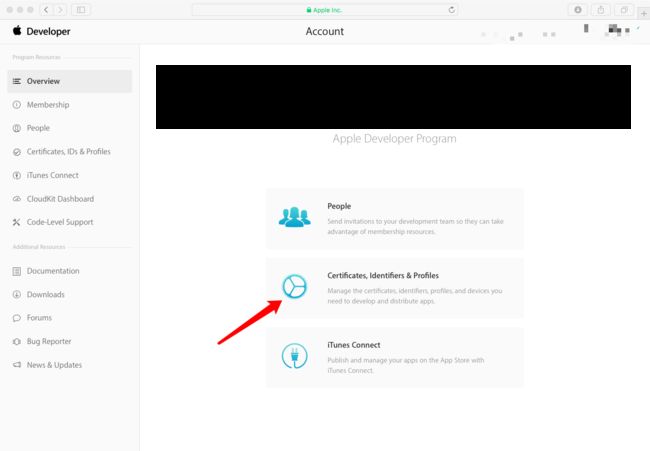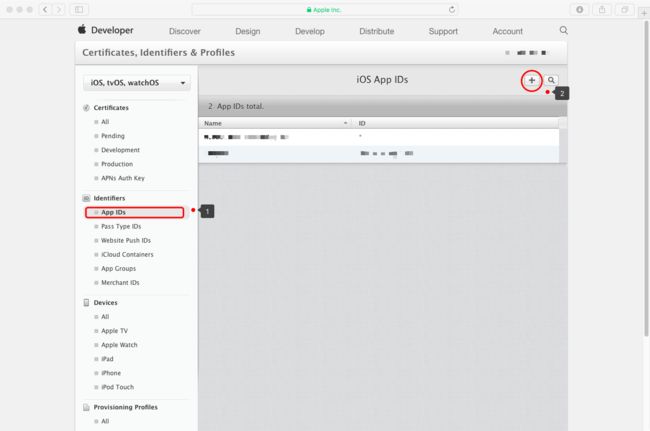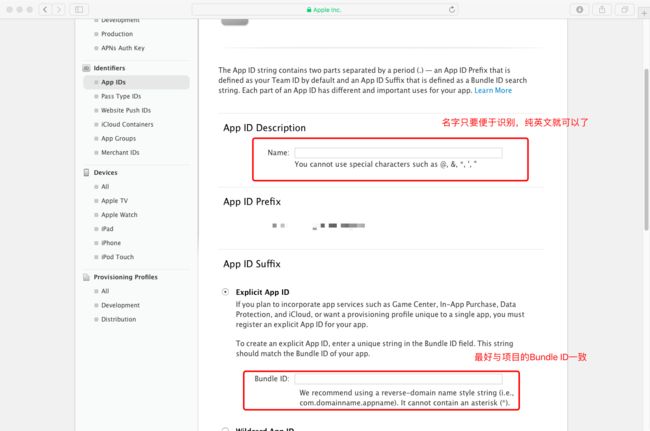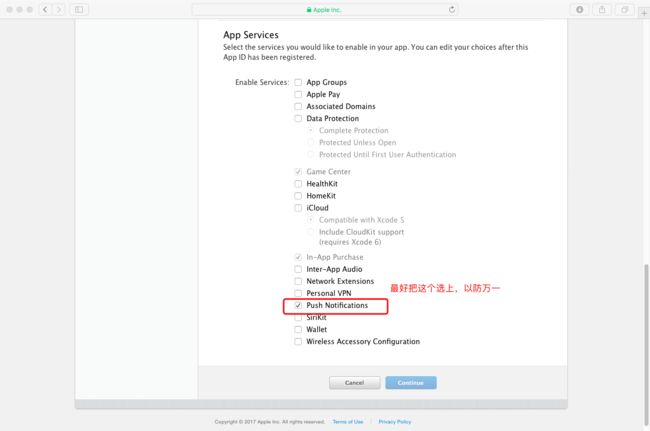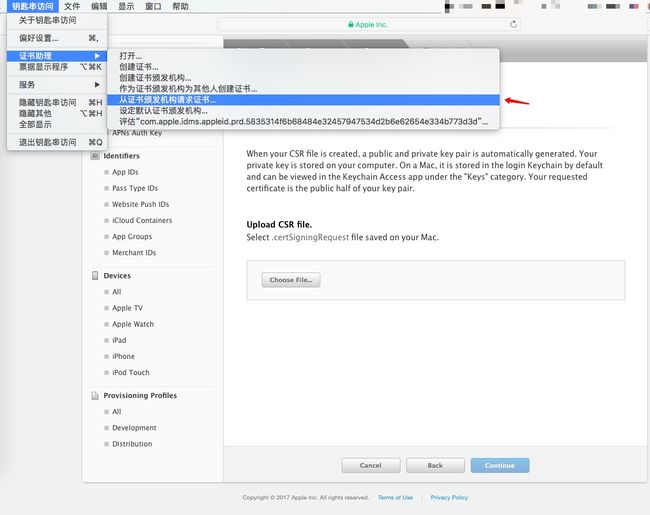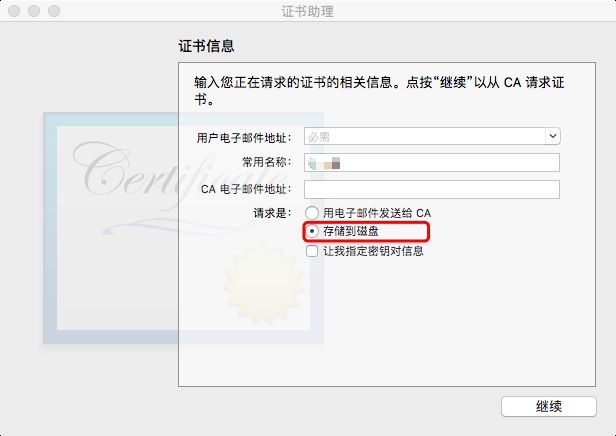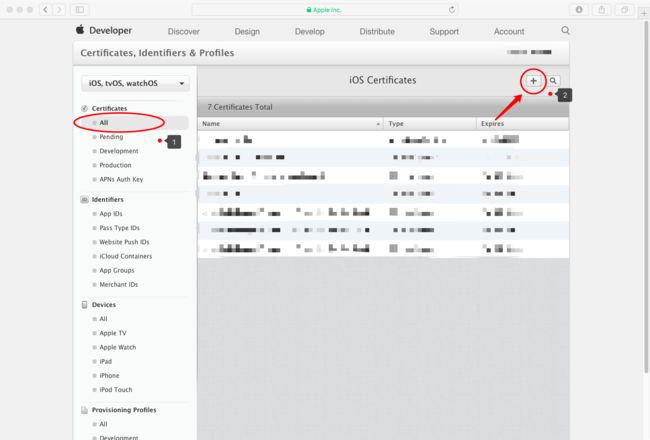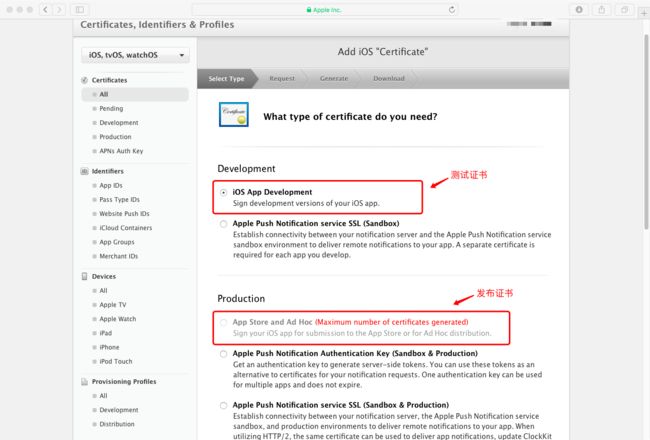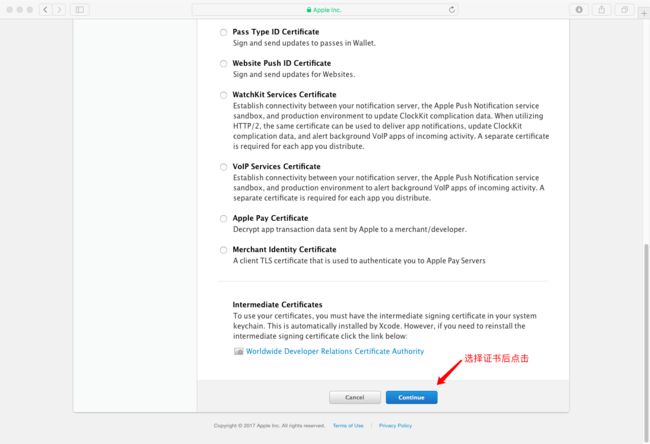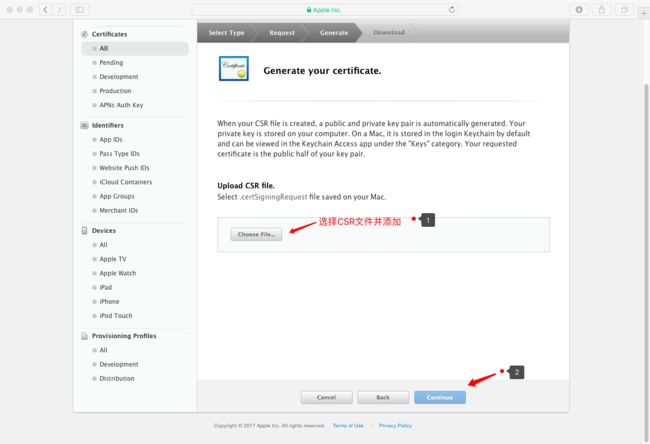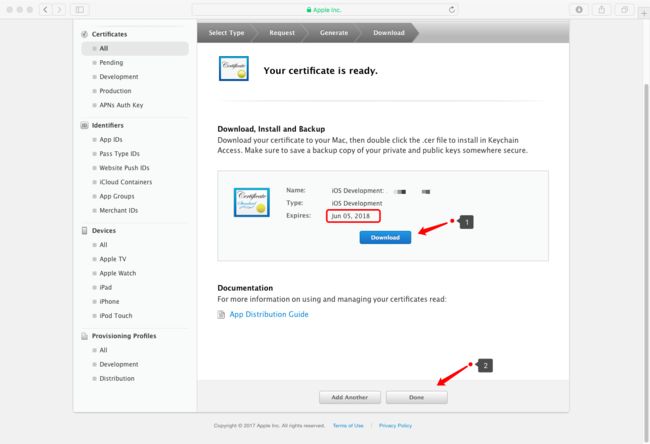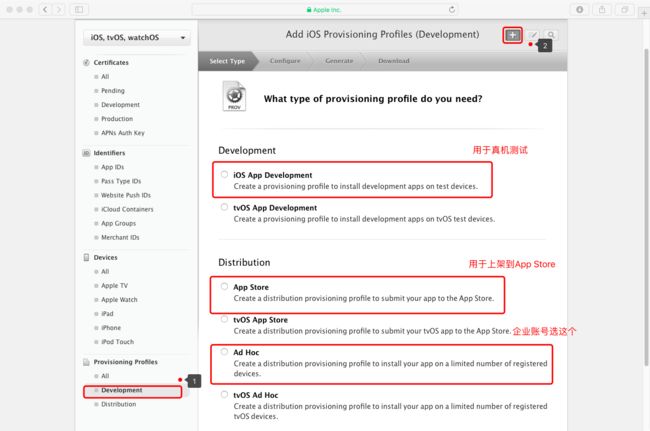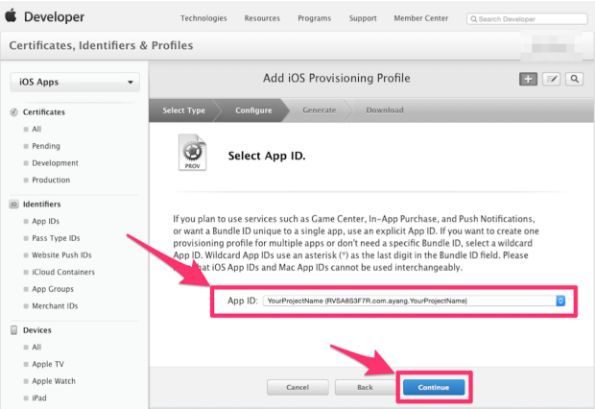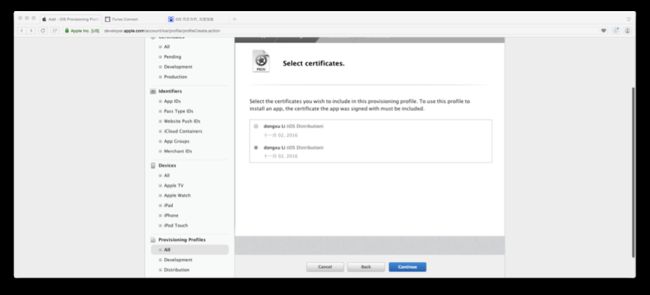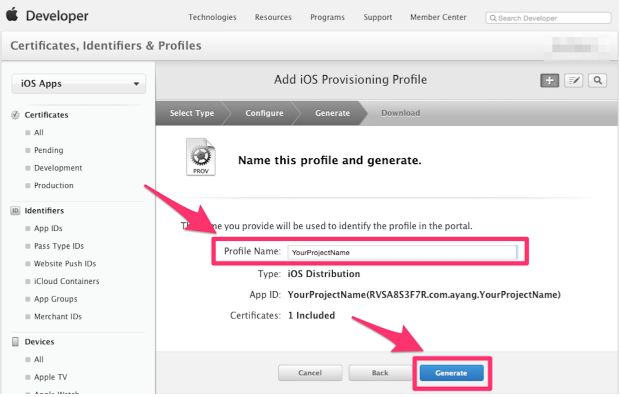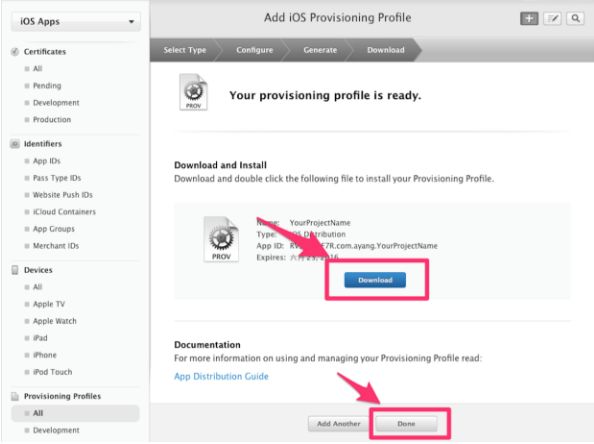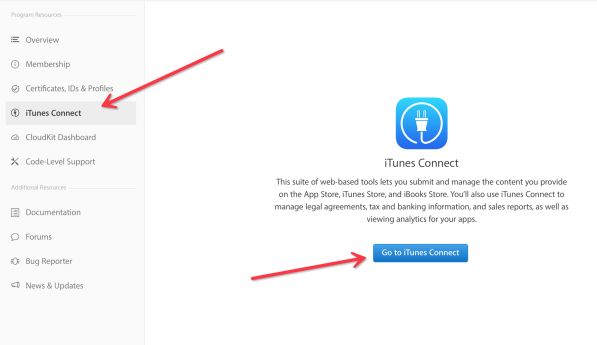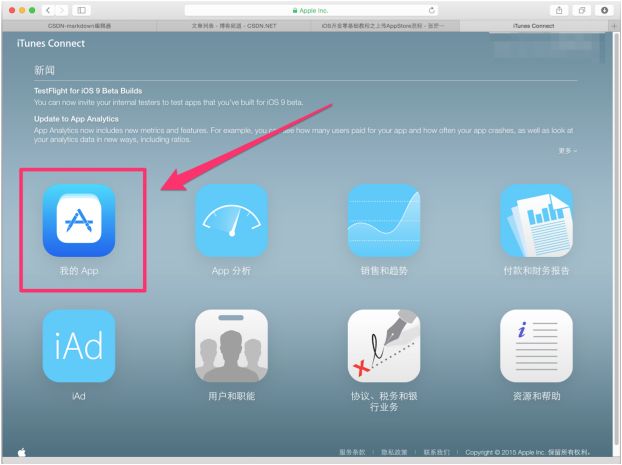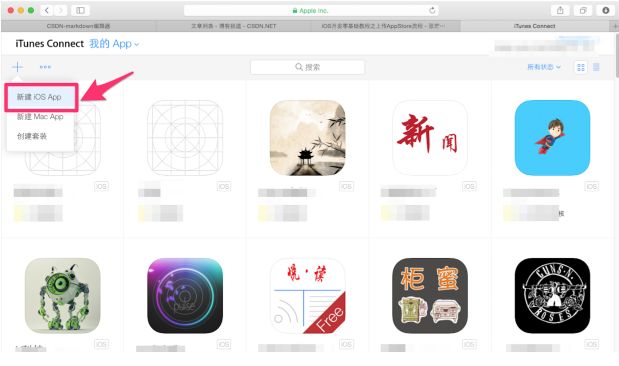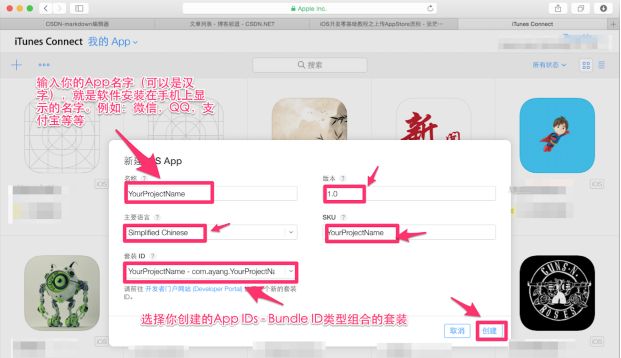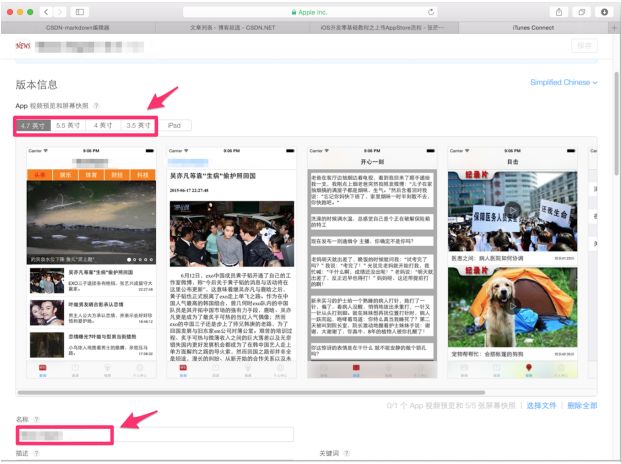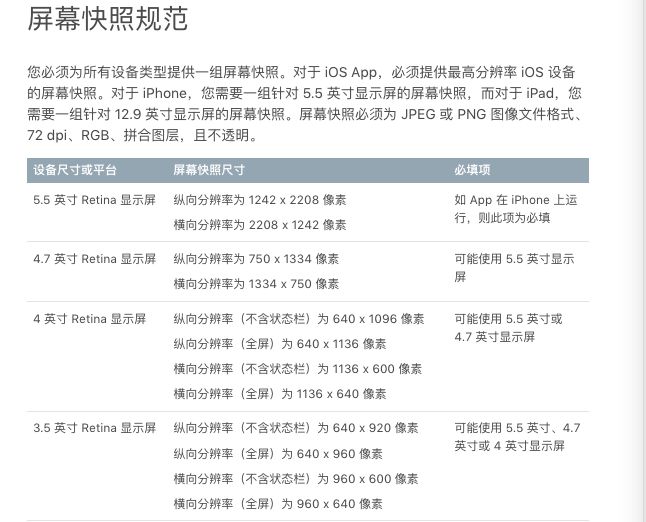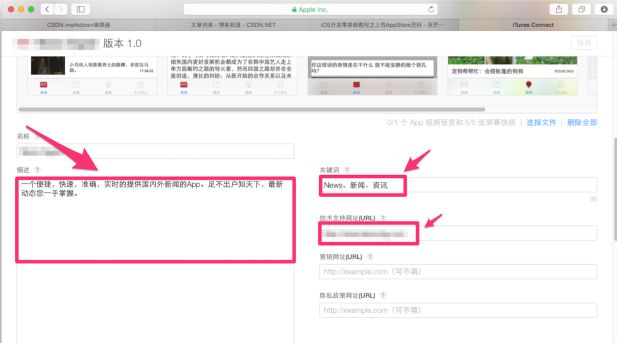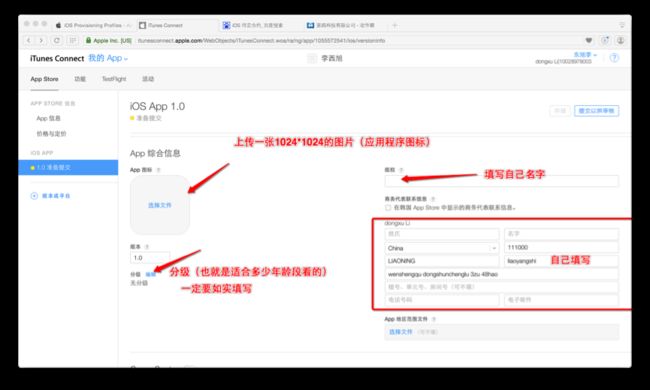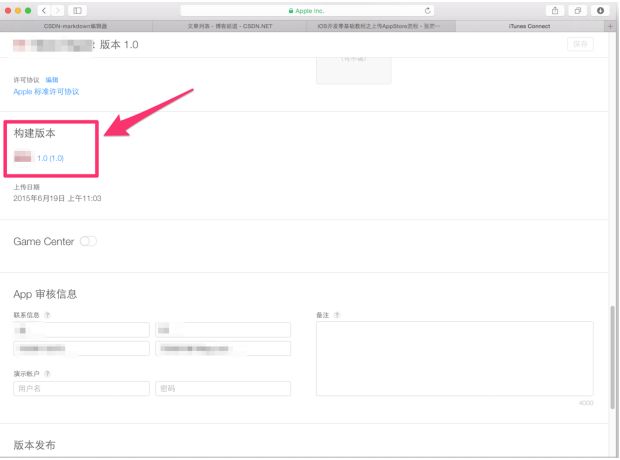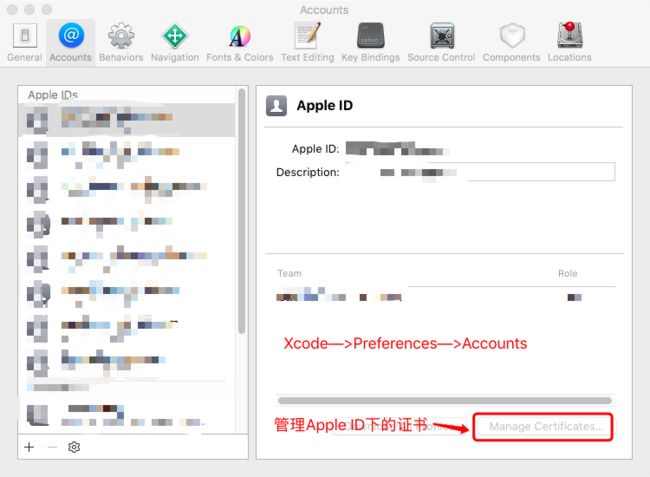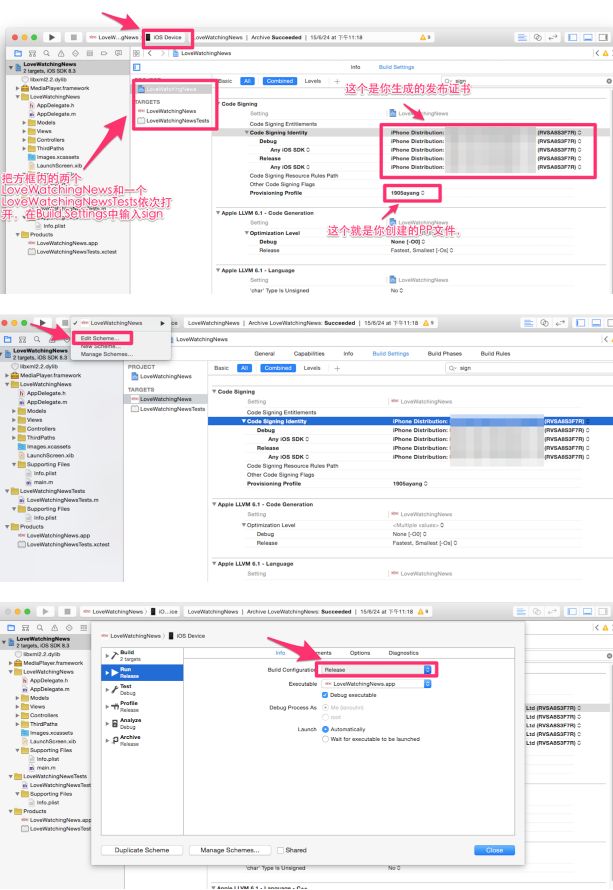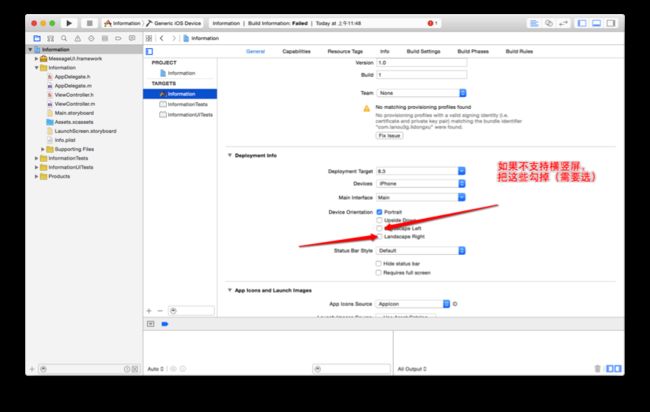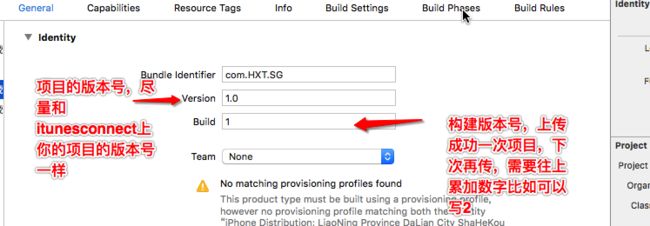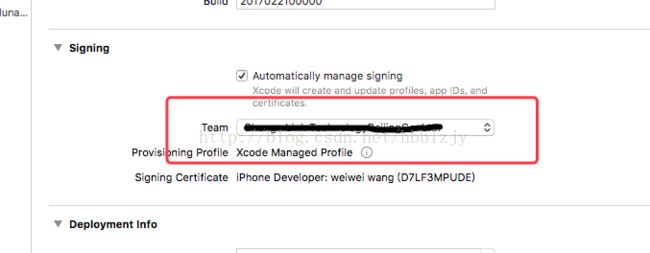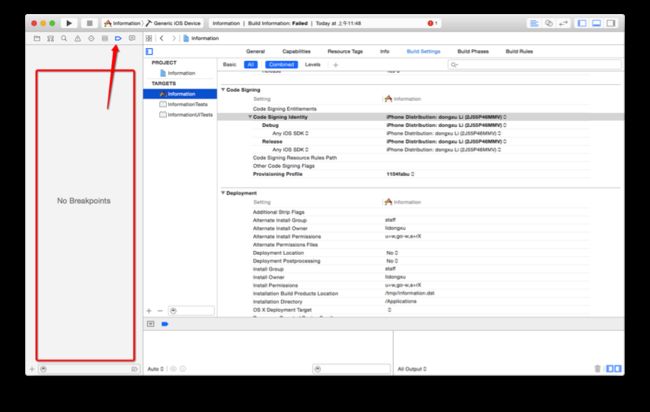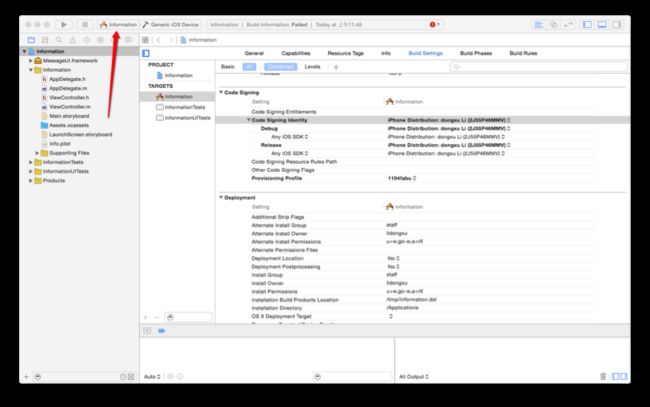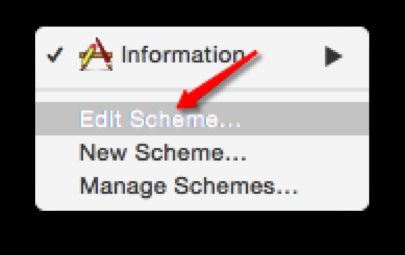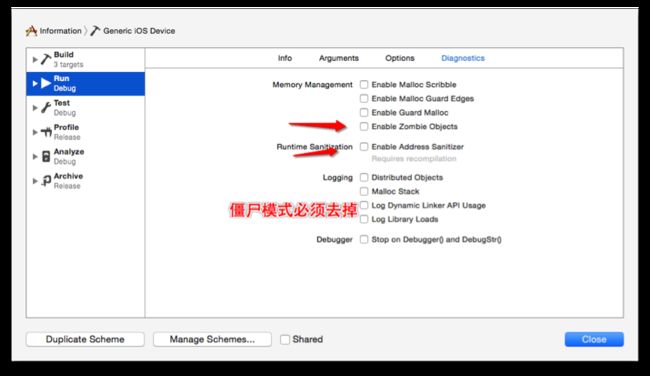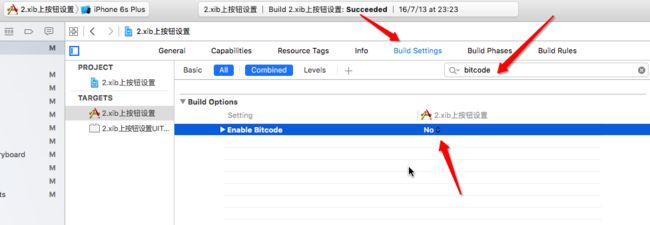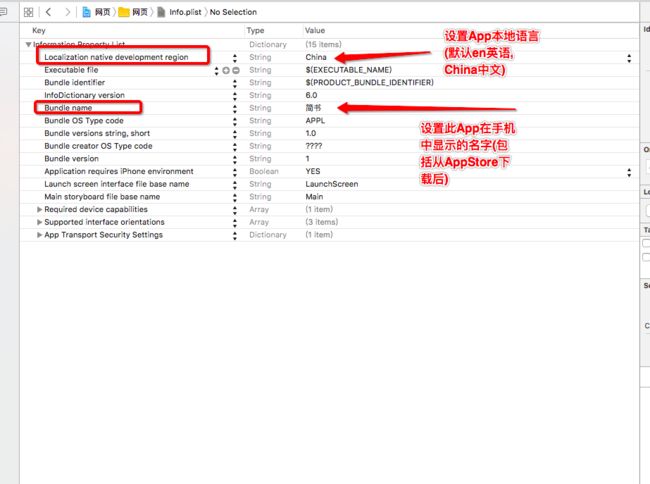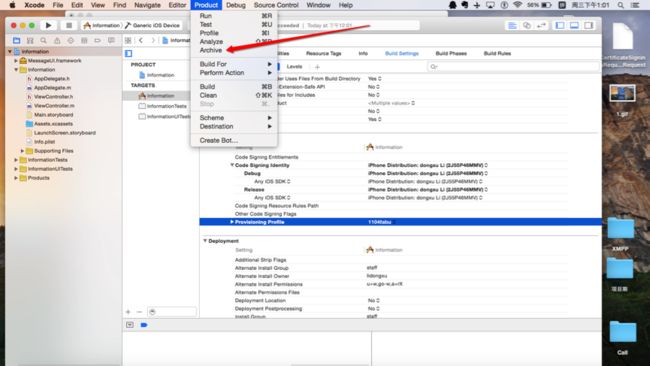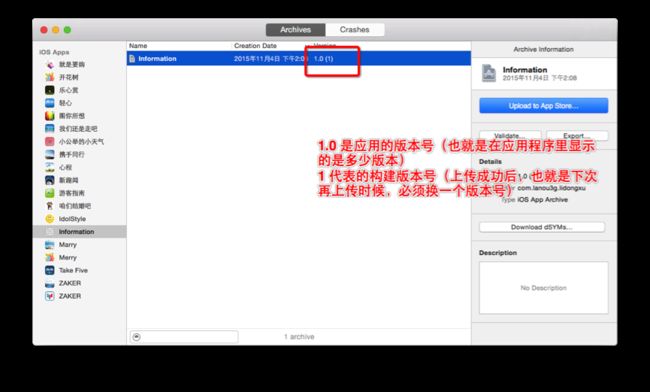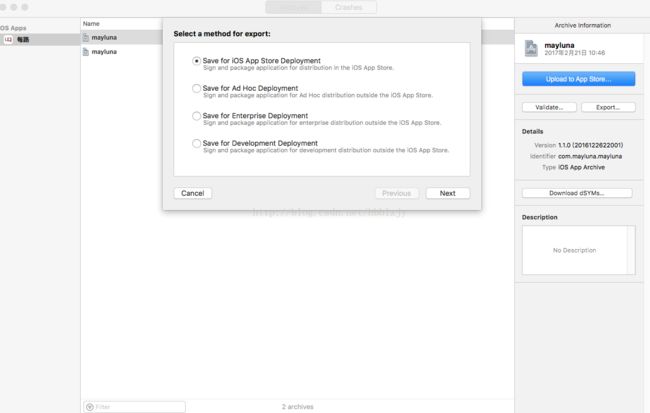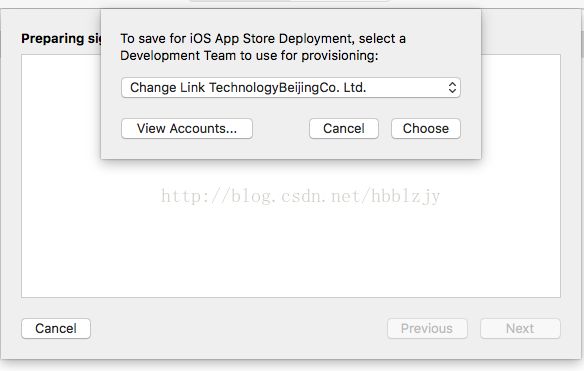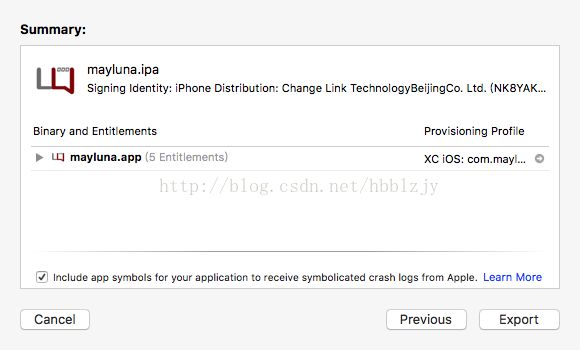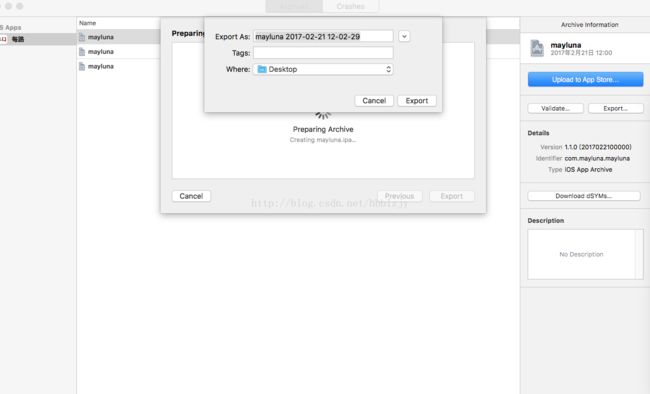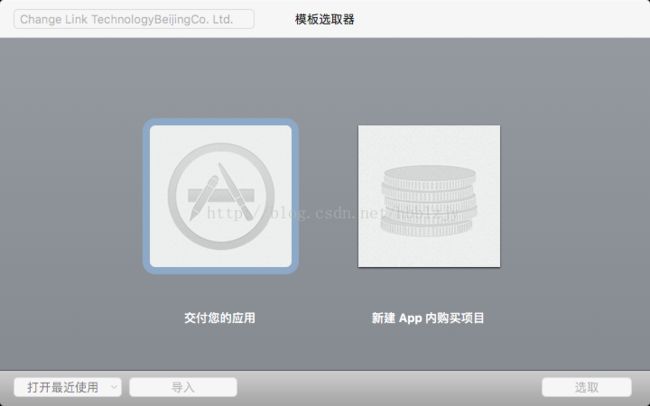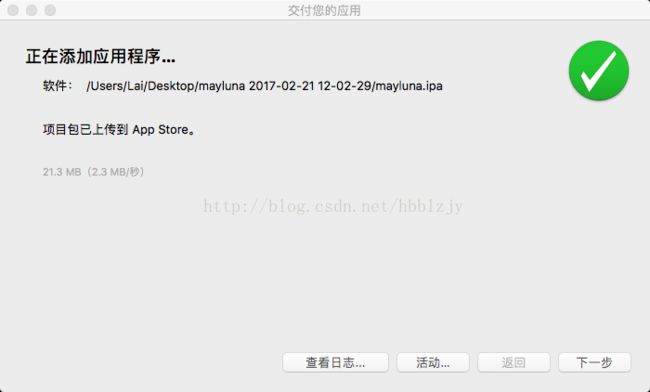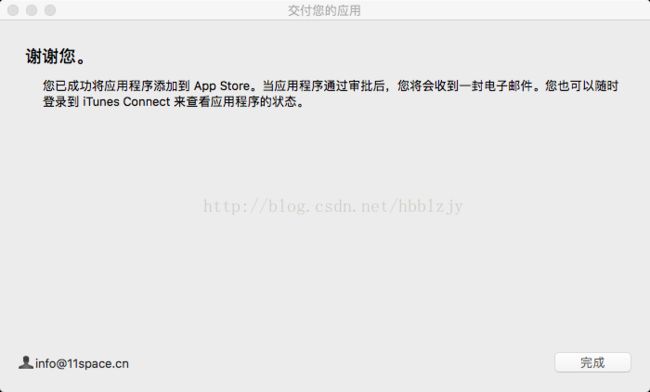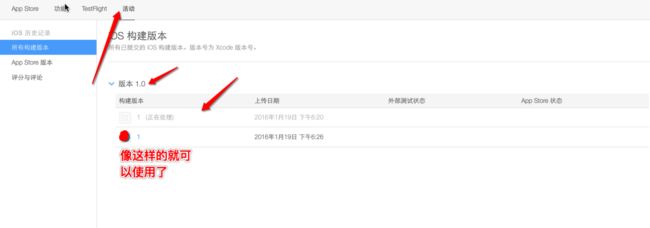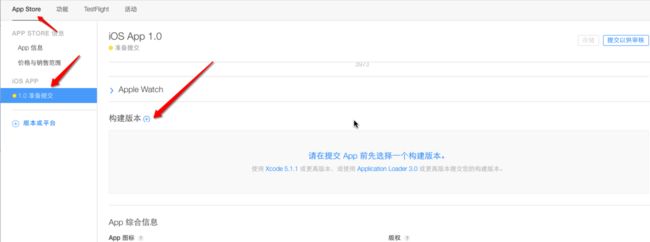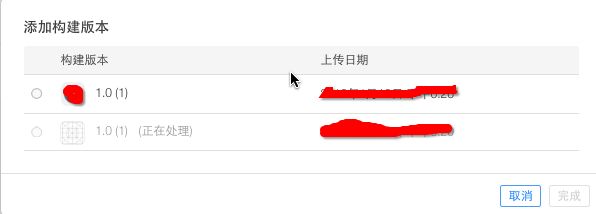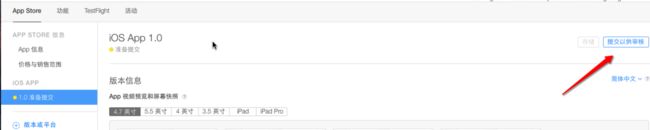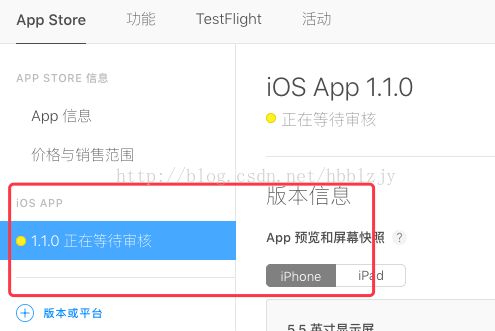写在最前面
第一次写文章,多有不足望多多包涵。文章内容也较为粗浅,适合新手小白多一点喔。
步骤:
STEP 1.选择适合自己的苹果开发者账号
STEP 2.获得上架所需要的证书
STEP 3.对APP进行打包并上传到App Store
STEP 4.到开发者网站填写App信息后交付审核
正文:
Part1:4种开发者账号的区别
详细地址:https://developer.apple.com/programs/which-program/
(1) 个人账号(Individual):
费用99美金一年, 该账号在App Store销售者只能显示个人的ID,比如zhitian zhang,单人使用。个人账号只能有一个开发者。100个苹果的iOS设备UDID测试。
(2) 公司团队账号(Company/Organization):
费用99美金一年, 该账号在App Store销售者可以显示类似Studios,或者自定义的团队名称,比如Mamshare INC,公司账号可以允许多个开发者协作开发,比个人多一些帐号管理的设置,可以设置多个AppleID,分4种管理级别权限,详细见备注。100个苹果的iOS设备UDID测试。但是申请时需要填写公司的邓白氏编码(D-U-N-S)。
备注:
Admin Legal权限:超级管理员。可以管理开发者和管理app store中的应用。
Admin权限:管理员,可以管理开发者。添加测试机子和管理团队证书。
Member权限:是普通开发者。只能下载证书和使用证书
No Access权限:没有相应的权限。
申请公司团队账号地址:http://developer.apple.com/programs/ios/详细流程
邓白氏编码(D-U-N-S)申请地址:https://developer.apple.com/ios/enroll/dunsLookupForm.action
(3) 企业账号(Enterprise)
费用299美金一年, 该账号开发应用不能发布到App Store,只能企业内部应用,苹果的iOS设备UDID数量不限制。企业账号适合不希望上线App Store,但是需要企业内部比如1000人的iOS设备都部署。公司测试部门需要全公司测试设备,突破100个UDID的限制。
(4) 教育账号(University)
费用0美元 ,只能教育机构或学院内部使用。必须是苹果iOS开发者计划授权机构。不能对外正式发布iOS应用程序。
备注
申请地址:https://developer.apple.com/programs/start/university/
Part2:获取证书
1、开发者证书(分为开发和发布两种,类型为ios Development,ios Distribution),这个是最基础的,不论是真机调试,还是上传到appstore都是需要的,是一个基证书,用来证明自己开发者身份的;
2、appID,这是每一个应用的独立标识,在设置项中可以配置该应用的权限,比如是否用到了PassBook,GameCenter,以及更常见的push服务,如果选中了push服务,那么就可以创建生成下面第3条所提到的推送证书,所以,在所有和推送相关的配置中,首先要做的就是先开通支持推送服务的appID;
3、推送证书(分为开发和发布两种,类型分别为APNs Development ios,APNs Distribution ios),该证书在appID配置中创建生成,和开发者证书一样,安装到开发电脑上;
4、Provisioning Profiles,这个东西是很有苹果特色的一个东西,我一般称之为PP文件,该文件将appID,开发者证书,硬件Device绑定到一块儿,在开发者中心配置好后可以添加到Xcode上,也可以直接在Xcode上连接开发者中心生成,真机调试时需要在PP文件中添加真机的udid;是真机调试和上架必备之珍品。
接下来是如何获取证书部分
1.前期工作
首先你需要有一个苹果的开发者帐号,一个Mac系统。
如果没有账号可以打开链接申请加入苹果的开发者计划。
如果你已经有了一个开发者账号,那就直接打开苹果开发者网站开启上架之旅吧!
2.创建AppID
从上面的界面中我们可以进入以下界面(省去了登录部分)
点击Certificates,Identifiers & Profiles进入以下界面
选择Identifiers->App IDs,点击右上角的“+”后进入
最好勾选Push Notification,之后一直下一步
3.创建证书请求文件(CSR文件:Certificate Signing Request)
Launchpad->其它->钥匙串访问->上方菜单栏,如图,选择“从证书颁发机构请求证书”。
进入下图。你的电子邮件地址:填写你的电子邮件地址;常用名称,默认就好;CA不用填,为了方便,选择存贮到磁盘,点击"继续"。选择保存的位置,比如选择桌面。下一步点击完成,你就可以看到你的桌面多了一个CertificateSigningRequest.certSigningRequest的证书请求文件。注:CSR文件尽量每个证书都制作一次,将常用名称区分开来,因为该常用名称是证书中的密钥的名字,意思是这个证书可以多次使用,证书的有效期是一年。
4.开发者证书的制作
同样是这样界面,不同的是我们这次选择的是Certificates->All,选择右上角的“+”。
进入下图。发布证书和开发者证书需要操作两次,因为一次只能创建一种证书,分别创建,测试证书一般用于真机测试,发布证书一般用于App上架到App Store(图中显示我的证书数量达到最大值,最大值为2)。
接着下一步,Continue。
接下来会提示创建CSR文件,前面我们已经创建好了,点击下图中的“Choose File”,把之前创建的CSR文件上传就可以了。
成功后如下图。点击DownLoad,双击安装,安装完并没有什么反应,就是在钥匙串中多了个证书(如果安装不上,可以直接将证书文件拖拽到钥匙串访问的列表中),完成后点Done。
下载证书的过程都大同小异,需要哪个下哪个,so easy~
5.创建Provisioning Profiles文件(PP文件)
选择一个适合自己的就可以了
在App ID 这个选项栏里面找到你刚刚创建的:App IDs(Bundle ID) 类型的套装,点击Continue.
注意:wildCard格式的证书没有推送,PassCard等服务的应用,慎重选择。因为PP证书的开发者证书需要真机调试,所以我们需要绑定真机,这里因为之前添加过一些设备,所以这里就可以直接全选添加,如果没有的话,需要将真机的udid复制出来在此添加。在发布PP文件中,是没有这一步的。
然后选择发布证书,根据自己电脑上的发布证书日期来选择
在Profile Name栏里输入一个名字(这个是PP文件的名字,可随便输入,在这里我用工程名字,便于分别),然后点击Generate
Download生成的PP文件,然后点击Done,PP文件双击就添加到Xcode中,这样在真机调试或者发布时,就可以分别有不同的PP证书与其对应。其实可以不用下载保存。
6.在App Store创建应用
回到Account,点击iTunes Connect
点击我的App
点击新建 iOSApp
依次按提示填入对应信息,然后点击创建
需要填写不同尺寸的手机屏幕截图(也就是拿不同尺寸的模拟器运行后,挑出至少3页最多5页进行截图然后拖到响应的区里)(在模拟器Command+S 就可以保存屏幕截图到桌面了)(注意:如果提示拖进去的图片尺寸不对,则把模拟器弄成100%然后再Command 加 S) 尺寸参照表在下面
需要注意的是图像文件的格式以及快照尺寸,具体要求看这里。
填入App简介
按提示依次输入
此时这个构建版本还没有生成,我们先把基本信息填写完毕,然后再进入Xcode中把项目打包发送到过来。注意:填写完一定要点击右上角的保存。不要忘记填写测试账号,否则会被拒的,而且一定要跟服务器同事说好,不要删除测试账号,否则同样被拒(联系号码 一定要+ 86 如:+86 13720329661)
7.打包上架
打开Xcode,配置项目环境,点击+可以选择Add Apple ID;点击Manage Certificates可以查看该Apple Id下的Certificates和Provisioning Profile证书文件,在这里你可以点击下载。在项目Targets下的Identity中,Team选择对应的Apple ID 即可。
特别注意: 这里填写的Apple ID 不是你自己手机上创建的Apple ID 一定要是 开发者账号的 账号和密码
选择模拟器为iOS Device,按照下图提示操作,设置Release模式(Debug是测试的,Release是发布用的),留下run是debug,后面的都release.
如果不支持横屏,把这2个勾去掉
然后查看版本号和构建版本号
然后,如果这里没有黄色叹号,代表你的配置没问题,如果有,那就是证书和描述文件不匹配,或者描述文件里刚才选的Bundle和现在的工程的Bundle Identifier不一致,去develop.apple.com 上找到你的描述文件在确认下绑定的bundle Identifier和你工程是不是一样的,选择你在Xcode中添加的开发者账号为Team,如果没有添加,选择Xcode-----》Preferences----->Accounts------》点击下面的添加“+”,进行开发者账户的添加
注意:多人开发时不建议勾上Automatically manage signing
然后继续。断点,全局断点,僵尸模式等都要去掉。
在Xcode7.x 时, 出现了一个新的东西叫做bitcode, (官网说, 可以优化我们的二进制文件, 方便以后更新, 但是旧的一些第三方SDK或者frameWork不支持这个bitcode, 可能导致你上传代码失败. 看解决办法:
1. 去找这些第三方SDK或者frameWork要支持bitcode的版本(不太可能实现)
2. 让工程不支持bitcode, 如何设置呢. 看下图
然后可以根据需要设置本地语言和App在手机中显示的名字,注意:同时如果你的App中需要用到相册、照相机等权限,需要在Info.plist文件中进行添加
* 麦克风权限:Privacy - Microphone Usage Description 是否允许此App使用你的麦克风?
* 相机权限: Privacy - Camera Usage Description 是否允许此App使用你的相机?
* 相册权限: Privacy - Photo Library Usage Description 是否允许此App访问你的媒体资料库?
通讯录权限: Privacy - Contacts Usage Description 是否允许此App访问你的通讯录?
蓝牙权限:Privacy - Bluetooth Peripheral Usage Description 是否允许此App使用蓝牙?
语音转文字权限:Privacy - Speech Recognition Usage Description 是否允许此App使用语音识别?
日历权限:Privacy - Calendars Usage Description 是否允许此App使用日历?
定位权限:Privacy - Location When In Use Usage Description 我们需要通过您的地理位置信息获取您周边的相关数据
定位权限: Privacy - Location Always Usage Description 我们需要通过您的地理位置信息获取您周边的相关数据
定位的需要这么写,防止上架被拒。
在plist文件里添加这几个字段(可以根据自己APP的情况,来添加,比如我用了蓝牙,就找到带有Bluetooth的字段),重点是:要在后面添加描述,如果不添加描述,跟没加是一样的,苹果还是会拒绝(最基础是带*的前三项添加)
然后Archive在线打包,在真机状态下选择Product——>Archive,如果不是真机状态下,Archive会是灰色不可用的)。
打好包后,选择Export
上架打包选第一个,测试打包选第二个,企业账号打包选第三个,Next
选择对应的开发者账号Team,点击Choose
点击Export,进行导出
导出到自己可以找到此文件夹的地方,建议放到桌面,方便
通过Xcode----->Open Developer Tool----->Application Loader,打开以下界面,双击交付应用上面的框框,会进入选择文件的界面,选择上面Export出来的文件夹下的ipa文件,注意看看导出时间,看是不是自己想要的。
点击下一步,添加应用程序成功后的图示,点击下一步,完成
回到iTunes Connect网站上,在你自己的App信息中查看一下,看是否有构建的版本。
然后这个构建版本这里就可以添加代码啦(注意:如果是被拒重新提交的,需要在这个地方把上一个构建的版本删除,鼠标放到版本上,删除按钮在版本后面,添加最新构建的版本)
点击+号之后选择代码版本
然后所有东西都填写好了之后,点击页面右上角提交以供审核,然后你的应用就进入到排队等待审核的状态了(大概等1周多吧就能有结果,祝你好运)
然后我的App变成正在等待审核了
完成
参考文章地址:
苹果IOS开发者账号总结
iOS-开发者相关的几种证书
苹果各个证书的作用
2017最新最全的iOS App Store上架流程步骤
2017最新App上架流程(首次,被拒后重新提交)(亲测)
iOS APP提交上架最新流程