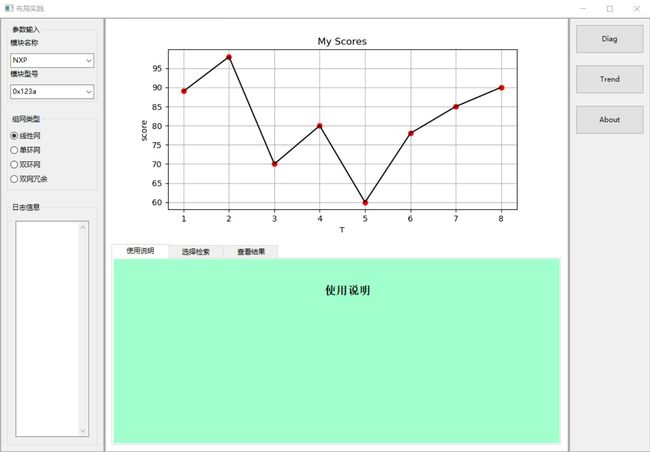索引
1.源码
2.布局分析和注意点
3.页面切换实现
4.结合matplotlib
1.源码
import wx import numpy from matplotlib.backends.backend_wxagg import FigureCanvasWxAgg as FigureCanvas from matplotlib.figure import Figure class Example(wx.Frame): def __init__(self, parent, title): super(Example, self).__init__(parent, title=title) self.Init_Panel() self.Init_Box() self.Init_Left() self.Init_Center() self.Init_Right() # 将三个垂直盒子添加到垂直盒子 self.Boxh1.Add(self.LeftPanel,proportion = 1, border = 2,flag = wx.ALL | wx.EXPAND) self.Boxh1.Add(self.CenterPanel, proportion=4, border=2, flag=wx.ALL | wx.EXPAND) self.Boxh1.Add(self.RightPanel, proportion=1, border=2, flag=wx.ALL | wx.EXPAND) #将垂直盒子和主框架关联 self.SetSizer(self.Boxh1) #显示主框架 self.Show() #创建三个面板 def Init_Panel(self): self.LeftPanel = wx.Panel(self) self.CenterPanel = wx.Panel(self) self.RightPanel = wx.Panel(self) #创建四个盒子 #三个垂直盒子、一个水平盒子 def Init_Box(self): #三个垂直盒子 self.Boxv1 = wx.BoxSizer(wx.VERTICAL) self.Boxv2 = wx.BoxSizer(wx.VERTICAL) self.Boxv3 = wx.BoxSizer(wx.VERTICAL) #一个水平盒子 self.Boxh1 = wx.BoxSizer(wx.HORIZONTAL) def Init_Left(self): # 创建一个wx.StaticBox对象。 # 声明一个wx.StaticBoxSizer与创建的wx.StaticBox对象作为其参数。 nm = wx.StaticBox(self.LeftPanel, -1, '参数输入') nmSizer = wx.StaticBoxSizer(nm, wx.VERTICAL) # 构建静态文本框 modelname = wx.StaticText(self.LeftPanel, -1, "模块名称") # 在StaticBoxSizer添加文本框 nmSizer.Add(modelname, 1, wx.EXPAND | wx.ALL, 1) # 创建下拉框 self.languages = ['NXP', 'MSP430', 'SMT32'] self.combo1 = wx.ComboBox(self.LeftPanel, choices=self.languages, value=self.languages[0]) # 在StaticBoxSizer盒子添加下拉框 nmSizer.Add(self.combo1, 1, wx.EXPAND | wx.ALL, 1) # 构建静态文本框 modeltype = wx.StaticText(self.LeftPanel, -1, "模块型号") # 在StaticBoxSizer添加文本框 nmSizer.Add(modeltype, 1, wx.EXPAND | wx.ALL, 1) # 创建下拉框 self.languages = ['0x123a', '0x3333', '0x1232'] self.combo2 = wx.ComboBox(self.LeftPanel, choices=self.languages, value=self.languages[0]) # 在StaticBoxSizer添加下拉框 nmSizer.Add(self.combo2, 1, wx.EXPAND | wx.ALL, 1) # 在垂直盒子添加StaticBoxSizer self.Boxv1.Add(nmSizer,0, wx.EXPAND | wx.ALL,10) #创建RadioButton lblList = ['线性网', '单环网', '双环网','双网冗余'] self.rbox = wx.RadioBox(self.LeftPanel, label='组网类型', choices=lblList, majorDimension=4,style=wx.RA_SPECIFY_ROWS) # 在垂直盒子添加RadioButton self.Boxv1.Add(self.rbox,0, wx.EXPAND | wx.ALL,10) # 创建一个wx.StaticBox对象。 # 声明一个wx.StaticBoxSizer与创建的wx.StaticBox对象作为其参数。 nm1 = wx.StaticBox(self.LeftPanel, -1, '日志信息') nmSizer1 = wx.StaticBoxSizer(nm1, wx.VERTICAL) # 创建文本域 self.multiText = wx.TextCtrl(self.LeftPanel, -1, style=wx.TE_MULTILINE) # 创建一个文本控件 self.multiText.SetInsertionPoint(0) # 设置插入点 nmSizer1.Add(self.multiText, 1, wx.EXPAND | wx.ALL, 10) # 在垂直盒子里添加StaticBoxSizer盒子 self.Boxv1.Add(nmSizer1, 1, wx.EXPAND | wx.ALL, 10) #把垂直盒子与LeftPanel关联起来 self.LeftPanel.SetSizer(self.Boxv1) def Init_Center(self): self.CenterPanel.SetBackgroundColour('white') scores = [89, 98, 70, 80, 60, 78, 85, 90] t_score = numpy.arange(1, len(scores) + 1, 1) s_score = numpy.array(scores) self.figure_score = Figure() self.figure_score.set_figheight(3.6) self.figure_score.set_figwidth(7.8) self.axes_score = self.figure_score.add_subplot(111) #画图 self.axes_score.plot(t_score, s_score, 'ro', t_score, s_score, 'k') self.axes_score.set_title(u'My Scores') self.axes_score.grid(True) self.axes_score.set_xlabel('T') self.axes_score.set_ylabel('score') #在self.CenterPanel上显示 cannvas = FigureCanvas(self.CenterPanel, -1, self.figure_score) self.Boxv2.Add(cannvas, 1, wx.EXPAND | wx.ALL, 10) #创建notebook nb = wx.Notebook(self.CenterPanel, style=wx.NB_FIXEDWIDTH) page1 = PageOne(nb) page2 = PageTwo(nb) page3 = PageThree(nb) #在notebook中添加面板,第一个参数是面板,第二个参数是标签 nb.AddPage(page1, "使用说明") nb.AddPage(page2, "选择检索") nb.AddPage(page3, "查看结果") self.Boxv2.Add(nb, 1, wx.EXPAND | wx.ALL, 10) self.CenterPanel.SetSizer(self.Boxv2) def Init_Right(self): self._btn1 = wx.Button(self.RightPanel, label=u'Diag', size=(50, 50)) self.Boxv3.Add(self._btn1, 0, wx.EXPAND | wx.ALL, 10) self._btn2 = wx.Button(self.RightPanel, label=u'Trend', size=(50, 50)) self.Boxv3.Add(self._btn2, 0, wx.EXPAND | wx.ALL, 10) self._btn3 = wx.Button(self.RightPanel, label=u'About', size=(50, 50)) self.Boxv3.Add(self._btn3, 0, wx.EXPAND | wx.ALL, 10) self.RightPanel.SetSizer(self.Boxv3) #本质:创建了三个面板 ###########################使用说明1###################################### class PageOne(wx.Panel): def __init__(self, parent): wx.Panel.__init__(self, parent) colour = [(160, 255, 204), (153, 204, 255), (151, 253, 225), ] self.SetBackgroundColour(colour[0]) self.tx1 = wx.StaticText(self, -1, "使用说明", (355, 45), (100, -1), wx.ALIGN_CENTER) font = wx.Font(14, wx.SWISS, wx.NORMAL, wx.BOLD) self.tx1.SetFont(font) ###########################使用说明2###################################### class PageTwo(wx.Panel): def __init__(self, parent): wx.Panel.__init__(self, parent) colour = [(160, 255, 204), (153, 204, 255), (151, 253, 225), ] self.SetBackgroundColour(colour[1]) self.tx2 = wx.StaticText(self, -1, "选择检索", (355, 45), (100, -1), wx.ALIGN_CENTER) font = wx.Font(14, wx.SWISS, wx.NORMAL, wx.BOLD) self.tx2.SetFont(font) ###########################使用说明3###################################### class PageThree(wx.Panel): def __init__(self, parent): wx.Panel.__init__(self, parent) colour = [(160, 255, 204), (153, 204, 255), (151, 253, 225), ] self.SetBackgroundColour(colour[2]) self.tx3 = wx.StaticText(self, -1, "查看结果", (355, 45), (100, -1), wx.ALIGN_CENTER) font = wx.Font(14, wx.SWISS, wx.NORMAL, wx.BOLD) self.tx3.SetFont(font) app = wx.App() Example(None, title='布局实践') app.MainLoop()
2.布局分析和注意点
例程主要是Sizer布局应用。wx.BoxSizer的布局方向分为横向和纵向两种,并且可以在横向或纵向方向上包含子sizer以创建嵌套的布局。
LeftPanel、CenterPanel、RightPanel三个面板采用横向boxsizer布局。对应四个Box盒子,三个垂直盒子,一个水平盒子。
三个垂直盒子:
Boxv1布局LeftPanel
Boxv3布局CenterPanel
Boxv4布局RightPanel
一个水平盒子:
Boxh1布局三个垂直盒子
#创建三个面板 def Init_Panel(self): self.LeftPanel = wx.Panel(self) self.CenterPanel = wx.Panel(self) self.RightPanel = wx.Panel(self) #创建四个盒子 #三个垂直盒子、一个水平盒子 def Init_Box(self): #三个垂直盒子 self.Boxv1 = wx.BoxSizer(wx.VERTICAL) self.Boxv2 = wx.BoxSizer(wx.VERTICAL) self.Boxv3 = wx.BoxSizer(wx.VERTICAL) #一个水平盒子 self.Boxh1 = wx.BoxSizer(wx.HORIZONTAL)
在水平盒子里布局三个垂直盒子
# 将三个垂直盒子添加到垂直盒子 self.Boxh1.Add(self.LeftPanel,proportion = 1, border = 2,flag = wx.ALL | wx.EXPAND) self.Boxh1.Add(self.CenterPanel, proportion=4, border=2, flag=wx.ALL | wx.EXPAND) self.Boxh1.Add(self.RightPanel, proportion=1, border=2, flag=wx.ALL | wx.EXPAND)
两个主要的参数:
border:边框像素。
proportion:占空间的比率。
注意点: 1.创建控件,需要与之关联的面板 例如:modelname = wx.StaticText(self.LeftPanel, -1, "模块名称"),第一个参数为相关联面板。 2.一个盒子布局完,需要与面板关联起来 例如:self.LeftPanel.SetSizer(self.Boxv1) 3.整个盒子布局完,需要与主框架关联起来,例如: self.SetSizer(self.Boxh1)
3.页面切换实现
页面切换使用notebook使用,官方文档:https://wxpython.org/Phoenix/docs/html/wx.Notebook.html#wx.Notebook.SetPageImage
程序:
#创建notebook nb = wx.Notebook(self.CenterPanel, style=wx.NB_FIXEDWIDTH) page1 = PageOne(nb) page2 = PageTwo(nb) page3 = PageThree(nb) #在notebook中添加面板,第一个参数是面板,第二个参数是标签 nb.AddPage(page1, "使用说明") nb.AddPage(page2, "选择检索") nb.AddPage(page3, "查看结果")
#本质:创建了三个面板 ###########################使用说明1###################################### class PageOne(wx.Panel): def __init__(self, parent): wx.Panel.__init__(self, parent) colour = [(160, 255, 204), (153, 204, 255), (151, 253, 225), ] self.SetBackgroundColour(colour[0]) self.tx1 = wx.StaticText(self, -1, "使用说明", (355, 45), (100, -1), wx.ALIGN_CENTER) font = wx.Font(14, wx.SWISS, wx.NORMAL, wx.BOLD) self.tx1.SetFont(font) ###########################使用说明2###################################### class PageTwo(wx.Panel): def __init__(self, parent): wx.Panel.__init__(self, parent) colour = [(160, 255, 204), (153, 204, 255), (151, 253, 225), ] self.SetBackgroundColour(colour[1]) self.tx2 = wx.StaticText(self, -1, "选择检索", (355, 45), (100, -1), wx.ALIGN_CENTER) font = wx.Font(14, wx.SWISS, wx.NORMAL, wx.BOLD) self.tx2.SetFont(font) ###########################使用说明3###################################### class PageThree(wx.Panel): def __init__(self, parent): wx.Panel.__init__(self, parent) colour = [(160, 255, 204), (153, 204, 255), (151, 253, 225), ] self.SetBackgroundColour(colour[2]) self.tx3 = wx.StaticText(self, -1, "查看结果", (355, 45), (100, -1), wx.ALIGN_CENTER) font = wx.Font(14, wx.SWISS, wx.NORMAL, wx.BOLD) self.tx3.SetFont(font)
4.结合matplotlib
Matplotlib的常见对象Figure,FigureCanvas,Axes,给出最简单的例程:
scores = [89, 98, 70, 80, 60, 78, 85, 90] t_score = numpy.arange(1, len(scores) + 1, 1) s_score = numpy.array(scores) self.figure_score = Figure() self.figure_score.set_figheight(3.6) self.figure_score.set_figwidth(7.8) self.axes_score = self.figure_score.add_subplot(111) #画图 self.axes_score.plot(t_score, s_score, 'ro', t_score, s_score, 'k') self.axes_score.set_title(u'My Scores') self.axes_score.grid(True) self.axes_score.set_xlabel('T') self.axes_score.set_ylabel('score') #在self.CenterPanel上显示 cannvas = FigureCanvas(self.CenterPanel, -1, self.figure_score)
补充关于wx.Font
wx.Font 对象确定一个文本的外观。可以在其他有文本显示的控件比如 TextCtrl,Button,Label 通过 setFont(Font对象)来指明。 其构造函数如下: wx.Font(pointSize,family,style,weight,underline,faceName,encoding) 参数 说明 pointSize pointSize是字体的以磅为单位的整数尺寸。 family family用于快速指定一个字体而无需知道该字体的实际的名字.字体的准确选择依赖于系统和具体可用的字体.你所得到的精确的字体将依赖于你的系统。字体类别如下:wx.DECORATIVE:一个正式的,老的英文样式字体。 wx.DEFAULT:系统默认字体。 wx.MODERN:一个单间隔(固定字符间距)字体。 wx.ROMAN:serif字体,通常类似于Times New Roman。 wx.SCRIPT:手写体或草写体。 wx.SWISS:sans-serif字体,通常类似于Helvetica或Arial。 style style参数指明字体的是否倾斜,它的值有:wx.NORMAL,wx.SLANT,wx.ITALIC weight weight参数指明字体的醒目程度,他的值有:wx.NORMAL,wx.LIGHT,wx.BOLD underline underline参数仅工作在Windows系统下,如果取值为True,则加下划线,False为无下划线。 faceName faceName参数指定字体名。 encoding encoding参数允许你在几个编码中选择一个,它映射内部的字符和字本显示字符。编码不是Unicode编码,只是用于wxPython的不同的8位编码。大多数情况你可以使用默认编码。
refer:https://zhuanlan.zhihu.com/p/38277709