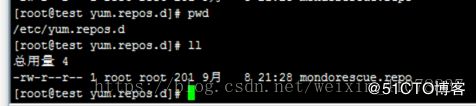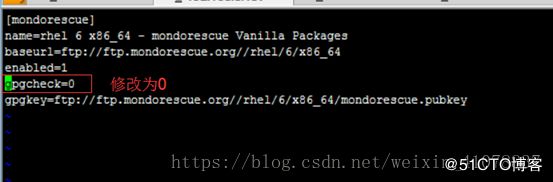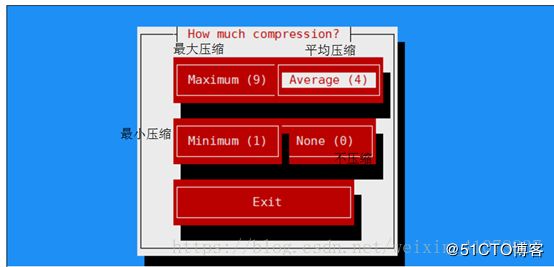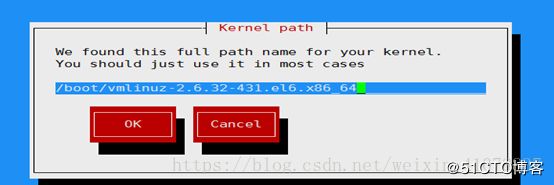一.简介
Mondo Rescue是一个开源免费的故障恢复和备份工具,用户可以轻松地创建系统(Linux或Windows)克隆或备份的ISO镜像,可以将这些镜像存放在CD、DVD、磁带、USB设备、硬盘和NFS上。Mondo Rescue还可以用来快速恢复或者重新部署工作镜像到其他系统中,万一碰到数据丢失,你还可以从备份介质恢复尽可能完整的系统数据。
Mondo Rescue(以下简称Mondo)可以说是Linux 下的Ghost,它可以将你的系统照相一样备份至磁带,CD-R,CD-RW,NFS或硬盘分区。Mondo广泛支持LVM、RAID、ext2、ext3、JFS、XFS、ReiserFS、VFAT等。这个软件可以让大家一步一步地将Linux系统备份出来,一旦今后出了问题,只要用创建好的MondoCD将系统还原至上次备份时的状态即可。架构:Mondo Rescue由Mondo和Mindi两个包组成。Mondo是主程序用来备份和还原。Mindi则类似一个迷你的Linux,它包括核心,模块,函数库及一些做系统维护的重要工具。目前,Mondo已经支持Asianux 2/3系统平台。
Mondo rescue 支持 各版本linux系统,本文档只在centos和redhat这俩个linux版本里做过实验,这俩个版本也是当下比较用的普遍的
二.系统注意事项
(1) 镜像机要能上网,因为需要从网上装所需的包,没有网络的话,需要的软件包也早下载好了,可以离线安装,离线安装比较费事,尽量有网比较好
(2) 镜像机磁盘不要用lvm的,使用linux的标准分区,文件系统ext3、ext4、xfs都可以。
(3) 镜像机在装系统的时候,建立俩个分区就可以,一个/boot 分区,给200m,一个/ 分区,/ 分区看着给,不要给太大,够装应用就可以,做好的镜像在还原到别的机器上的时候,会自动帮你扩展,给的太大,会出问题。千万不要创建swap分区,会出问题,swap分区系统装好了也可以创建的,不用担心
(4) 分区挂载格式要用盘符去挂载不要用UUID去挂载,不然做好镜像去还原的时候会识别不了 分区挂载文件:/etc/fstab 如下图:
三.安装过程
1.配置
yum安装,首先进入/etc/yum.repos.d目录。获取Linux平台对应的yum源
ftp://ftp.mondorescue.org/rhel/6/x86_64/mondorescue.repo Redhat和Centos6版本
ftp://ftp.mondorescue.org/rhel/7x86_64/mondorescue.repo Redhat和Centos7版本
执行命令:
#Wget ftp://ftp.mondorescue.org/rhel/6/x86_64/mondorescue.repo
2.修改
修改mondorescure.repo
#vimmondorescure.repo
开始安装mondo
#yum-y install mondo
四.制作镜像
运行mondo
以root用户权限运行mondoarchive命令,弹出如下图所示:
1.备份到什么介质
择Hard disk 备份ISO镜像到硬盘 如下图: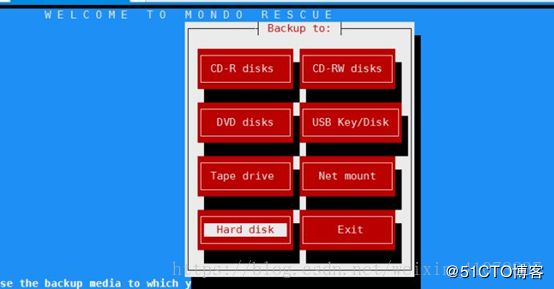
2.备份位置选择
输入备份ISO镜像所在目录的完整路径名或默认。默认就可以 如下图:
3.压缩类型选择
选择压缩类型:选择gzip压缩率大 建议选择 如下图:
4.压缩率选择
择压缩选项选择Maximum(9) 如下图:
5.选择每个镜像大小
键入你想要的每个ISO镜像的大小,以MB(兆字节)为单位。这个数值应当小于等于CD-R(W)(700)或DVD(4480)的容量。默认即可。默认正好是dvd容量 如下图:
6.制定镜像名称
请制定ISO镜像的文件名:列如test。(自定义即可)或默认 镜像超过设定大小会自动生成下一个 如下图:
7.选择要备份的目录
输入想要备份的文件目录,默认为根目录 要备份全系统,默认选择根目录 如下图:
8.排除不需要备份的目录
请排除你不想要备份的文件系统(以“|”分隔)。例如:一般来说可能有一些文件是不需要的可能需要排除出去,如果你想要完整地备份你的系统,直接回车即可。 如下图:、
9.选择临时目录路径
输入你的临时目录路径,选择默认路径就可以 如下图:
10.选择暂存目录路径
输入你的暂存目录路径,选择默认路径就可以 如下图:
11.选择是否备份扩展的属性
选择备份扩展的属性,选择yes 如下图:
12..备份机器的内核
备份机器的内核,选择默认就可以,直接选择ok回车即可 如下图:
13.验证备份文件
如果你想要验证你的备份文件,那么在Mondo创建备份文件之后,点击“Yes”。 如下图:
14.创建“/”文件系统目录
到此 软件自动去备份,无需人工交互操作
创建“/”文件系统目录 ,自动执行 ,如下图所示:
15.将文件列表划分为集合
将文件列表划分为集合 自动执行 如下图:
16.调用MINDI,创建boot+data磁盘。
调用MINDI,创建boot+data磁盘。自动执行,如下图:
17.备份文件系统
备份文件系统。这个过程可能会花费几个小时,请耐心等待 自动执行,如下图:
18.备份大文件。
备份大文件。自动执行, 如下图:
19.运行“mkisofs”,创建ISO镜像。
运行“mkisofs”,创建ISO镜像。自动执行 如下图:
20.验证ISO镜像的压缩包
验证ISO镜像的压缩包 自动执行 如下图:
21.验证ISO镜像的大文件。
验证ISO镜像的大文件。自动执行 如下图:
22.归档完成
最后,Mondo归档完成。选择OK回车,回到shell提示符界面。如下图:
如果你已经选择了默认的备份路径,你将会在“/var/cache/mondo/”下看到一个ISO镜像文件。至此,你就可以将备份镜像刻录到CD/DVD中,以便于以后恢复系统使用。
五.恢复
为了自动恢复所有文件,可以用Mondo生成的ISO镜像引导系统,然后在引导提示符界面中选择“(手动输入)nuke”类型,即可恢复文件。文档里面的视频详细示范了如何从CD/DVD介质自动恢复文件。恢复视频可以加下面微信免费获取
如果对此有兴趣,请扫下面二维码免费获取更多详情