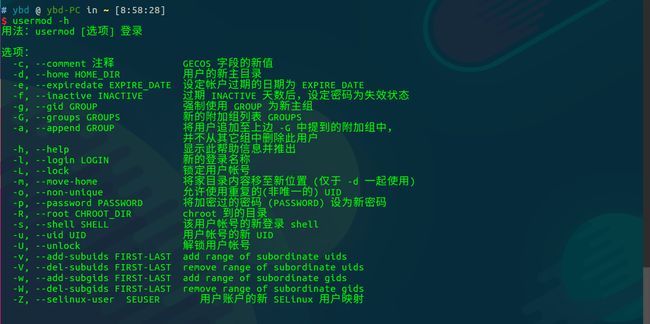原文链接: http://yangbingdong.com/2017/note-of-linux-command/
Preface
=.= 这里只记录一些个人比较常用到的Ubuntu命令
那些太基本以及太高深的就......
SSH相关
保持长连接
只需要在ssh命令后加上发送心跳即可:
ssh -o ServerAliveInterval=30 root@123.456.88 -p 2333
生成SSH密钥和公钥
打开终端,使用下面的ssh-keygen来生成RSA密钥和公钥。-t表示type,就是说要生成RSA加密的钥匙:
ssh-keygen -t rsa -C "your_email@youremail.com"
RSA也是默认的加密类型,所以你也可以只输入ssh-keygen,默认的RSA长度是2048位,如果你非常注重安全,那么可以指定4096位的长度:
ssh-keygen -b 4096 -t rsa -C "your_email@youremail.com"
生成SSH Key的过程中会要求你指定一个文件来保存密钥,按Enter键使用默认的文件就行了,然后需要输入一个密码来加密你的SSH Key,密码至少要20位长度,SSH密钥会保存在home目录下的.ssh/id_rsa文件中,SSH公钥保存在.ssh/id_rsa.pub文件中。
Generating public/private rsa key pair.
Enter file in which to save the key (/home/matrix/.ssh/id_rsa): #按Enter键
Enter passphrase (empty for no passphrase): #输入一个密码
Enter same passphrase again: #再次输入密码
Your identification has been saved in /home/matrix/.ssh/id_rsa.
Your public key has been saved in /home/matrix/.ssh/id_rsa.pub.
The key fingerprint is:
e1:dc:ab:ae:b6:19:b0:19:74:d5:fe:57:3f:32:b4:d0 matrix@vivid
The key's randomart image is:
+---[RSA 4096]----+
| .. |
| . . |
| . . .. . |
| . . o o.. E .|
| o S ..o ...|
| = ..+...|
| o . . .o .|
| .o . |
| .++o |
+-----------------+
文件传输
姿势:
# 传输单个文件
scp -P <端口> <源文件> <目标文件>
# 传输文件夹
scp -P <端口> -r <源文件夹> <目标文件夹>
注意-P要在前面
ex:
scp -P 2333 /home/ybd/file root@123.456.78:/root/file
免密码登录远程服务器
姿势一
使用上述scp把公钥上传到服务器,然后:
cat id_rsa.pub >> ~/.ssh/authorized_keys
姿势二
可以使用ssh-copy-id命令来完成:
ssh-copy-id <用户名>@<服务器ip> -p <端口>
输入远程用户的密码后,SSH公钥就会自动上传了,SSH公钥保存在远程Linux服务器的.ssh/authorized_keys文件中。
别名alias简化命令
只需要在当前用户目录加上别名命令,但博主用的是zsh,所有配置在.zshrc而不是.bashrc
echo "alias vps='ssh -o ServerAliveInterval=30 root@172.104.65.190 -p 2333'" >> ~/.zshrc
source ~/.zshrc
然后直接输入vps就可以登陆远程服务器了。
切换用户
使用su命令切换用户,ex:
su - ybd
这样就切换到了ybd用户
su -就是su -l(l为login的意思),l可以省略,所以一般写成su -.....(坑爹)
如果不加用户名,默认是 su root切换root用户。
注意:su 和 su -的区别
- 前者是直接切换,还保留了当前位置以及变量
- 而后者不单单切换了用户,而且还切换到了用户目录,并且之前用户的环境变量没有了!
因为这个原因,写
Dockerfile困扰了好一段时间...囧
还有su也可以使用某个用户的身份执行一些命令,ex:
# 执行单个命令
su - ${USER_NAME} -c "npm install -g hexo-cli"
# 执行shell脚本
su - ${USER_NAME} -s /bin/bash shell.sh
执行完之后还是保持当前用户。
可以通过exit退出当前用户。
防火墙
1、查看端口是否开启:
telnet 192.168.1.103 80
2、查看本地的端口开启情况:
sudo ufw status
3、打开80端口:
sudo ufw allow 80
4、防火墙开启:
sudo ufw enable
5、防火墙重启:
sudo ufw reload
用户与用户组相关
添加用户useradd
ex:
创建ybd用户并且加入ybd用户组并且创建用户目录:
useradd -g ybd -m ybd
# 或者
user add -m -U ybd
修改密码
passwd ybd
修改用户usermod
添加用户组groupadd
修改用户组
ex:将test组的名子改成test2
groupmod -n test2 test
删除组test2
groupdel test2
查看组
查看当前登录用户所在的组:
groups
查看用户test所在组:
groups test
查看所有组:
cat /etc/group
修改用户名
usermod不允许你改变正在线上的使用者帐号名称。当usermod用来改变userID,必须确认这名user没在电脑上执行任何程序,否则会报“usermod: user xxx is currently logged in”错误。因此必须root用户登录或者其他用户登录然后切换到root身份,而不能在当前用户下切换至root进行修改。
1、以root身份登录
2、usermod -l hadoop seed
该命令相当于做了两件事:
- 将
/etc/passwd下的用户名栏从seed修改为hadoop,其他部分不变 - 将
/etc/shadow下的用户名栏从seed修改为hadoop,其他部分不变
3、usermod -c hadoop hadoop
- 相当于将
/etc/passwd下的注解栏修改为hadoop,其他部分不变
4、groupmod -n hadoop seed
- 将原来的用户组
seed修改为hadoop,只修改组名,组标识号不变,相当于修改了文件/etc/group和/etc/gshadow
5、usermod -md /home/hadoop hadoop
相当于做了两件事:
- 将~下的登入目录栏修改为
/home/hadoop,其他部分不变 - 将原来的用户目录
/home/seed修改为新的用户目录/home/hadoop
递归下载抓取整个网站内容
wget -r -p -k -np
参数说明:
-r: 递归下载
-p: 下载所有用于显示 HTML 页面的图片之类的元素
-k: 在转换文件 X 前先将它备份为 X.orig
-np: 不追溯至父目录
跟踪日志输出
tail -f
# 输出最后1000行
tail -1000
统计文件夹大小
du -hs `ls -al |awk '{print $9}'`
上面命令可以统计文件夹中所有的文件夹和文件的大小,并且包括隐藏目录。缺点是连上级目录也会统计。
如果不需要列出上级目录,则把ls命令的-a换成-A,就不会列出点文件了。
du -hs `ls -Al |awk '{print $9}'`
如果不需要列出文件,只需文件夹,则在ls中增加-d参数即可
du -hs `ls -Adl |awk '{print $9}'`
或
du -hs `ls -Al |grep ^d|awk '{print $9}'`
压缩和解压缩
打包但是不压缩(tar):tar -cf <压缩包文件名> <要打包的目录>
打包并压缩(tar.gz):tar -zcf <压缩包文件名> <要打包的目录>
解压缩tar文件:tar -xvf <压缩包文件>
解压缩tar.gz文件:tar -zxvf <压缩包文件>
目录操作命令
在Windows系统中,有C、D、E等众多的盘符,每个盘符就是一个根目录。在Linux、Unix、MacOS等系统的文件系统中,只有一个根目录,那就是root,以一个斜杠代表(/)。
切换目录:cd
该命令和Windows中没有太大的区别,都表示改变当前的工作目录。
cd <目标目录>
显示当前目录:pwd
显示当前目录的路径,返回字符串。在Windows使用cd不带参数的方式代替。该命令同样也没有参数。
遍历目录:ls
显示当前目录中的内容,常用的命令有:
以列表显示当前目录所有的目录和文件
ls -l
在Linux、Unix、MacOS等系统中,隐藏文件均是点(.)开头的,下面命令以列表显示当前目录所有的目录和文件,包括隐藏的目录和文件。
ls -al
显示所有的目录,包括隐藏的目录,但是不包括文件
ls -adl
复制:cp
cp是copy的简称,用于复制文件和目录。复制的时候,源路径和目录路径可以是一个文件,也可以是一个目录。
cp <源路径> <目标路径>
移动:mv
mv是移动(move)的简称,用于移动文件和目录。
mv <源路径> <目标路径>
删除:rm
rm命令可以用于删除目录和文件,但是通过rm删除目录的话,必须加上rm -rf <目录名称>。
删除文件直接就是rm <文件名>
注意:
在Linux或者Unix系统中,通过rm或者文件管理器删除文件将会从文件系统的目录结构上解除链接(unlink).
然而如果文件是被打开的(有一个进程正在使用),那么进程将仍然可以读取该文件,磁盘空间也一直被占用。
可以通过lsof命令查看文件是否被打开。详见 列出打开的文件。
删除目录:rmdir
删除目录的时候,必须确保目录是空的,否则无法删除。命令格式:rm <目录>。
查找相关
以下转载于http://blog.csdn.net/wzzfeitian/article/details/40985549
find命令
find < path > < expression > < cmd >
- path: 所要搜索的目录及其所有子目录。默认为当前目录。
- expression: 所要搜索的文件的特征。
- cmd: 对搜索结果进行特定的处理。
如果什么参数也不加,find默认搜索当前目录及其子目录,并且不过滤任何结果(也就是返回所有文件),将它们全都显示在屏幕上。
find命令常用选项及实例
-name 按照文件名查找文件。
find /dir -name filename 在/dir目录及其子目录下面查找名字为filename的文件
find . -name "*.c" 在当前目录及其子目录(用“.”表示)中查找任何扩展名为“c”的文件
-perm 按照文件权限来查找文件。
find . -perm 755 –print 在当前目录下查找文件权限位为755的文件,即文件属主可以读、写、执行,其他用户可以读、执行的文件
-prune 使用这一选项可以使find命令不在当前指定的目录中查找,如果同时使用-depth选项,那么-prune将被find命令忽略。
find /apps -path "/apps/bin" -prune -o –print 在/apps目录下查找文件,但不希望在/apps/bin目录下查找
find /usr/sam -path "/usr/sam/dir1" -prune -o –print 在/usr/sam目录下查找不在dir1子目录之内的所有文件
-depth:在查找文件时,首先查找当前目录中的文件,然后再在其子目录中查找。
find / -name "CON.FILE" -depth –print 它将首先匹配所有的文件然后再进入子目录中查找
-user 按照文件属主来查找文件。
find ~ -user sam –print 在$HOME目录中查找文件属主为sam的文件
-group 按照文件所属的组来查找文件。
find /apps -group gem –print 在/apps目录下查找属于gem用户组的文件
-mtime -n +n 按照文件的更改时间来查找文件, -n表示文件更改时间距现在n天以内,+n表示文件更改时间距现在n天以前。
find / -mtime -5 –print 在系统根目录下查找更改时间在5日以内的文件
find /var/adm -mtime +3 –print 在/var/adm目录下查找更改时间在3日以前的文件
-nogroup 查找无有效所属组的文件,即该文件所属的组在/etc/groups中不存在。
find / –nogroup -print
-nouser 查找无有效属主的文件,即该文件的属主在/etc/passwd中不存在。
find /home -nouser –print
-newer file1 ! file2 查找更改时间比文件file1新但比文件file2旧的文件。
-type 查找某一类型的文件,
诸如:
- b - 块设备文件。
- d - 目录。
- c - 字符设备文件。
- p - 管道文件。
- l - 符号链接文件。
- f - 普通文件。
find /etc -type d –print 在/etc目录下查找所有的目录
find . ! -type d –print 在当前目录下查找除目录以外的所有类型的文件
find /etc -type l –print 在/etc目录下查找所有的符号链接文件
-size n[c] 查找文件长度为n块的文件,带有c时表示文件长度以字节计。
find . -size +1000000c –print 在当前目录下查找文件长度大于1 M字节的文件
find /home/apache -size 100c –print 在/home/apache目录下查找文件长度恰好为100字节的文件
find . -size +10 –print 在当前目录下查找长度超过10块的文件(一块等于512字节)
-mount 在查找文件时不跨越文件系统mount点。
find . -name “*.XC” -mount –print 从当前目录开始查找位于本文件系统中文件名以XC结尾的文件(不进入其他文件系统)
-follow 如果find命令遇到符号链接文件,就跟踪至链接所指向的文件
-exec find命令对匹配的文件执行该参数所给出的shell命令。相应命令的形式为command {} \,注意{}和\;之间的空格
$ find ./ -size 0 -exec rm {} \; 删除文件大小为零的文件
$ rm -i `find ./ -size 0`
$ find ./ -size 0 | xargs rm -f &
为了用ls -l命令列出所匹配到的文件,可以把ls -l命令放在find命令的-exec选项中:
$ find . -type f -exec ls -l {} \;
在/logs目录中查找更改时间在5日以前的文件并删除它们:
find /logs -type f -mtime +5 -exec rm {} \;
-ok,和-exec的作用相同,只不过以一种更为安全的模式来执行该参数所给出的shell命令,在执行每一个命令之前,都会给出提示,让用户来确定是否执行。
find . -name "*.conf" -mtime +5 -ok rm {} \; 在当前目录中查找所有文件名以.LOG结尾、更改时间在5日以上的文件,并删除它们,只不过在删除之前先给出提示
说明: 如果你要寻找一个档案的话,那么使用 find 会是一个不错的主意。不过,由于 find 在寻找数据的时候相当的耗硬盘,所以没事情不要使用 find 啦!有更棒的指令可以取代呦,那就是 whereis 与 locate 咯~
一些常用命令
1. find . -type f -exec ls -l {} \;
查找当前路径下的所有普通文件,并把它们列出来。
2. find logs -type f -mtime +5 -exec rm {} \;
删除logs目录下更新时间为5日以上的文件。
3.find . -name "*.log" -mtime +5 -ok rm {} \;
删除当前路径下以。log结尾的五日以上的文件,删除之前要确认。
4. find ~ -type f -perm 4755 -print
查找$HOME目录下suid位被设置,文件属性为755的文件打印出来。
说明: find在有点系统中会一次性得到将匹配到的文件都传给exec,但是有的系统对exec的命令长度做限制,就会报:”参数列太长“,这就需要使用xargs。xargs是部分取传来的文件。
5. find / -type f -print |xargs file
xargs测试文件分类
6. find . -name "core*" -print|xargs echo " ">/tmp/core.log
将core文件信息查询结果报存到core。log日志。
7. find / -type f -print | xargs chmod o -w
8. find . -name * -print |xargs grep "DBO"
grep命令
grep [选项] pattern [文件名]
命令中的选项为:
- -? 同时显示匹配行上下的?行,如:
grep -2 pattern filename同时显示匹配行的上下2行。 - -b,—byte-offset 打印匹配行前面打印该行所在的块号码。
- -c,—count 只打印匹配的行数,不显示匹配的内容。
- -f File,—file=File 从文件中提取模板。空文件中包含0个模板,所以什么都不匹配。
- -h,—no-filename 当搜索多个文件时,不显示匹配文件名前缀。
- -i,—ignore-case 忽略大小写差别。
- -q,—quiet 取消显示,只返回退出状态。0则表示找到了匹配的行。
- -l,—files-with-matches 打印匹配模板的文件清单。
- -L,—files-without-match 打印不匹配模板的文件清单。
- -n,—line-number 在匹配的行前面打印行号。
- -s,—silent 不显示关于不存在或者无法读取文件的错误信息。
- -v,—revert-match 反检索,只显示不匹配的行。
- -w,—word-regexp 如果被<和>引用,就把表达式做为一个单词搜索。
- -V,—version 显示软件版本信息。
ls -l | grep '^a' 通过管道过滤ls -l输出的内容,只显示以a开头的行。
grep 'test' d* 显示所有以d开头的文件中包含test的行。
grep 'test' aa bb cc 显示在aa,bb,cc文件中匹配test的行。
grep '[a-z]' aa 显示所有包含每个字符串至少有5个连续小写字符的字符串的行。
grep 'w(es)t.*' aa 如果west被匹配,则es就被存储到内存中,并标记为1,然后搜索任意个字符(.*),这些字符后面紧跟着另外一个es(),找到就显示该行。如果用egrep或grep -E,就不用""号进行转义,直接写成'w(es)t.*'就可以了。
grep -i pattern files :不区分大小写地搜索。默认情况区分大小写
grep -l pattern files :只列出匹配的文件名,
grep -L pattern files :列出不匹配的文件名,
grep -w pattern files :只匹配整个单词,而不是字符串的一部分(如匹配‘magic’,而不是‘magical’),
grep -C number pattern files :匹配的上下文分别显示[number]行,
grep pattern1 | pattern2 files :显示匹配 pattern1 或 pattern2 的行,
grep pattern1 files | grep pattern2 :显示既匹配 pattern1 又匹配 pattern2 的行。
pattern为所要匹配的字符串,可使用下列模式
. 匹配任意一个字符
* 匹配0 个或多个*前的字符
^ 匹配行开头
$ 匹配行结尾
[] 匹配[ ]中的任意一个字符,[]中可用 - 表示范围,
例如[a-z]表示字母a 至z 中的任意一个
\ 转意字符
xargs命令
【xargs定位参数位置 | xargs控制参数位置 | 如何定位控制xargs参数位置】
背景:
管道 + xargs用于把上游输出转换为下游参数输入。
例如 ls *.bak | xargs rm -f
问题:
xargs默认把输入作为参数放到命令的最后,但是很多命令需要自己定位参数的位置,比如拷贝命令cp {上游结果} destFolder
解决方法:
xargs 使用大写字母i 定义参数指示符 -I <指示符>,然后用这个参数指示符定位参数插入的位置, 例如:
ls *.bak | xargs -I % cp % /tmp/test
注释:这里使用%作为指示符,第一个%可以理解为声明,第二个%可以理解为调用。你也可以用其他字符,比如
ls *.bak | xargs -I {} cp {} /tmp/test
简介
之所以能用到xargs这个命令,关键是由于很多命令不支持|管道来传递参数,而日常工作中有有这个必要,所以就有了xargs命令,例如:
find /sbin -perm +700 | ls -l 这个命令是错误的
find /sbin -perm +700 | xargs ls -l 这样才是正确的
xargs 可以读入 stdin 的资料,并且以空白字元或断行字元作为分辨,将 stdin 的资料分隔成为 arguments 。 因为是以空白字元作为分隔,所以,如果有一些档名或者是其他意义的名词内含有空白字元的时候, xargs 可能就会误判了~
选项解释
-0 当sdtin含有特殊字元时候,将其当成一般字符,像/ ‘ 空格等
root@localhost:~/test#echo "//"|xargs echo
root@localhost:~/test#echo "//"|xargs -0 echo
/
-a file 从文件中读入作为sdtin
root@localhost:~/test#cat test#!/bin/shecho "hello world/n"
root@localhost:~/test#xargs -a test echo#!/bin/sh echo hello world/n
root@localhost:~/test#
- -e flag ,注意有的时候可能会是-E,flag必须是一个以空格分隔的标志,当xargs分析到含有flag这个标志的时候就停止。
root@localhost:~/test#cat txt
/bin tao shou kun
root@localhost:~/test#cat txt|xargs -E 'shou' echo
/bin tao
- -p 当每次执行一个argument的时候询问一次用户。
root@localhost:~/test#cat txt|xargs -p echoecho /bin tao shou kun ff ?...y
/bin tao shou kun ff
- -n num 后面加次数,表示命令在执行的时候一次用的argument的个数,默认是用所有的
root@localhost:~/test#cat txt|xargs -n1 echo
/bin
tao
shou
kun
root@localhost:~/test3#cat txt|xargs echo
/bin tao shou ku
- -t 表示先打印命令,然后再执行。
root@localhost:~/test#cat txt|xargs -t echoecho /bin tao shou kun
/bin tao shou kun
- -i 或者是-I,这得看linux支持了,将xargs的每项名称,一般是一行一行赋值给{},可以用{}代替。
$ ls | xargs -t -i mv {} {}.bak
- -r no-run-if-empty 当xargs的输入为空的时候则停止xargs,不用再去执行了。
root@localhost:~/test#echo ""|xargs -t -r mv
root@localhost:~/test#
- -s num 命令行的最大字符数,指的是xargs后面那个命令的最大命令行字符数
root@localhost:~/test#cat test |xargs -i -x -s 14 echo "{}"
exp1
exp5
file
xargs: argument line too long
linux-2
root@localhost:~/test#
-L num Use at most max-lines nonblank input lines per command line.-s是含有空格的。
-l 同-L
-d delim 分隔符,默认的xargs分隔符是回车,argument的分隔符是空格,这里修改的是xargs的分隔符
root@localhost:~/test#cat txt |xargs -i -p echo {}echo /bin tao shou kun ?...y
root@localhost:~/test#cat txt |xargs -i -p -d " " echo {}echo /bin ?...y
echo tao ?.../bin
y
echo shou ?...tao
再如:
root@localhost:~/test#cat test |xargs -i -p -d " " echo {}echo exp1
exp5
file
linux-2
ngis_post
tao
test
txt
xen-3
?...y
root@localhost:~/test#cat test |xargs -i -p echo {}echo exp1 ?...y
echo exp5 ?...exp1
y
echo file ?...exp5
y
-x exit的意思,主要是配合-s使用。
-P 修改最大的进程数,默认是1,为0时候为as many as it can
其他查找命令
1. locate命令
locate命令其实是“find -name”的另一种写法,但是要比后者快得多,原因在于它不搜索具体目录,而是搜索一个数据库(/var/lib/locatedb),这个数据库中含有本地所有文件信息。Linux系统自动创建这个数据库,并且每天自动更新一次,所以使用locate命令查不到最新变动过的文件。为了避免这种情况,可以在使用locate之前,先使用updatedb命令,手动更新数据库。
locate命令的使用实例:
$ locate /etc/sh
搜索etc目录下所有以sh开头的文件。
$ locate -i ~/m
搜索用户主目录下,所有以m开头的文件,并且忽略大小写。
2. whereis命令
whereis命令只能用于程序名的搜索,而且只搜索二进制文件(参数-b)、man说明文件(参数-m)和源代码文件(参数-s)。如果省略参数,则返回所有信息。
whereis命令的使用实例:
$ whereis grep
grep: /bin/grep /usr/share/man/man1p/grep.1p.gz /usr/share/man/man1/grep.1.gz
3. which命令
which命令的作用是,在PATH变量指定的路径中,搜索某个系统命令的位置,并且返回第一个搜索结果。也就是说,使用which命令,就可以看到某个系统命令是否存在,以及执行的到底是哪一个位置的命令。
which命令的使用实例:
$ which grep
/bin/grep